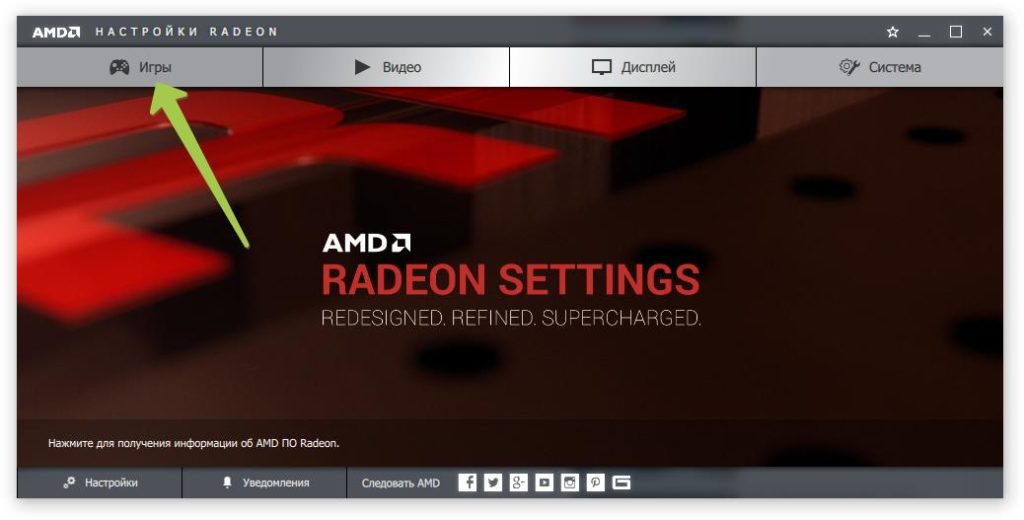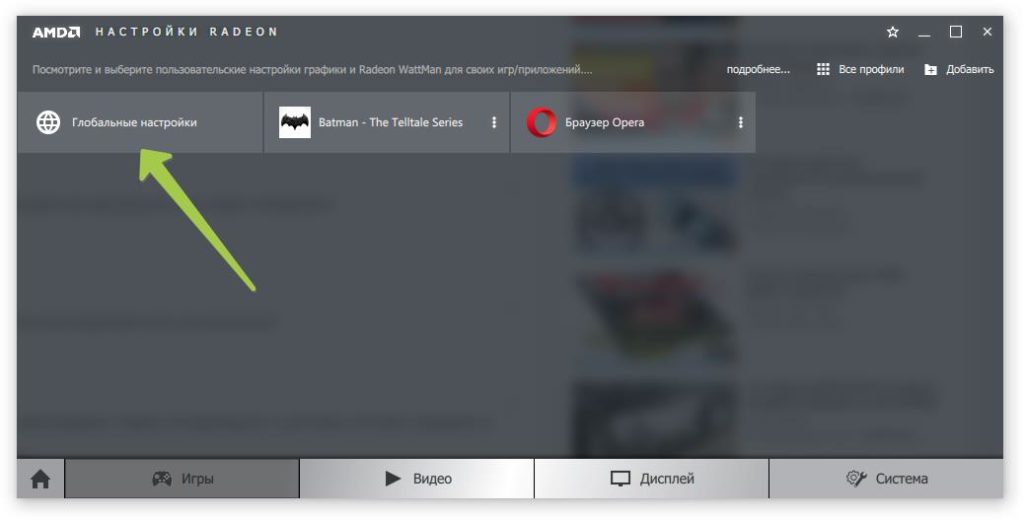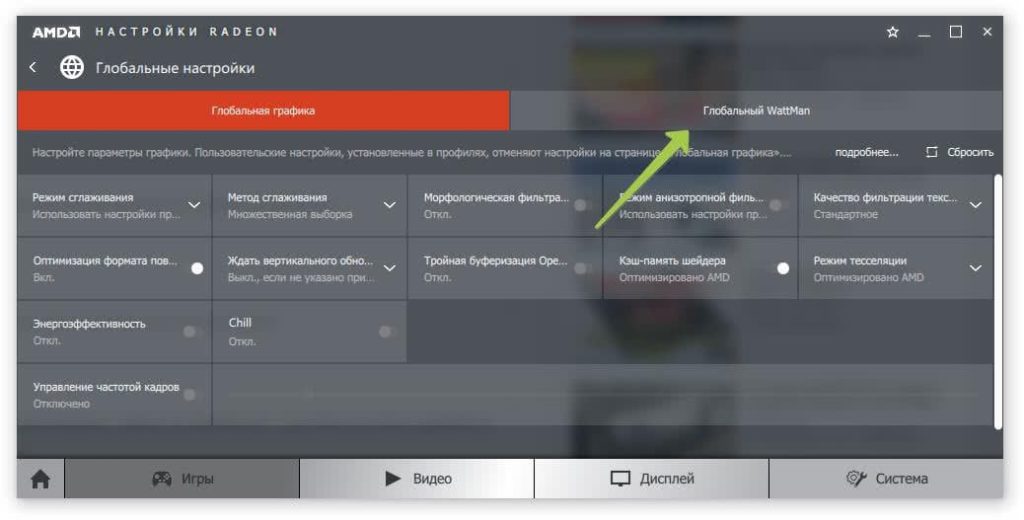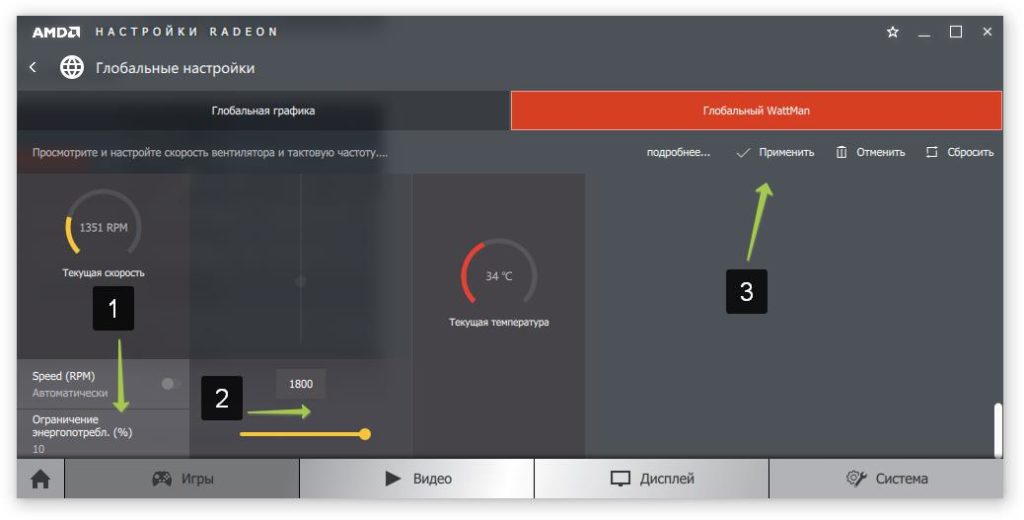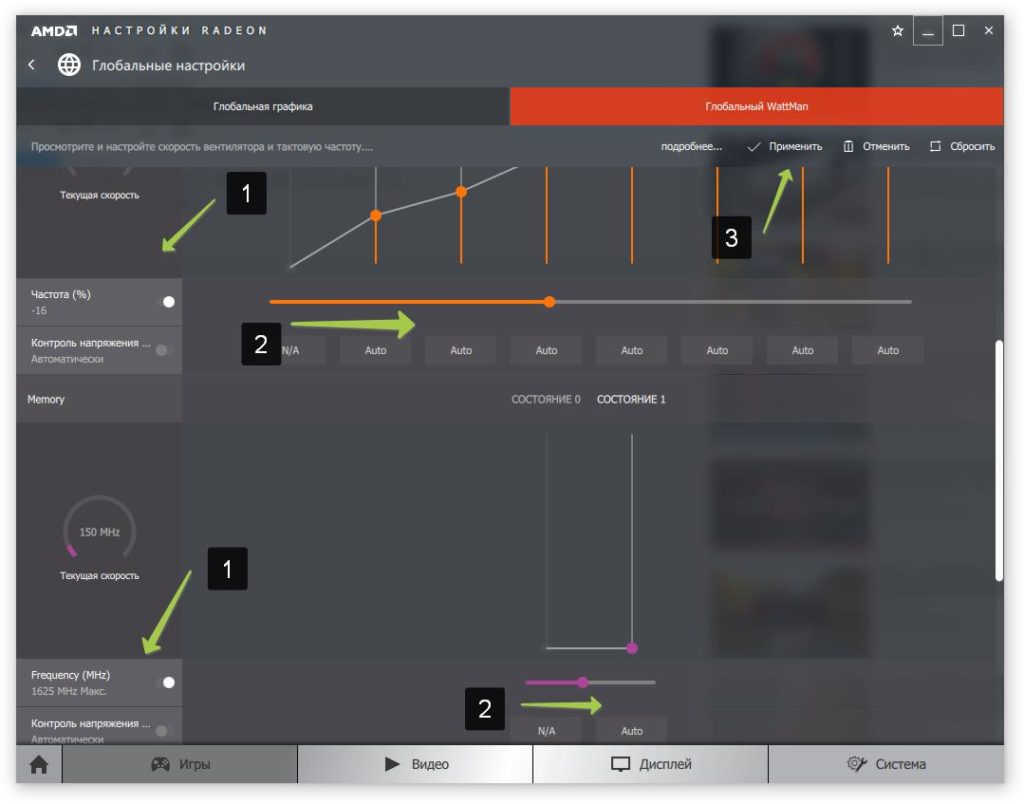Как разогнать видеокарту на компьютере
Как правильно разогнать видеокарту?
Если вам интересно как правильно разогнать видеокарту, то вы точно попали по адресу.
Большинство геймеров с выходом каждой новой игры сталкиваются с таким негативным явлением как понижение показателей FPS.
Причина этого явления известна — технические характеристики видеокарты не соответствуют требованиям запущенной игры.

Содержание:
Рассмотрим базовые принципы разгона видеокарт и рассмотрим процесс разгона на практике.
Разгон компьютера (англ. Overclocking, произносится как «оверклокинг») — увеличение частоты работы компонента компьютера сверх штатных режимов с целью повышения производительности его работы.
Увеличение рабочих частот, как правило, приводит к увеличению энергопотребления, тепловыделения, шума, а в некоторых случаях к нестабильной работе и уменьшению рабочего ресурса компонента.
Разгон любой видеокарты на практике сводится к увеличению частот памяти и ядра.
В некоторых случаях путем выполнения программных манипуляций (например, перепрошивка BIOS видеокарты) есть возможность задействования дополнительных вычислительных блоков, изначально заблокированных производителем.

Теоретически поломка в результате разгона не является гарантийным случаям поэтому тщательно подумайте о целесообразности проведения такого мероприятия.
Читайте также:
Принципы оверклокинга
1. Высокой частоты можно добиться путем повышения напряжения на ядре и микросхемах памяти, следовательно увеличивается нагрузка на блок питания компьютера, а с увеличением нагрузки возрастает потребность в его охлаждении.
Поэтому необходимо поинтересоваться запасом мощности вашего блока питания.

2. Необходимо установить специальный софт, позволяющий контролировать температуру компонентов ПК, не только видеокарты.
После чего произвести измерения тепловыделения всех компонентов до проведения операции разгона.
3. Увеличение напряжения прямопропорционально увеличению тепловыделения, поэтому заранее следует позаботиться о системе охлаждения видеокарты.
Оверклокеры разгоняющие видеокарты ради спортивного интереса используют для этих целей жидкий азот.
В большинстве случаев, на практике, используется жидкостное охлаждение, поскольку при использовании воздушного охлаждения увеличивается уровень шума да и качество уступает.

4. Увеличение частоты необходимо осуществлять постепенно и пошагово. Частота шага равняется 5–15% от исходной частоты видеокарты.
Все вышеописанные действия следует повторять до появления признаков нестабильной работы, после их обнаружения следует возвратиться к предыдущему шагу и выполнить тест.
Методы оверклокинга
Программный (софт) разгон. Данный тип разгона осуществляется с помощью специальных утилит, некоторые из них идут в комплекте с драйверами видеокарты.
Данный способ является более безопасным, нежели разгон с помощью перепрошивки BIOS видеокарты.
Наиболее распространенные утилиты для разгона: Riva Tuner, PowerStrip, GeForceTweaker, ATITools, TNTEdit, TNTClk.

Перепрошивка BIOS видеокарты.
Этот тип оверклокинга заключается в замене штатного BIOSа видеокарты на отредактированный, разогнанный BIOS для этой же модели или BIOS более старшей модели.
Перед перепрошивкой BIOS рекомендуем обзавестись источником бесперебойного питания, т.к. внеплановое отключение электропитания во время прошивки видеокарты выведет ее из строя.
Разгон видеокарт GeForce NV >
Вначале процедуры оверклокинга необходимо узнать частоту графического ядра, памяти и шейдерных блоков.
Для этой цели рекомендуем использовать бесплатную утилиту CPU-Z. После установки и запуска утилиты имеем следующие показатели
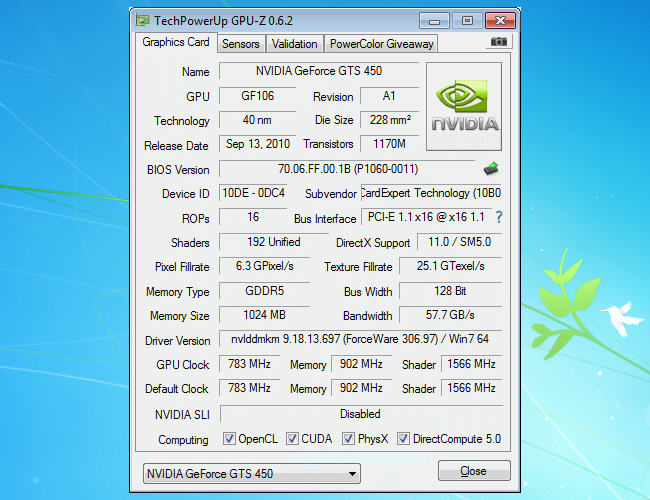
GPU Clock (частота графического ядра) — 783 МГц.
Memory (частота памяти видеокарты) — 902 МГц.
Shader (частота шейдерных блоков) — 1566.
Для изменения данных параметров будем использовать бесплатную утилиту NVIDIA Inspector. Данная утилита не требует установки и после скачивания достаточно просто ее запустить.
В правом нижнем углу программы следует нажать кнопку «Show Overclocking», а в следующем окне подтвердить открытие дополнительных параметров.
Перед нами панель разгона видеокарты:
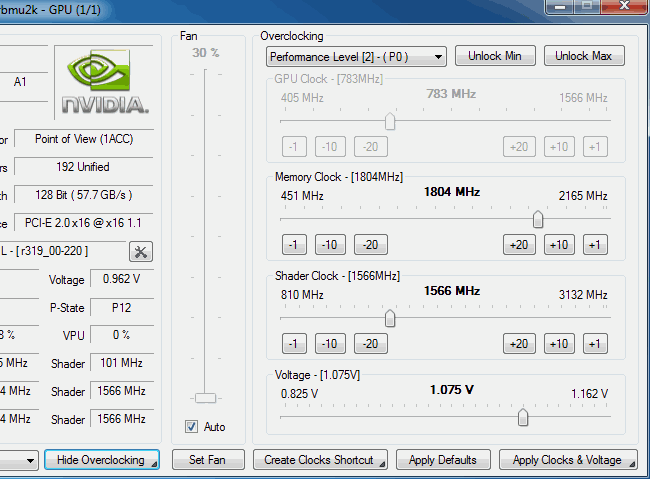
Увеличим параметр Shader Clock на 15% от базовой частоты, передвинув ползунок вправо до значения 1800 МГц.
Обратите внимание, что вслед за ним также подымется параметр GPU Clock.
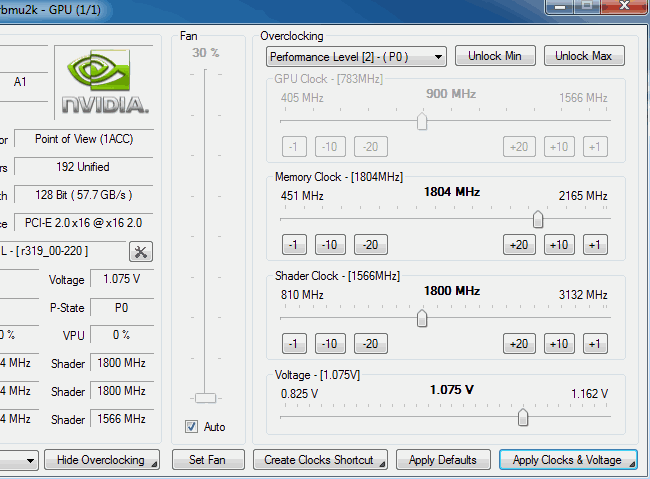
Для подтверждения изменений следует нажать кнопку «Apply Clocks & Voltage». Перед тем как приступить к повышению памяти видеокарты следует протестировать уже измененные параметры.
Это можно сделать запустив какое-либо емкое графическое приложение (например, одну из игр) или специальную программу для теста графики (например, FurMark).
Если все в порядке, открываем программу NVIDIA Inspector и увеличиваем частоту памяти передвинув ползунок в поле «MemoryClock». Подтверждаем изменения.
Снова тестируем видеокарту на предмет стабильной работы.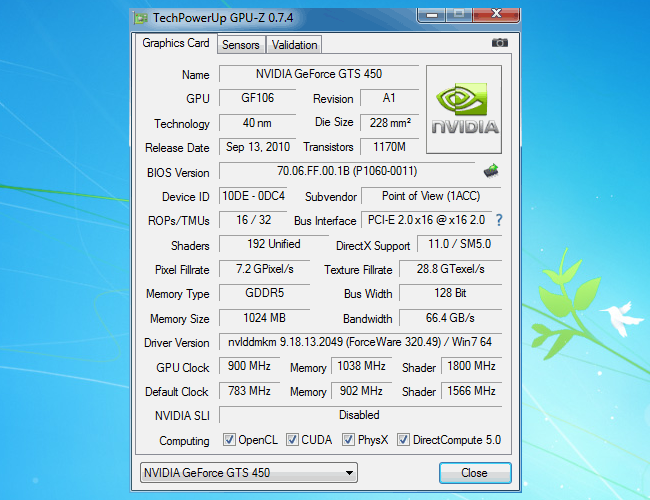
Для стабильной работы видекарты на новых, более высоких частотах рекомендуем немного увеличить напряжения питания видеокарты (поле «Voltage»).
В нашем случае напряжение было увеличено с 1.075 В до 1.125 В.
Запускаем CPU-Z и смотрим показатели производительности: PixelFillrate (Скорость пиксельной зарисовки) 6,3 Gpixel/s — 7,2 GPixel/s, TextureFillrate (Скорость зарисовки текстур) 25,1 GTexel/s — 28,8 GTexel/s, Bandwitch 57,7 GB/s — 66,4 GB/s.
В данном случае имеем дело с линейной зависимостью — увеличение частот на 15% дало 15% прирост производительности.
Чтобы видеокарта при запуске компьютера переходила в разогнанный режим, необходимо скопировать созданный файл в папку Автозагрузки.
Вам это будет интересно:
Разгон видеокарт ATI Radeon
Процедура разгона видекоарт ATI Radeon ничем не отличается от разгона GeForce NVIDIA и имеет такую же последовательность действий.
Утилиты, которые используются для разгона видеокарт ATI Radeon: MSI Afterburner, ATI Tray Tools от Ray Adams, AMD GPU Clock Tool, ATITool, а также утилиты от производителей видеокарт Sapphire TriXX, ASUS GPU Tweak, EVGA Precision.
Для разгона будет использоваться видеокарта AMD Radeon HD7950. Первым делом узнаем уровень температуры и напряжения в штатном режиме нагрузки:
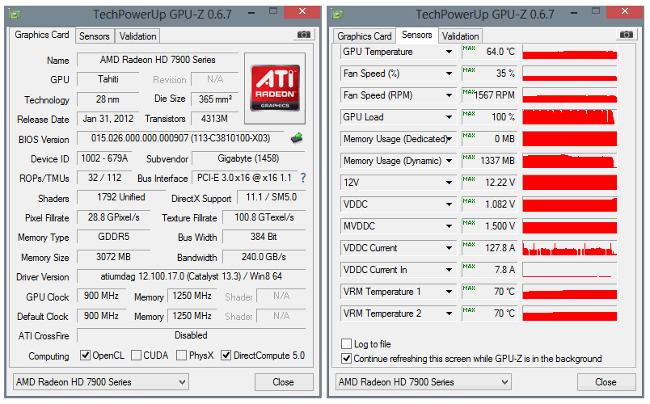
Увеличим частоту графического ядра (GPU Clock) с 900 МГц до 1000 МГц и проведем тест на стабильность работы видеокарты.
В нашем экземпляре увеличение частоты на 11% привело к нестабильной работе устройства, проблема решилась увеличением напряжения с 1,082В до 1,121В.
В результате получили увеличение температуры видеокарты (GPU Temperature), которая выросла на 2о°C и скорости вращения кулеров охлаждения (Fan Speed %) также на 2%.
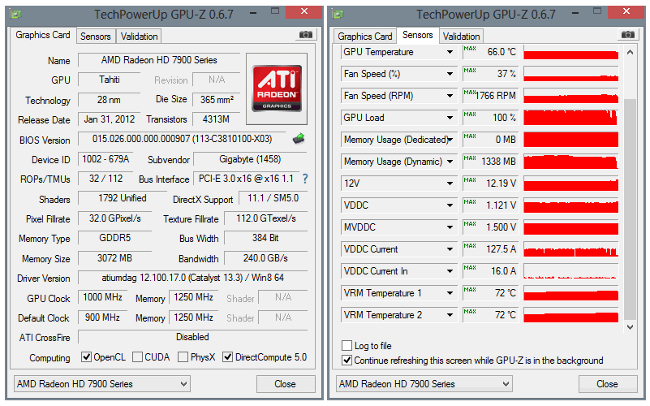
Пробуем увеличить частоту ядра еще на 100 МГц. Тест вновь показал нестабильную работу видеокарты, проблему решаем тем же способом — увеличиваем напряжения до 1,186В.
На этот раз температура увеличилась уже на 6о°C, а скорость вращения кулеров возросла на 3%.
Тем не менее, данные показатели имеют допустимые значения и можно не беспокоиться о перегреве карты.
Следующей отметкой для разгона стала частота 1200 МГц, но после прохождения ряда тестов стало ясно, что работа на этой частоте это предел работы данной видеокарты (в играх стали появляться артефакты).
Увеличение напряжения до 1,25В не принесли ожидаемых результатов, а значение VRM вплотную подходило к критическим 95°C.
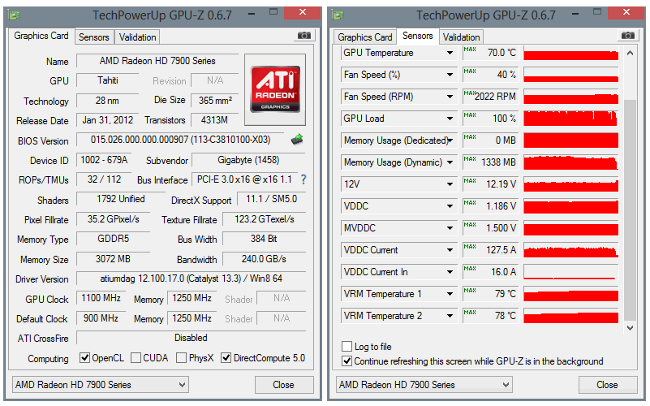
Было принято решение вернуться на предыдущий рубеж 1100 МГц, поскольку темпаратурные режимы на этой частоте практически не отличаются от штатного режима работы и риск перегреть видеокарту минимален.
В результате разгона мы получили 25% прирост для следующих показателей производительности: PixelFillrate (Скорость пиксельной зарисовки) 28,8 Gpixel/s — 35,2 GPixel/s, TextureFillrate (Скорость зарисовки текстур) 100,8 GTexel/s — 123,2 Gtexel/s.
Теоретическая пропускная способность шины памяти (Bandwitch) осталась без изменений на отметке 240 GB/s.
Как разогнать видеокарту NV > Автор: Alexandr , 28.11.2019 Рубрики: Игры, Оптимизация компьютера
 Доброго времени.
Доброго времени.
Сегодняшняя заметка будет посвящена разгону* видеокарт от nVidia для увеличения производительности (FPS в играх). Способ, приведенный ниже, крайне простой и доступен даже начинающему пользователю.
* Примечание : под разгоном понимается увеличение штатных частот, на которых работает видеокарта. В среднем, за счет этого, удается повысить производительность на 5-10%.
Но прежде хочу сделать несколько предупреждений:
- во-первых, перед разгоном рекомендую попробовать увеличить производительность за счет тонких настроек видеокарты (вдруг этого будет достаточно?) ;
- во-вторых, разгон — штука не безопасная, и в некоторых случаях может привести к выходу из строя карты (хотя происходит это редко, и как правило, из-за неуёмных экспериментов пользователя) . Тем не менее: делаете всё на свой страх и риск!
- в-третьих, если вы ожидаете повысить производительность в 2-3 раза — то это невозможно (по крайней мере, я не знаю, что для этого нужно сделать ?) . Как уже сказал, если удастся «выжать» еще 10% — уже не плохо!
- в-четвертых, некоторые занимаются разгоном, чтобы увеличить какие-то циферки в тестах. Я считаю, что это «неправильно», и разгонять видеокарту стоит только при реальной задаче: например, тормозит игра (низкое количество FPS) и вам нужно поднять FPS до комфортного уровня.
Теперь к сути, рассмотрим задачу на реальном примере. ?
Кстати, если ваша видеокарта на тянет какую-то игру — возможно есть смысл попробовать сервис GFN и запустить ее в облаке?! Производительность вырастает в разы!

Разгон видеокарты от nVidia (по шагам)
ШАГ 1: загрузка утилиты
Вообще, для разгона видеокарты нам понадобиться увеличить частоты у ее:
- памяти (Memory Clock);
- шейдерных блоков (Shader Clock);
- графического ядра (видео-чипа / GPU Clock). Обычно, его частота указывается в описании карты (например, 954 МГц у GeForce GT 710).
Увеличить частоты можно с помощью разных утилит, но наиболее просто это делается в nV >nvidiaInspector.exe .

ШАГ 2: настройка nVidia Inspector
После запуска утилиты nVidia Inspector пред вами предстанет окно с параметрами вашей видеокарты. Это уже неплохо, значит утилита «видит» и распознает карту и можно идти дальше.
Рассмотрим весь процесс разгона в nVidia Inspector по шагам:
- для начала запустите нужную вам игру и утилиту для просмотра FPS (Fraps, например). Это позволит воочию «увидеть» что даст нам разгон (в своем примере взял игру Civilization 4). После, посмотрев FPS, сверните игру (Alt+Tab) ;
- далее в правом нижнем углу окна nV >»Show Overclocking» (стрелка-1 на скриншоте ниже) ;
- должно появиться доп. окно справа. В нем есть три заветные ползунка: GPU Clock, Memory Clock, Shader Clock (частота видеочипа, памяти, шейдеров соответственно) ;
- теперь сдвиньте ползунки Memory Clock и Shader Clock вправо на 5-10% (Memory: было 800 — стало 880 MHz; Shader: было — 1560, стало — 1700 MHz) ;
- нажмите кнопку «Apply Clock» (стрелка-4 на скрине ниже) .
Примечание: GPU Clock увеличивается автоматически при изменении Shader Clock. Увеличивать частоты более чем на 15% — как правило, нет смысла.
Собственно, всё! Частоты мы подняли и видеокарта теперь должна работать пошустрее. В моем тесте получилось выжать из GeForce GT 440 еще около 12% к FPS (было 107, стало 120). Разумеется, значения эти примерные, и в каждой игре производительность может сильно меняться (т.е. в одной FPS вырастет на 5%, в другой — на 25%)!

До разгона — 107 кадров (скриншот из игры Civilization IV)

После разгона 120 кадров (скриншот из игры Civilization IV)
Кстати, после перезагрузки компьютера — утилита NVIDIA Inspector запущена не будет, а значит частоты будут сброшены на дефолтные. Чтобы при каждой загрузке Windows — утилита запускалась автоматически и разгоняла видеокарту — необходимо добавить ее в автозагрузку. См. ссылку ниже.
ШАГ 3: тесты и до-настройка
Разумеется, частоты у видеокарты повышать можно не до бесконечности (в среднем 5-15%). У каждой видеокарты — своя граница (определяется экспериментально ☝) , после которой она начинает работать не стабильно: в игре могут появиться искажения в графике (артефакты), ошибки, подвисания. В общем-то, это сразу заметно!
Важно! При разгоне, обычно, требуется несколько итераций, чтобы подобрать наиболее высокие и безопасные частоты. Кстати, обратите внимание на один момент: при повышении частот — будут повышаться и температуры, и видеокарта может начать перегреваться!
Вообще, чтобы протестировать стабильность работы видеокарты — рекомендую воспользоваться утилитой FurMark. Она за 5-10 мин. хорошо нагрузит карту и позволит одновременно наблюдать и за температурой, и за FPS, и за частотами.

FurMark — стресс-тест в действии (крутится бублик)

Температура видеокарты: как ее узнать, допустимые и критические значения t-ры — https://ocomp.info/temperatura-videokartyi-normal.html
ШАГ 4: за счет чего еще можно увеличить FPS в играх
Вообще, многие пользователи ошибочно считают, что только за счет разгона можно существенно ускорить игру и поднять FPS. На самом деле есть еще пару важных моментов (которые могут дать куда больший результат)!
1) Настройки драйвера видеокарты
От драйвера и настроек зависит очень многое. Поэтому, во-первых, порекомендовал бы проверить обновлен ли он у вас, и все ли необходимые игровые компоненты установлены в Windows (сделать это проще всего с помощью утилиты Driver Booster).

Обновить всё — игровые компоненты, звуковые и игровые устройства и пр. / Driver Booster
Во-вторых, обратите внимание, что в панели управления видеодрайвером (не только у nVidia) в параметрах 3D можно выставить приоритет для карты: на производительность или качество изображения. Если ползунок полностью выкрутить на производительность — удается добавить еще 5-15% FPS (причем, на глаз разница в качестве изображения может быть и незаметна!).
Ну и, в-третьих, есть ряд параметров, изменив которые в ручном режиме можно «снизить» качество изображения (выдаваемое видеокартой), зато выиграть еще несколько процентов. См. ссылку ниже.
В помощь! Как повысить производительность видеокарты NVIDIA в играх: настройка видеодрайвера — https://ocomp.info/kak-povyisit-proizvoditelnost-videokart-nvidia.html
2) Настройки игры
Кроме настроек видеокарты обратите также внимание на параметры игры. Изменив ряд настроек — можно существенно ускорить ее. Я порекомендовал бы «поиграться» в первую очередь с:
- разрешением игры (чем меньше — тем больше FPS и плавнее картинка) ;
- качеством текстур;
- тенями, детализацией воды, тумана, дальностью горизонта;
- детализацией ландшафта;
- вертикальной синхронизацией (в некоторых играх лучше отключить) .

Настройки графики для WOW Legion
Часто бывает, что, отключив тени и изменив дальность горизонта — количество FPS удваивается (без всякого разгона!). Конечно, у каждой игры свои особенности, которые лучше искать на специализированных форумах.
Вот такие пироги.
*
Дополнения по теме приветствуются.
Как разогнать видеокарту
16 февраля 2020
У многих видеокарт потенциал для разгона графического чипа и памяти заложен самим производителем. Для примера возьмем nVidia GeForce GTX 1080 Ti — не самую новую, но по-прежнему популярную у геймеров видеокарту.
- Важный момент №1. Перед тем, как приступить к разгону, нужно убедиться, что блок питания ПК имеет запас по мощности. К примеру, у GTX 1080 Ti рекомендуемая мощность 600 Вт. В идеале мощность БП должна быть выше — 650–700 Вт, поскольку оверклокинг (т. е. разгон) всегда повышает энергопотребление карты.
- Важный момент №2. Некоторые начинающие оверклокеры опасаются, что при разгоне карта может сгореть. Такой исход действительно возможен — в том случае, если неосторожно повышать напряжение на графическом процессоре (Core Voltage). Поэтому на начальном этапе этот параметр лучше оставить без изменений.
Программы, которые понадобятся для разгона видеокарты
Их всего три: GPU-Z, Afterburner и Fur Mark. Все они бесплатные и скачиваются с официальных сайтов производителей. Рассмотрим эти утилиты в том же порядке, в котором следуют этапы разгона.
GPU-Z — программа, которая показывает технические характеристики видеокарты, включая частоту графического чипа GPU (Core Clock) и частоту памяти (Memory Clock) — их мы и будем изменять.
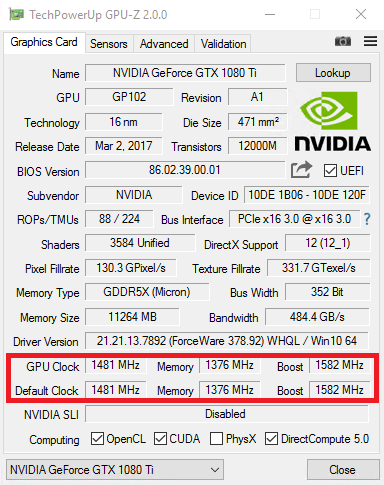 Фото: techpowerup.сom
Фото: techpowerup.сom
Нижняя строка Default Clock показывает стандартную частоту графического чипа, верхняя — GPU Clock — разогнанную. То же самое — с нижними и верхними строками памяти (Memory). Если верхние показатели отличаются от нижних, значит видеокарта уже имеет заводской оверклокинг (у нашей видеокарты, как видим, такового нет). Заводской разгон можно сбросить с помощью программы Afterburner. Ну, или разогнать карту еще сильнее.
MSI Afterburner называют «золотым стандартом разгонных программ».
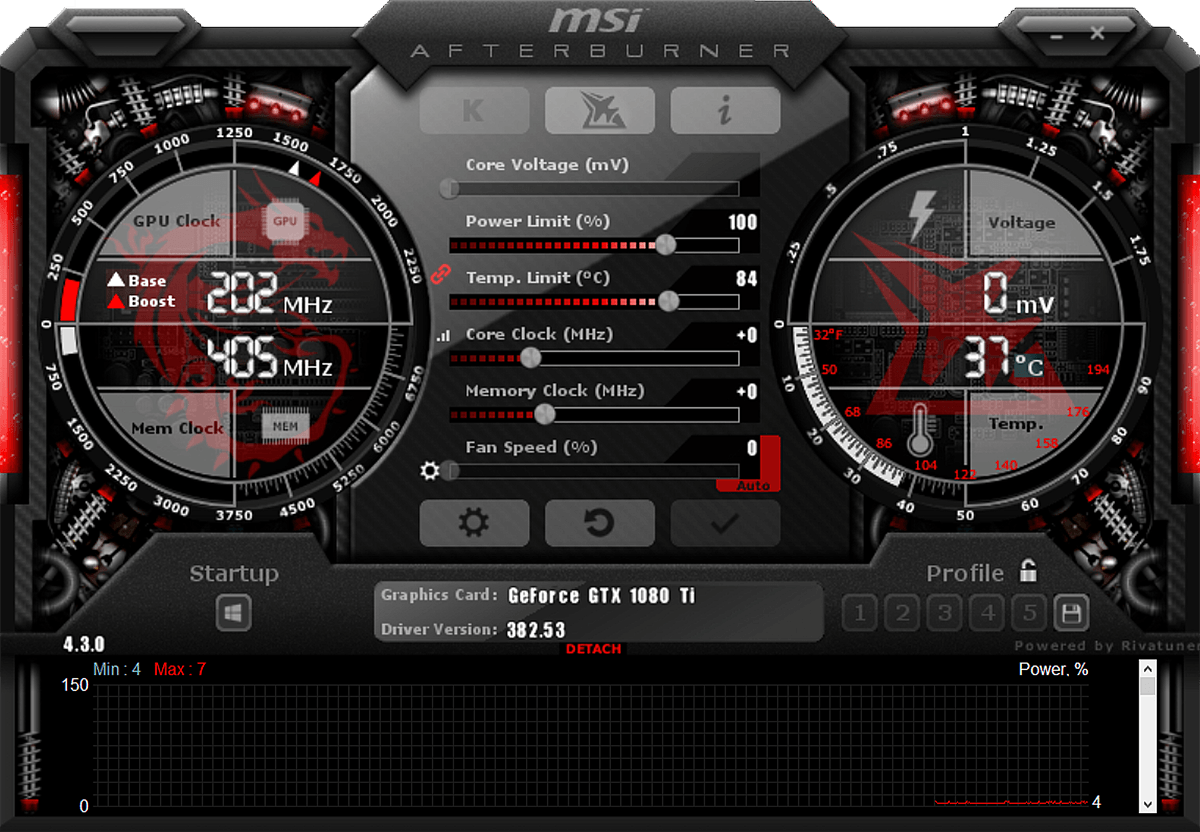 Фото: msi.сom
Фото: msi.сom
Первым делом после запуска Afterburner необходимо повысить мощность, которая подается на видеокарту (Power Limit) — для того, чтобы карта смогла «потянуть» повышенные частоты. Ползунок можно вывести на максимум.
Затем переходим к разгону частот. Рекомендуется поднимать значения Core Clock и Memory Clock по отдельности — так будет легче определить предел разгона у каждого из модулей. Если произойдет сбой из-за повышения частоты GPU, допустим, на 250 МГц, будет понятно, что это именно из-за манипуляций с частотой графического чипа.
Порядок разгона
- Начать можно с повышения частоты GPU. Если у видеокарты нет заводского разгона, можно смело поднимать частоту на 100-200 МГц. После нажатия галочки / кнопки Apply, следует убедиться, что повышение частоты не вызвало проблем в работе видеокарты или системы — компьютер на выключился, нет визуальных багов, экран не мигает и не гаснет, не изменились цвета и т. п. После этого можно попробовать поднять частоту еще на 50 МГц. Если видеокарта работает стабильно, можно переходить к следующему этапу — стресс-тестированию с помощью утилиты Fur Mark.
- Fur Mark — один из самых простых и быстрых бенчмарков для стресс-тестирования видеоадаптеров.
 Фото: ytimg.com
Фото: ytimg.com
После запуска программы нужно смотреть за тем, как разогнанная видеокарта отрабатывает тест. Температуру платы лучше довести до 80 градусов, на это может понадобиться 10-15 минут. Если при такой температуре появляются артефакты или, что нередко бывает, отказывает драйвер видеокарты, нужно снижать частоту GPU.
Если же после 15 минут тестирования видеокарта показывает стабильную работу, Core Clock можно еще повысить. По сути, разгон GPU и памяти сводится к поиску верхнего предела частоты, при котором видеокарта работает без сбоев.
Резюме
Приведенные выше советы — базовые, и предназначены для начинающих оверклокеров. В любом случае, даже если не планируется экстремальный разгон видеокарты, всегда стоит быть осторожным: бездумные манипуляции с параметрами могут привести к выходу ее из строя.
Разгон видеокарты на ПК и ноутбуке
Если 10–15 лет назад был относительно популярен разгон центральных процессоров, то сегодня к нему прибавлен разгон видеоадаптеров. И причиной тому являются не только высокие системные требования компьютерных игр, но и майнинг криптовалют. Здесь рассказано о том, как разогнать видеокарту на компьютере или ноутбуке и вообще о его необходимости.
Общая информация
Разгон видеоадаптера также именуется оверклокингом (от англ. — overclocking). Это действие заставляет карту работать производительнее. Ее же мощность — это показатели частот графического ядра, VRAM и шейдерных блоков.
Когда нагрузка на видеоадаптер увеличивается, повышается и потребление электроэнергии. Это обязывает обеспечить его качественной системой отвода тепла и хорошим блоком питания.
Тем, у кого портативные компьютеры, выполнять эту процедуру не рекомендуется, потому что чипы на них более склонны к перегреву. Больший риск отдать ноутбук в ремонт по итогу, чем ощутимо увеличить производительность.
Причины разгона
Оверклокинг видеоадаптера, чаще всего, используют в следующих ситуациях:
- повышение производительности в играх и программах для работы с видеофайлами. Правильная процедура позволяет значительно повысить показатели FPS и общее быстродействие программ, задействущих карту;
- ограниченный бюджет. Например, производители многих видеадаптеров среднего ценового сегмента специально уменьшают их возможности. Это позволяет продавать более дорогие модели, у которых нет таких ограничений. Но грамотные пользователи нередко покупают более дешевые (или ранее выпущенные) видеокарты и разгоняют их до флагманских показателей;
- майнинг. Популярность криптовалют в последние годы значительно возросла, а ключевым фактором в этом является их майнинг с помощью видеокарт. Так, их разгон позволяет им работать гораздо эффективнее.
Любая из этих причин сопровождается риском того, что видеокарта может просто выйти из строя (во многих случаях, с летальным исходом). Это, конечно, не обязательно, но фактом является то, что разогнанная карта работает меньше общего времени по сравнению с обычным режимом.
Оверклокинг Nvidia
Перед проведением разгона, следует продиагностировать графическую карту и зафиксировать значения его параметров в обычном режиме работы. С этим хорошо справляется программа GPU-Z. Она на английском языке, но это не проблема, поскольку в ней все просто и понятно показывается.
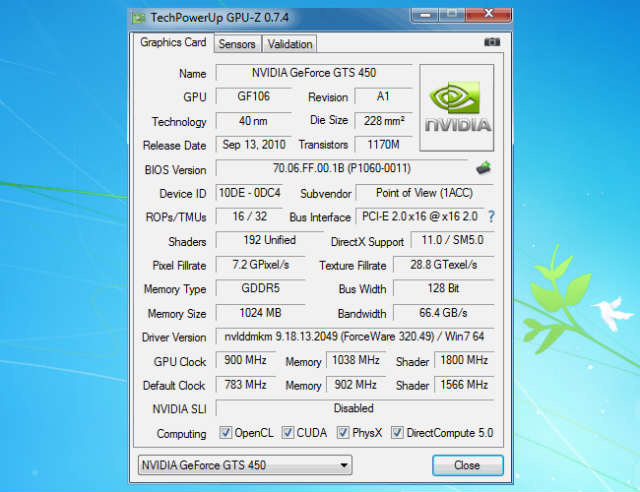
После ее открытия показываются данные о видеокарте. За прирост мощности отвечают параметры:
- GPU Clock (частота графического ядра);
- Shader (частота шейдерные блоков);
- Memory (частота VRAM).
Для оверклокинга карт Nvidia часто используется утилита Nvidia Inspector. Она запускается без инсталляции, поэтому после ее включения нужно нажать на «Show Overclocking» для показа всех настроек.
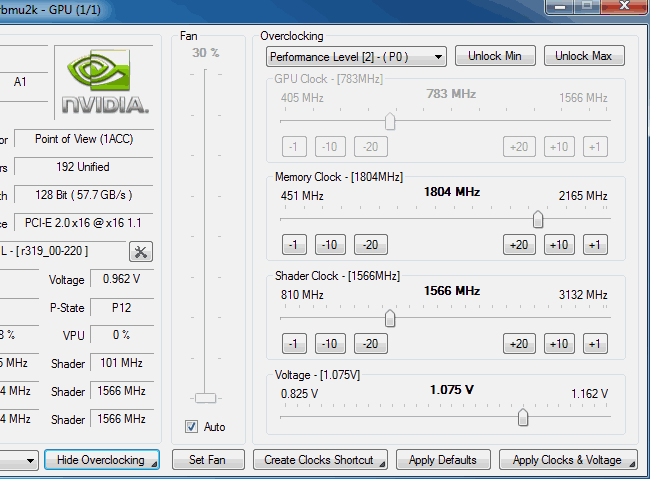
- Измените показатель — Shader Clock, а именно — переместите ползунок вправо на 15–20 % от заводских настроек (
1800 МГц). Кстати, вслед за ним автоматически изменяется показатель GPU Clock. 
После этого программа GPU-Z покажет, что среднее изменение показателей на 15 % увеличило на такой же процент производительность видеокарты.
Оверклокинг AMD
Для ОС Windows вместе с драйвером на видеокарту AMD идет и управляющая утилита, в которой можно выполнить разгон:
- Откройте «Настройки Radeon» → «Игры».

- Выберите «Глобальные настройки».

- Нажмите на кнопку «Глобальный WattMan» (или «OverDrive»).

- Увеличьте потребление электроэнергии, щелкнув по соответствующему разделу и переместив ползунок немного вправо → нажмите «Применить».

- Увеличьте немного частоты Memory и GPU → нажмите «Применить». Постепенное увеличение и применение изменений является наиболее безопасным способом разгона.

- Протестируйте видеокарту в игре или бенчмарке. При обнаружении нетипичных зависаний, артефактов или падении всей системы, завершите тест и понизьте регулируемые только что показатели.
Так следует найти идеальный баланс всех параметров, после чего видеокарта будет работать на возможном пределе своих возможностей.
Использование MSI Afterburner
Эта программа может разгонять видеокарты как Nvidia, так и AMD. У нее расширенные возможности и удобный внешний вид, что делает ее лидером среди используемых оверклокеров.
К функциям утилиты относится:
- слежение за состоянием видеоадаптера;
- управление напряжения питания VRAM и GPU;
- регулировка оборотов вентиляторов;
- создание нескольких параметризованных профилей оверклокинга и т. д.
Программу можно скачать с официального сайта MSI.

После запуска утилиты отображается окно с главными параметрами видеокарты. Для ее разгона следует сделать изменить параметры Core Clock и Memory Clock: сначала повысить на 40–45 МГц, затем
20 МГц добавить, если тестирование пройдет успешно.
При необходимости указанные настройки можно сохранить в новый профиль и включать с помощью сочетаний клавиш.
Разгон видеокарты на ноутбуке
Принципиально данная процедура ничем не отличается от разгона на ПК. В зависимости от видеокарты выбирается управляющая утилита — и можно настраивать.
Важный нюанс, о котором стоит помнить: системный блок ПК можно без особых проблем оснащать дополнительной системой отвода тепла, а в ноутбуке, к сожалению, нет (по сути, только подставка с вентиляторами).
Ну, и поскольку разгон видеокарты увеличивает энергопотребление и, как следствие, повышение температуры, следует предварительно почистить ноутбук от пыли.
Выводы
Разогнать видеокарту на компьютере или ноутбуке под управлением ОС Windows позволяют специальные утилиты, как то Nvidia Inspector, или предустановленная с драйвером AMD программа настройки карты. Также есть универсальная утилита MSI Afterburner с удобным интерфейсом. При появлении проблем после разгона следует немного понизить частоты VRAM и GPU.