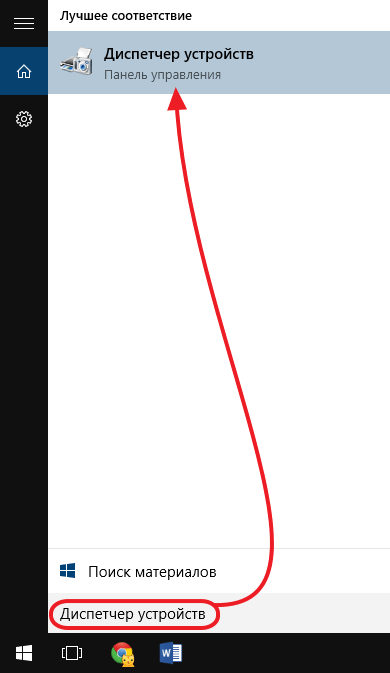Как улучшить видеокарту на компьютере
Как увеличить производительность видеокарты
Современные видеоигры обладают высококачественной компьютерной графикой, реалистичность которой приближается к кинематографическому уровню. Детальная прорисовка лиц персонажей и окружающих предметов, различные эффекты, вроде волн на поверхности воды или колыхание травы от ветра, — все это создает ощущение реальности происходящего за монитором. Но в то же время сложность графики предъявляет компонентам ПК высокие требования по производительности. Особенно это касается графической карты.
Вопросом, как увеличить производительность видеокарты, геймеры задаются очень часто, ведь каждое новое поколение видеоигры становится все требовательней к характеристикам компьютерной системы. Конечно, кардинальным и самым эффективным способом повысить производительность является замена старой видеокарты на новую модель. Но далеко не все готовы выложить несколько десятков тысяч рублей ради новой игрушки, да и многие просто не в состоянии это сделать. Поэтому разумным решением будет оптимизация работы видеокарты, которая достигается как аппаратными, так и программными средствами.
Принцип работы видеокарты
Основная задача графической карты это рендеринг — построение 3D-изображения. В результате этого действия процессор видеокарты создает из базовых элементов, которые хранятся в видеопамяти, создает картинку и отправляет ее на экран. Чем больше этих картинок-кадров он отправит за одну секунду, тем будет выше показатель FPS. Например, при FPS 60 видеокарта выдает на монитор 60 изображений в секунду. Высокий показатель FPS делает перемещение персонажей игры более плавными, реалистичными. Оптимальной величиной считается 60 и более кадров в секунду.
Поскольку в рендеринги задействованы процессор и память видеокарты, то может показаться, что они и являются главными претендентами на модернизацию. Но, к сожалению, физически их заменить практически невозможно. Правда существуют и другие способы оптимизации их работы.
Способы увеличения производительности
Все способы улучшения работы видеокарты можно разделить на две категории: программные и аппаратные. В первом случае мы никак не касаемся графической карты физически, все положительные эффекты достигаются за счет оптимизации программ, задействованных в процессе ее работы. Во втором способе ускорение видеокарты достигается за счет изменения режима работы ее процессора, а также установки продвинутых систем охлаждения.
Программные способы
Оптимизация настроек игры
Этот способ самый доступны и простой. Любая игра имеет множество настроек, которые можно регулировать и добиваться оптимальной конфигурации, подходящей для характеристик видеокарты. Уменьшение дальности прорисовки графики, отключение некоторых эффектов, вроде теней, отражения или волн на воде, снижение детализации картинки — все это существенно облегчит работу графической карты и повысит ее производительность. Тем более, что далеко не все эффекты заметны в игре, и отключение некоторых из них не приведет к резкому ухудшению картинки.
Настройка работы ПК
Графическая карта — неотъемлемая часть компьютера и работает согласованно с остальными его составляющими, поэтому нередки ситуации, когда тормозит видеокарта из-за действия операционной системы или программ установленных на ПК. Например, настройки ОС часто направлены на энергосбережение или экономию заряда батареи в ноутбуке, что не дает видеокарте работать на полную мощность.
Поскольку видеокарта работает в паре с центральным процессором ПК, его загруженность также не позволит карте эффективно функционировать. Поэтому для повышения производительности всей системы следует отключить или удалить программы, которые ее загружают, обычно ими являются фоновые приложения. Также не лишним будет установка актуальных обновлений ОС, драйверов процессора или его прошивки.
Переустановка и настройка ПО видеокарты
Все видеокарты nvidia или AMD имеют собственное ПО для расширенной и тонкой конфигурации режима работы. Иногда видеокарта зависает из-за неправильных настроек в подобных программах. Сброс настроек на заводские установки может исправить ситуацию. Также с помощью ПО можно оптимизировать работу видеоадаптера, например увеличить скорость кулера.
Обновление драйверов видеокарты тоже может стать действенным способом увеличения производительности. Особенно это актуально для новых карт, у которых драйвера часто «сырые» и плохо оптимизированы. Помимо обновления драйверов эффективным вариантом ускорения может быть обновление прошивки карты. Прошивка — это внутренняя программа карты которая взаимодействует с драйвером, установленным на компьютере. Информацию о том, как прошить видеокарту, можно взять на специализированных ресурсах в Интернете.
Аппаратные способы
Разгон видеокарты
Размышляя над тем, как ускорить видеокарту, рано или поздно большинство геймеров приходит к варианту разгона карты. Разгон — это процесс, в ходе которого пользователь повышает тактовую частоту графического процессора, для улучшения производительности карты. Доступ к таки настройкам геймеры получают с помощью специальных программ. Некоторые видеокарты nvidia или amd уже заранее рассчитываются на то, что их будут разгонять. Такие карты оснащены мощными вентиляторами, их прошивка допускает разгон, а ПО для него поставляется в комплекте.
Но думая, как улучшить видеокарту, надо помнить о возможных последствиях. Разгон выводит графический процессор из диапазона рекомендуемой частоты работы, что может привести к его перегреву и выходу из строя, при этом гарантия производителя, при наличии факта разгона, аннулируется. В случае, если после разгона видеокарта лагает, то следует немедленно вернуть настройки в исходное состояние.
Усовершенствование системы охлаждения
Стандартные кулера видеокарты рассчитаны на усредненный режим работы и при долгой, интенсивной нагрузке не могут эффективно охлаждать графический процессор. Устанавливая более продвинутые системы охлаждения, мы оптимизируем работу процессора. Такими системами охлаждения являются водяная и азотная система. Первый вариант более доступен, в нем вода циркулирует по трубкам от графического процессора до радиатора с мощным вентилятором. Во второй системе используется жидкий азот, такой способ охлаждения достаточно сложен в использовании и применяется в основном при рекордных разгонах процессора.
Как увеличить объём памяти интегрированной видеокарты? Запускаем любые игры

Большинство компьютеров и ноутбуков имеют интегрированную (встроенную) графическую карту. Но для работы видеоадаптера используется лишь часть оперативной памяти. Обычно материнская плата, у которой есть интегрированная видеокарта, позволяет регулировать объём ОЗУ, выделяемый под нужды графической обработки.
Для чего увеличивают объём памяти видеокарты?
Обычно цель увеличения объёма видеопамяти – запуск более требовательных приложений, которые невозможно или сложно запустить с текущей конфигурацией ПК или ноутбука, потому что возникает нехватка памяти у видеокарты. Как правило, это делают при попытке запустить какую-нибудь игру. Однако от объёма видеопамяти зависит ещё и скорость выполнения задач в процессе работы с какими-нибудь графическими редакторами вроде Photoshop.
Кроме того, необходимо понимать, что объём ОЗУ, отдаваемый под нужды графической карты, не получится использовать для других задач до того момента, пока не будут изменены настройки. Проще говоря, если для работы какого-нибудь приложения необходимо 2 GB ОЗУ и 512 MB видеопамяти, при этом 2 GB – это абсолютно весь объём оперативки, тогда после «передачи» всё равно остаётся 512 MB, а значит, характеристики всё ещё будут недотягивать до необходимых требований, но уже из-за нехватки ОЗУ. Так что перед увеличением доступной видеопамяти убедитесь, что в вашем распоряжении есть не менее 4GB оперативной памяти.

Могу ли я увеличить видеопамять на своём компьютере?
Как правило, функция, которая позволяет увеличить объём видеопамяти присутствует только на тех конфигурациях, где есть интегрированная видеокарта (хотя существуют исключения). Если компьютер имеет установленный внешний (дискретный) видеоадаптер, тогда увеличить объём памяти вряд ли получится – функция доступна лишь для довольно малого количества графических устройств.
Кроме того, большинство владельцев ноутбуков ошибочно считают, что у них стоит встроенная видеокарта. Хотя на самом деле всё чаще их оснащают дискретными.
Исходя из этого, первым делом необходимо точно узнать, стоит на устройстве ли интегрированная видеокарта или дискретная. В Windows это можно сделать вполне стандартным способом, используя «Диспетчер устройств»:
- Нажимаете на сочетание клавиш
в открывшемся окне «Выполнить» прописываете команду devmgmt.msc нажимаете «OK»;

В «Диспетчере устройств» найдите, после чего откройте раздел «Видеоадаптеры». Если на компьютере используется лишь одно графическое устройство, тогда название отобразится именно в этом разделе;


Как увеличить объём видеопамяти с помощью BIOS?
. Но можно воспользоваться и двумя другими способами:
Способ войти в BIOS напрямую из Windows 10:
- Нажимаете на значок с уведомлениями, где находится вариант «Параметры»;
Переходите в раздел «Обновление и безопасность» далее выбираете вкладку «Восстановление»;
В пункте «Особые варианты загрузки» выбираете «Перезагрузить сейчас»;

После перезапуска вы окажитесь в голубоватом меню ОС, где нужно выбрать вариант с «Диагностикой» далее «Дополнительные параметры» теперь остаётся выбрать «Параметры встроенного ПО» и «Перезагрузить» компьютер;
Сразу после рестарта вы окажитесь в панели управления BIOS.
- В поисковой строке меню «Пуск» введите команду cmd клик правой кнопкой мыши по командной строке выбираете вариант «Запуск от имени администратора»;
В открывшемся окне введите теперь другую команду shutdown.exe /r /o, благодаря ей компьютер начнёт перезагружаться;
Следом вы окажитесь в меню, где нужно сделать всё то, что было указано в первом варианте входа в BIOS;
Выбираете «Диагностику» «Дополнительные параметры» «Параметры встроенного ПО» «Перезагрузить».
Теперь в настройках BIOS необходимо отыскать опцию, отвечающую за распределение оперативной памяти, для нужд видеоадаптера. При этом учтите, что в зависимости от модели материнской платы и версии прошивки БИОСа, опция может иметь другое название. Абсолютно то же самое касается и структуры пользовательского интерфейса – расположение может быть разным.

Перед тем как начнёте вносить изменения, рекомендуем изучить характеристики материнки. Но в любом случае нужно:
- Найти раздел, связанный с интегрированными устройствами или параметр, который отвечает за память по типу «BIOS VGA Sharing Memory» / «Graphics Memory Allocation» (значение может отличаться из-за модели, но смысл всегда один и тот же);
После придётся подобрать значение объёмов для используемой видеопамяти. При этом пытаться выкрутить опцию на максимум не рекомендуется, если не хотите, чтобы графический адаптер был перегружен и усилились зависания (значение лучше устанавливать максимум в два раза больше того, что указано по умолчанию);
Как установите необходимые параметры, остаётся лишь сохранить все изменения (обычно за это отвечает клавиша
), выйти из панели управления BIOS и перезагрузить компьютер.
Для более производительных видеоадаптеров существует ещё один вариант – программа «MSI Afterburner». Благодаря ей можно постепенно увеличивать тактовую частоту процессора дискретной видеокарты и тем самым увеличить производительность. Но, как и в случае с BIOS, если решили заняться манипуляцией с памятью графического адаптера, всегда соблюдайте осторожность. Ведь из-за чрезмерной нагрузки устройство может отказаться работать, а компьютер войдет в режим вечной перезагрузки. В таком случае следует снизить параметры или вообще вернуться к базовым.
7 способов ускорить игровой компьютер и ни одного совета купить новую видеокарту
Сейчас вы узнаете, как бесплатно улучшить производительность компьютера или ноутбука на Windows и ускорить работу игр без новой видеокарты.
Конечно, проще и правильнее купить хорошую игровую видеокарту, но есть способ обойтись пока без затрат
Всего за 7 шагов вы ускорите работу игр и улучшите общую производительность компьютера.
Как улучшить графику и ускорить игры на слабой видеокарте или вообще без неё?

Вот, что нужно делать, когда тормозят игры даже на хороших игровых компьютерах и ноутбуках, не говоря уже про обычные домашние ПК — заняться оптимизацией Windows. Вам просто следует проверить всё, узнать почему начались проблемы и как их исправить. Особенно это важно сделать, если игры тормозят временами или сильно, либо они начали проявлять маленький fps после обновления или каких-либо действий.
1. Проверьте, на что способен ваш игровой компьютер в принципе.

• В Windows 7 зайдите в «Панель управления -> Все элементы панели управления -> Счетчики и средства производительности» и проведите проверку. Индекс ниже 3.5 говорит о необходимости заменить компонент, 7.9 — максимальный балл производительности.
• В Windows 10 или 8 нажмите «Win+Q» и наберите в поиске «powershell». Откроется оболочка, где нужно набрать текст: «winsat formal», и дождитесь результата проверки, когда окно командной строки (чёрное) закроется, выполните в PowerShell команду: «Get-CimInstance Win32_WinSAT» и смотрите на выставленные баллы.
• Для более точной диагностики используйте такие программы, как Everest, SiSoftware Sandra, 3Dmark, PCMark.
2. Начните с очистки памяти от ненужных файлов и системного кэша.

• Нажмите клавиши «Win + R» и в появившемся окне выполните «%Temp%» и в открывшейся папке удалите все файлы навсегда, пропустив те, что заняты процессами.
• Воспользуйтесь для очистки сторонними программами, как CCleaner.
3. Приведите в порядок драйвера и DirectX.

• Обновите все драйвера на материнскую плату (чипсет), видеокарту, звуковую карту и периферийные устройства.
• Проведите диагностику DirectX нажатием «Win+R» и выполнением команды «dxdiag», а затем обновите DirectX до последней версии с помощью установки всех последних обновлений Windows.
4. Системный «лайфхак», как повысить производительность в играх.

• «Панель управления -> Система и безопасность -> Система -> Дополнительные параметры системы -> Дополнительно» и раздел «Быстродействие -> Параметры -> Обеспечить наилучшее быстродействие».
• В настройках драйвера видеокарты также выберите графические настройки для всех приложений в режиме «Наилучшего быстродействия».
5. Самое важное: как проверить ваш жёсткий диск на ошибки и битые сектора.

Работоспособность жёсткого диска может быть нарушена при появлении BAD-секторов. Проверьте его на исправность в Windows.
• Щёлкните правой кнопкой мыши по разделу HDD и «Свойства -> Сервис -> Проверить».
• Там же в «Свойства -> Сервис» нажмите «Оптимизировать».
6. Razer Cortex, как способ ускорить игры и избавиться от тормозов компьютера.

Razer Cortex эффективно выгружает ненужные процессы Windows, когда запущена игра. Тем самым вы можете избавиться от тормозов.
• Скачайте Razer Cortex Boost;
• Запустите и зарегистрируйтесь;
• Правой кнопкой мыши щёлкните по игровому приложению и запустите с помощью Razer Game Boost.
• Вы можете настроить то, как будет повышаться быстродействие.
7. Как с помощью Wise Game Booster улучшить графику в играх?

Поднять разрешение и улучшить графические настройки игры поможет бесплатное приложение Wise Game Booster. Это не менее эффективное решение. Достаточно скачать и установить программу, просканировать игры и запустить оптимизатор.
Как повысить производительность видеокарт

У пользователей ПК, особенно у геймеров, часто возникает потребность увеличения производительности видеокарты, чтобы новые приложения, игры, программы работали на должном уровне. Однако не у всех есть возможность приобретать более новые видеоадаптеры каждый год. Возникает вопрос: как улучшить работу видеокарты ? Для увеличения количества кадров в секунду (FPS) можно уменьшить качество графики в приложении или попробовать самостоятельно повысить производительность видеоадаптера при помощи тонкой настройки, специальных программ.
Как разогнать видеокарту без повреждения
Основными компаниями, выпускающими видеокарты, являются фирмы AMD и NVIDIA. Продукция от первого предприятия имеет хорошее соотношение цены и качества, от второго — большую производительность. Однако это условно, ведь каждая отдельная модель имеет свои технические характеристики и если их недостаточно для нормальной работы игр, необходимо задуматься о разгоне видеокарты. Стоит учесть, что видеоадаптеры старого образца при разгоне могут сломаться . В таком случае лучше заменить видеокарту на более новую с возможностью повышения производительности.
Факторы, которые влияют на возможность разгона:
температура ЦП и видеокарты;
стабильность формирования напряжения;
частота и разрядность видеочипа.
Как разогнать видеокарту NVIDIA

Многие геймеры задаются вопросом: “ Как повысить производительность видеокарты nvidia ?”. Ответ прост — воспользуйтесь тонкой настройкой видеочипа. Это поможет увеличить значение FPS, что напрямую влияет на скорость работы устройства.
Для начала необходимо войти в пользовательский интерфейс — щелкните правой кнопкой мыши, в разделе “Параметры 3Д” выберите регулировку настроек изображения. Чтобы задать приоритет для видеоплаты с упором на производительность, выберите соответствующий режим и передвиньте ползунок влево к отметке “производительность”. Сохраните настройки.
Такое простое решение поможет немного увеличить значение FPS. После сохранения результатов запустите игру, чтобы удостовериться в улучшении работоспособности NVIDIA geforce .
Как разогнать видеокарту AMD
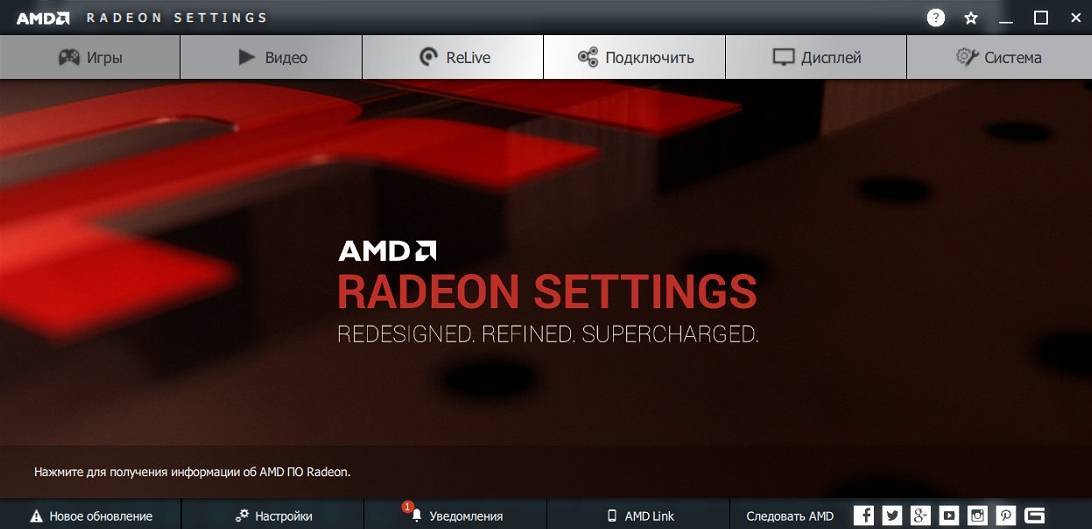
Как увеличить производительность видеокарты ati (amd)? Это можно сделать через настройку графики. Перед тем как начать работать с изменением параметров настройки, стоит проверить все ли драйвера установлены, ведь он них зависит возможность разгона графического адаптера. Щелкните правой кнопкой мышки на свободное место рабочего стола. Если во всплывающем окошке есть строчка “Свойства графики”, все нормально, можно продолжать работать с графикой. Если ее нет, необходимо установить драйвера.
После проведения всех манипуляций с драйверами, необходимо открыть окно “Свойства графики”, выбрать игры, настройку 3Д приложений, системные параметры. В последней вкладке в разделе “Текстурная фильтрация” включите оптимизацию формата поверхности, на качестве фильтрации текстур установите “производительность”. После этого необходимо выйти из вкладки “Игры” и переключится на “Питание”, нажмите на PowerPlay и выставьте максимальную производительность. Не забывайте сохранять результаты.
Обновление драйвера видеокарты
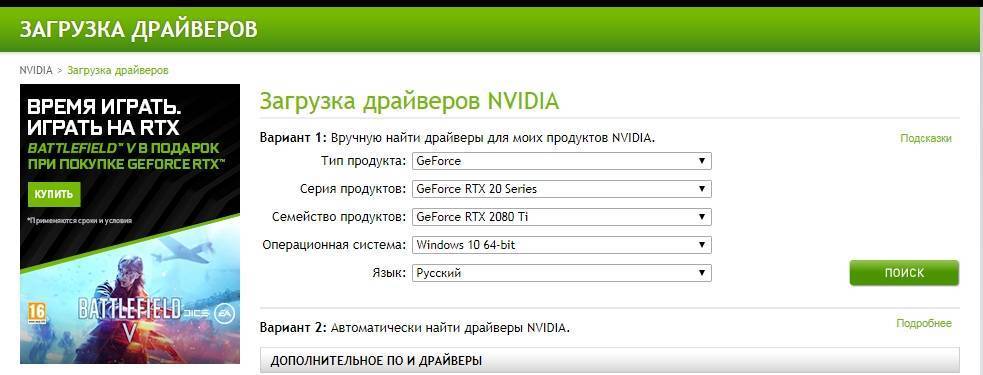
Если драйвера долго не обновлялись, это может “затормаживать” работу видеокарты. Как правило, они обновляются автоматически, в фоновом режиме. Если же это не происходит, необходимо скачать драйвера на официальном сайте производителя видеокарты (NVIDIA, AMD). После сохранения файла его нужно открыть и следовать инструкциям.
Также есть возможность обновить систему, воспользовавшись утилитой Driver Pack Solution. Скачивание доступно на официальном сайте, устанавливать утилиту нет необходимости, можно сразу приступить к работе. Откройте приложение в режиме эксперта (кнопка расположена внизу окна). Чтобы не устанавливать вместе с обновлениями ненужные программы, зайдите во вкладку Софт, которая расположена в левом боковом меню (она выглядит как четыре квадрата). Снимите отметки с рекомендуемых программ и вернитесь на главную страницу.
Утилита предложит набор драйверов непосредственно для вашего ПК/ноутбука. Нажмите кнопку “Установить все”, дождитесь завершения процесса и перезагрузите устройство. Такие манипуляции помогут улучшить работу видеоадаптера, но если этого недостаточно, стоит воспользоваться дополнительными методами разгона.
Снижение нагрузок на видеоадаптер
Если после обновления драйверов вы все же задаетесь вопросом как увеличить производительность видеокарты , попробуйте снизить нагрузку на видеоадаптер. При этом немного снизится и качество графики (все зависит от марки графической платы, требовательности игры), но вот FPS увеличится.
Как снизить нагрузку на NVIDIA:
откройте панель управления графическим адаптером;
отключите V-Sync, сглаживание;
включите анизотропную и трилинейную виды оптимизации;
в фильтрации текстур выберите “наивысшую производительность”.
Как уменьшить нагрузку на AMD:
откройте раздел настройки графического чипа;
в верхней части окошка кликните на “Параметры”;
зайдите в “Установки”;
кликните на строку “Игры”;
после необходимо выставить определенные параметры: в “Качестве фильтрации текстур” выбрать “производительность”, а в “Фильтре” — “стандарт”. Также стоит выключить оптимизацию формата поверхности и фильтрацию поверхности.
Увеличиваем производительность видеочипа с помощью NVIDIA Inspector
NVIDIA Inspector — специальная утилита, не требующая установки, с помощью которой можно разогнать графический процессор. Ее можно бесплатно скачать на официальном сайте. Утилита подходит для всех типов операционных систем Windows.
Инструкция по использованию программы:
запустите программу и в правом нижнем углу иконки нажмите “Show Overclocking”;
система вас автоматически перенаправит на окно разгона, в нем нужно найти “Shader Clock” и передвинуть ползунок на 15%;
чтобы сохранить результаты, необходимо в правом нижнем углу нажать на кнопку “Apply Clocks & Voltage”;
теперь стоит протестировать апгрейд, запустив любую игру, которая раньше висла. Если все работает исправно, двигаемся дальше;
увеличиваем частоту видеопамяти — передвигаем ползунок на “MemoryClock” вправо на 30 Мгц, сохраняем;
снова запускаем игру или программу, чтобы протестировать изменения;
если все работает, зайдите в утилиту и в параметр “Voltage” увеличьте на 1-2%, сохраните результаты.
Разгоняем видеокарту с помощью MSI Afterburner
Программа MSI Afterburner предназначена для тонкой настройки и мониторинга видеочипа. Данная утилита была разработана на основе Riva Tuner. Она подходит как для ПК, так и для ноутбуков. Однако на ноутбуке может быть заблокирована функция разгона в биос, в таком случае утилита не запустится.
Так как приложение разгоняет видеокарту путем повышения напряжения, необходимо тщательно следить за температурой устройства. Чем грозит перегрев системы? Графический процессор может просто не справиться с нагрузкой и выйти из строя. Чтобы этого не случилось, вооружитесь хорошим кулером или дополнительной системой охлаждения. Если устройство начнет перегреваться , MSI Afterburner сообщит об этом.
Как работать с программой:
загрузите ее на официальном сайте производителя на русском языке;
перезагрузите компьютер, чтобы утилита правильно определила параметры видеокарты;
когда ПК включится, запустите приложение. В левой части окошка можно увидеть информацию о частоте работы видеокарты, а в правой — о напряжении и температуре;
зайдите во вкладку “Основные” и выберите тот графический процессор, который нужно разогнать (дискретный). Если карт несколько и они работают в связке, отметьте галочкой синхронизацию настроек;
теперь необходимо поставить галочку напротив строки “Разблокировать управление напряжением” и выбрать подходящий режим. После этого можно постепенно увеличивать напряжение на 1-2% за один раз. Внимательно следите за температурой видеоплаты после каждого изменения, не допускайте перегрева;
зайдите во вкладку “Кулер” и включите программный пользовательский режим. Изменяйте скорость кулера, учитывая уровень напряжения. Сохраните изменения.
Razer Game Booster — для увеличения FPS в играх
Razer Game Booster — утилита, созданная для увеличения частоты кадров в секунду, что позитивно отражается на работе графического процессора. Она находится в открытом доступе, поэтому при скачивании проблем не возникнет. После установки утилита автоматически сканирует все игры для того, чтобы составить список запуска. Приложение имеет два режима регулировки — автоматический и ручной. Если вы не хотите терять время, можете воспользоваться первым вариантом. Для этого просто кликните на необходимую игру в списке.
Если вы хотите настроить параметры самостоятельно, следуйте инструкции:
в верхнем левом углу окошка нажмите “Утилиты”;
перейдите в “Отладку”;
выставьте желаемые параметры при помощи галочек;
Что делать если не получилось достичь необходимых результатов?
Если вы перепробовали все методы, но все равно не знаете как разгонять видеокарты до необходимой частоты, попробуйте очистить и смазать систему охлаждения. После таких манипуляций кулер должен работать исправно, полноценно выполняя свои функции. Если чистка вентилятора не помогла, необходимо задуматься о смене графического процессора. Новые модели видеокарт являются более производительными, при желании их можно разогнать еще больше.
Если вы все же решились на покупку более производительной графической карты, рекомендуем обратить внимание на видеокарты бу . Они не уступают новым комплектующим по качеству и вполне справляются со своими обязанностями. Широкий модельный ряд позволит выбрать видеоадаптер, полностью отвечающий вашим требованиям. Большим плюсом такой покупки будет сопутствующая гарантия, быстрая доставка и, конечно же, цена. Уже давно многие пользователи апгрейдят свои компьютеры подержанными комплектующими, это позволяет в разы повысить продуктивность работы ПК при этом не потратив много денег.