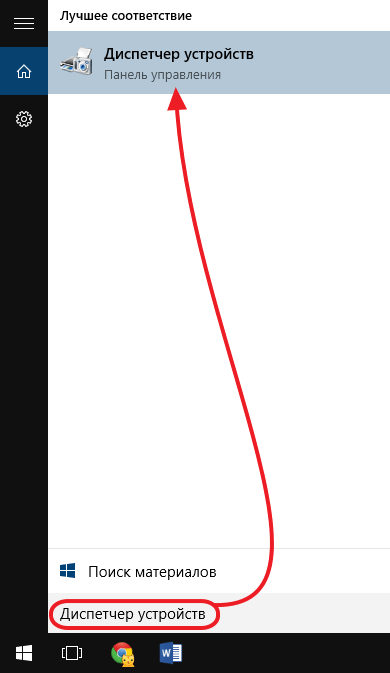Как установить видеокарту на компьютер
Как установить или поменять видеокарту на компьютере
С каждым годом видеоигры все более требовательны к мощности компьютера: за каких-то два года топовое «железо» устаревает морально и падает в цене. Чтобы в полной мере насладиться графическими эффектами в современных играх, потребуется мощная видеокарта. Однако игры – не единственная сфера применения графического ускорителя. Его мощность используется для работы с некоторыми программами – видеоредакторами, графическими редакторами, софтом для составления проектов и тому подобным.
Сегодня компьютер без видеоадаптера – «навороченная» пишущая машинка с интегрированным MP 3-проигрывателем и доступом в интернет. Как поменять видеокарту на компьютере и какие нюансы необходимо учитывать, описано в этой инструкции.
Как определить наличие видеокарты на компьютере
Подавляющее большинство современных ПК собрано в одной из модификаций форм фактора Tower, что предполагает вертикальное расположение материнской платы. Видео карту принято подключать перпендикулярно материнке, то есть горизонтально. Самый простой способ определить наличие видеокарты – посмотреть на заднюю крышку компьютера. Горизонтально расположенные интерфейсные слоты в нижней части корпуса обычно принадлежат видеокарте. Какие именно разъемы следует искать, будет описано далее. Материнская плата, в свою очередь, также может быть оборудована видеокартой. Ее слоты всегда расположены вертикально в верхней части корпуса.

На что обратить внимание при замене видеокарты
Итак, проведя ревизию, вы решили, что графический ускоритель необходимо устанавливать. Отправляясь в магазин за новой покупкой или выбирая комплектующие в интернете, следует обратить внимание на некоторые ключевые параметры.
Графический порт
Все современные видеокарты подключаются через порт PCI — E , который обычно расположен в нижней части материнки. Чаще всего такой порт один, но возможны исключения. Несколько слотов позволяют устанавливать одновременно две и больше видеокарт на компьютер и использовать их одновременно. Некоторые бюджетные модели материнских плат графическим портом не оборудованы.
Если вы решили устанавливать графический ускоритель, не поленитесь открыть боковую крышку системного блока и проверить наличие и тип слота. PCI — E представляет собой длинный тонкий разъем, который больше всего похож на слот для подключения оперативной памяти. Несмотря на подобие, габариты разные, поэтому перепутать их сложно. Этот порт чаще всего маркируется голубым цветом.
В старых моделях компьютеров использовался другой порт – AGP . Он представляет собой 3 тонких гнезда одинаковой длины, расположенных последовательно друг за другом. Естественно, новый графический ускоритель формата PCI — E в такой слот устанавливать бессмысленно: это даже физически невозможно.

Мощность и питание
Мощности БП (блока питания) должно быть достаточно для того, чтобы запитать видеокарту. К примеру, графический ускоритель, который потребляет 600 Вт, не будет работать с блоком питания мощностью 400 Вт. Ничего страшного не произойдет, просто игры будут закрываться с ошибкой. Чтобы узнать мощность блока питания, следует найти шильдик, который обычно крепится на его боковой крышке. В числе прочих параметров там указана мощность БП.
Некоторые мощные видеокарты оборудованы дополнительным 6- pin или 8- pin разъемом для питания. Если БП не имеет такого разъема, можно приобрести специальный переходник. Без подключения питания графический ускоритель работать не будет, а компьютер, хотя и включится, не подаст сигнал на монитор.

Интерфейсы подключения монитора
Перед тем, как покупать и устанавливать видеокарту на компьютер, определите, с помощью какого интерфейса вы будете подключать ее к монитору. Некоторые модели мониторов оборудованы двумя и более различными портами, но чаще всего он один. Самыми распространенными являются:
- VGA . Трапециевидный разъем с тремя рядами контактов. Использовался еще в ЭЛТ-мониторах, но пока не утратил актуальности. Маркируется синим цветом.
- DVI . Передает видеосигнал в цифровом формате. Имеет прямоугольную форму, 3 ряда коннекторов и своеобразный «крест» с одной стороны. Маркируется белым или желтым цветом.
- HDMI . Небольшой трапециевидный разъем см прорезью по центру. Цветовой маркировки не имеет.
Перед тем, как устанавливать новый графический ускоритель, убедитесь, что он оборудован совместимым с вашим монитором графическим портом. В противном случае, придется искать переходник, чтобы иметь возможность подключать монитор.
Как подключить видеокарту к компьютеру
Чтобы правильно установить новый компонент компьютера, следует выполнить такой алгоритм:
- Выключить компьютер.
- Отключить все кабеля, подключенные к задней крышке.
- Открутить крепежные винты и снять левую крышку компьютера (если смотреть с лицевой стороны). Для этого можно воспользоваться крестовой отверткой.
- Если требуется замена старой видеокарты, то извлеките ее, предварительно открутив крепежный винт на корпусе компьютера. Значительных усилий при этом не требуется.
- Вставьте новую видеокарту в графический порт.
- Зафиксируйте ее крепежным винтом.
- Если это предусмотрено конструкцией, подключите питание видеокарты.
- Установите обратно боковую крышку.
- Подключите к системному блоку все провода.
- Включите компьютер.
Вот некоторые полезные советы, которые помогут вам в процессе.
- Если вы плохо разбираетесь в компьютерной технике и не уверены, сможете ли подключить все кабеля правильно, перед разборкой системного блока сфотографируйте заднюю крышку. По этой фотографии вы потом сможете подключить все правильно.
- Некоторые мощные видеокарты не помещаются по длине в корпусе формата Mid Tower и Mini Tower . Ножницами по металлу можно удалить лишние карманы для крепления жестких дисков, что позволит размесить видеокарту в таком корпусе. Если видеокарта не помещается по ширине, корпус лучше заменить.
- Если вы взялись устанавливать видеокарту впервые, может случиться, что вам помешает заглушка на задней крышке в том месте, где наружу выходят интерфейсы подключения. Ее следует выломать, слегка надавив пальцем.

Как устанавливать драйвера
Новые видеокарты обычно укомплектованы диском с драйверами, которые необходимо устанавливать в любом случае, если вы впервые подключили эту деталь к компьютеру. В случае если отсутствует или не работает дисковод, а также если вы купили бывшую в употреблении видеокарту и диск утерян, скачать и установить драйвера можно с сайта разработчика.
На данный момент производством графических чипов занимается всего две компании: Nvidia и AMD . Если вы не меняете производителя и используете такую же видеокарту, устанавливать драйвера необязательно: Nvidia GeForce Experience или AMD Catalyst Control Center , отвечающие за работу видеокарты, скачают необходимые драйвера автоматически. В противном случае, удалите программу конкурента и установить соответствующую вашей модели.
Видео
Из видео вы узнаете, как самостоятельно поменять видеокарту на своем компьютере.
Как установить видеокарту
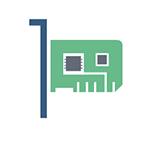 В этой инструкции подробно расскажу о том, как установить новую видеокарту (или единственную, если вы собираете новый компьютер). Сама по себе задача совсем не сложная и навряд ли вызовет у вас какие-либо проблемы, даже если вы не вполне дружите с техникой: главное, делать все внимательно и уверенно.
В этой инструкции подробно расскажу о том, как установить новую видеокарту (или единственную, если вы собираете новый компьютер). Сама по себе задача совсем не сложная и навряд ли вызовет у вас какие-либо проблемы, даже если вы не вполне дружите с техникой: главное, делать все внимательно и уверенно.
Речь будет идти непосредственно о том, как подключить видеокарту к компьютеру, а не об установке драйверов, если это не совсем то, что вы искали, то вам помогут другие статьи Как установить драйвера на видеокарту и Как узнать, какая видеокарта установлена.
Готовимся к установке
Для начала, если вам нужно установить новую видеокарту на свой компьютер, рекомендуется удалить все драйвера на старую. Вообще-то я пренебрегаю этим шагом, и ни разу не пришлось пожалеть, но знайте о рекомендации. Удалить драйвера можно через «Установка и удаление программ» в Панели управления Windows. Удалять встроенные драйвера (которые идут в комплекте с ОС) через диспетчер устройств не нужно.

Следующим шагом выключаем компьютер и блок питания, вытаскиваем кабель и открываем корпус компьютера (если только вы не собираете его в настоящий момент) и вынимаем видеокарту. Во-первых, она обычно прикреплена болтами (иногда защелкой) на задней панели корпуса компьютера, во-вторых — защелкой у порта подключения к материнской платы (фотография ниже). Сначала избавляемся от первого пункта, затем от второго.

Если вы не собираете ПК, а только меняете видеокарту, с большой вероятностью у вас в корпусе оказалось не меньше пыли, чем у меня на первой фотографии в этой инструкции. Будет замечательно, если вы почистите все от пыли, прежде чем продолжать. Заодно позаботьтесь о компактной укладке проводов, используйте пластиковые хомуты. Если какой-то провод пришлось отключать, не забудьте, какой именно, чтобы потом вернуть все в исходное состояние.
Установка видеокарты
Если ваша задача — поменять видеокарту, то вопрос о том, в какой порт ее установить у вас возникнуть не должен: в тот же, где стояла старая. Если же вы самостоятельно собираете компьютер, то используйте тот порт, который быстрее, как правило они подписаны: PCIEX16, PCIEX8 — в нашем случае, выбираем тот, который 16.

Также может потребоваться убрать одну или две заслонки с задней части корпуса компьютера: на моем корпусе они откручиваются, но на некоторых корпусах требуется отломать алюминиевую заслонку (будьте осторожны, их острыми краями легко порезаться).
Установить видеокарту в нужный слот материнской платы просто: слегка надавите и она должна будет там защелкнуться. Как-то перепутать слоты не получится, установка возможна только в совместимый. Сразу закрепите видеокарту на задней части корпуса болтами или другим предусмотренным креплением.

Практически все современные видеокарты требуют дополнительного питания и оснащены специальными разъемами для этого. К ним обязательно следует подключить соответствующий источник от блока питания компьютера. Выглядеть они могут иначе, чем на моей видеокарте и иметь иное количество контактов. Подключить их неправильно тоже не получится, однако иногда провод от источника может иметь не сразу все 8 контактов (чего требует моя видеокарта), а один провод — 6, другой — 2, тогда они компонуются соответствующим образом (на фрагменте фотографии это видно).

Вот, в общем-то, и все: теперь вы знаете как правильно установить видеокарту, сделали это и можете собрать компьютер, после чего подключить монитор к одному из портов и включить питание.

Про драйвера видеокарты
Драйвера для видеокарты рекомендуется сразу устанавливать с сайта официального производителя графического чипа: NVidia для GeForce или AMD для Radeon. Если по какой-то причине вы этого сделать не можете, можно для начала установить драйвера видеокарты с диска, который поставляется в комплекте с ней, а уже потом обновить с официального сайта. Важно: не оставляйте те драйвера, которые устанавливает сама операционная система, они предназначены только для того, чтобы вы увидели рабочий стол и могли пользоваться компьютером и не задействуют всех функций вашего графического адаптера.
Установка последних версий драйверов на видеокарту — одна из самых полезных вещей (если сравнивать с обновлением любых других драйверов), позволяющая повысить производительность и избавиться от проблем в играх.
А вдруг и это будет интересно:
Почему бы не подписаться?
Рассылка новых, иногда интересных и полезных, материалов сайта remontka.pro. Никакой рекламы и бесплатная компьютерная помощь подписчикам от автора. Другие способы подписки (ВК, Одноклассники, Телеграм, Facebook, Twitter, Youtube, Яндекс.Дзен)
15.04.2017 в 05:05
А вот если после установки видеокарты и подключения монитора, черный экран, но компьютер включается, что делать? Я пробовал разные методы, типа: вытаскивание видеокарты, вытаскивание биос батарейки и выключения питания, потом вставлял видеокарту, биос батарейку и включал питание. Пару раз она заработала, о после перезагрузки снова черный экран, помогите!
15.04.2017 в 06:24
Посмотрите вот это (и учитывайте, что то, что компьютер шумит и светится — не означает, что он включается): https://remontka.pro/computer-ne-vklyuchaetsya/
09.08.2018 в 02:14
А я вот купил ASUS GeForce GTX 1050Ti STRIX OC установил в мать (мать поддерживает GDDR5) запустил, комп ее увидел, пошел качать дрова с офиц.сайта, скачал, установил, перезагрузил комп, и тут не рабочий стол, а какая то каша, пиксели как будто разбежались, а со старой видяхой все норм, что это может быть?
09.08.2018 в 10:56
Хоть что-то видно на экране? Можно фотку куда-нибудь выложить, просто по описанию не вполне ясно, как именно «разбежались». Т.е. там может быть и какая-то настройка, а может нужно бежать менять видеокарту пока не поздно.
14.11.2019 в 15:55
Купил комп, поставил 10 Винду, отдельно покупал видяху 1660ti. Поставил видяху в комп, в диспетчере устройств не отображается, драйвера не устанавливаются, второй день мучаюсь, что не так? Видяха рабочая, на старом компе под 7 виндой работает. На новый комп ставил другую видеокарту, её видит, т.е. мать в порядке.
15.11.2019 в 12:51
А питание дополнительное к видеокарте подключено?
Пошаговая инструкция по установке и настройке видеокарты компьютера
Часто даже продвинутые владельцы ПК выбрасывают деньги на ветер, оплачивая услуги мастеров и сервисных центров. Происходит это из-за элементарной неосведомлённости. От 500 до 1000 рублей платят те, кто не знает, как правильно установить и настроить видеокарту на компьютере в домашних условиях. Но следуя простой инструкции, большинство действий, которые мы регулярно оплачиваем, вполне реально выполнить самостоятельно. А на сэкономленные средства в будущем можно произвести апгрейд ПК.
Как правильно установить видеокарту
Шаг 1. Найдите на компьютере драйвера старой видеокарты и удалите их.
Если не удалить старую программу, может возникнуть конфликт драйверов. Поэтому перед тем как установить видеокарту, необходимо избавиться от старых настроек. Удаление нужно производить, даже если вы устанавливаете идентичную деталь. Чтобы не было проблем совместимости с новой деталью, нужно также избавиться от всех драйверов Windows (Виндовс) для отображения графики.
Удаление драйверов легко выполнить вручную. Для этого:
- откройте диспетчер устройств (откройте меню Start (Старт) и в поисковой строке введите «диспетчер устройств»);
- в диспетчере устройств перейдите в раздел Display Adapters (Видеоадаптеры);
- выберите текущий адаптер и щёлкните правой кнопкой мыши;
- нажмите «удалить»;
- следуйте инструкции, которая появится на экране;
- отключите компьютер;
- выньте шнур из розетки.
ШАГ 2. Обеспечьте заземление.
Возможно, кто-то сочтёт этот шаг необязательным, однако в качестве перестраховки лучше его не пропускать. При работе с чувствительными деталями ПК заземление необходимо для того, чтобы случайный электрический разряд не уничтожил всё «железо». Для заземления подойдёт специальный антистатический браслет, который крепится к металлическим элементам корпуса ПК. Если браслета у вас нет, то сгодится обычная квартирная батарея или кран для воды. Просто возьмитесь за батарею или кран одной рукой, так вы создадите нужное заземление.
ШАГ 3. Найдите старую видеокарту и удалите.
Перед тем как подключить новую видеокарту, необходимо извлечь имеющуюся. Раскрутите корпус ПК и осмотрите материнскую плату. В одном из её слотов находится нужная вам деталь. Для видеокарты используют слоты PCI-E или AGP. Обычно видеоадаптер является одной из самых больших деталей ПК, поэтому найти его будет не сложно.
Аккуратно отвёрткой (не используйте ножи и другие острые предметы, вы можете повредить микросхемы и детали) открутите винты, крепящие видеокарту и аккуратно, лёгким движением вверх извлеките её. Обратите внимание, что карта может быть закреплена небольшой петелькой в районе слота PCI. Поэтому перед извлечением детали петлю нужно освободить.
Очистите компьютер от накопившейся пыли и мусора. Это можно сделать при помощи сжатого воздуха или вакуума. После этого можно подключить видеокарту.

При замене видеокарты очистите корпус системного блока от пыли, если это необходимо
ШАГ 4. Установите новую видеокарту.
При извлечении видеоплаты из упаковки не прикасайтесь к микросхеме и контактам руками, а также посторонними предметами. Вставьте деталь в слот. Аккуратно и равномерно надавите на неё. Убедитесь, что плата вошла в слот равномерно и ей ничего не мешает. Теперь закрепите плату винтами.
Найдите на своей видеокарте разъёмы для портов питания, они находятся на задней стороне видеокарты. Далее нужно подключить 1–2 разъёма к источникам питания (6-контактные кабеля). Если этого не сделать, видеокарта не будет работать корректно.
После того как установка видеокарты будет завершена, закройте системный блок ПК и зафиксируйте корпус болтами. Подключите дисплей.
Настройка видеокарты
ШАГ 1. Включите ПК.
Настройка видеокарты не займёт у вас много времени. Обнаружив новое устройство, операционка по максимуму настроит дисплей под видеокарту. От вас требуется лишь согласиться с изменениями, которые выберет система.
ШАГ 2. Установите драйвера.
Если в комплекте с платой видеоадаптера продавался диск, то для установки драйверов просто вставьте его в ПК и следуйте инструкциям. В противном случае скачайте драйвера в интернете. Оптимальный вариант — найти настройки на сайте производителя видеоадаптера.
После скачивания, запустите процесс установки. Программа установится автоматически. После этого перезагрузите ПК.
ШАГ 3. Проверьте корректность настройки.
Для проверки выполненной настройки отлично подойдёт любимая компьютерная игра. Запустите её и включите на максимум все графические настройки. Попробуйте поиграть. Если настройка видеокарты выполнена правильно, результат будет налицо.
Если игра работает некорректно, это не означает, что плата некачественная или неправильно установлена. Очень часто игры конфликтуют с видеокартами, причём это не зависит от производителя детали. Если вы столкнётесь с такой ситуацией, то просто протестируйте настройки при помощи другой видеоигры. И помните, что не всё зависит от платы видеоадаптера, не малую роль играет процессор, скорость жёсткого диска и оперативная память.
Вот и всё, теперь вы знаете, как подключить видеокарту к компьютеру, выполнить все необходимые настройки и при этом сэкономить кровно заработанные средства. Не платите за то, что можете сделать самостоятельно. Лучше читайте много других полезных советов на нашем сайте и начинайте экономить.
Как установить видеокарту на компьютер: особенности и нюансы, установка драйверов