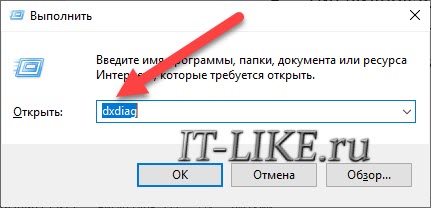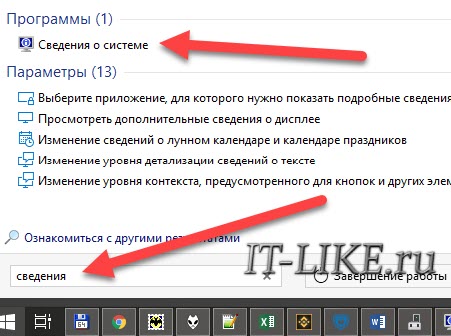Как узнать параметры видеокарты на компьютере
Как посмотреть название видеокарты в Windows 10/7/XP
Я покажу несколько способов, которые позволяют не только узнать название видеокарты в операционных системах Windows, но также посмотреть точные технические характеристики графического адаптера.
Как найти название видеокарты в Windows 10
Самый простой способ
В простейшем случае у вас должна быть рабочая система, т.е. с установленными драйверами видеокарты. Открываем «Диспетчер устройств»:
- Нажмите правой кнопкой по меню «Пуск»
- Выберите «Диспетчер устройств»
- Разверните раздел «Видеоадаптеры»

Здесь вы можете узнать только название видеокарты которая стоит на вашем компьютере или ноутбуке:
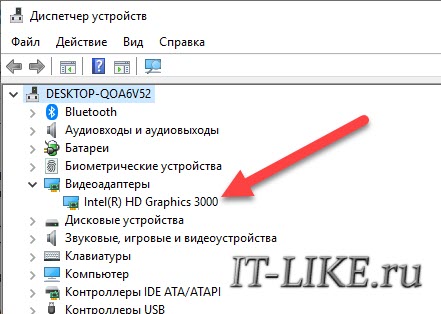
Как видно на скриншоте, установлена видеокарта «Intel HD Graphics 3000». У вас может быть другая видюха, например из серии Nvidia, ATI, RadeOn и др.
Если в меню нет «Диспетчера устройств», тогда:
- На «Рабочем столе» нажмите правой кнопкой по «Этот компьютер»
- выберите «Свойства»
- в окне «Система» кликните по ссылке «Диспетчер устройств»
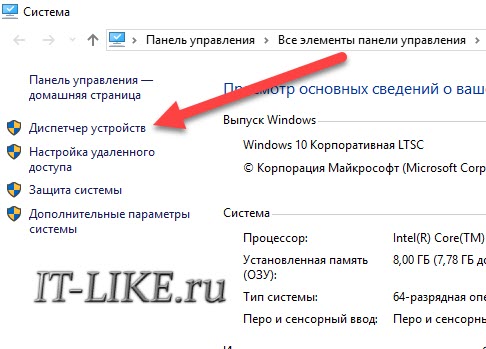
Кстати, чтобы открыть окно «Система» можно просто нажать «Win + Pause».
У «Диспетчера устройств» есть недостаток: если не установлен драйвер, то видеокарта будет с восклицательным знаком и неправильным названием. Это легко понять, если в имени адаптера есть слова:
Например: «Стандартный VGA контроллер». В этом случае, узнать название установленной видеокарты можно с помощью программы AIDA64 в конце статьи.
Как узнать сколько установлено видеопамяти
Если кроме названия нужно узнать объём видеопамяти, тогда:
- Нажмите сочетание кнопок «Win + R»
- Введите: dxdiag и нажмите «OK»

- Ответьте «Нет», если появится вопрос «Вы хотите проверить наличие цифровой подписи у используемых драйверов?»
- Перейдите на вкладку «Экран»
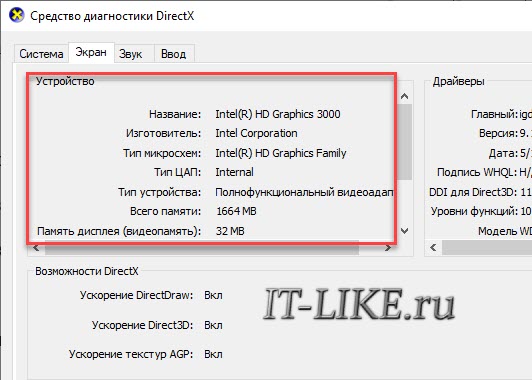
Мы открыли «Средство диагностики DirectX», здесь мы видим:
- Название видеокарты
- Изготовитель устройства
- Тип видеокарты: Internal (встроенная) или External (внешняя)
- Память дисплея (видеопамять): сколько стоит памяти на видеокарте
- Режим экрана – разрешение рабочего стола, должно совпадать с родным разрешением монитора
Для Windows 7/8
В Windows 7/8 работают все те же способы, что и для Windows 10, но «Диспетчер устройств» вызывается только вторым способом (через «Мой компьютер»).
Есть ещё один универсальный способ:
- Нажмите меню «Пуск»
- В строке поиска напишите «сведения»
- Выберите программу «Сведения о системе»

- Перейдите в раздел «Компоненты -> Дисплей»
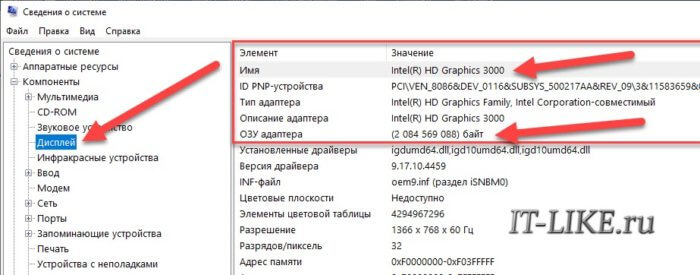
Кроме названия видеокарты здесь можно узнать объём видеопамяти в поле «ОЗУ адаптера», размер указан в байтах. Чтобы получить значение в мегабайтах нужно разделить число на 1 миллион. Видеокарта на скриншоте имеет 2084 МБ памяти.
Если у вас Windows XP
Все способы работают и в Windows XP, только здесь нет поиска в меню «Пуск». Чтобы запустить «Диспетчер устройств»:
- пройдите в «Пуск -> Панель управления -> Система»
- переходим во вкладку «Оборудование» и нажимаем на кнопку «Диспетчер устройств»
- далее нажимаем на ярлык «Видеоадаптеры» и видим название своей видеокарты.
ВСЕ характеристики видеокарты в программе AIDA64
Когда одного названия и памяти мало, нужно установить программу AIDA64, она покажет подробные параметры всех комплектующих, включая видеокарту.
Скачиваем и устанавливаем любую версию программы, например «A >«Отображение -> Видео Windows» и «Графический процессор» . Здесь есть вся информация по техническим характеристикам видеокарты:
- Имя модели и производителя
- Тип видеопроцессора и его температуру
- Объём видеоОЗУ
- Информация о драйвере и БИОСе
- Частота работы видеопроцессора и памяти
- Количество пиксельных конвейеров и шейдеров
- Технологический процесс изготовления, наличие кэша L1, L2 и L3 уровней
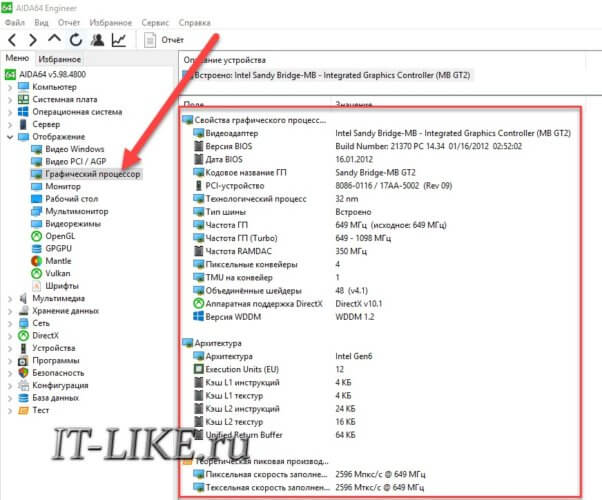
Преимущество программы AIDA64 перед другими способами в том, что она показывает модель видеокарты даже без установленных драйверов. Теперь вы можете скачать необходимые драйвера и установить их, либо же воспользоваться одним из методов автоматической установки драйверов.
Как узнать название и параметры своей видеокарты?
Приходит время, когда ваши знания уже выходят за пределы простого пользователя. Теперь при малейшей поломке своего железного друга вы не впадаете в ступор, и не несете его в истерике в ближайший «реанимационный пункт», под названием – сервисный центр. Поздравляю! Ваша любознательность выводит вас на новый виток знаний. Теперь вам хочется узнать больше о строении и жизнедеятельности вашего неутомимого помощника.
И это правильно. Никто лучше вас не знает капризный характер вашего «железного друга», и никто не будет заботиться о нем, как вы. Не отдавайте его на растерзание чужим людям. Познавайте его и лечите сами.
Сегодня мы рассмотрим вопрос, как узнать название видеокарты, установленной на вашем компьютере.
Как узнать название видеокарты при помощи Службы диагностики DirectX
Один раз мы уже рассматривали вопрос – Какая видеокарта на моем компьютере? А сегодня поговорим о других способах.
Для Windows XP

Самый простой и быстрый способ – это воспользоваться прикладными инструментами вашей системы.
- Заходим в меню Пуск и выбираем пункт Выполнить .

- Откроется окно для запуска служебных программ под названием Запуск программы . Это же окно можно вызвать одновременным нажатием клавиш WIN +R . Ваше окно может отличаться от моего. Это зависит от версии операционной системы.
- Перейдите на вкладку Дисплей .
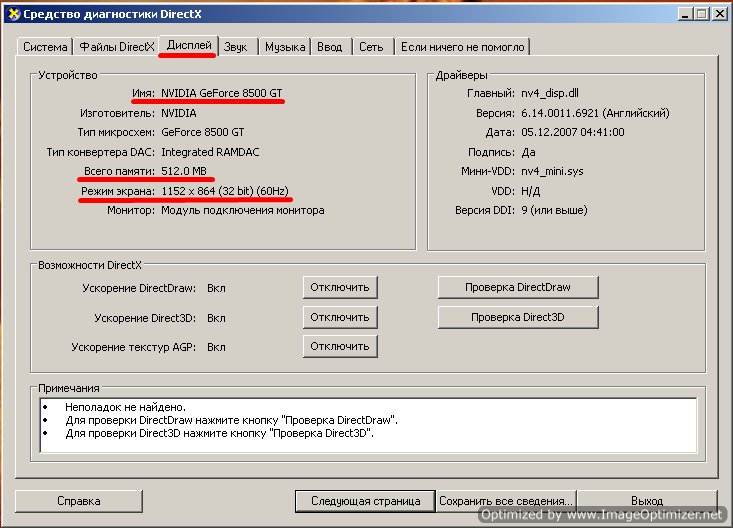
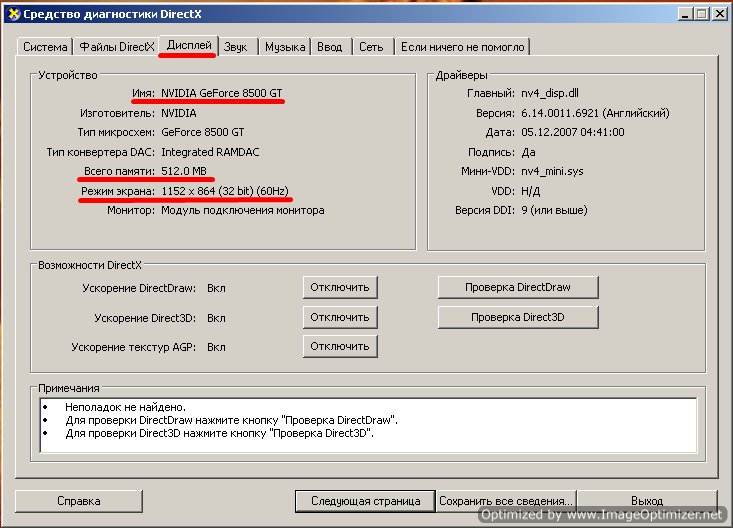
Вот здесь в поле Устройство вы можете посмотреть:
- Имя своей видеокарты;
- Кто её изготовитель;
- Тип микросхем;
- Сколько всего памяти на ней;
- Режим экрана в данную минуту.
Для Windows 7
Через меню Пуск вы эту служебную программу не найдете, поэтому сразу жмите на клавиатуре кнопки WIN + R .
У вас откроется такое окошко.


- В поле Открыть введите имя программы dxdiag , и нажмите кнопку ОК .
- Если появится такой запрос,


то жмите кнопку Да .
- В следующем окне перейдите сразу на вкладку Экран .
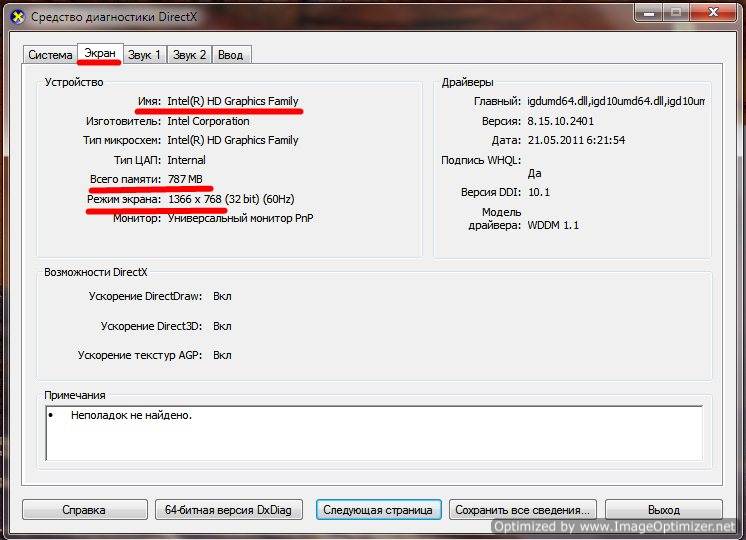
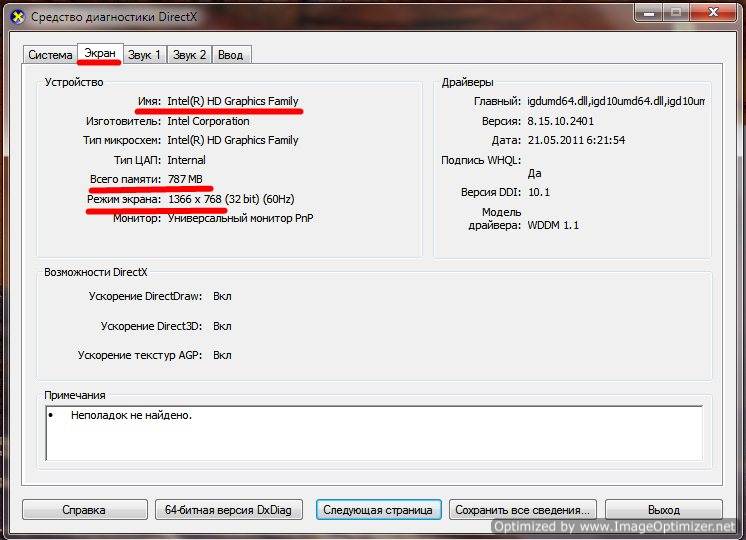
- В поле Устройство увидите параметры своей видеокарты.
У меня на компьютере с Windows 7 видеокарта встроенная в материнскую плату (онбордная от англ. «On board» – на плате), поэтому стоит название HD Graphics Family .
Основные параметры видеокарты в более развернутом виде вы можете посмотреть через программу Everest .
Вот так выглядит её иконка.


Параметры видеокарты можно просмотреть во вкладке меню – Дисплей . В правой половине окна выберите Графический процессор .


Наверху над этим окном появится описание вашего устройства, а ниже все его характеристики.


Правда, я не нашла здесь одной очень важной характеристики – разрядность шины. Но это не страшно. Ей можно увидеть в окне Средства диагностики DirectX, которое мы рассматривали выше. Я для наглядности подчеркнула этот параметр, и указала красной стрелкой. У моей видеокарты на работе разрядность 32 bit. Сейчас это уже считается слабой видеокартой. Современные карты имеют минимум 128 bit.
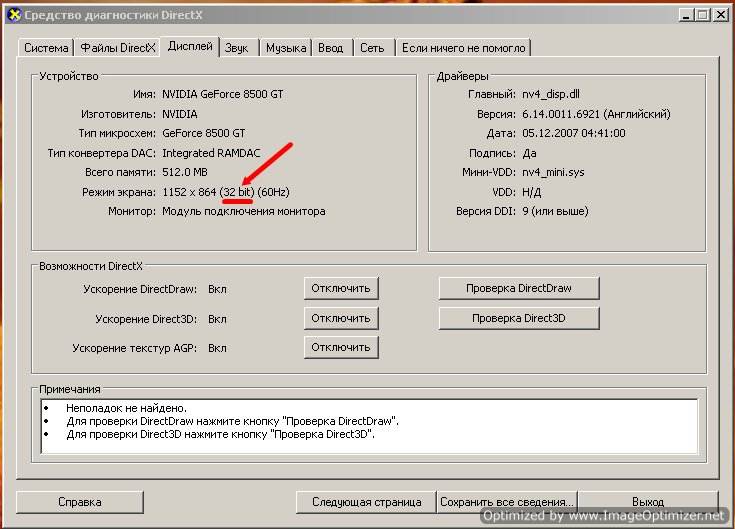
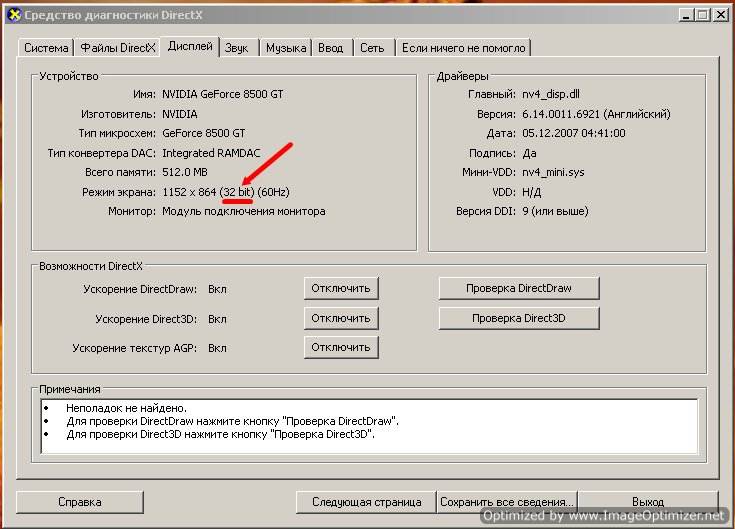
У моей видеокарты на работе разрядность 32 bit. Сейчас это уже считается слабой видеокартой. Современные карты имеют минимум 128 bit. Хотя я неплохо играю в Лару Крофт и с такими параметрами. Выручает 4-х ядерный процессор и хорошая память.
Зная название своего графического адаптера (видеокарты) и другие характеристики, вы можете все остальное посмотреть в Интернете.
Для диагностики и просмотра параметров железа довольно-таки много всяких программ. Есть еще одна не плохая программа – Sandra , но она не бесплатна.
Всё это можно применить и в Windows 8 и в Windows 10.
А для определения самых основных параметров видеокарты, хватит и этого.
Определяем параметры видеокарты


Необходимость просмотра характеристик неизбежно возникает при покупке новой или бывшей в употреблении видеокарты. Эта информация поможет нам понять, не обманывает ли нас продавец, а также позволит определить, какие задачи способен решать графический ускоритель.
Просмотр характеристик видеокарты
Параметры видеокарты можно узнать несколькими способами, каждый из которых мы подробно и рассмотрим ниже. Процесс того, как посмотреть параметры видеокарты в Windows 10, 8 или 7 практически идентичен, поэтому инструкция подойдет пользователям всех этих операционных систем.
Способ 1: софт
В природе существует большое количество программ, способных считывать информацию о системе. Многие из них являются универсальными, а некоторые «заточены» под работу с определенным оборудованием.
Данная утилита предназначена для работы исключительно с видеокартами. В главном окне программы мы можем увидеть большую часть интересующей нас информации: название модели, объем и частоты памяти и графического процессора, и пр.


AIDA64.
AIDA64 является одним из представителей универсального софта. В разделе «Компьютер», в ветке «Суммарная информация» можно посмотреть название видеоадаптера и объем видеопамяти,


а если зайти в раздел «Отображение» и перейти к пункту «Графический процессор», то программа выдаст более подробную информацию. Кроме того, и другие пункты этого раздела содержат данные о свойствах графики.


На вкладке «Экран» содержится краткая информация о видеокарте.


Свойства монитора.
- Еще одна функция, встроенная в операционную систему. Вызывается она с рабочего стола нажатием правой кнопки мыши. В контекстном меню Проводника следует выбрать пункт «Разрешение экрана».


Далее необходимо перейти по ссылке «Дополнительные параметры».


В открывшемся окне свойств, на вкладке «Адаптер», мы можем посмотреть некоторые характеристики видеокарты.


Способ 3: сайт производителя
К этому способу прибегают в том случае, если показания программного обеспечения не внушают доверия либо была запланирована покупка и возникла необходимость в точном определении параметров видеокарты. Информацию, полученную на сайте, можно считать эталонной и ее можно сравнить с той, которую нам выдал софт.
Для поиска данных о модели графического адаптера достаточно набрать его название в поисковой системе, а затем в выдаче выбрать страницу на официальном сайте.
Например, Radeon RX 470:


Страница с характеристиками:


Поиск характеристик видеокарт NVIDIA:


Для просмотра информации о параметрах ГПУ необходимо перейти на вкладку «Спецификации».


Способы, приведенные выше, помогут узнать параметры адаптера, установленного в компьютере. Использовать данные методы лучше всего в комплексе, то есть, все сразу – это позволит получить наиболее достоверную информацию о видеокарте.
Отблагодарите автора, поделитесь статьей в социальных сетях.
Как узнать характеристики видеокарты?


Всем привет! Сегодня продолжение предыдущей статьи. Напомню, там шла речь о том, как просто и быстро узнать конфигурацию компьютера. Некоторые не согласятся, почему в названии статьи шла речь о конфигурации всего компьютера, а не процессора. В принципе в CPU-Z дана исчерпывающая информация о характеристиках процессора, но также можно узнать кое-что о памяти, материнской плате и видеокарте. Характеристики жесткого диска можно легко узнать с помощью программы HD Tune Pro, которую мы уже рассматривали. В отличии от параметров остальных комплектующих компьютера они могут несколько отличаться от данных, которые указаны на сайте производителя.
Утилита GPU-Z
В этой статье мы будем рассматривать утилиту, которая предоставляет такие же исчерпывающие характеристики видеокарты, как и CPU-Z – характеристики процессора. Это чудо-программка – GPU-Z. По названию можно предположить, что CPU-Z и GPU-Z разрабатывались одной и той же компанией. Однако это не так. Фирмы не имеют ничего общего, но дизайн интерфейса выполнен в едином ключе.
GPU-Z содержит всего две вкладки, несущие максимум полезной информации. Рассматривать программу я буду на примере видеокарты ATI Radeon HD 4650.
Вкладка Graphics Card
Эта вкладка открывается по умолчанию при запуске программы.


Здесь находится куча параметров, которые мы и будем рассматривать по порядку. Приготовьтесь к небольшому мозговому штурму.
- Name – название серии видеокарты. К примеру, в серию HD 4600 входят две видеокарты – 4650 и 4670.
- GPU – кодовое имя чипа (RV730). У разных чипов разная компоновка блоков ALU, TMU, ROP и т.п. Соответственно, и производительность видеокарт с одинаковыми характеристиками на разных чипах будет отличаться.
- Revision – ревизия ядра по аналогии с процессорной
- Technology – техпроцесс, по которому изготовлен видеочип. Измеряется в нанометрах. Чем меньше он будет, тем больше транзисторов можно будет уместить на единицу площади. Соответственно, видеокарту можно сделать производительнее либо уменьшить энергопотребление.
- Die Size – площадь ядра видеокарты.
- Release Date – дата выхода видеокарты.
- Transistors – количество транзисторов в видеочипе. Исчисляется в миллионах или миллиардах. Буква «М» возле числа 514 обозначает 514 миллионов. В современных видеокартах количество транзисторов может доходить до 4.5 миллиардов. Соответственно, число будет четырехзначным.
- BIOS Version – версия BIOS видеокарты. При нажатии на чип с зеленой стрелочкой можно сохранить BIOS (Save to file. ). Файл сохранится в формате «имя чипа.rom». Открыть его можно, например, с помощью программы TechPowerUp Radeon Bios Editor. Там можно изменить, к примеру, частоты по умолчанию и загрузить обратно. Сам такое не практиковал и вам не советую, если нет опыта. При пропадании питания во время перепрошивки видеокарта может прийти в негодность (то же касается и BIOS материнской платы). В современных топовых видеокартах AMD имеется встроенный BIOS без возможности перепрошивки и еще один с таковой. В случае чего видеокарта всегда сможет заработать с заводскими настройками. Это такой реверанс в сторону оверклокеров.
- Device >Вкладка Sensors
На этой вкладке регистрируются изменения параметров в виде графиков в режиме реального времени.


- GPU Core Clock – частота ядра (Shader) видеокарты.
- GPU Memory Clock – частота видеопамяти.
- GPU Temperature – температура видеочипа.
- Fan Speed (%) – скорость вращения кулера видеокарты в % от максимального.
- Fan speed (rpm) — скорость вращения кулера видеокарты в оборотах/минуту.
- GPU Load – нагрузка на видеокарту (в %). В предыдущей вкладке при нажатии на «?» и запуске теста GPU Load поднимается до 100% и держится постоянно. Это стрессовый (максимальный) режим. Даже в тяжелых играх этот параметр опускается ниже 100%.
- GPU Temp. #1/2 – температуры в разных частях видеочипа.
- Memory Usage (Dedicated) – использование памяти, выделяемой из системной для нужд видеокарты.
- Memory Usage (Dynamic) – использование видеопамяти.
- VDDC – напряжение графического ядра видеокарты. При повышении этого напряжения можно обеспечить более стабильную работу при повышенных частотах (разгоне) или спалить видеокарту.
Внизу можно поставить галочку напротив «Log to file«. Я, например, запустил простенькую игрушку Fallout 2. После выхода из игры у меня был файл под названием «GPU-Z Sensor Log«, где были записаны все параметры видеокарты с шагом в одну секунду.
Галочку напротив «Continue refreshing this screen while GPU-Z is in the background» также можно поставить. При сворачивании утилиты в трей графики будут продолжать формироваться на основе информации с датчиков.
В правом верхнем углу есть значок фотоаппарата. Это встроенное средство создания скриншотов. Два скриншота в этой статье были созданы с помощью этой функции.
Вывод
GPU-Z наряду с CPU-Z является незаменимым быстрым инструментом системного мониторинга. С помощью этих двух утилит можно посмотреть, что происходит с компьютером при разных условиях.