Кака видеокарта стоит на компьютере
Как посмотреть какая видеокарта на компьютере
Просмотр информации о технических характеристиках компьютера – одна из типичных задач, справляться с которой должен уметь каждый пользователь. В этом материале мы расскажем о том, как посмотреть какая видеокарта стоит на компьютере.
Способ № 1. Диспетчер устройств.
Самый простой способ посмотреть какая видеокарта стоит на компьютере, это воспользоваться инструментом, который называется «Диспетчер устройств». Данный инструмент встроен в операционную систему Windows и доступен во всех ее версиях.
Открыть«Диспетчер устройств» можно различными способами. Например, вы можете воспользоваться поиском в меню «Пуск». Откройте меню «Пуск» и введите поисковый запрос «Диспетчер устройств». После этого откройте найденное приложение.
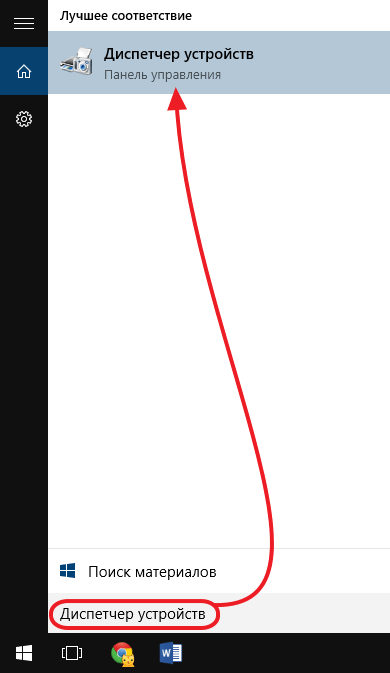
Также вы можете воспользоваться командой «mmc devmgmt.msc». Для этого откройте меню «Выполнить» с помощью комбинации клавиш Windows+R и в окне введите данную команду.

Еще один способ запуска «Диспетчера задач» это через «Панель управления» или свойства компьютера. Кликните правой кнопкой мышки по иконке «Мой Компьютер» и выберите пункт «Свойства». После этого перед вами откроется окно «Система», также доступное из панели управления по пути «Панель управления – Система и безопасность – Система». В данном окне, в левом боковом меню будет ссылка на «Диспетчер устройств.
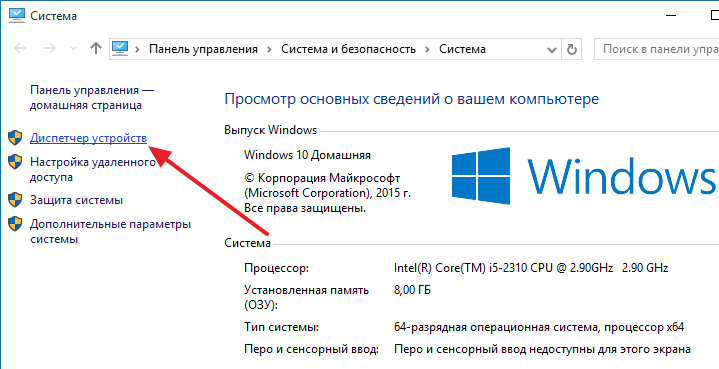
Итак, вы открыли «Диспетчер устройств». Дальше вам нужно открыть раздел «Видеоадаптеры» и посмотреть какая видеокарта установлена на компьютере.
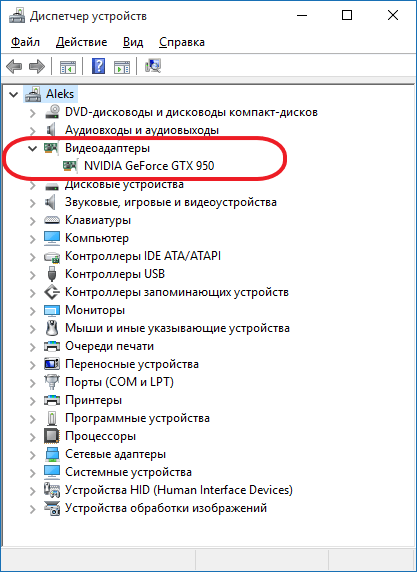
Способ № 2. Средство диагностики DirectX.
Еще один способ посмотреть какая видеокарта стоит на комьпютере это инструмент под названием «Средство диагностики DirectX». Для того чтобы вызвать данной инструмент вам необходимо открыть меню «Выполнить» (для этого используйте комбинацию клавиш Windows+R) и введите команду «dxdiag».
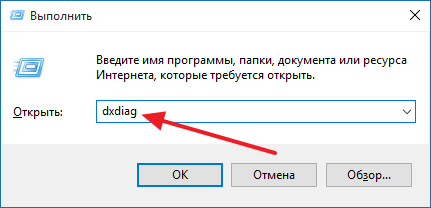
Также команду «dxdiag» можно ввести в поиск в меню «Пуск».
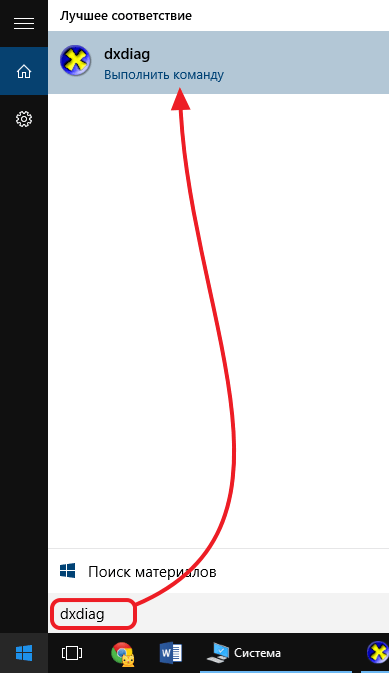
После выполнения команды «dxdiag» перед вами откроется окно под названием «Средство диагностики DirectX». В данном окне будет отображены основные сведения о вашем компьютере. Для того чтобы посмотреть используемую видеокарту вам нужно перейти на вкладку «Экран».

На вкладке экран будет указано название видеокарты, а также основная информация о ней.
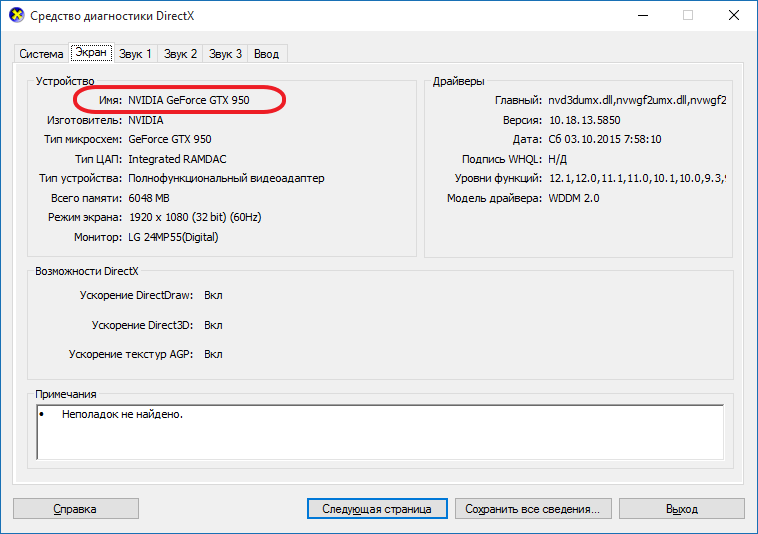
Способ № 2. Используем программу GPU-Z.
В некоторых случаях вышеописанные способы просмотра информации об установленной видеокарте могут не работать. Например, если видеокарта новая и драйверы не установлены, то название видеокарты не будет отображаться в «Диспетчере устройств».
В таких случаях нужно прибегнуть к помощи сторонних программ. Для получения инфомации о видеокарте лучше всего использовать программу GPU-Z. Данная программа полностью бесплатна, и вы можете скачать ее с сайта разработчика.
После запуска программа GPU-Z отобразит всю возможную информацию о вашей видеокарте. Название видеокарты вы сможете посмотреть в самом верху окна.
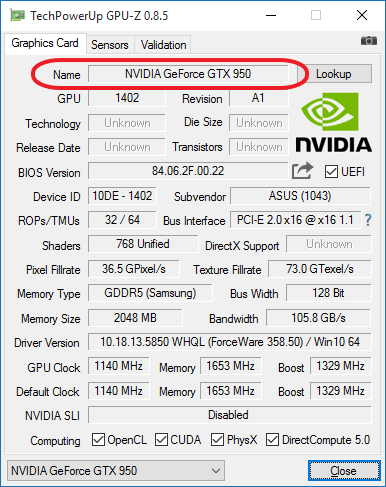
Кроме этого вы можете использовать и другие программы для просмотра информации о компьютере. Например, популярная программа CPU-Z также позволяет посмотреть какая видеокарта стоит на компьютере. Для этого достаточно запустить CPU-Z и перейти на вкладку «Graphics».

Но, в отличии от GPU-Z, программа CPU-Z показывает только самую базовую информацию о видеокарте.
5 простых способов узнать, какая видеокарта установлена на вашем компьютере
Знать, какая видеокарта стоит на компьютере должен каждый пользователь. Существует множество причин, по которым срочно может понадобится эта информация, среди них:
- Чтобы знать соответствует ли ваша видеокарта тем системным требованиям, которые предъявляются для нормальной работы, например, компьютерными играми.
- Когда необходимо обновить или скачать нужные драйвера с официального сайта-производителя видеокарты.
Решить этот вопрос можно довольно просто, если к примеру у вас сохранилась коробка от устройства или технический паспорт к нему. Также можно открыть системный блок и посмотреть название видеокарты и нанесенные на ней обозначения.

Чтобы узнать, какая видеокарта установлена, можно просто открыть системный блок и посмотреть на номиналы самой видеокарты
Но что делать, если коробка с тех.паспортом давно утрачена, а прибегать к такой кардинальной мере, как разборка компьютера нам не хочется, да в этом и нет необходимости. Ведь существует несколько простейших способов, как выяснить эту недостающую нам информацию. Об этих методах и пойдет речь в данной статье.
Способ 1. Самый простой совет, как найти информацию о видеокарте на своем компьютере
Достаточно просто найти информацию о том, какая видеокарта стоит у нас на компьютере, если установлены все драйвера. Для этого необходимо всего лишь вызвать «Диспетчер устройств». Делается это так:
Нажимаем «Пуск» и далее в «Панель управления»

Вызываем меню «Пуск», а затем «Панель управления»
Переходим в раздел «Система и безопасность»

Заходим в раздел Система и безопасность
Далее заходим в пункт «Система»

Далее переходим в раздел «Система»
Переходим в «Диспетчер устройств»
Перед нами открывается страница, содержащая все сведения о нашем компьютере.Слева мы видим дополнительное меню, в котором отдельным пунктом указано «Диспетчер устройств» — кликаем по этому пункту.

Нажимаем на пункт «Диспетчер устройств»
В разделе «Диспетчер устройств» нам доступна вся информация об установленных на нашем компьютере устройствах, в том числе и о видеокартах.

Примечание: Открыть «Диспетчер устройств» можно еще одним, более простым, способом — наведя курсор на иконку «Компьютер» и кликнув по ней правой кнопкой мыши. В диалоговом окне выбираем «Свойства», а далее на открывшейся вкладке «Система» слева находим нужный раздел «Диспетчер устройств».

На компьютере либо ноутбуке отрыть «Диспетчере устройств» можно еще одним способом
Способ 2. Нам поможет Windows – простейший способ узнать сведения о видеокарте
Итак, еще один метод вычисления данных о видеокарте заключается в таком порядке несложных действий:
на любом свободном месте нашего рабочего стола щелкаем правой кнопкой мыши и выбираем в появившемся контекстном меню пункт «Разрешение экрана»;

Кликаем правой кнопкой мыши на Рабочем столе и выбираем «Разрешение экрана»
Далее на появившейся странице нажимаем опцию «Дополнительные параметры»;

В открывшемся окне выбираем «Дополнительные параметры»
В открывшемся окне мы видим всю доступную информацию о видеокарте, установленной на нашем компьютере.

Перед нами открылись сведения о нашей видеокарты
Способ 3. Вся информация о видеокарте — через командную строку
Еще один простейший способ получить сведения о нашем видеоадаптере – это вызвать командную строку одновременным нажатием двух клавиш на клавиатуре «R» и «Win».
В появившемся окне вводим команду «dxdiag» и нажимаем «Ок».

В командную консоль вводим команду «dxdiag» и нажимаем «Ок»
Перед нами тут же откроется окно «Средства диагностики DirectX».

В «Средствах диагностики..» переходим на вкладку «Экран» и читаем все сведения о видеокарте
Переходим во вкладку «Экран», где считываем всю необходимую информацию о нашей видеокарте.
Однако данные способы выяснить информацию о видеокарте не всегда могут принести желаемый результат. Они эффективны лишь в том случае, когда у нас благополучно установлены все необходимые драйвера для видеокарты. Что же делать, если драйвера у нас отсутствует? Нам помогут следующие способы.
Способ 4. Узнаем информацию о видеокарте при помощи программы GPU-Z
Чтобы выяснить, какая все-таки видеокарта стоит на нашем компьютере либо ноутбуке, когда нет соответствующих драйверов, поможет специальная программа GPU-Z .

Программа GPU-Z — удобная утилита для вывода информации о вашей видеокарте
Небольшое руководство по работе с данной программой:
Шаг 1. Скачиваем программу
Это небольшая, совершенно бесплатная утилита, скачать которую можно с русскоязычной версии сайта официального представителя по адресу:

Скачиваем русскую версию программы с официального сайта
Шаг 2. Производим запуск и установку
Программа легко устанавливается и запускается, не смотря на английский интерфейс самой установки.
Далее перед нами открывается полностью русифицированная версия утилиты.

Программа очень удобна для работы поскольку содержит русский интерфейс, она позволяет увидеть всю информацию о нашей видеокарте
Шаг 3. Изучаем предоставленную информацию
Программа GPU-Z не только предоставляет нам информацию о названии видеокарты, но и с ее помощью мы также узнаем производителя.

С помощью программы нам становится доступным не только название видеокарты, но и ее производитель
Способ 5. Лучшая программа для определения видео устройства — AIDA64
Получить подробные сведения обо всем оборудовании нашего компьютера поможет универсальная и очень полезная программа AIDA64 , более ранняя версия которой называлась Everest.

AIDA64 — мощный инструмент, позволяющий узнать все сведения о компьютере
Итак, для начала посетим официальный сайт компании-разработчика, который доступен по адресу: http://www.aida64.com
Надо сказать, что безусловными плюсами программы является ее доступность, поскольку версия бесплатна, а также наличие русского интерфейса.
Итак, выполняем дальнейшие действия, в соответствии с такими рекомендациями:
Скачиваем программу AIDA64 с сайта разработчика

Выбираем версию программы AIDA64 с официального сайта разработчика
Устанавливаем программу с помощью «Мастера установки»

Запускаем Мастер установки Аида

Программа Аида проста в работе, благодаря русскому интерфейсу
После завершения установки, программа автоматически запускается.
Работа с программой AIDA64
Перед нами открывается рабочее окно программы с понятным русским интерфейсом.
Выбираем раздел «Компьютер» и далее кликаем опцию «Суммарная информация».

Выбираем «Компьютер», далее «Суммарная информация»
Смотрим правую часть программы и находим раздел «Отображение».

В разделе Отображение выбираем вкладку 3D-акселератор
Далее нажимаем на строчку «3D-акселератор» и видим, как программа AIDA64 выдает нам всю информацию о видеокарте, установленной на компьютере, вплоть до определения ее точной модели, а не просто семейства.

Программа открывает нам всю информацию об установленных на компьютере видеокартах
Полезное видео по теме
10 способов определить название своей видеокарты

Последнее обновление — 6 января 2020 в 13:56
Информация о модели видеокарты, установленной в компьютере или ноутбуке может нам понадобиться по многим причинам, но в основном это необходимость подобрать правильную версию драйверов для их обновления. Далее я подробно расскажу о наиболее простых способах о том, как узнать какая видеокарта стоит на компьютере или ноутбуке.
Определяем видеокарту без программ
- Самый простой способ посмотреть свою видеокарту для настольного ПК, это если она шла при продаже в так называемой Retail упаковке (в коробке, а не пакетике), то на ней обязательно нанесено название видеокарты и ее серийный номер. Ниже привожу пример на своей видеокарте.

Стикер со штрихкодом, серийным номером и кратким названием видеокарты в моем случае находился на торце коробки. Так же он может располагаться и сзади нее.

Информации о производителе и кратком названии модели более чем достаточно для поиска драйверов или других целей.
- Если коробки нет, то просто снимаем левую крышку системного блока и ищем на обратной стороне видеокарты или кулере стикер с маркировкой. На нем дается обычно меньше информации, но определить серию видеокарты достаточно.
Если драйвера корректно установлены, то видим такую картинку ⇒


- Нажимаем кнопку пуск и далее параметры;
- В параметрах Виндовс в поле поиска вводим диспетчер устройств и переходим по одноименной вкладке;
- Выбираем вкладку видеоадаптеры и узнаем нашу модель видеоускорителя.


Так же можно нажав правую кнопку мыши по рабочему столу, вызвать меню, в котором перейти по вкладке. Либо панель управления NVIDIA либо Radeon. Они идентичны по функционалу.
Посмотреть свою видеокарту с помощью программ
Различного стороннего ПО, способного определить и показать какая видеокарта стоит на компе, очень много. Ниже приведу примеры на 3-х самых популярных и дам небольшой список менее известных.


Это уже более специализированный софт, конкретно заточенный для работы с графическими процессорами. Программка может показать все необходимые вам данные по видеокарте. Так же вы можете воспользоваться встроенным функционалом для сохранения скриншота с вашими данными, нажав соответствующую иконку в верху справа.


AIDA64
Это целый комплекс, который позволяет узнать о программной и аппаратной начинке компьютера абсолютно все. Есть различные версии этой программы. Наиболее функциональная, это экстремальная, я же пользуюсь инженерной. Все версии аида64 платные, но есть 30 дней условно-бесплатного использования. Для нас этого достаточно. Ниже показано, как посмотреть свою видеокарту в данной программе.
Как узнать какая видеокарта стоит на компьютере или ноутбуке
Мне неоднократно клиенты задают вопрос: «Как узнать какая у меня видеокарта?». Для пользователя ПК с уровнем знания выше среднего, посмотреть какая видеокарта установлена – не проблема, а вот юзерам, которые с компьютером на «Вы», статья, пожалуй, окажется очень полезной.
Сразу отмечу, что в статье я опишу несколько способов, вы можете выбрать наиболее удобный для вас. Начну со встроенных функций Windows, а закончу сторонними программами. Каждый метод индивидуален, и какой-то из этих способов может содержать не полную информацию об установленной видеокарте. Все способы рассматривал под операционной системой версии Windows 10, но работает также в Windows 7, 8.
Смотрим видеокарту в «Диспетчере устройств»
Этот метод самый простой, с его помощью вы сможете увидеть модель вашей видеокарты или его серию, все зависит от установленных драйверов на видеоадаптер. В компьютере или ноутбуке вы можете увидеть одну или две видеокарты, – одна интегрированная, другая дискретная.
Чтобы посмотреть название видеокарты в Диспетчере устройств, кликаем правой кнопкой мыши по значку «Этот компьютер» на рабочем столе, выбираем «Управление».


Жмем «Диспетчер устройств», разворачиваем стрелочку «Видеоадаптеры».


Здесь вы увидите все установленные на компьютере или ноутбуке видеокарты. Отмечу, если у вас показывает «Стандартный VGA графический адаптер», то это значит, что у вас не установлен необходимый родной драйвер и видеокарта не определяется системой. Для того, чтобы она определилась необходимо установить видеодрайвер.
Диспетчер устройств можно также открыть с помощью окна ввода команд «Выполнить», для этого на клавиатуре нажимаем комбинацию клавиш Win + R , вводим devmgmt.msc, жмем ОК .


Определяем видеокарту в «Сведения о системе»
Вызываем окно «Выполнить» с помощью клавиш Win + R , вводим msinfo32, подтверждаем нажав ОК .


Разворачиваем «Компоненты» нажав +, выбираем «Дисплей» и узнаем какая модель видеокарты установлена на вашем устройстве, а также какой объем видеопамяти присутствует в каждой из них.


Используем «Средство диагностики DirectX»
Сразу отмечу, что данный метод определяет лишь одну видеокарту, используемую по умолчанию. Снова вызываем «Выполнить» комбинацией клавиш Win + R , вводим dxdiag и жмем Enter .


В верхнем меню выбираем вкладку «Экран», в окошке «Устройство» можно посмотреть видеокарту.


Узнаем название видеокарты через программу GPU-Z
Скачайте, установите и запустите программу GPU-Z, в появившемся окне программы вы увидите всю информацию о видеокарте, если у вас установлена дополнительная видеокарта, то ее можно выбрать нажав на разворачивающуюся стрелочку внизу окна, как указано на скриншоте.


С помощью программы теста видеокарты FurMark
Полноценную информацию о видеокарте вы можете узнать через программу диагностики – FurMark, она предназначена для проверки видеокарты. Скачайте, установите и запустите ее. В первом же окне утилита покажет вам название установленных видеокарт на компьютере или ноутбуке.


В категории Tool вы также можете запустить встроенную утилиту GPU-Z. Как узнать свою видеокарту с помощью этой программы я описывал выше в предыдущем подзаголовке.
В той же категории Tool можно воспользоваться еще одним средством FurMark – это GPU Shark, кликнув на него, у вас появится окно с полнейшей информацией о вашей видеокарте: название, объем и тип видеопамяти GDDR, версия драйвера, bios, частоту и тд, в общем все то, что можно увидеть и в программе GPU-Z.


Как определить модель видеокарты на неисправном ПК
Бывают ситуации, когда нужно узнать какая видеокарта стоит на компьютере. К сожалению, вышеуказанные способы с помощью программ не помогут, если компьютер или видеокарта неисправны. Здесь необходимо открыть крышку системного блока и посмотреть модель на стикере в верхней или нижней части видеокарты.


Чтобы увидеть стикер, порой необходимо вынуть видеоадаптер. Прочитав модель на наклейке, установите видеокарту обратно.
Как узнать модель сгоревшей видеокарты на ноутбуке
Когда сгорает видеочип на ноутбуке, видеокарту сложнее идентифицировать, чем на компьютере, так как для этого требуется полностью разобрать лэптоп, а без специальных навыков это крайне сложно. Для чего вообще нужно знать модель сгоревшей видеокарты? Проблема в том, что в отличии от ПК, в ноутбук можно смонтировать лишь абсолютно аналогичный видеочип, и даже если вы знаете какая видеокарта стоит в устройстве, этого недостаточно, так как для подбора необходимо знать маркировку видеочипа.
На материнской плате видеочип можно легко определить с помощью окруженных модулей памяти. Также могут присутствовать схожие чипы – северный и южный мосты, но их не спутаешь, так как северный мост находится в северной части материнской платы, а южный мост в южной части.


В нынешних моделях ноутбуков чаще встречаются хабы, это когда в один чип встроено несколько микросхем, например, процессор, северный и южный мосты. Повторюсь, вокруг видеочипа расположены модули памяти, они могут быть также с обратной стороны платы.


А вот маркировку можно посмотреть на кристалле самого чипа. AMD и nVidia маркируются по-разному. Например, видеокарта AMD Mobility Radeon HD 6470 имеет маркировку 216-0809000.


А видеокарта nVidia GeForce GTX 850M имеет марк N15P-GT-A2.


Зная маркировку чипа, можно узнать название видеокарты, достаточно эту маркировку ввести в поисковую систему и вы получите модель видеокарты.
Надеюсь, статья оказалась полезной и вам не составит труда определить название видеокарты на компьютере (ноутбуке) по средствам программного обеспечения или аппаратной части устройства. Появятся вопросы, пишите в комментариях.
Лучшее «Спасибо» — ваш репост



