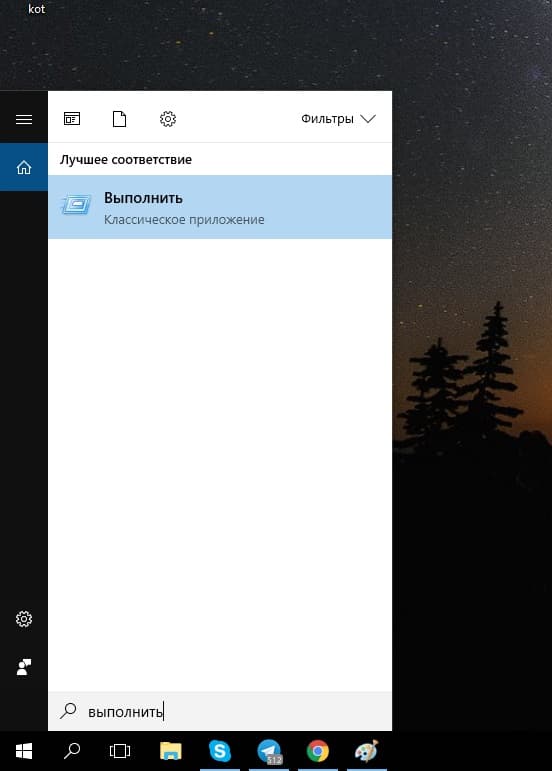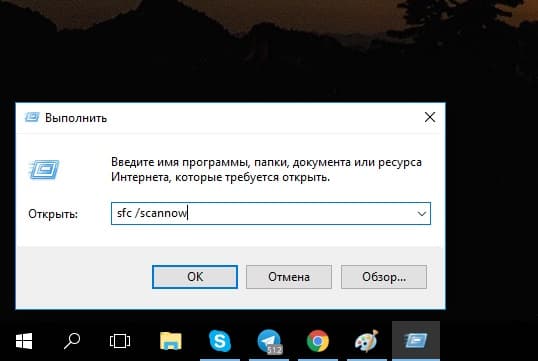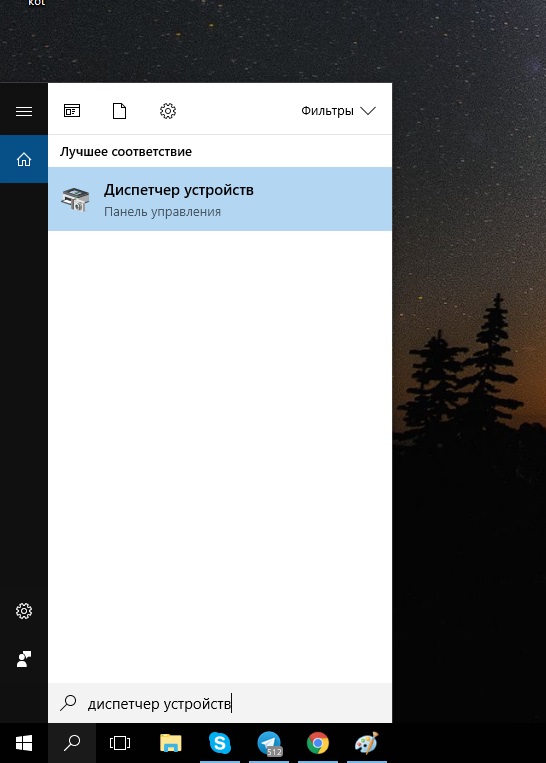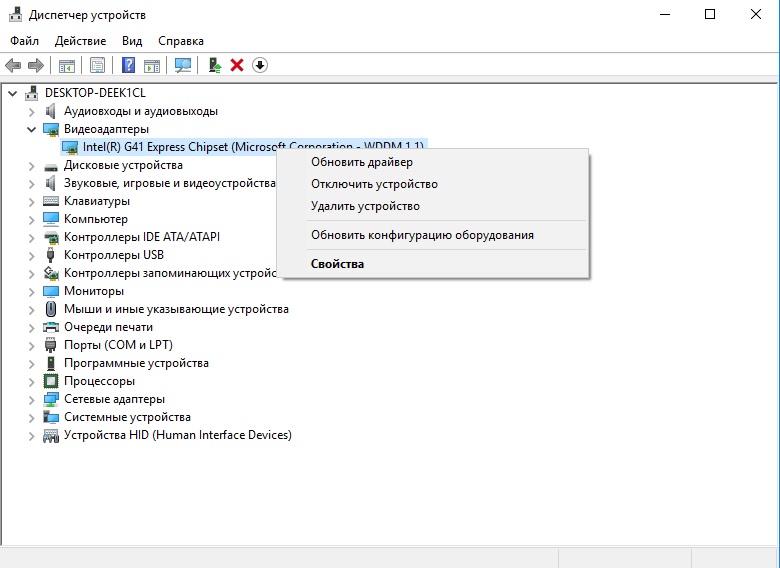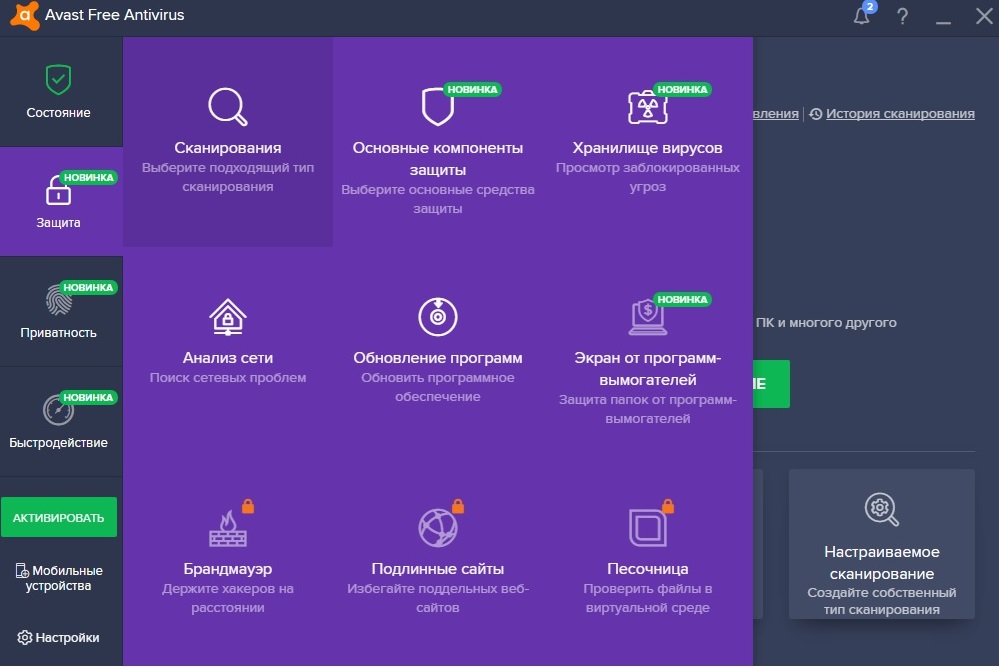Почему комп не видит видеокарту
Почему компьютер не видит видеокарту в Диспетчере устройств: что делать?
Если установлена дискретная графическая карта, то рано или поздно столкнетесь с этой проблемой. Она заключается в том, что компьютер не видит видеокарту. Существует несколько случаев ее возникновения. Например, когда купили новую видеокарту, но система не может ее обнаружить. В других случаях видеокарта уже используется и работала нормально за день до этого, но внезапно Windows перестала ее видеть. Наиболее распространенный способ узнать об этом — либо когда приложения, зависящие от этого GPU, перестанут запускаться, или заметите, что видеокарта не отображается в Диспетчере устройств.

Проблема возникает по ряду причин:
- неисправные драйверы;
- неправильная настройка BIOS;
- неполадки на аппаратном уровне;
- поломка видеокарты;
- перебои или недостаточное электропитание устройства.
Таким образом, может быть много источников, из-за которых компьютер не видит внешнюю видеокарту и они зависят от того, используете ли в первый раз или система неожиданно перестала ее обнаруживать.
Проверьте слот и контакты видеокарты
Иногда проблема может возникнуть из-за слота для видеокарты. Слот может быть поврежден, например, при чистке системного блока, или некорректно работать из-за слоя пыли.

Примечание: Если видеокарта работала нормально, то в первую очередь нужно очистить слоты от пыли, извлечь устройство, аккуратно протереть контакты ластиком, вернуть обратно и плотно зафиксировать.
Откройте крышку системного блока, включите компьютер и посмотрите, вращается ли вентилятор графической карты. Если нет, проблема может быть со слотом. Установите ее во второй слот (при наличии) или проверьте на другом компьютере.
Переустановка драйвера
Проверьте в Диспетчере устройств, видит ли система видеокарту. Если устройство правильно отображается, попробуйте переустановить драйверы.
Для начала нужно полностью удалить текущие и связанные с ними файлы. Для этого, загрузите с официального сайта и установите утилиту для удаления видеодрайверов DDU.
Затем запустите компьютер в безопасном режиме. Раскройте меню Пуск, нажмите кнопку «Питание» и, удерживая Shift, щелкните на «Перезагрузку».

При отображении окна среды восстановления, перейдите по пути: Поиск и устранение неисправностей – Дополнительные параметры – Параметры загрузки. Когда отобразятся варианты запуска, нажмите F4 для входа в безопасный режим.

Запустите утилиту DDU, на первом экране укажите модель графического процессора и выполните первый пункт (удалить и перезапустить).

После загрузите с сайта NVIDIA или AMD последнюю версию программного обеспечения. Запустите установочный файл и следуйте инструкциям на экране до завершения установки драйверов.

Установка видеокарты по умолчанию
Иногда неполадка просто решается путем установки видеокарты по умолчанию. Эту опцию можно настроить в панели управления NVIDIA или с помощью утилиты Catalyst Control Center для AMD.
Приведем инструкцию, как это сделать для видеокарт NVIDIA.
Откройте Панель управления щелчком правой кнопкой мыши по рабочему столу.

Перейдите в раздел «Управления параметрами 3D» и откройте вкладку «Программные настройки». Теперь выберите программу, для выполнения которой хотите назначить видеокарту. В выпадающем окне выбора предпочтительного графического процессора, укажите высокопроизводительный процессор NVIDIA.
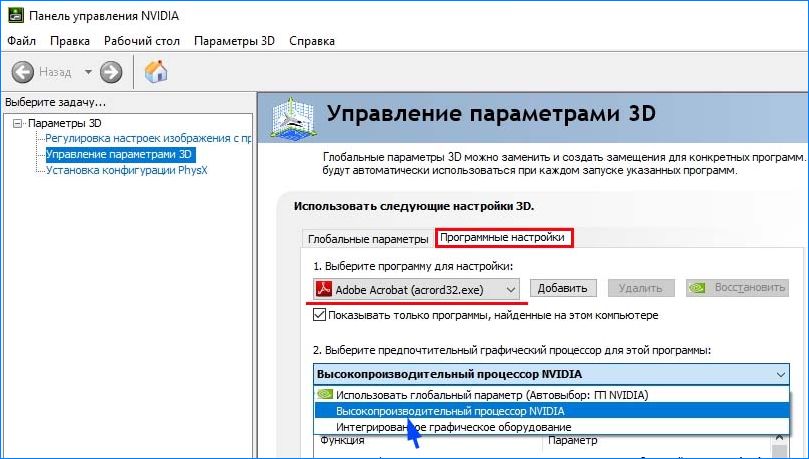
Сохраните настройки и выйдите из Панели управления. Попробуйте запустить программу, которой назначили видеокарту NVIDIA по умолчанию. Если она запустилась успешно, повторите шаги для других основных приложений.
Недостаточная мощность блока питания
Если установили новую видеокарту, но компьютер ее не видит, то причина связана с блоком питания. Если предыдущая дискретная карта успешно работает, а новую система не обнаруживает, то, скорее всего, БП не обеспечивает для нее достаточную мощность.
Проверьте номинальную мощность БП и сколько энергии требуется новой видеокарте. Если блок питания соответствует минимальным требованиям, то его нужно заменить. Поэтому проверьте, чтобы БП обеспечивал значительно большей мощностью, чем требуется для графической карты.

Также для приблизительного расчета добавьте потребляемую мощность других устройств, установленных в системном блоке.
Кроме того, проверьте, что подключены все провода питания. Если видите, что вентиляторы вращаются, это еще не означает, что кабеля питания правильно подключены. Иногда из-за плохого контакта в разъеме дополнительного питания, например, нарушенного после чистки компьютера вдруг обнаруживаем, что система не видит графическую карту.
Примечание: При выборе отдавайте предпочтение блокам питания известных производителей. Они стоят больше, но при этом будете уверены, что обеспечивают заявленную мощность. Среди известных брендов — EVGA, Corsair, Cooler Master и SeaSonic.
Изменение настроек BIOS
Есть несколько настроек в BIOS, которые нужно изменить при проблемах с обнаружением видеокарты.
Включите компьютер и при появлении первого экрана с логотипом нажмите Esc, Del, F8, F12 или F10. Узнать точную клавишу для входа в Биос можно на этом первом экране или запросом в интернете по модели материнской платы.
В настройках BIOS найдите параметры IGPU или iGPU Multi Monitors. Этот параметр позволяет настраивать и использовать несколько мониторов. Его нужно отключить, если к компьютеру подключен только один монитор.

Найдите настройки, связанные с PCI и PCI-E. Должны быть такие параметры: PCI, Onboard и PCI-e. Попробуйте выбрать параметр PCI-e и проверить, обнаруживает ли компьютер видеокарту.
Удаление обновлений Windows
Есть много случаев, когда после обновления WIndows возникают проблемы с драйверами, в итоге система перестает видеть видеокарту.
Существует простой способ отменить обновление. Windows предоставляет возможность возврата к предыдущей версии. Хотя эта опция доступна в течение 30 дней, ее стоит воспользоваться.
Нажмите сочетание Win + I для входа в Параметры и перейдите в раздел «Обновления и безопасность».

На левой панели откройте вкладку «Восстановление» и нажмите кнопку «Начать» в разделе «Вернуться к предыдущей версии Windows 10».

Если этот раздел недоступен попробуйте удалить последнее обновление.
Откройте окно «Выполнить», запустите команду appwiz.cpl.

В левой части экрана нажмите на «Установленные обновления».
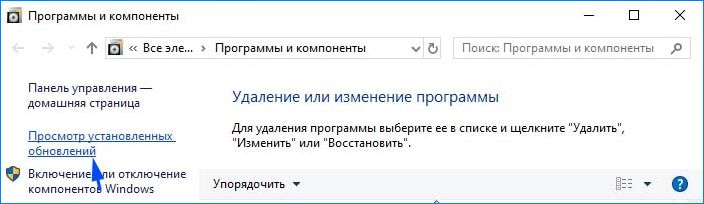
Найдите по дате последнее обновление, кликните на кнопку «Удалить» и следуйте инструкциям на экране.
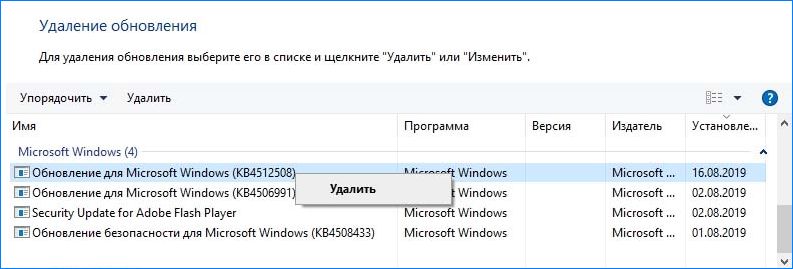
После этого перезагрузите компьютер и проверьте, видит ли система видеокарту.
Сброс настроек BIOS
Попробуйте решить проблему с обнаружением графической карты путем сброса BIOS к настройкам по умолчанию.
В настройках Биос найдите опцию загрузки значений по умолчанию (Load Setup Defaults). В зависимости от модели материнской платы, название немного отличается. Нажмите на нее и следуйте инструкциям на экране.

После сброса проверьте, решена ли проблема. Если по-прежнему компьютер не видит устройство, попробуйте обновить Биос.
Компьютер не видит видеокарту

Видеокарта, является важным компонентом любого персонального компьютера. Она преобразовывает графические образы в видеосигнал и передает его на монитор ПК. Производительность компьютерных игр и программ для 3D моделирования, полностью зависят от корректной работы и мощности этого элемента. Однако, в ряде случаев, пользователи сталкиваются с тем, что компьютер не видит видеокарту. Рассмотрим, основные причины появления этой проблемы и методы ее устранения.

Рисунок 1. Инструкция, что делать если ПК не видит видеокарту
Почему компьютер не видит видеокарту
Подобные проблемы, зачастую, встречаются тогда, когда пользователь произвел обновление ОС или модернизировал компоненты ПК – произвел апгрейд оборудования. О том, что видеокарта работает некорректно, пользователь компьютера может понять по следующим признакам:
Причины появления данных сбоев, могут быть разными и связанными, как с техническими неисправностями, так и с системным сбоем. Поэтому прежде чем решить, что делать если компьютер просто не видит видеокарту, нужно разобраться в каждом случае, отдельно. Одним из самых простых способов — обновить все драйвера, с помощью программы Driver Max.

Рисунок 2. Примеры рабочего экрана с нерабочей видеокартой
Ошибки в подключении
Неправильное подсоединение видеокарты – это самая популярная причина, при которой наблюдается ее неработоспособность. Такие неполадки зачастую, происходят при самостоятельной комплектации компьютера или замене устаревшего оборудования. Причем это не зависит от марки производителя видеокарт, будь то Nvidia Geforce или Amd Radeon. Сборка компьютера – это многозадачный процесс и совершить ошибку может каждый.
Заметим, что говоря об ошибке подключения, не имеется в виду, что человек перепутал разъемы. Такую ошибку совершить практически невозможно, так как производители ПК организовывают внутреннее пространство системных блоков и основных элементов, таким образом, что перепутать места соединения практический невозможно. В народе, такая техника, называется – «защитой от дурака». Речь идет о некачественной сборке:
- не подключение некоторых элементов;
- ненадежное соединение проводов;
- неисправность штекеров.
Первое что должен сделать пользователь – это убедиться в правильности подключения всех элементов согласно инструкции (Рисунок 3).

Рисунок 3. Демонстрация правильной установки видеокарты
Для этого следует:
После визуального осмотра и проверки надежности соединений, необходимо вернуть корпус системного блока на место, включить компьютер и проверить его работоспособность. Если данные манипуляции не привели к желаемому результату, следует искать иную причину неисправности.
Внимание! Самостоятельно проверять целостность оборудования стоит только в случае, если пользователь имеет базовый опыт работы с компьютерным «железом». Если такого опыта нет или необходимо проверить, например, ноутбук, то лучше обратиться за помощью специалистов.
Сбой в работе windows
Проблема с видеокартой, может возникнуть при сбое работы ОС windows. Такое нередко случается при некорректной установке последних обновлений системы. Чтобы исправить положение, зачастую, достаточно просто перезагрузить ПК. Но если это не помогает, тогда необходимо произвести сканирование компьютера на предмет наличия неисправных файлов. С этой целью:
- зайдите в меню «Пуск» и набери в строке — «выполнить»;
- в появившейся командной строке введите команду – sfc/scannow и далее нажмите кнопку «OK» (Рисунок 5);
- дождитесь выполнение сканирования;
- перезагрузите ПК.
Если компьютер не видит видеокарту после установки windows 10 или более ранних версий, то причин обычно две:
Не все производители успевают оптимизировать работу своего оборудования под новые версии виндовс, поэтому убедись, что видеоадаптер совместим с данной версии ОС. Возможно, решением станет переустановка ОС и использование более ранней версии windows.
Внимание! Переустановка ОС полезна и в случае использования нелицензионного или скачанного с неизвестных ресурсов, программного обеспечения. Установка непроверенных сборок ОС, часто приводит к некорректной работе видеокарт.
При отсутствии драйверов или их некорректной работы, следует произвести автоматический поиск необходимого ПО при помощи центра обновления windows (Рисунок 5). Или самостоятельно скачать, с сайта производителя, последнюю версию драйвера и установить его на компьютер.

Рисунок 5. Выполнение манипуляций проверки работоспособности видеокарты
Последние модели ПК, особенно ноутбуков, могут одновременно иметь две видеокарты:
- дискретную видеокарту – оборудование на отдельной плате с собственным процессором. Аналог видеоадаптеров для настольных ПК;
- интегрированную или встроенную видеокарту – оборудование не имеет свой процессор для обработки графики и для этих операций задействует оперативную память и процессор ПК.
В зависимости от производимых операций, может быть задействована либо одна или другая видеокарта. Переключение осуществляется автоматически. Но при сбое ОС или ее переустановки, может получиться так, что работает только одна, а вторая видеокарта, даже при увеличении нагрузки не включается. Решением данной проблемы, также может стать переустановка драйверов.
Ситуация, когда компьютер перестал видеть видеокарту, или дополнительную вторую видеокарту, если она есть, характерна при переустановке ОС. Чтобы решить эту проблему и избежать конфликта ПО, необходимо произвести замену драйверов на все видеокарты установленные в ПК. Для этого следует произвести следующие манипуляции:
После чего, зайти на сайт производителя оборудования, найти нужное ПО, скачать для нужной версии windows и установить драйвера на видеокарту. Если на ПК их две, то произведите те же манипуляции и для другой видеокарты.
При установке второго видеоадаптера на ПК, многие пользователи могут столкнуться с тем, что компьютер не видит видеокарту Nvidia или AMD. Для этой ситуации, производитель оборудования не имеет значения.
Происходить это может из-за настроек в биосе, где неправильно установлены приоритеты. В результате чего ОЗУ просто не видит оперативную память нового устройства. Чтобы исправить эту неполадку, необходимо попробовать сбросить все настройки bios. Для этого:
- перезагрузите ПК;
- войдите в bios;
- стрелочками на клавиатуре зайдите в раздел «Exit», выберите – «load Setup Default» и нажмите «Ok» (Рисунок 6).
Далее, произойдет перезапуск ПК, после которого, зайдите в диспетчер устройств и проверьте, распознает ли ПК установленную или внешнюю видеокарту.
Внимание! Чтобы войти в bios, необходимо выключить, а затем включить компьютер. В момент запуска, при появлении черного экрана, в левом нижнем углу монитора будет отображена клавиша, например, F2 или F10, нажав на которую запускается bios. Если не успеваете рассмотреть какую клавиши нужно нажать, то в момент включения нажмите клавишу «Insert или Pause Brk», играющую роль паузы для загрузки ОС.
Если после всех этих шагов так и не стало понятно, почему компьютер не видит новую видеокарту, значит нужно искать проблему в другом направлении.

Рисунок 6. Подключение видеокарты через Bios
Вредоносные программы или компьютерные вирусы – это еще одна причина, почему компьютер на windows 7 или других версиях может не отображать в диспетчере устройств видеоадаптер. Активные пользователи ПК, часто скачивают разные файлы из непроверенных источников, забывая о мерах предосторожности.
Например, музыка или изображения на монитор, могут таить в себе не только безобидные трояны, заваливающие компьютер рекламой и спамом. Но и серьезные программы «вымогатели» или вирусы, ворующие персональную информацию. В результате, это приводит к сбою винды или неработоспособности некоторого ПО.
Чтобы обезопасить свой ПК от этих угроз, следует периодический обновлять антивирус, и проводить сканирование. Также полезны антивирусные утилиты, не требующие установки на компьютер, например, Dr.Web CureIt. Единственным минусом таких утилит, является то, что их приходиться скачивать заново каждую неделю.
Проблемы со встроенной картой
После переустановки windows, владельцы ноутбуков, не редко сталкиваются с тем, что в диспетчере устройств не отображается видеоадаптер. Также проблема возникает при установке программ для управления работой кулерами. ПК работает нормально, но иногда может пропадать изображение и появляется черный экран.
Главная причина – сбой или конфликт драйверов для чипсета и видеоадаптера (Рисунок 7). Причем не важно, какая модель видеокарты используется на ПК, Nvidia или Радеон. Решить проблему поможет переустановка драйверов, в следующей последовательности:
После установки необходимых драйверов, перезагрузки и включении ПК, информация о видеокарте в диспетчере устройств, отобразиться. Если вышеперечисленные меры, не принесли ожидаемых результатов, то пользователям следует отнести их устройства сервисный центр.

Рисунок 7. Внешний вид встроенной видеокарты в компьютере
Что делать если компьютер не видит видеокарту
Видеокарта — это важный элемент ПК и ноутбука. Она постоянно находится в работе и переносит немалые нагрузки, соответственно иногда могут возникать сбои в работе.
Наиболее популярная проблема, связанная с этим компонентом — это когда компьютер не видит видеокарту в диспетчере устройств. Предложенные решения подойдут для видеокарт Nvidia, AMD Radeon и остальных.
Возможные неполадки и варианты их исправления
Бывает не так уж и много причин неисправности, все они вполне решаемы. Для этого нужно разобраться в чем же поломка.
Неправильное подключение
Данная проблема актуальна, если видеокарту доставали или только установили.
Чтобы проверить этот вариант неполадки:
- Обязательно отключите питание компьютера.
- Снимите боковую крышку ПК.
- Проверьте плотно ли сидит карта в разъеме на материнской плате.

- Если необходимо, извлеките её и установите заново.
- Закройте крышку и включите ПК.
Если данные действия не помогли, то причина другая.
Сбой в работе Windows
Самая простая и наиболее частая проблема, которая возникает в результате неправильного завершения работы компьютера. Для решения обычно достаточно простой перезагрузки.
Можно также просканировать системные файлы и заменить битые.
- В поиск по компьютеру введите «Выполнить».

- Введите команду «sfc /scannow» и дождитесь выполнения.

- Перезагрузите ПК.
Конфликт драйверов
Эта причина чаще всего возникает из-за того, что драйвера устарели либо вообще отсутствуют.
Для решения проблемы:
- Введите в поиск по компьютеру «Диспетчер устройств» и откройте его.

- Откройте вкладку «Видеоадаптеры».
- Выбрав видеокарту, кликните по ней ПКМ → «Удалить устройство».

- Перезагрузите ПК.
- Скачайте драйвера с официального сайта и запустите их.
- После завершения установки, перезагрузите ПК.
Как провести более детальную проверку драйверов, смотрите здесь.
Настройки BIOS
Возможно, BIOS не видит вашу видеокарту. Либо если у вас ноутбук с 2 видеокартами, то возможно стоит неправильная приоритетность. Сбросив настройки, проверим действительно ли в этом проблема.
Для решения проблемы:
- Перезагрузите ПК.
- До появления загрузочного окна Windows зажмите специальные клавиши, которые отвечают за вход в BIOS.
Вирусы
Вирусы способны сильно навредить системе. Их огромное количество в интернете, соответственно очень просто подцепить, особенно скачивая файл с непроверенных источников. Антивирус на ПК должен быть установлен обязательно (какой лучше выбрать, смотрите здесь)
Для проверки системы на наличие вирусов (рассмотрим на примере программы от Avast) :
- Скачайте антивирус с официального сайта и установите.
- Запустите проверку на вирусы.

- В случае обнаружения, удалите вредоносные файлы.
- Перезагрузите компьютер.
Проблемы со встроенной картой
Если у вас на ноутбуке проблема с интегрированной картой, то данную проблему также можно решить.
- Скачайте с официального сайта драйвера для видеокарты и чипсета.
- Установите драйвера для чипсета.
- После чипсета установите на видеокарту.
- Перезагрузите ноутбук.

Если дело было в драйверах, то карта будет отображаться.
Поломка видеокарты
Если вышеуказанные действия не помогли, а видеокарта так и не появилась в диспетчере устройств, то предположим что она неисправна. Особенно это касается геймеров, так как карта активно нагружалась. В этом случае придется обратиться в сервисный центр за помощью специалистов.
Компьютер не видит видеокарту — решаем проблему

Часто компьютер не видит видеокарту, хотя она установлена и ранее работала нормально. Наиболее часто такое случается при переустановке операционной системы или обновлении железа. Определить причину, из-за которой компьютер не находит видеокарту и как это исправить, можно и самому. Давайте разбираться.
Наиболее простой метод проверки работоспособности системы. Это визуальное изучение компьютера и его компоновки и соединений между блоками. Производится осмотр всех блоков и соединяющих проводов, их соединение между собой, есть или нет каких либо нарушений при соединении.
Если не работает видеокарта и с соединениями все хорошо, включаем в сеть и запускаем перезагрузку компьютера. Если после перезагрузки результат отрицательный, следует проверять систему BIOS ( базовая система ввода/вывода).
Информация, которую выдает компьютер на мониторе при перезагрузке, позволяет определить какие действия нужно предпринимать для решения проблемы с видеокартой. Если на мониторе имеется надпись – Press DEL to enter setup — нажать, соблюдая правила согласно инструкции (на ноутбуках вместо DEL для входа в BIOS нужно нажимать F2). Далее заходим в меню с настройками. В настройках находим пункты наладки видеокарты
- Graphic
- V > Активация Video. VGA и Primary Display
Клавиша F10 сохраняет настройки. После перезагрузки проверяем как отображается видеокарта в перечне:
- Дискретная карта: AMD Radeon
- AMD Radeon Mobile Graphics
Если и после этого компьютер не видит видеокарту, нужно установить её на другое устройство для определения ее работоспособности. Если видеокарта исправна, возможно необходима замена материнской платы. При проверке могут возникнуть разные ситуации:
- Перегрев видеокарты
- Запуск аварийной перезагрузки
- Наличие вирусов
- Устаревшие драйвера
- Неисправная видеокарта
Как включить видеокарту на ноутбуке
Комплектация ноутбуков некоторых производителей, а сейчас почти всех, включает две видеокарты (видеоадаптера), дискретный и интегрированный, с возможностью автоматического переключения.
Дискретная видеокарта — аналог видеокарт настольного ПК.
Интегрированная видеокарта является частью процессора или находится на материнской плате.
Старые версии дискретных карт ATI (AMD) управляются утилитой Catlyst Control Center.
Для автоматического переключения нужны драйвера. Установив в BIOS “Switchable” меню “Display Mode”.
Как отключить встроенную видеокарту
Чтобы отключить встроенную видеокарту при помощи BIOS или с помощью Windows переходим в управление компьютером и выбираем — видеоадаптеры на вкладке диспетчера устройств. Кликом по правой кнопке выбираем — отключить.
Для определения какая видеокарта, в поиске Google находим определение. Для отключения внешнего адаптера — производим все те же операции. Для отключения интегрированной видеокарты переходим в BIOS.
Для перехода в BIOS нужно до загрузки Windows нажать: Del (для ПК), F2 или F10 (для ноутбуков).
В настройках, ответственных за оборудование, имеем: Intergration Video, Primary Video Controller. Определяем Disable. Но из-за разных версий BIOS, названия настроек разные. Отключить видеокарту на ноутбуке можно так же. Разница только в версиях БИОСа.
Как переключить видеокарту
Если процессор AMD и видеокарта ATI/AMD для переключения видеокарты нужно установить утилиту Catalyst Control Center на оба видеоадаптера по драйверам.
Переключение на видеокарту больше по мощности происходит автоматически, в зависимости какая программа используется по объему информации, подключена сеть или автономная работа. Ручное управление выполняется утилитой Catalyst Control Center также и из трея.
Если процессор Intel. Карта ATI/AMD, применяем Catalyst Control Сenter.
Для автоматического включения или переключения, сайт изготовителя ноутбуков предлагает драйвера. Вводим в BIOS параметры Switchable в меню Display Mode. Загрузку BIOS производят в момент включения или перезагрузки. Если момент упущен, то нужно подождать пока загрузится программа Windows и перезагрузить повторно.
Основными горячими клавишами являются:
- F1- Lenovo
- F2- основная клавиша BIOS (Aser. Asus. Samsung. Sony. Simens. Panasonic. Dell. Lenovo.)
- F10- Hewlett. Packard. Dell.
- Esc- Toshiba
Ноутбук не видит видеокарту
Подобные ситуации, когда ноутбук не видит видеокарту, возникают при переустановке операционной системы Windows. Для решения подобных задач, необходимо в первую очередь удалить все драйвера установленные раньше, чтобы программа не конфликтовала с вновь устанавливаемым программным обеспечением. В диспетчере загрузок находим видеокарту, правой кнопкой мыши нажимаем на (свойства). На вкладке Драйвер (удалить) и ОК.
Для удаления программ, ранее установленных, с драйверами видеокарты. На панели управления откроем (Программы и компоненты).
Для карты AMD Radeon, удалить всё, что связано с AMD (для старых моделей видеокарт — ATI Catalyst).
Для видеокарты nVidia — удалить все, где упоминается nVidia.
Так поступают и для Intel HD Graphics.
Для решения вопроса с установкой драйверов видеокарты, нужно зайти на сайт производителя найти свое устройство и нужные операционные системы.
Среди множества предлагаемых, находим нужные драйвера для видеокарты и устанавливаем. После установки драйверов перезагружаем компьютер.
Подобным методом определяется и производится наладка компьютера, когда компьютер не видит видеокарту Nvidia или когда отключается видеокарта.
Компьютер не видит дискретную видеокарту
С этой проблемой сталкиваются часто те, кто переустанавливал операционные системы, когда при установке произошла ошибка. Решение возможно, если перезагрузить ОС, или произвести загрузку с Livecd.
Еще решение возможно при удалении всех драйверов с упоминанием Nvidia, отключить папку с названием Nvidia. Почистить реестр. Отключить интернет, антивирус, перезагрузить и установить драйвера снова. НО если предложенные манипуляции не помогут, нужно обращаться в сервисный центр. Там решат проблемы с ремонтом и наладкой.