Признаки поломки видеокарты компьютера
Как понять, что видеокарта «умирает»

Видеокарту можно назвать самым требовательным и подверженным поломкам устройством современного компьютера. Существует внушительное количество признаков, говорящих о ее скором выходе из строя, но если вовремя заметить их и принять меры, можно избежать необходимости покупки нового оборудования.
Признаки «умирающей» видеокарты
Неисправность графического адаптера может быть как явной и очевидной, так и скрытой. Если в первом случае необходимость ремонта возникает сама собой, то во втором можно не заметить возникшую проблему, что приведет к поломке в дальнейшем. Поэтому каждый пользователь должен это уметь, и знать, что нужно делать в различных ситуациях.
Причина 1: Система не загружается
Самый явный признак неисправности видеокарты — невозможность загрузить систему. На первый взгляд может показаться, что компьютер начал запускаться и скоро включится полностью, поскольку все вентиляторы крутятся. Но вскоре BIOS издает характерный звуковой сигнал, а на монитор выводится полностью черное изображение. Чаще всего такая проблема связана именно с графическим адаптером, но не всегда с его поломкой.

Первым делом стоит убедиться в том, что видеокарта правильно подключена к материнской плате. Для этого необходимо снять крышку корпуса и проверить, крутится ли вентилятор устройства при включении ПК. Если нет, рекомендуется выполнить следующее:
- Проверьте, до конца ли вставлен адаптер в материнскую плату. Об этом должны свидетельствовать специальные защелки.
- Убедитесь, что подключено дополнительное питание, если модель видеокарты требует этого и имеет соответствующий разъем. Кабель должен идти от блока питания.
- Вполне возможно, что засорились контакты. В таком случае вместо блестящего золотистого цвета можно увидеть темные пятна и другие загрязнения. Для очистки эффективнее всего использовать обычный ластик или спирт. Ни в коем случае нельзя использовать обычную воду, поскольку это выведет устройство из строя.
Описанные рекомендации требуют определенной сноровки и не рекомендуются для простых пользователей. Если вы не уверены, что справитесь с задачей, обратитесь в сервисный центр.
Если выполнение вышеописанных действий не помогло и вы уверены, что устройство правильно подключено к системе, проблема кроется внутри платы. В таком случае придется обратиться к специалистам для диагностики и починки.
Причина 2: Появление артефактов и полос
Второй по значимости признак приближающейся смерти видеокарты — возникновение артефактов и полос на мониторе. Они могут проявляться в различных формах и в разный момент работы компьютера, но практически всегда их вызывает именно некорректная работа графического модуля. Однако не стоит путать это с битыми пикселями, говорящими о проблемах с монитором. На нашем сайте есть подробная статья о диагностике и возможном устранении этой неисправности.

Причина 3: Синий экран смерти
«Синий экран смерти» — это неофициальное название системной ошибки Windows, принятое в сообществе компьютерных специалистов. Ее возникновение сопровождается синим экраном с множеством технического текста, номерами и не самым понятным описанием ошибок, а также полным завершением работы. Если эта «картина» появляется при попытках установить или обновить драйверы видеокарты, а также при запуске требовательных видеоигр и других 3D-приложений, проблема в графическом адаптере.

Причина 4: Снижение производительности
На очереди гораздо менее явные признаки того, что адаптер находится на грани критической поломки. Под снижением производительности подразумевается существенное замедление функций, требующих обработки графических данных. Например, ваша любимая видеоигра, которая раньше работала без проблем на максимальных настройках графики, стала сильно зависать. Это свидетельствует о том, что устройство работает хуже и, возможно, приближается к поломке.
Важно отметить, что это может быть связано с другим оборудованием, например, процессором. Но в таком случае компьютер будет зависать не только в 3D-приложениях, а и в любых других программах, где может не требоваться видеокарта, например, в браузере.
Причина 5: Вылеты в 3D-приложениях
Видеоигры и другие 3D-приложения могут продолжать работать стабильно и без «глюков», но автоматически закрываться в любой момент времени. Это тоже свидетельствует о том, что видеокарта функционирует некорректно и может сломаться в любой момент. Причем как и в предыдущем случае, важно учитывать, что вылеты могут быть вызваны другими неисправностями.
Причина 6: Регулярное выключение компьютера
Если у вас регулярно выключается компьютер без каких-либо ошибок, то есть малая вероятность, что это связано со скорейшей «смертью» видеокарты. Однако гораздо чаще это бывает вызвано банальным перегревом. Для устранения проблемы достаточно тщательно очистить видеокарту и другие компоненты от пыли, а также заменить термопасту.

Заключение
Мы рассмотрели признаки, по которым можно понять, что графический адаптер на компьютере сломался или находится в критическом состоянии. В некоторых случаях они могут оказаться ошибочными и проблему удастся решить самостоятельно. Однако чаще приходится обращаться в сервисный центр для качественной диагностики и выявления возможности починить устройство, причем даже после ремонта не факт, что видеокарта будет работать долго, поэтому гораздо выгоднее приобрести новую модель.
Отблагодарите автора, поделитесь статьей в социальных сетях.
Неисправности видеокарты — часть 3
Поломки видеокарты могут быть двух типов: программные и механические. И те, и те в некоторых случаях можно исправить самому.
При поломке видеокарты системный блок издаст писки: обычно это один длинный и два коротких сигнала. Ну, или один непрекращающийся писк, что бывает в случае видеокарт с дополнительным питанием при его не подключении или выходе из строя по другим причинам.
Инструкционно-технологическая карта неисправностей видеокарт
Чтобы убедиться, что причина поломки именно в видеоплате, необходимо попробовать вставить её в другой компьютер и если там наблюдаются такие же поломки, то значит сбоит именно это устройство.
Видеокарта работает но картинки нет

На других ПК наблюдается такая же неисправность, значит проблема не в мониторе.
Действия:
можно попробовать воспользоваться другим проводом соединяющим видеокарту и монитор, а так же сменить интерфейс подключения (если есть) с VGA на DVI или наоборот.
Для этого может потребоваться специальный переходник.
Помехи на экране, артефакты

Действия:
Первым делом можно попробовать немного пошатать карту из стороны в сторону в слоте, при этом наблюдай если при деформировании карты помехи пропадает нужно хорошо прогреть контакты микросхемы памяти на видеокарте специальным паяльным феном:
Греть нужно максимально сильно, но аккуратно, чтобы не сдуть мелкие детальки с печатной платы, для этого нужно греть плату на минимальном воздушном потоке и максимальной (в разумных пределах, примерно
300 градусов) температуре перезагрузить компьютер, подождать несколько минуть, если помогло, то причина в нарушение BGA-пайки или трещинах в дорожках. При прогреве материал чуть расширяется, и контакт улучшается.
Можно решить проблему программным методом, использовать специализированное приложение.
При помощи ATIToolа или RivaTunerа потихоньку снижается частота памяти или, если не помогает, то графического процессора (ядра). Рекомендуется делать это ориентировочно с шагом в 50 мегагерц по памяти и 20 — по ядру.
Если помехи исчезают, то возможны два варианта.
×Первый — сохранить частоты, при которых проблем не наблюдается, как профиль. И ATITool, и RivaTuner это умеют.
×Второй — отредактировать BIOS, прописав там эти значения частот, и прошить его в видеокарту.
 |  |
Рассмотрим два основных на сегодняшний день: для AMD (Radeon BIOS Editor) и NVIDIA (NiBiTor) соответственно.. Функциональность этой программы довольно обширна — вплоть до изменения вторичных таймингов видеопамяти.
Окошко программы NiBiTor выглядит довольно просто. В первую очередь нам нужно считать BIOS с нашей видеокарты для обработки программой.
.-далее Read BIOS SelectDevice — выдаст название видеокарты, нажимаем OK.
5.-Read Into NiBiTor. В основном окошке NiBiTor должны появиться основные характеристики видеокарты. Их можно изменять.
Как описано выше, ранее в RivaTuner мы нашли частоты, при которых видеокарта стала нормально работать. Теперь эти частоты следует переписать в соответствующие поля NiBiTor. Внимание: видеокарты NVIDIA со времени появления линейки GeForce восьмой серии делят частоту ядра на два показателя: на частоту непосредственно ядра и отдельно — шейдерного блока. Но когда в RivaTuner меняли частоту ядра, значение для шейдерного блока тоже менялось. Переписываем их оба из RivaTuner.
С памятью — достаточно только поменять пару цифр. Порядок действий такой:
·Save BIOS. Имя файла нужно делать английским буквами или цифровым и желательно покороче.
·Файл BIOS готов к прошивке.
Причина: Биос видеокарты.

Помехи не исчезли
Не исключенны повреждения слота в системной плате.
Действия — аккуратно поскрести плоской отверткой сам разъем на системной плате:

Как вариант можно прочистите ластиком контакты с обеих сторон видеокарты
Видеокарта кое как работает, но изображение замусорено помехами, либо состоит из них целиком

Если деформация ничего не дает, проблема заключается либо в памяти, либо в ее питании. В этом случае нужно внимательно осмотреть поверхность печатной платы с обеих сторон на наличие подгорелостей (измененный цвет текстолита), механических повреждений и вздутых конденсаторов.

Если есть вздувшиеся конденсаторы — то необходимо перепаять их.
Надо сказать, что потекшие или вздувшиеся конденсаторы явление довольно часто встречающееся. Часто приносят в ремонт видеокарты именно с такой неисправностью. Причинами вздутия конденсаторов чаще всего являются банальный перегрев видеокарты в плохо вентилируемом корпусе системного блока, некачественное питание и собственно плохое качество самих конденсаторов, не предназначенных для работы в условиях повышенных температур. У потерявших емкость конденсаторов сразу же ухудшаются рабочие характеристики, из-за чего страдает стабилизатор питания процессора и памяти видеокарты. Проявляется это различными артефактами в изображении, и даже в не запуске видеокарты.
Отличить исправный конденсатор от неисправного практически всегда легко. Исправный имеет ровную верхнюю часть, а у неисправного она вздувается. Бывает, что электролит вытекает из нижней части конденсатора.
Действия:
Выпаиваем с помощью обыкновенно паяльника вспухшие конденсаторы
Прочищаем посадочные гнезда. Можно воспользоваться иглой от шприца и паяльником.
подготавливаем посадочные места
После прочистки, вставляем новые конденсаторы
Вставили, аккуратно запаиваем. Обкусываем лишние хвосты.
Вставляем видеокарту в компьютер, проверяем.
Иногда после замены конденсаторов может случится следующая ситуация: видеокарта откажется работать с драйверами установленными ранее. Придется экспериментировать с другими.
Не работает TV-in/out вход
Некорректная работа TV-in/out входа на видеокарте.
Восстановлении самого TV выхода в домашних условиях практически невозможно но можно попробовать восстановить работу самой платы.
Действия:
Для устранения неисправности нужно всего лишь выпаять эту микросхему.
Она небольших размеров. На ней должна быть надпись Chrontel, Philips, Conexant или еще что то подобное.
 |  |  |  |
И еще один отличительный признак: скорее всего на микросхеме должны остаться следы механических повреждений (почернела, лопнула).
Теперь нужно выпаять ее так, чтобы не испортить другие элементы платы. Делать это рекомендуется маломощным паяльником.
Поддеваем ножку микросхемы тонкой иголкой, паяльником касаемся ножки не более 1 секунды, чтобы не вызвать перегрев, и отсоединяем ножку. Подобную операцию надо проделать со всеми ножками микросхемы.
Теперь выкидываем микросхему, визуально осматриваем место, где она была установлена, нужно удостовериться, что контакты не соединены между собой, убираем соединения с помощью иголки.
- после скачка напряжения выгорает микросхема, отвечающая за преобразование ТВ сигнала, которая коротит всю электрическую цепь,
- неудачного подключения телевизора к видеокарте т.е. при работающем телевизоре и компьютере.

Нарушение цветности, отсутствие одного или нескольких цветов
Цветность на экране нарушена, или отсутствует один из цветов.
Отсутствие контакта в разъемах видеокабеля или повреждение самого кабеля.
Действия:
Прочистка контактов, замена кабеля
Далее может быть проблема в видеочипе или элементе обвеса. Если отсутствует один из цветов, то, вероятнее всего, причина в согласующих RGB 75-омных резисторах. В таких случаях видеокарту самому не починить, лучше отдать в ремонт.
Заедает пропеллер на видеокарте
Заменить кулер на видеоплате или, очистить от пыли и смазать его.
Перегрев как причина
Последствия перегрева различны, это и помехи, и полное отсутствие изображения. Перегрев может вывести и строя не только видеоплату, но и системную плату.
- ) Наличие пыли. Ее присутствие приводит к нарушению теплообмена, повышенному сопротивлению воздухопотоку и накоплению статики.
- ) Потеря свойств термопасты. Со временем термопаста теряет свои теплопроводящие свойства, что приводит к плохому отводу тепла с поверхности чипа.
- ) Присутствие в соседнем слоте какой-либо платы сильно греющейся.
- ) Разгон
Действия: В первом случае необходимо прочистить видеокарту от пыли. Во втором заменить термопасту, снять вентилятор очистить графический процессор от старой термопасты, нанести новую. В третьем случае поставить дополнительное охлаждение, или удалить сильно греющуюся плату дальше от видеокарты.
Если же причина в разгоне, необходимо, либо вернуть ранние частоты работы, либо поставить лучшие охлаждение.
Видеокарта не запустилась, а POST сообщил о ее отсутствии
Один длинный и два коротких сигнала из динамика системного блока говорят о том что компьютер ее не видит вообще. Причины могут быть различные, даже причины в выше перечисленных проблемах, не исключен и фактор механических повреждений.
Но наиболее вероятные причины:
- -проблемы в преобразователях питания,
- -нарушение BGA — монтажа,
- -неисправность элемента памяти,
- -короткое замыкание
Отказ преобразователей питания пожалуй самый распространенный случая. Расположены они под длинным радиатором и представляют из себя чипы BGA монтажа с маркировкой VT3102.
Поломка видеокарты
Представим себе ситуацию: вы включаете компьютер и, несмотря на то, что все признаки его работы налицо, экран монитора остается темным, – изображение отсутствует. В чем дело? Скорее всего, причина заключается в том, что не работает одна из важнейших составляющих компьютера – видеокарта. Именно она отвечает за создание изображения, которое мы видим на экране монитора, и если она выходит из строя, работа всего компьютера оказывается парализованной.
Признаки неисправности видеокарты
Основные признаки поломки видеокарты выглядят так:
— отсутствует сигнал на монитор компьютера
— на мониторе появились горизонтальные/вертикальные искажения
— при установке драйверов видеокарты система выводит «синий экран»
Кроме этого, о возникших с видеокартой проблемах сигнализирует специальный спикер BIOS. В зависимости от установленной версии BIOS, звуковые сигналы могут быть различными.
Но даже если присутствуют все признаки выхода из строя видеокарты, чтобы убедиться в том, что причина нерабочего состояния компьютера заключается именно в ней, нужно установить последовательность действий, которые позволят исключить ошибочные варианты.
Убедитесь в том, что работает блок питания компьютера. На это указывает работающий кулер (вентилятор). Мерцание светодиодов после нажатия кнопки «Пуск» свидетельствует о тестовом опросе оборудования и запуске операционной системы.
О том, что операционная система загружена (то есть находится в рабочем состоянии) оповещает привычный звуковой сигнал. И если монитор остался темным, причина, скорее всего, в видеокарте.
Работоспособность монитора определяется по индикатору включения экрана монитора и подтверждается при подключении монитора к другому компьютеру.
Итак, вентиляторы охлаждения шумят, индикаторы монитора светятся, это значит, что блок питания и монитор в порядке, и свидетельствует о том, что компьютер работает. Но изображение на мониторе при этом отсутствует. Такая несложная диагностика указывает, что наиболее вероятной причиной отсутствия изображения является неисправность видеокарты.
Первые действия при возникновении неисправности
Если ваш гарантийный талон еще не просрочен, а места соединений в системном блоке опечатаны пломбами, воспользуйтесь возможностью получить ремонт компьютера по гарантии, обратившись в специализированный сервисный центр, в котором был приобретен компьютер.
Если срок гарантии прошел, или пломбы повреждены, воспользуйтесь открытым во внутреннюю часть системного блока доступом, и проведите дополнительную диагностику:
Снимите крышку системного блока и устраните внутри пыль при помощи сухой тряпки или щетки. Болты при этом рекомендуется складывать в какую-либо емкость во избежание их потери.
Вытаскивая из системного блока видеокарту, не забудьте аккуратно разомкнуть защелку. Тем, кто не знаком с устройством компьютера, найти видеокарту поможет провод, соединяющий монитор и системный блок, – он подключен к разъему видеокарты. Вытащив ее из блока, осмотрите со всех сторон на наличие видимых дефектов и сгоревших деталей.
Следующим шагом является обработка видеоплаты: протираем контакты смоченной в спирте ваткой или тканью. Это помогает избавиться от окиси, образующейся на контактных дорожках, которая зачастую бывает причиной отсутствия или искажения изображения. При отсутствии спирта можно воспользоваться обычным ластиком.
После проведения этих мероприятий вставляем видеокарту в разъем, закрепляем ее болтами и включаем компьютер.
Если эти профилактические действия не принесут результата, и изображение не появится, значит нужно продолжать поиски причины поломки видеокарты. Пока мы только исключили лишний вариант.
Причины поломки видеокарты и способы их устранения
Поломки видеокарт можно условно разделить на программные и аппаратные. Программные неисправности в работе видеокарты вызываются неправильной установкой драйверов, действиями какого-либо ПО и др. Обнаружить и исправить их можно следующим образом: удалить и переустановить.
Аппаратные поломки видеокарты носят технический характер, наиболее вероятной причиной является выход из строя какой-либо из ее микросхем.
Попробовать самостоятельно восстановить работоспособность видеоплаты в этом случае можно двумя способами:
Прогреть видеокарту в духовке. Для этого потребуется тестер с термопарой и специальная изоляционная емкость. Термопара подсоединяется к чипсету, после чего видеокарта устанавливается в духовку. Внимательно следим за температурой, она не должна превышать 200 градусов.
Использовать паяльный фен. Потребуется жидкий флюс, шприц, лампа накаливания. Метод заключается в одновременном прогреве верхней и нижней поверхности. Расстояние от фена до микросхемы не должно быть меньше 1 см, а температура не должна превышать 280 градусов.
Мы описали эти методы восстановления видеокарты очень кратко, в ознакомительном порядке, поскольку, чтобы выполнять эти действия, следует хорошо изучить тонкости каждого из методов и иметь определенные навыки. Если вы не уверены, что обладаете этими качествами, принесите видеокарту в наш сервисный центр, и наши специалисты вернут ей утраченную работоспособность. Мы делаем это профессионально, быстро и недорого.
© Комп Мастер. 2009 — 2020. Все права защищены.
Как узнать, что видеокарта неисправна? Признаки, которые нетрудно обнаружить!
 Razilator
Razilator
Категория
Аксессуары и железо
Комментарии
Просмотры
Дата добавления
Не рабочая ссылка?
Нарушение авторских прав? Сообщите нам!
Описание к материалу
Каждый наверное понимает, что износ видеокарты почти всегда сопровождается рядом признаков. Если вы хотите узнать, каковы эти признаки, или вы сами встретились с признаками по ухудшению работоспособности GPU — то вы по адресу.
Наша статья поможет опровергнуть или подтвердить ваши подозрения и, возможно, даже самостоятельно устранить проблемы с видеокартой, проблема может произойти с видеокартой любого бренда — например, NVIDIA или Radeon.
Признаки неисправности:
Неисправность видеокарты компьютера может проявляться следующим образом: вы включаете компьютер, замечаете явные признаки его работы (мигают световые сигналы, характерные звуковые сигналы и т. Д.), Но монитор никак не показывает работоспособность пк, остается темным.
В этом случае высока вероятность выхода из строя видеокарты. Необходимо срочно решить проблему. Поэтому мы начинаем искать причину.
Неисправности видеокарты – явные и скрытые признаки:
Тот факт, что видеокарта не работает должным образом, можно оценить с помощью других признаков. Например: монитор работает, но на экране периодически появляются искажения изображения. после переустановки драйверов операционная система внезапно отображает синий «мертвый экран»; BIOS сообщает о сбое видеокарты компьютера по звуковым сигналам (в этом случае звук сигналов зависит от самой версии BIOS). Чтобы убедиться, что видеокарта вызывает сбой, убедитесь, что остальная часть компьютера работает. Для этого обратите внимание на следующие показатели:
- Блок питания исправен (после подключения компьютера к сети вентилятор также включается);
- После включения ПК вы слышите привычный звуковой сигнал, сообщающий о загрузке операционной системы (при этом экран по-прежнему «неумолимо черен»);
- После нажатия кнопки питания заметно мерцание светодиодов (это стандартный показатель, сообщающий о тестовой проверке аппаратной части перед загрузкой ОС);
- Проверка работоспособности монитора (методом подключения его к другому ПК) показала, что ваш монитор исправен.
Таким образом, все аппаратное обеспечение работает, система запускается, но на экране не видно признаков жизни — 99% указывают, что причина кроется в видеокарте.
Что делать, если видеокарта слетела?
Теперь поговорим о том, что делать в первую очередь после обнаружения поломки видеокарты. Если компьютер еще не выполнил гарантию а все необходимые пломбы целы – просто обратитесь к продавцу, у которого был приобретен компьютер.
Это самый оптимальный вариант, позволяющий переложить вам свои заботы на чужие плечи. А продавцу не скучать от отсутствия проблем.
Если пломбы испорчены, а гарантия давно закончилась – проведите дополнительное исследование видеокарты. И кстати одновременно, почистите ее от пыли. Эту процедуру можно выполнить самостоятельно и в домашних условиях. Для этого:
- Отвинтите болты системного блока. После этого произведите чистку его внутренностей от пыли (читайте в нашей статье о том, как правильно почистить компьютер от пыли);
- Аккуратно отстегнув защелку, отсоединяйте видеокарту от материнской платы. Если устройство компьютера для вас незнакомо, видеокарту можно найти по проводу, соединяющему монитор с системным блоком;
- Получив в свои руки устройство, которое вы подозреваете в неисправности, произведите его тщательный осмотр. На поверхности видеокарты не должно быть следов подгорания и других дефектов, которые можно определить визуально (если таковые имеются, скорее всего, устройство полностью вышло из строя);
- Протрите контакты и поверхность видеокарты обыкновенной ватой, смоченной в спирте. Цель данного мероприятия – удаление образовавшейся окиси, которая может мешать корректной работе устройства;
- Произведите сборку компьютера в обратной последовательности.
После самостоятельно проведенной профилактики изображение на экране монитора может так и не появиться. Тогда причины поломки видеокарты лежат гораздо глубже банального скопления окиси. Их устранение требует более серьезного подхода.
Неисправности видеокарты. Почему полетела видеокарта и способы ее восстановления
Существуют две основные разновидности причин, приводящих к поломке видеокарты: аппаратные (технические) и программные. Ошибки программного обеспечения заключаются в неправильной установке драйверов. Для их устранения требуется переустановка драйверов и в конфликтующем программном обеспечении. Если вы заметили, что работа видеокарты нарушилась после установки какого-либо ПО, то, по возможности:
- попытайтесь его удалить;
- переустановить (обычно, такие неисправности не приводят к полной потере изображения).
Аппаратные неисправности обычно связаны с нарушением взаимодействия между отдельными модулями видеокарты. Самостоятельное устранение подобных неисправностей можно произвести двумя способами.
Способ первый – прогрев видеокарты в духовке
Для того чтобы прогреть видеокарту посредством обыкновенной духовки вам понадобится:
- раздобыть специальный тестер;
- термопару (для того, чтобы следить за температурными показателями).
Присоединяйте термопару к чипсету видеокарты и кладите устройство в духовку. Далее неисправную видеокарту следует прогреть до 200 С0.
Способ второй – прогрев видеокарты паяльным феном
Для того чтобы прогреть устройство представленным способом, вам понадобятся следующие принадлежности:
- паяльный фен,
- поток,
- лампа накаливания,
- шприц.
Процедура заключается в прогреве всех поверхностей видеокарты – одновременно. Фен ни в коем случае нельзя приближать к видеокарте на расстояние менее 1-го сантиметра. И как показывает практика — нагрев устройства не должен превышать 280 С о .

Мы не будем рассматривать более подробные способы восстановления видеокарт в этой статье. В конце концов, мало кто из вас выберет их и будет самостоятельно что-то прогревать. И то, и другое требует определенных навыков и знаний относительно внутренней структуры различных элементов микроэлектроники.


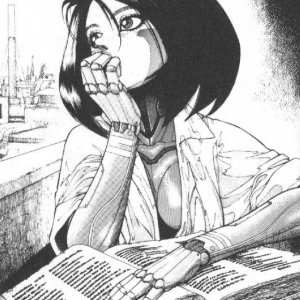 Razilator
Razilator
