Как восстановить программу удаленную через панель управления
Восстановление приложения Office
Если приложение Office, например Word или Excel, не работает должным образом, иногда для устранения проблемы достаточно перезапустить его. Если это не помогает, попробуйте восстановить приложение. По завершении может потребоваться перезагрузка компьютера.
Восстановление Office через панель управления
Последовательность действий для запуска средства восстановления зависит от вашей операционной системы. Выберите свою систему из перечисленных ниже вариантов.
- Выберите свою операционную систему
- Windows 10
- Windows 8 и 8.1
- Windows 7 или Windows Vista
Щелкните правой кнопкой мыши кнопку Пуск  (в левом нижнем углу) и выберите во всплывающем меню пункт Приложения и возможности.
(в левом нижнем углу) и выберите во всплывающем меню пункт Приложения и возможности.

Выберите продукт Microsoft Office, который вы хотите восстановить, и выберите пункт Изменить.
Примечание: Таким образом будет восстановлен весь набор Office, даже если вы хотите восстановить лишь отдельное приложение, например Word или Excel. Если у вас автономное приложение, вы можете найти его по имени.
Выполните указанные ниже действия по восстановлению в зависимости от технологии установки версии Office («нажми и работай» или MSI). Следуйте инструкциям для вашего типа установки.
Технология «нажми и работай»
В окне Как вы хотели бы восстановить программы Office? выберите вариант Восстановление по сети, чтобы исправить все неполадки, а затем выберите Восстановить. (Доступен также вариант Быстрое восстановление, при котором восстановление происходит быстрее, но предполагается только обнаружение поврежденных файлов и их замена.)
Установка на основе MSI
В окне Измените текущую установку выберите Восстановить и нажмите кнопку Продолжить.
Следуйте инструкциям на экране, чтобы завершить восстановление.
Щелкните правой кнопкой мыши кнопку Пуск  (в левом нижнем углу) и выберите во всплывающем меню пункт Панель управления.
(в левом нижнем углу) и выберите во всплывающем меню пункт Панель управления.

В представлении Категория в разделе Программы выберите Удаление программы.
Щелкните правой кнопкой мыши продукт Microsoft Office, который вы хотите исправить, и выберите пункт Изменить.
Примечание: Если у вас есть набор, например Office 365 для дома или Office Home and Student 2013 или 2016, выполните поиск по имени набора, даже если это просто конкретное приложение, которое вы хотите восстановить, например Word или Excel. Если у вас есть отдельное приложение, например Word или Excel, найдите его имя.
Выполните указанные ниже действия в зависимости от технологии установки вашей версии Office («нажми и работай» или MSI):
Установка по технологии «нажми и работай»:
На экране Как вы хотели бы восстановить программы Office? выберите вариант Восстановление по сети, чтобы исправить все неполадки, а затем выберите Восстановить. (Доступен также вариант Быстрое восстановление, при котором восстановление происходит быстрее, но предполагается только обнаружение поврежденных файлов и их замена.)
Установка с помощью MSI:
В окне Измените текущую установку выберите Восстановить и нажмите кнопку Продолжить.
Следуйте остальным инструкциям на экране, чтобы завершить восстановление.
Нажмите кнопку Пуск  и выберите Панель управления.
и выберите Панель управления.
В представлении Категория в разделе Программы выберите Удаление программы.
Выберите продукт Office, который вы хотите восстановить, и нажмите кнопку Изменить.
Примечание: Если у вас есть набор, например Office 365 для дома или Office Home and Student 2013 или 2016, выполните поиск по имени набора, даже если это просто конкретное приложение, которое вы хотите восстановить, например Word или Excel. Если у вас есть отдельное приложение, например Word или Excel, найдите его имя.
Выполните указанные ниже действия в зависимости от технологии установки вашей версии Office («нажми и работай» или MSI):
Установка по технологии «нажми и работай»:
На экране Как вы хотели бы восстановить программы Office? выберите вариант Восстановление по сети, чтобы исправить все неполадки, а затем выберите Восстановить. (Доступен также вариант Быстрое восстановление, при котором восстановление происходит быстрее, но предполагается только обнаружение поврежденных файлов и их замена.)
Установка с помощью MSI:
В окне Измените текущую установку выберите Восстановить и нажмите кнопку Продолжить.
Следуйте остальным инструкциям на экране, чтобы завершить восстановление.
Средство восстановления не помогло. Что теперь делать?
С помощью средства простого исправления полностью удалите Office.
Нажмите расположенную ниже кнопку для скачивания и установки средства поддержки удаления.

Следуйте указанным ниже инструкциям, чтобы скачать средство поддержки удаления для соответствующего браузера.
Совет: Скачивание и установка средства может занять несколько минут. После завершения установки откроется окно удаления продуктов Office.
Microsoft Edge или Internet Explorer
В нижней части окна браузера нажмите кнопку Выполнить, чтобы запустить файл SetupProd_OffScrub.exe.

В левом нижнем углу щелкните правой кнопкой мыши SetupProd_OffScrub.exe и выберите пункт Открыть.

Во всплывающем окне нажмите кнопку Сохранить файл.
Затем в правом верхнем углу окна браузера FireFox нажмите стрелку загрузок и выберите SetupProd_OffScrub.exe.

Выберите версию, которую нужно удалить, и нажмите кнопку «Далее».
Следуйте остальным указаниям и при появлении запроса перезагрузите компьютер.
После перезагрузки компьютера средство удаления автоматически откроется для завершения последнего этапа процесса удаления. Следуйте остальным указаниям.
Выберите действия для версии Office, которую нужно установить или переустановить. Закройте средство удаления.
Как был установлен мой Office: с помощью технологии «нажми и работай» или MSI?
Откройте любое приложение Office, например Outlook или Word.
Выберите Файл > Учетная запись ( Учетная запись Office).
Если вы видите кнопку «Параметры обновления», установка была выполнена по технологии «нажми и работай». Если кнопки «Параметры обновления» нет, использовался MSI.
Как восстановить удалённую программу в Windows
Программы с компьютера удаляются не так часто, как картинки и прочие пользовательские файлы. Случайно удалить какую-то утилиту или, тем более, крупную и важную для вас программу, практически невозможно. Компьютер будет неоднократно спрашивать уверены ли вы в удалении или нет. Но, все-таки, если такая оплошность произошла или же кто-то посторонний удалил программу с вашего ПК, то не стоит отчаиваться. Есть несколько действенных способов как восстановить удаленную программу.
Во-первых, точно удостоверьтесь в том, что программа удалена, может быть вы просто удалили ярлык с рабочего стола. Попробуйте найти интересующую вас утилиту через стандартный поиск в меню «Пуск» или вручную на диске С:/ в каталоге «Program files». Если её там нет, и вы на все 100% уверены, что этой программы нет на вашем компьютере, то вам стоит воспользоваться нашими советами, как восстановить удаленную программу в Windows.
Как восстановить удаленную программу при помощи восстановления системы Windows
Первый из них нам предлагает сама операционная система Windows, при чём, этот способ восстанавливает не только удаленную программу, но ещё и всю систему. Она реализуется достаточно просто:
- Заходим в меню «Пуск»
- Выбираем раздел «Все программы»
- Открываем папку «Стандартные»
- Запускаем каталог «Служебные»
На этом моменте нам нужно выбрать утилиту «Восстановление системы». Это позволит нам восстановит систему на определённый момент времени. Если вы помните, когда именно была уделена интересующая вас программа, то просто выставляете время, в которое она еще была на компьютере.
Если у вас Windows 8 и дальше, то просто пропишите в поиск «Восстановление» и перейдите по первому варианту.
Нужно помнить, что это действие никак не восстановит удалённые медиа-файлы, картинки, записи и прочее, это работает только для программ, то есть для файлов с разрешением «.exe».
После того, как вы кликните на «Восстановление системы» откроется новое окошко, в котором вам необходимо выбрать нужное время и все. Дело сделано.
Восстановление удаленной программы при помощи UndeletePlus
Есть еще один вариант, но он требует установки стороннего софта на ваш компьютер. Для этого вам необходимо установить программу, которая называется UndeletePlus. Скачать ее можно с официального сайта.
Она восстанавливает удаленные файлы, но, также, как и «Восстановление системы», не сможет восстановить музыку, фильмы и прочие пользовательские файлы. Для восстановления медиа-файлов существуют друге способы. Еще один минус этой программы в том, что она не сможет «вернуть» программу, которая была удалена достаточно давно.

Пользоваться UndeletePlus достаточно просто. От вас требуется только запустить процесс сканирования компьютера, после окончания которого программа покажет вам какие утилиты можно восстановить, а какие нет. Нужно только поставить галочки напротив тех программ, которые вы хотите восстановить. Не забудьте поставить метку возле пункта «Восстановить структуру папок».
Последний и самый простой способ – это просто установить удаленную программу заново, если остался ее установочный файл. К сожалению, после повторной установки не будут сохранены все данные, которые были внесены в программу в процессе ее использования.

Компьютеры стали частью нашей повседневной жизни. Поэтому и здесь, как в любой сфере нашей жизни, происходят невероятные случайности. Невнимательность ли тому причиной, или другие случайные помехи — но вы удалили нужную вам информацию. Не.

Нынешние пользователи устанавливают к себе на компьютер много программ, но не все они нужны для работы или учёбы или же других занятий. Какие-то устанавливают по необходимости, а какие-то устанавливаются самостоятельно, скрыто от.

Очень любят пользователи что-то «ломать» в системе Windows, а потом говорить «мы ничего не делали – оно само». В действительности, большинство проблем возникает как раз именно по вине юзера, который что-то установил не туда, куда нужно или.
One Response на «Как восстановить удалённую программу в Windows»
Нечайно нажал кнопку вода в поле квадрата и отключилась программа
НЕ ВОЛНУЙТЕСЬ, Я СЕЙЧАС ВСЕ ОБЪЯСНЮ!
Следите через RSS
Подписаться на RSS
Страницы
Метки
Архивы
Задаем вопросы
Комментарии на сайте
Восстановление удаленных программ в Windows. Часть 2

В первой части этой статьи мы подробно разобрали, как можно восстановить удаленную программу Windows в ручном режиме. Сегодня поговорим об автоматизации рутинных процессов.
Мало кто знает, что система восстановления Windows в «семерке» прошла очень серьезную модернизацию. Если у вас установлена Windows 7, то теперь для восстановления удаленных файлов нет необходимости в поиске каких либо специальных программ (подобных описанным в статье «10 бесплатных программ для восстановления фотографий«).
Восстановить удаленные файлы можно теперь средствами самой Windows.
Восстановление потерянных или удаленных файлов
Если не удается найти файл на компьютере или файл был случайно изменен или удален, его можно восстановить из архива (если используется программа архивации Windows) либо попытаться восстановить его из предыдущей версии. Предыдущие версии — это копии файлов и папок, которые автоматически сохраняются в Windows как часть точки восстановления. Предыдущие версии иногда называют теневыми копиями.
Чтобы восстановить файл из архива, убедитесь, что носитель или диск, на котором сохранен архив, доступен, а затем выполните следующие действия:
- Откройте раздел «Архивация и восстановление». Для этого нажмите кнопкуПуск, выберите Панель управления, Система и ее обслуживание иАрхивация и восстановление.
- Щелкните команду Восстановить мои файлы и следуйте указаниям мастера.
Можно восстановить удаленные файлы и папки или вернуть файл или папку в предыдущее состояние.
- Откройте компонент «Компьютер». Для этого нажмите кнопку Пуск и выберите пункт Компьютер.
- Найдите папку, где хранились файл или папка, щелкните ее правой кнопкой мыши и выберите команду Восстановить прежнюю версию. Если папка располагалась в корне диска, например C:, щелкните правой кнопкой мыши букву диска и выберите команду Восстановить прежнюю версию.
Появится список предыдущих версий файла или папки. Список будет содержать файлы, сохраненные в резервной копии (при использовании программы архивации Windows для резервного копирования файлов), а также точки восстановления, если доступны оба типа компонентов.
Чтобы восстановить предыдущую версию файла или папки, которые входят в библиотеку, щелкните правой кнопкой мыши этот файл или папку в расположении, где они хранятся, а не в библиотеке. Например, чтобы восстановить предыдущую версию изображения, входящего в библиотеку «Изображения», но хранящегося в папке Мои рисунки, щелкните правой кнопкой мыши папку Мои рисунки и выберите команду Восстановить прежнюю версию.
- Дважды щелкните предыдущую версию папки с восстанавливаемыми файлом или папкой. (Например, если файл был удален сегодня, выберите вчерашнюю версию папки с этим файлом.)
- Перетащите восстанавливаемый файл или папку в другое место, например на рабочий стол или в другую папку.
- Версия файла или папки будет сохранена в выбранном месте.
Как вернуть удаленную программу
Иногда встречаются ситуации, когда самопроизвольно удаляются нужные программы с жесткого диска, чаще всего причиной служит вредоносная работа вирусов и удаленные программы заново установить невозможно. Если вы столкнулись с подобной проблемой, то следует попытаться восстановить программу. Для данных целей существует огромное количество различных утилит, но также можно воспользоваться стандартными возможностями операционной системы Windows, для восстановления программ вам понадобится:
— Персональный компьютер или ноутбук, работающий на операционной системе Windows(закажите мощный и недорогой компьютер с предустановленной операционной системой Windows в нашем интернет-магазине);
Инструкция
- Для начала попробуйте использовать стандартную функцию восстановления системы. Нажмите на кнопку «Пуск» и выберите директорию «Все программы». Откройте папку «Стандартные», укажите раздел «Служебные» и кликните опцию «Восстановление системы».
 Путь к опции «Восстановление системы»
Путь к опции «Восстановление системы»
Выполняя восстановление определенной программы данным методом, вы сможете вернуть и другие удаленные приложения, а также восстановить ранние настройки компьютера.
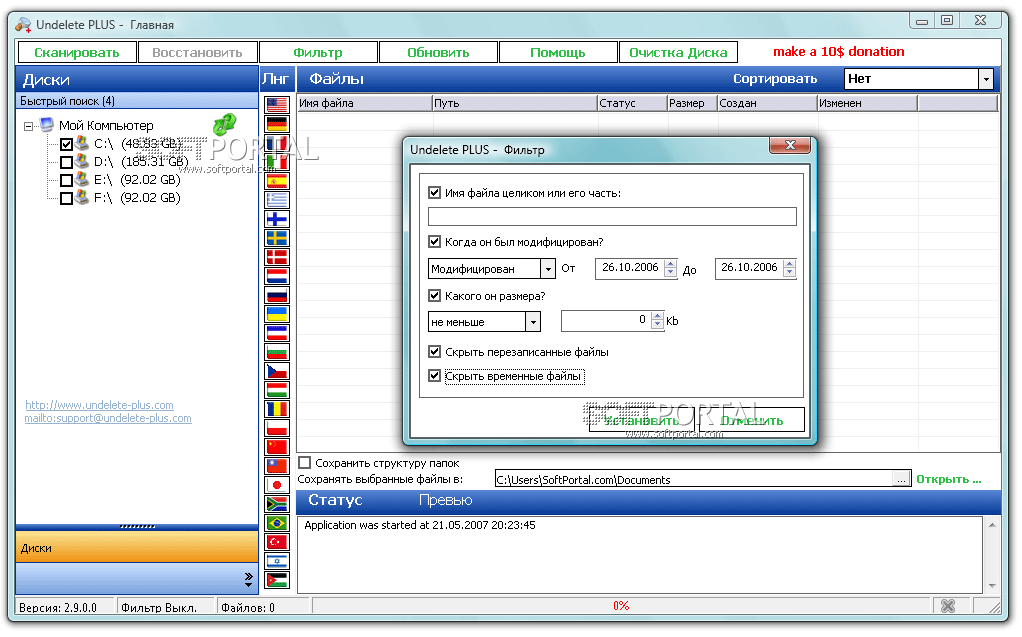 Запустите данную программу и выполните сканирование системы нажатием на соответствующую кнопку. После выполнения данной операции будет доступен список пригодных к восстановлению программ, отметьте нужную программу и выполните команду «Восстановить».
Запустите данную программу и выполните сканирование системы нажатием на соответствующую кнопку. После выполнения данной операции будет доступен список пригодных к восстановлению программ, отметьте нужную программу и выполните команду «Восстановить».


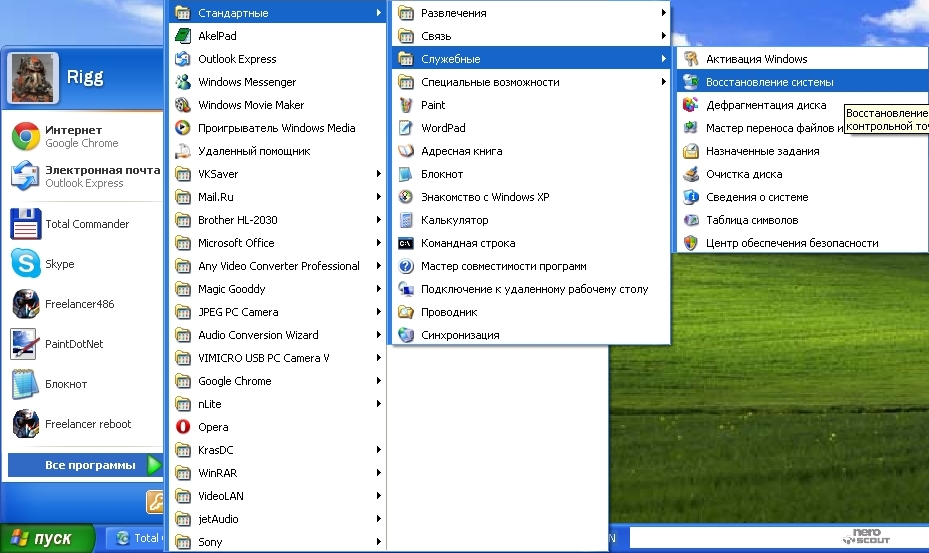 Путь к опции «Восстановление системы»
Путь к опции «Восстановление системы»
