Как восстановить удаленную корзину на рабочем столе
Как восстановить удаленную корзину?

По ошибке каждый может удалить корзину со своего рабочего стола. А потом об этом очень сильно пожалеть. Что такое корзина – это мусорный ящик, в который вы «выкидываете» документы, ставшие ненужными. То есть вы их просто удаляете, а они переносятся туда. Восстановление файлов, которые находятся в корзине, вопросов обычно не вызывает – просто выбрали удаленный файл и нажали «Восстановить». Все, это просто. Но вот что делать, если вы удалили саму корзину?
Самый простой вариант, это создать новый значок на рабочем столе – именно такое удаление и часто принимают за удаление корзины. Но ведь ярлык, это только отображение программы. И вот если вы удалили ее саму, придется немного попотеть.
Итак, восстановить корзину на своем рабочем столе можно следующим образом.
- Делаем щелчок правой мышкой по рабочему столу.
- Из появившегося меню мы выбираем нужный нам -«Персонализация».
- Затем переходим в «Изменить значки рабочего стола». У пункта «Корзина» ставим флажок и нажимает подтверждение.
- Все корзина есть. С одной особенностью – данные действия описаны для операционной системы Windows Vista.
Если же на вас компьютере установлена операционная система Windows XP, то действия должны быть следующими.
- Работа начинается с кнопки «Пуск».
- Там вы выбираете «Мой компьютер» — «Сервис» — «Свойства папки».
- Затем ищем «Вид» и снимаем флажки у пункта про скрывание защищенных файлов.
- Ну а затем на панели инструментов открываем «Папки».
- Там вы найдете свою корзину – просто перетащите ее все той же мышью на рабочий стол.
При работе с Windows 7 или 8 нужно точно так же найти корзину и перетащить ее на рабочий стол.
Учтите, что если вы удалили корзину, нервничать не стоит – это не какая-то вам программа – это компонент операционной системы и просто так он не удаляется. Ну а ярлык создать несложно.
Все, проблема решена – ваша корзина восстановлена, работоспособна – вы можете закидывать в нее более не нужные файлы, очищать корзину – «Корзина» — «Очистить», восстанавливать файлы и выполнять все остальные действия.
Если же при щелчке на восстановленную корзину у вас не открываются «Свойства», то просто откройте саму корзину и уже в ее меню установите все необходимые настройки.
Как вы можете видеть, восстановление файлов из корзины и восстановление самой корзины разные вещи, но вот схожи они в одном – ничего сложного, немного терпения и внимательности – и у вас получится обязательно все. Ну а уж на крайний случай всегда можно обратиться к мастерам – для них это повседневная работа.
Восстановить удаленную Корзину в Windows 10
Корзина обычно является надежным способом для временного хранения файлов, готовых к удалению, но иногда она просто пропадает. Если это случится с вами, не паникуйте! Есть способы вернуть корзину на рабочий стол. Возможно, это было случайно скрыто, или сами нечаянно удалили корзину. Независимо от ваших причин, разберем способы, которые помогут восстановить корзину на рабочий стол системы Windows.
Как восстановить удаленную корзину на рабочем столе Windows 10
1. Повторно включить корзину
Нажмите Win + I, чтобы открыть «Параметры Windows». Далее перейдите «Персонализация» > «Темы» > «Параметры значков рабочего стола». Отметьте галочкой графу «Корзина» и нажмите «Применить». Как вы можете видеть, есть другие значки, которые вы можете разместить на своем рабочем столе. Если галочка уже стояла, то снимите её, нажмите применить, и поставьте обратно.
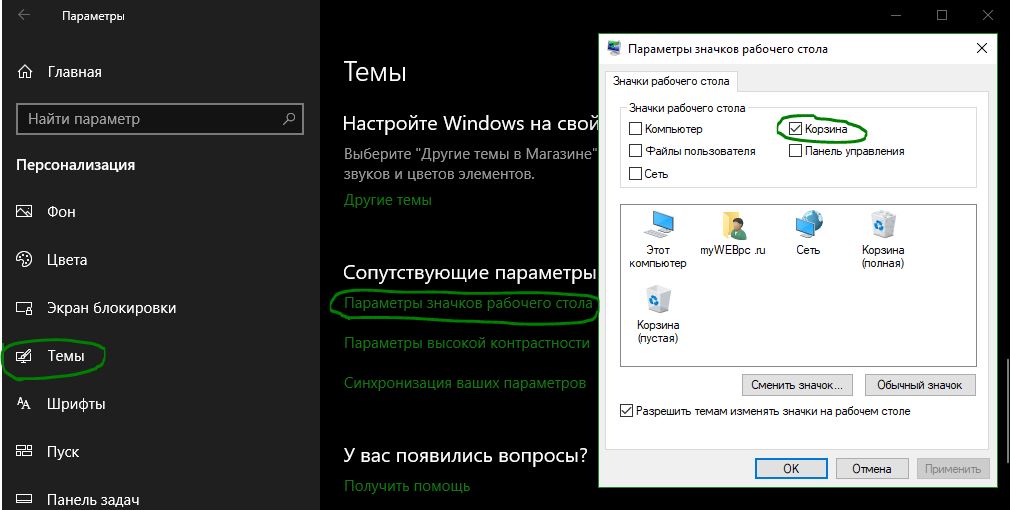
2. Создание новой корзины
Если вы отметили флажком и корзина не показывается, то можем просто создать новую. Для этого требуется просмотр скрытых файлов , поэтому давайте изменим некоторые настройки.
Шаг 1. Нажмите Win + R и введите control.exe folders.

Шаг 2. Далее перейдите во вкладку «Вид» и уберите галочку «Скрывать защищенные системные файлы» и выберите «Показывать скрытые файлы, папки и диски«.

Шаг 3. Теперь откройте проводник, он же «Этот компьютер» и откройте локальный диск С, где C — это диск на котором установлена система Windows. У вас должна быть папка $Recycle.Bin, откройте её.
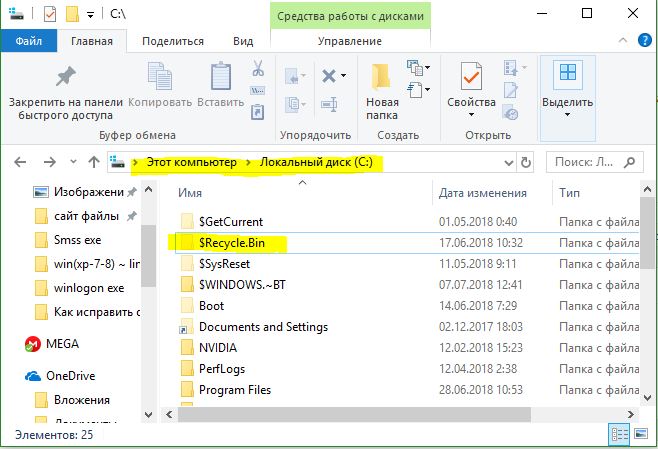
Шаг 4. Вы должны увидеть «Корзина«. Нажмите на ней правой кнопкой мыши и выберите в меню «Оправить» > «Рабочий стол (создать ярлык)».
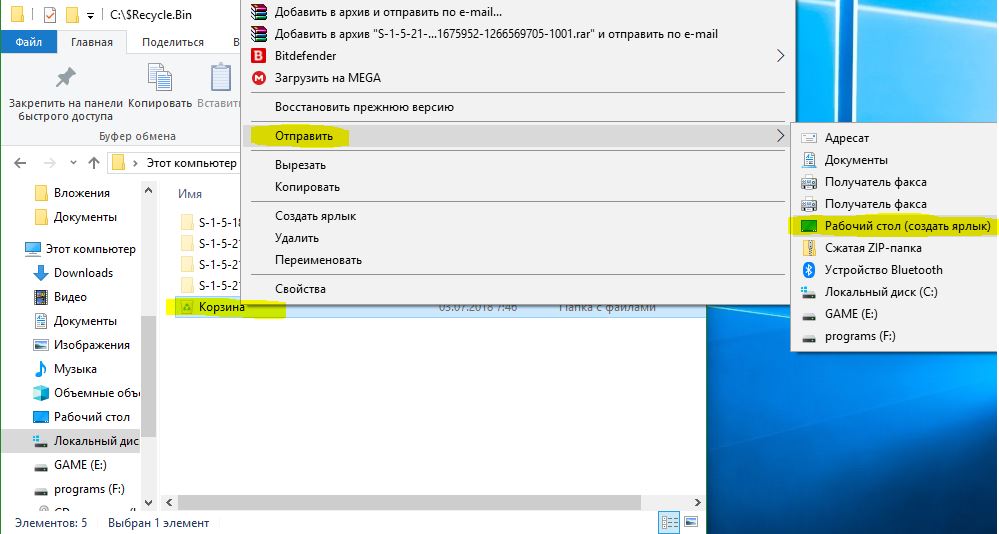
Теперь у вас будет новая корзина на рабочем столе. Хочу напомнить, что это временное решение и корзина восстановлена этим способом не является точно такой по умолчанию. Вы не сможете видеть как она заполняется, также вы не сможете сразу очистить корзину через контекстное меню, для этого вам нужно открыть и нажать на кнопку очистить корзину.
Как восстановить удалённые после очистки корзины файлы
Несмотря на то, что удалённые из корзины файлы недоступны, их всё равно можно восстановить. Руководства по восстановлению корзины для Windows подскажут, как восстановить удаленные файлы из корзины или после её очистки. Программное обеспечение восстановления данных поможет с восстановлением окончательно удаленных файлов.
Как восстановить удаленные файлы из корзины в Windows
Удаленные и перемещенные в корзину файлы, могут быть немедленно возвращены, щелкнув по ним правой кнопкой мыши и подтвердив «восстановить» в папке корзины. Благодаря этому восстановленный файл появится в исходной папке с содержимым, с исходными датой и временем. Именно так мы можем восстановить случайно удаленные файлы из корзины Windows 10, 8 или 7. Мы предоставили пошаговую инструкцию, чтобы сделать процесс более понятным:
1. Откройте корзину, дважды щелкнув по ее иконке на рабочем столе.
2. Найдите и выберите файл(ы) или папки, которые необходимо восстановить.
3. Щелкните правой кнопкой мыши или дважды щелкните «выбрать» и выберите Восстановить.
4. После этого корзина восстановит удаленные файлы в исходные расположения.
Как восстановить значок корзины
Если вы не можете найти корзину на рабочем столе Windows, выполните следующие действия, чтобы отобразить или восстановить значок корзины в Windows 10:
1. Щелкните правой кнопкой мыши на рабочем столе и выберите Персонализация.
2. Теперь в левой панели нажмите на темы.
3. На правой панели щелкните рабочий стол.
4. Выберите значок корзины, нажмите Восстановить по умолчанию и нажмите Применить.
Как восстановить файлы после очистки корзины
Все становится немного сложнее, когда вы хотите восстановить файлы после очистки корзины. Как только файлы или папки будут удалены из корзины Windows, для обычных пользователей ПК, они исчезают навсегда. Но не волнуйтесь! Программа EaseUS Data Recovery поможет восстановить файлы, удаленные из корзины.
Каким же образом возможно восстановление корзины
Обычно, когда вы удаляете файл, а затем очищаете корзину, например, в Windows 10, вы можете ошибочно решить, что файл исчез навсегда. В реальности же, элементы, удаленные из корзины, можно восстановить с помощью программного обеспечения для восстановления данных.
Windows обозначает пространство на жестком диске, которое было занято удаленными файлами, как доступное для использования, но файл не записывается до тех пор, пока это пространство не потребуется. Запись потерянного файла не будет отображаться на компьютере или иметь доступ с помощью командной строки DIR, но содержимое файла по-прежнему физически существует на жестком диске. Программное обеспечение для восстановления данных способно сканировать жесткий диск для поиска подобных файлов, позволяя извлекать и сохранять их.
Руководство: восстановление удаленных из корзины файлов
EaseUS Мастер Восстановления Данных — это простой инструмент восстановления, который помогает вернуть удаленные файлы из очищенной корзины во всех версиях Windows. Программа позволяет просматривать большинство удаленных типов файлов перед восстановлением.
Совет
При удалении или потери файлов на вашем ПК, первым делом проверьте корзину. Если в корзине не отображаются необходимые файлы, или вы уже очистили её, ознакомьтесь с приведённым ниже руководством по восстановлению файлов из корзины:
Шаг 1. Запустите программу восстановления файлов.
- Запустите программу EaseUS — мастер восстановления данных на вашем ПК.
- Нажмите «указать местоположение», чтобы выбрать правильное расположение потерянных файлов.
- Нажмите кнопку «Сканировать», и программа начнет сканирование выбранного места и поиск потерянных файлов.

Шаг 2. Найдите и просмотрите потерянные файлы корзины.
- После сканирования откройте вкладку «удаленные файлы», чтобы обнаружить потерянные файлы.
- Или же вы можете использовать опцию «фильтр > корзина», чтобы быстро найти файлы корзины.

Шаг 3. Восстановление данных корзины.
- Наконец, вы можете выбрать найденные файлы и поместить их в надёжное место хранения.
- Нажмите «Восстановить», чтобы возвратить файлы.

Последние статьи — Также в программе EaseUS
На этой странице вы узнаете, как же восстановить данные с помощью командной стро…
EaseUS Бесплатный Мастер Восстановления данных USB-носителей предлагает простое …
Следуйте руководству по восстановлению удаленных файлов из корзины Windows или …
Скачайте бесплатное программное обеспечение для восстановления данных карт памят…
Как вернуть корзину
Иногда возникают случаи, когда значок корзина, в которые должны попадать удаленные файлы сама странным способом исчезает с рабочего стола. Это может произойти по нескольким причинам:
- неожиданное устранение или удаление корзины пользователем с рабочего стола
- удаление корзины приложением или скаченной программой
- вирусная атака
Опасности в таком исчезновении ярлыка корзины с рабочего стола — нет, ведь сама программа продолжает выполнять все свои функции и корректно работать. Удаляется непосредственно ярлык, который можно восстановить и сделать это можно сразу несколькими способами.
Восстановление корзины
Для восстановления корзины на операционной системе Windows 7-10 следует осуществить различного типа действия, который и восстановят корзину на рабочий стол.
Первый метод:
- Нажать правой кнопкой мыши на рабочем столе в любом пустом участке и выбрать раздел меню – Персонализация.

- Выбрать раздел меню – Темы (для Windows 7 — Изменение значков рабочего стола).

- Найти раздел с правой стороны экрана – Параметры значков рабочего стола и нажать на него.

- Теперь перед пользователем открыто свободное окно с названием — Параметры значков рабочего стола, где следует установить галочку напротив – корзина, после чего нажать применить и подтвердить все действия кнопкой — ок.

После подобных операций, корзина появится на экране, и вы сможете ее применять согласно предназначению.
Второй способ:
Данный метод даст возможность не только восстановить корзину, но и поможет максимально ее обезопасить от удаления.
- Нажать на клавиатуре клавиши Win и R вместе и вызвать окно – выполнить. В появившемся окне написать указания (команду для действия) — gpedit.msc и нажать кнопку ок.

- Теперь в левой части экрана необходимо найти такие разделы и папки — Редактор локальной групповой политики — Конфигурация пользователя и открыть папку — Административные шаблоны, в этой папке необходимо открыть соответствующую папку имени — Рабочий стол.

- Теперь в правой стороне экрана необходимо найти пункт меню – Удалить значок корзина и нажать на него дважды мышкой.

- Ставим переключатель мышкой на пункт – отключено, применяем и нажимаем кнопку — ок.

- Перезагружаем компьютер.
После перезагрузки системы, корзина должна появиться на компьютере и впоследствии не удаляться. Это поможет избежать дальнейших проблем с корзиной и с ее восстановлением.











