Как восстановить удаленные папки с рабочего стола
Как восстановить удаленную папку, если корзина пустая
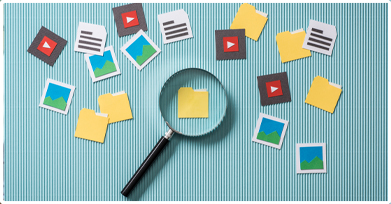
Удалили папку с важными файлами?
ФЕНИКС восстановит их в пару кликов!
- 100%
безопасно - Поддержка всех
версий Windows - Более 10 млн.
восстановленных файлов
Не обнаружили нужной папки на рабочем столе или флешке? Если вы проверили корзину, а она пустая – не спешите отчаиваться. Операционные системы подготовлены к подобным казусам. Важно лишь не затягивать! Чем быстрее вы предпримете действия, тем выше вероятность вернуть утраченное. Из статьи вы узнаете, как восстановить удалённую папку и файлы из неё с помощью специальной программы ФЕНИКС.
Магия восстановления: где хранятся стёртые данные?
Память компьютера можно представить как систему полок. Во время работы вы заполняете пустые ячейки информацией. Когда вы удаляете папку, ячейка, которую она занимала, не становится пустой. Там всё ещё находится информация об этой папке. Она исчезнет, когда вы выполните действие/ряд действий, и система запишет новую информацию поверх старой.
Эта особенность даёт возможность вернуть удалённые объекты даже после очистки корзины или форматирования внешнего накопителя. Специальный знания не нужны, остро стоит лишь вопрос времени. Призываем поторопиться!
Если вы собираетесь восстановить на ноутбуке с Windows 10 недавно удалённые элементы, воспользуйтесь средствами системы. Если папка находилась на рабочем столе, найдите в журнале «Desktop», откройте «Свойства» > «Предыдущие версии». Вы увидите автоматические точки сохранения содержимого рабочего стола. Выберите самую раннюю версию – и готово! На более старых Windows можно обратиться к «Истории хранения файлов» и резервным копиям (если опции были активированы).
Восстановление в два клика: когда это возможно?
Поиск и восстановление файлов в папке средствами системы невозможны? На помощь приходит специализированное ПО!
ФЕНИКС – удобная программа для восстановления файлов, которая быстро справится с задачей даже после переустановки Виндовс или форматирования жесткого диска. Софт поддерживает работу с различными устройствами – SD-картами, флешками, DVD- и CD-дисками. При необходимости вы сможете вернуть папку с фотографиями прямо с фотоаппарата или своего гаджета.
ФЕНИКС не поможет, если:
- вы работаете не на Windows;
- внешний накопитель механически повреждён;
- на устройстве несовместимые файловые системы (ФЕНИКС работает только с FAT32 и NTFS).
Во всех остальных случаях можете смело устанавливать программу и приступать к работе.
Удалили папку с флешки: как восстановить?
Важно отметить – ФЕНИКС не ищет папки целиком. Софт находит удалённые объекты, поэтому важно, чтобы вы помнили, какие файлы потеряны и в идеале в каких форматах они были. Рассмотрим алгоритм действий на конкретном примере – восстановим папку с фото и видео на обычной флешке.
Шаг №1. Назначим диск для проверки
В первую очередь необходимо подключить носитель к компьютеру. Убедитесь, что система без ошибок распознала внешний диск, если нет – попробуйте заново или используйте другой порт.
Установите программу для восстановления видео, фото и документов и запустите её. В списке найденных дисков и устройств выберем нужную флешку, в нашем случае это FLASH-CARD (G:).
Если вы хотите восстановить удаленную папку с файлами с телефона, планшета или плеера, воспользуйтесь USB-кабелем или карт-ридером. При подключении обязательно поставьте устройство в режим медианосителя. Если нужно вернуть объекты после удаления на компьютере – просто выберите локальный диск.
Шаг №2. Определимся с типом поиска
Выберите тип сканирования. ФЕНИКС предлагает экспресс-режим, а также углублённый. Если папка на флешке была удалена недавно, быстрого поиска вполне достаточно. Проверка в этом случае займёт считанные секунды.
Если беглое сканирование не принесло результатов, воспользуйтесь расширенным поиском. ФЕНИКС скрупулёзно пройдётся по всем «ячейкам» и проверит их на наличие затёртых данных. Разумеется, на такой анализ уйдёт больше времени.
Обратите внимание: если вы восстанавливаете файлы, удалённые с компьютера, программа автоматически будет сканировать выбранный диск в расширенном режиме. Софт направит вас в окно выбора форматов для поиска.
Шаг №3. Настроим опции проверки
Укажите ФЕНИКСУ, что искать. В нашем случае утеряны картинки и видео, значит, оставим галочки возле графических форматов, а также возле расширений видео. С остальных пунктов необходимо снять отметки.
Если нужно найти текстовые документы, архивы или песни, укажите свои варианты в списке. Программа даёт возможность настраивать сканирование по размеру объектов. Фото и видео весят, как правило, десятки, а то и сотни Мб, поэтому можно ограничить поиск только большими объектами. Чем больше конкретной информации о материале для сканирования вы укажете, тем быстрее и качественнее софт выполнит работу.
Шаг №4. Найдём нужные файлы в списке
Запустите сканирование. Дождитесь, пока ФЕНИКС проанализирует память устройства и вытащит доступные для восстановления элементы. Процесс может ограничиться парой секунд или длиться 10-15 минут, в зависимости от объёма диска.
После завершения софт сформирует список найденных элементов. Вам нужно найти те, которые заполняли удалённую папку. Вы можете сортировать их по названию и формату, а фотографии и картинки можно предварительно просмотреть.
Снимите выделение с объектов и отметьте только те, которые хотите вернуть. Убедившись, что возле всех нужных файлов стоит галочка, переходите к финальному этапу работы.
Шаг №5. Восстановим и сохраним
Софт предлагает три способа сохранения восстановленных файлов. Вы можете отправить объекты в любое место на компьютере, записать на диск или загрузить на FTP-сервер для загрузки на свой сайт в Интернете.
Теперь вы знаете, как просто восстановить папку, которую, казалось бы, удалили безвозвратно. Если вы часто пользуетесь ПК или гаджетами: ФЕНИКС – незаменимый для вас софт. Вы сможете вернуть объекты, утерянные после вируса или сбоя, без труда восстановите файлы после работы защитника Windows, Касперского или NOD. Установите программу и обезопасьте данные!
Как восстановить удаленные файлы и папки — ТОП программ
Множество пользователей персональных компьютеров сталкиваются с вопросом — «я удалил файлы, как их теперь восстановить?». Нередко эта проблема возникает в связи с удалением информации по ошибке или с со сбоями в работе системы.
Если и у вас возник такой вопрос — не паникуйте, потому что, практически любой удаленный файл или папку можно восстановить, как с самого компьютера, так, например, и с флешки.

Сегодня мы рассмотрим самые популярные и действенные способы восстановления удаленных данных с помощью специализированного софта и не только. А еще совсем недавно мы рассматривали — как удалить неудаляемые файлы.
Что нужно знать, если вы удалили нужные файлы или папки

Пример нечитаемых названий
Ни в коем случае не записывайте никакую информацию на носитель, где хранились удаленные файлы, это существенно снизит вероятность их дальнейшего восстановления. Так, например, если данные были на флешке, постарайтесь не использовать ее до момента восстановления.
Часто при восстановлении файлов при помощи программ, их названия могут меняются в нечитаемые, поэтому, смотрите на папки, где они находились в момент удаления и на их расширения. Также многие программы описываемые в этой статье имеют функцию предпросмотра — используйте ее.
Восстановление удаленных файлов внутренними средствами Windows
1. Восстановление файлов из корзины
Первое, что нужно знать, это, что в системе Windows уже встроена защита от ошибочного удаления данных, называется она — «Корзина». Чтобы вы ненароком не удалили файл или папку «навсегда», они вначале попадают, как раз в «Корзину», откуда их в дальнейшем можно с легкостью восстановить.
Корзина должна находиться на рабочем столе и, если ее там нет, то проделайте следующие действия:
- Кликните мышкой (правой кнопкой) по месту рабочего стола, где ничего нет и из контекстного меню выберите пункт «персонализация»
- В левой колонке открывшегося окна, кликните по ссылке «Изменение значков рабочего стола»
- В последнем окошке найдите пункт «Корзина», поставьте напротив него галочку и примените настройки
- После проделанных действий вы увидите значок корзины на рабочем столе
Чтобы восстановить файлы или папки из корзины, откройте ее и найдите их там, далее, кликните по ним мышкой (правой кнопкой) и выберите пункт «Восстановить» из контекстного меню, они восстановятся в том месте откуда были удалены.

Как включить показ корзины

Восстановить из корзины
Но часто происходит так, что корзина оказывается пустой, и соответственно восстанавливать нечего, если у вас так, то читайте следующий пункт.
2. Восстановление файлов, которые хранились на рабочем столе
Важно! Данный метод работает только при включенной функции «Восстановлении системы» и к сожалению Microsoft отключила такую возможность в графическом интерфейсе Windows 8.
Откройте проводник, в левой колонке перейдите по пункту «Избранное», найдите значок рабочего стола, откройте его «Свойства» кликнув по нему мышкой (правой кнопкой) и выбрав соответствующий пункт контекстного меню.

Откроется окно «Свойства: Рабочий стол», перейдите в нем по вкладке «Предыдущие версии», тут вы увидите все версии отсортированные по времени. Вспомните примерное время удаления ваших файлов и выберите его из списка, далее нажмите на кнопку «Открыть» (смотрите картинку).
Откроются файлы и папки за выбранный период времени, щелкните по необходимым мышкой (правой кнопкой) и выберите пункт «Отправить» из контекстного меню, и выберите нужное вам расположение. Так же, их можно просто скопировать в любую папку или на свой рабочий стол.


Закончим с внутренними средствами Windows для восстановления стертых файлов и перейдем к специализированному софту, т.к. не все файлы можно восстановить описываемыми выше способами, и если они вам не помогли, то читайте далее.
Программы для восстановления удаленных файлов

Recuva
Наверное самая популярная, бесплатная и часто упоминаемая программа по восстановлению удаленных данных.
По умолчанию, после запуска программы, автоматически включается «Мастер Recuva», я бы вам не рекомендовал отключать его, т.к. с ним проще работать.
Щелкните по кнопке «Далее» и выберите тип файлов, которые требуется восстановить, если требуется восстановить файлы разных форматов, то выберите самый нижний пункт «Прочее». После выбора типа, также, щелкните по кнопке «Далее».


В следующем окне выберите расположение ранее удаленных данных, также можно выбрать и восстановление с флешки.
В последнем окошке нажмите кнопку «Начать» и, при желании, поставьте галочку напротив пункта «Включить углубленный анализ», данная функция значительно улучшает качество поиска удаленных данных, но и заметно увеличивает и время на эту операцию.


После того, как программа проведет поиск, появится окошко со списком найденных стертых файлов, поставьте галочки около тех, которые следует восстановить и щелкните по кнопке «Восстановить» в нижнем правом углу программы. Далее выберите место куда вы хотите их восстановить.

Как это сделать
Программа Recuva довольно хорошо и точно восстанавливает данные, если вы не нашли, то что искали при простом поиске, попробуйте сделать углубленный анализ.

R.saver
Еще одна бесплатная и довольно хорошая программа для восстановления потерянной информации, с разнообразных носителей, в том числе и с флешек.
После запуска программы, в левом столбце вы увидите разделы, кликните левой кнопкой мышки по тому разделу, на котором была удаленная информация и щелкните по пункту «Сканировать» в правом столбце. Программа предложит выбрать тип сканирования, как и в программе Recuva, полное сканирование намного качественнее, но и времени занимает намного больше.

Как это сделать

Выбор типа сканирования
Запустится поиск удаленной информации. По его завершению, откроется окошко с полным списком файлов и папок, которые можно восстановить. Кликните по нужным мышкой (правой кнопкой), потом по пункту «Копировать в…» и выберите расположению куда их требуется восстановить.

R.saver работает довольно быстро, полностью на русском языке и имеет довольно неплохой алгоритм поиска.

Handy Recovery
Данная программа в отличие от своих конкурентов уже платная. При запуске программа предложит выбрать диск на котором требуется произвести поиск, выберите нужный и щелкните по кнопке «Анализ».
После проведения анализа раздела на присутствие удаленных данных, достаточно кликнуть мышкой (правой кнопкой) по требуемому файлу или папке и выбрать пункт «Восстановить…». Не забудьте выбрать папку для восстановления. Также можно провести расширенный анализ кликнув по соответствующей ссылке в нижней части левой колонки программы.


Handy Recovery работает довольно быстро и имеет очень качественный и понятный интерфейс. Программа бесплатна лишь 30 дней после ее установки и позволяет восстанавливать в течение этого времени лишь 1 файл в день.
В заключение
Из данной статьи вы узнали несколько методов восстановления удаленных данных самых разнообразных носителей, как вы могли понять, в этом нет ничего сложного. Надеюсь эта информация была вам интересна и полезна, до встречи на страницах этого сайта.
Как восстановить удаленную папку 100% способы восстановления
 Здравствуйте дорогие, читатели блога moikomputer.ru
Здравствуйте дорогие, читатели блога moikomputer.ru
Кто из вас не сталкивался с такой неприятной ситуацией, когда по случайности была удалена папка с файлами. В этой статье приведено несколько действенных способов восстановления удаленных файлов о которых не все знают.
Если вы случайно удалили с компьютера, к примеру, с рабочего стола или еще откуда какую-то нужную папку или ее содержимое не отчаивайтесь и не спешите искать в интернете программы по восстановлению они вам не всегда могут помочь.

По своему опыту могу сказать, когда был с компьютером на вы, я нечаянно удалил один очень важный для меня документ. С помощью специальной утилиты мне все же удалось его восстановить, но только текстовую часть, графическая, к моему сожалению, была утрачена.
Второй раз мой ребенок такого натворил, что я несколько дней возвращал удаленные папки разными программами, а результат был неутешительный. Более 60% процентов всей информации восстановить не вышло, она была полностью утеряна!
(После этого случая я завел каждому члену семьи свою отдельную учетную запись Windows). Использовал я, конечно, бесплатный софт и возможно, поэтому получил такой плачевный результат, что из себя представляют платные утилиты сказать, не могу. А вот как использовать стандартные возможности Windows с 100% результатом знаю и научу вас!
Способы восстановления
- Отмена действий
Удаленную папку или файл можно вернуть при помощи комбинации горячих клавиш Ctrl + Z. Или по аналогии правый клик мыши в директории удаленного объекта (директория – это папка для файлов или любой диск также будет являться директорией для папок) нажать вкладку Отменить удаление. Но этот метод сработает только сразу после удаления.

2. Восстановление из корзины
Если удаление произведено было ранее, то есть смысл проверить корзину. Находим удаленный объект в корзине кликаем по нему ПКМ в появившемся меню выбираем Восстановить.

Этот метод не будет работать если вы, удаляли файл минуя корзину при помощи клавиш Shift + Delete или, корзина была уже очищена ранее. Но не отчаивайтесь следующие 2 способа помогут вам даже восстановить папку, удаленную из корзины.

3. Восстановление из предыдущей версии
На примере с папкой, располагающейся на рабочем столе (или любом другом месте компьютера, неважно алгоритм действий единый) в моем случае это 5555 – я ее удаляю.

Правый клик мыши по корзине ⇒ Очистить.
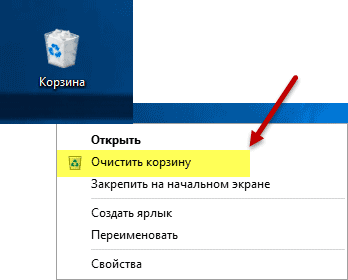
Все, казалось бы, моя папка безвозвратно утеряна если ее нет в корзине, но это не так и сейчас вы в этом убедитесь!
Открываем Мой компьютер или меню Пуск ⇒ Проводник находим Рабочий стол ПКМ вызываем контекстное Меню выбираем вкладку Свойства.

В открывшемся окне выберите Предыдущие версии. У меня как показано на скриншоте, их несколько в одной из папок будут найдены нужные вам объекты.

Двойным кликом ЛКМ открываю сохраненные версии рабочего стола, где вижу свою папочку 5555 в целости и сохранности! Теперь ее нужно просто перетянуть на рабочий стол или копировать, потом вставить в нужное уже мне место.

4. Восстановление из архива
Для того чтобы использовать этот метод у вас должна быть настроена архивация. В статье Архивация данных в Windows 7 все подробно описано как пользоваться, а самое, главное почему так необходимо настраивать архивацию в чем ее важность для пользователя.
На этом у меня сегодня все, надеюсь этой статьей сумел многим сохранить нервы и кучу времени теперь случайно удаленную папку или ее содержимое сможете восстановить в любое время без каких-либо проблем практически в пару кликов.
Удачи вам будьте внимательны.
Возникнут вопросы рад буду помочь!
А для наглядности посмотрите видео по данной теме.
Валерий Семенов, moikomputer.ru

Как отправить файлы ссылкой
Как сделать невидимый текст в блокноте Windows
Что еще почитать?
Вот про 1,2 и 4 знал, а вот с третьим удивил, тебе пора свою операцинку писать с названием semenow-bystee-windowsa, звучит, ладно шуткую я, а про способы спасибо, беру в копилку.
Да способ простой и действенный, но мало кто его знает.
СПАСИБО ТЕБЕ, ДОБРЫЙ ЧЕЛОВЕК!
Третий способ — это что-то из области киберэкзотики, в жизни бы не додумался так сделать.
здравствуйте у меня нету ничего я вот захожу в предыдущие истории а там нету вообще никаких истрий у меня windows 10
Привет Гизат, в Windows 10 нужно включить и настроить историю файлов для последующего восстановления.
То есть, если в «предыдущих версиях» пусто, после удаления.
То значит уже папку не восстановить?
Если все предоставленные способы не ваш вариант пробуйте платный софт или услуги.
Да, третий способ помог, на работе удалили папку с 1с82 с shift+del. Пытался восстановить с помощью разных утилит, не помогло. А тут сразу и все на месте. Спасибо огромное!
Всегда рад помочь!
Спасибо огромное. удалила случайно папку с рабочего стола и корзина пустая! только 3 способ помог все восстановить.
Здравствуйте,просто ради интереса хотел попробовать 3-й способ,но к сожалению у меня на windows8 в свойствах папки нет вкладки предыдущие версии,подскажите что можно сделать в такой ситуации.Видел комментарий про включение истории файлов,поможет ли мне это и вообще,как оно включается?С уважением,Илья.
Здравствуйте, Илья у вас какая версия Windows? У меня 10ка и с 3 способом тоже проблемы не получается восстановить из предыдущей версии не знаю честно говоря с чем это связано, на момент написания статьи все работало.
Очень полезная и интересная статья!
Спасибо Вам за эту информацию.
Здравствуйте, а как сделать на windows xp?
Здравствуйте Антон, как сделать на ХР я не знаю, но советую пора оставить эти «дрова» а установить современную ОС.
Спасибо огромное, удалось восстановить дело всей недели.
Валерий, ОГРОМНОЕ Вам СПАСИБО. Вернула, случайно удаленную папку! Это фантастика! :))
Валерий.Я отправил вопрос удаленных библиотеках но нее указал систему WIndows7
Валерий! Вырезала папку в строке Панель закладок.в браузере UC Browser.D . В корзине нет, У меня WIndows7, поэтому Пуск — Свойства отсутствует кнопка Предыдущие версии. Архивация не настроена. В папке важные ссылки и инфо. Подскажите, как восстановить?
Здравствуйте Надежда с браузером UC Browser я не знаком система Window не имеет отношение к закладкам браузера. Попробуйте воспользоваться горячими клавишами Ctrl+Chift+H для входа в журнал браузера где найдите что подобное: Импорт и резервные копии —> Восстановить резерв. коп. изберите ту дату в которой точно были ваши закладки.
Спасибо дружище. 3-й способ. Восстановление из предыдущей версии сегодня здорово выручил.
Простой, но эффективный способ который многие не знают.
Мало кто знает потому, что не читают штатные «Справка» или «Справка и поддержка», которые вшиты в каждую копию Windows, доступным для чайника языком, и запускаются из главного меню Пуск в 1 клик мыши. А надо бы читать, и тогда новые, или относительно новые (начиная с Windows 7) штатные функции ОС будут казаться тем, чем они являются, а не танцем с бубном вокруг ПК. Вместе с тем согласен, что функция замечательная, и спасает там, где раньше наступал капец. Следует отметить, что включённая данная служба теневого копирования «эволюции» файлов может пожирать много места на системном диске, записями этих теневых копий. Это к вопросу, куда это место девается, и почему после установки, ОС с течением времени безмерно распухает и может увеличиться в несколько раз. А может и нет, всё зависит от параметров настроек и характера использования ПК.
огромное спасибо. Восстановила все в целости и сохранности. Спасибо.
Рад за вас Анна, что смогли восстановить свои удаленные файлы!
Спасибо большое за эту статью. Случайно удалила безвозвратно папку со всеми материалами,но благодаря этой статье всё восстановилось! Ещё раз большое спасибо автору!))))
Все рад помочь если имею такую возможность, удачи вам Александра!
Валерий, я из чайников, хоть и окончила курсы Сениоров. Случайно пришло в голову запросить про утерянные фото и загрузки и открыла Ваш сайт. Всё записала в общ. тетрадь-буду пробовать вернуть украденное. Поставила Ваш сайт в закладки, что бы при надобности обратиться к Вам за подмогой. Можно ли это делать? Спасибо за статью.
Здравствуйте Любовь, спасибо за отзыв, всегда только рад помочь! Так, что обращайтесь если смогу, то обязательно помогу решить проблему.
Здравствуйте Валерий, так как ваша статья выше называется «Как восстановить удаленную папку 100%, и всех читателей заинтересовал» волшебный способ №3, я решил от себя написать здесь по этому поводу. Я и сам прошёл по ссылке «Как восстановить удаленную папку 100%» c другой страницы сайта, будучи заинтригованным таким максималистским утверждением. Статья хорошая, и открывает глаза на новые возможности актуальных версий Windows, но вместе с тем имеет существенный недостаток — это отсутствие информации, что данная функция сработает, только если для дисков/ разделов дисков/ томов (основных, логических и т. д. и т.п.), где находились утраченные, или находятся испорченные файлы, в настройках «Защита системы» была включена функция наблюдения с защитой предыдущих версий файлов. Если такая защита не была включена для базового диска или его отдельного раздела, то никакой 3-тий вариант восстановления для файлов, обретающихся там, не будет возможен в принципе. Поэтому, в данной ситуации, утверждение о 100% восстановлении папок не совсем корректно, и многие неведающие, но уверовавшие могут попасть впросак.
Для тех, кто не знает или ещё не наковырял. На панели управления находите значок «Система», или правой кнопкой мыши по значку «Компьютер» > далее из контекстного меню выбираете «Свойства системы». В окне свойств системы открываете вкладку «Защита системы». Это та самая вкладка, которая в прежних версиях Windows отвечала только за настройку программы «Восстановление системы». С Windows 7отвечает ещё и за теневое копирование версий пользовательских (не системных) папок и файлов. Смотрите, включена ли защита за диском/дисками > если нет, нажимаете вкладочку «Настроить» и настраиваете параметры защиты версий файлов и версий системы, для каждого диска по отдельности, выделяете место на диске/ах для хранения точек восстановления системы и файлов. Для начала 5 -10 ГБ будет вполне достаточно. Нужно заметить, что когда выделенного места не будет хватать, старые точки восстановления будут затираться (переписываться) новыми. Теневые копии могут быть повреждены/ уничтожены/удалены другими системными программами (в первую очередь сторонними): программами дефрагментации/оптимизации дискового пространства, программами создания/ удаления/ разделения /слияния/ сжатия/ расширения — разделов диска, программами очистки диска от «ненужного мусора» например в виде больших неиспользуемых фалов точек восстановления. В общем следить надо, иначе вместо ожидаемого чуда можно получить не 100%-е восстановление папок и файлов, а полный безвозвратный трындец. Удачи вам.
Спасибо Роман за такой емкий и дополняющий статью комментарий который будет очень полезен моим посетителям.
Как восстановить удаленные папки с рабочего стола
Думаю у многих была ситуация в которой вы случайно или кто то преднамеренно удалил файл или папку с очень важной информацией. И естественно сам собой возникал вопрос- Как восстановить удаленный файл или папку? Первое что необходимо сделать- это не огорчаться и не расстраиваться, потому что практически любую информацию удаленную с компьютера/ ноутбука, USB носителя, можно легко восстановить самому, но для успешного восстановления необходимо уяснить одно правило:
— Не нужно записывать файлы или устанавливать программы на жесткий диск или USB флешку на котором находится информация, которую вы хотите восстановить. Это связанно, с принципом удаления информации, дело в том, что информация при нажатии на кнопку «удалить» на самом деле не удаляется, а лишь затирается ее заголовок, сам файл или папка остаются, но при следующей записи на диск или USB на место где находится удаленный файл или папка записывается новая информация, старая соответственно уже не восстановима.
Способы восстановить удаленный файл или папку.
1) Проверить корзину
Первое и самое простое, что необходимо сделать это проверить Корзину, нет ли там удаленного файла или папки. Для этого нажимаете на ярлыке Корзина на рабочем столе и если там вы увидели файл или папку, которую вы случайно удалили нажимаете на ней правой кнопкой мыши и выбираете «Восстановить». Данные будут восстановлены в то же место где находились до удаления.
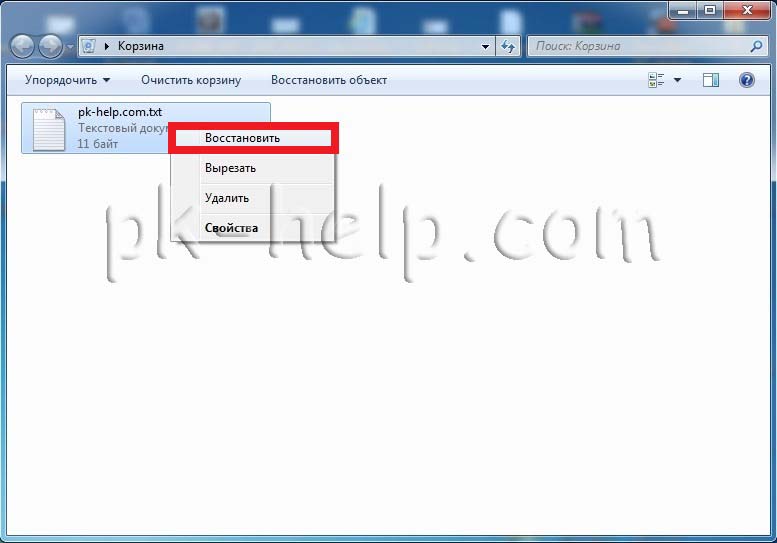
Если вам не посчастливилось и в корзине вы не нашли удаленного файла или папки, в таком случае необходимо воспользоваться одной из программ восстановления описанный ниже
2) Воспользоваться бесплатной программой для восстановления данных Recuva.
Первым делом заходим на сайт Recuva и скачиваем последнюю версию программы. Затем запускаете установку скачанной программы, процесс установки весьма прост, первым шагом необходимо выбрать язык установки.
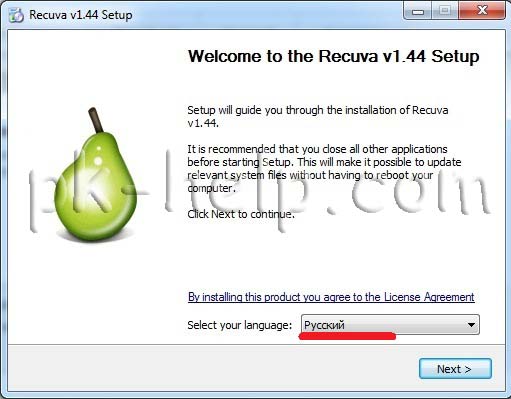
Затем указываем дополнительные параметры (создавать ли ярлык на рабочем столе, искать ли обновления программы. ), можно оставить по умолчанию. Учтите, если удаленный файл находился на диске где установлена операционная система (зачастую диск С), то программу Recuva не следует устанавливать на этот диск иначе ее установкой можете затереть файл и его нельзя будет восстановить. Для того, что выбрать другой диск для установки программы нажмите кнопку «Дополнительно» и укажите другой путь установки программы.
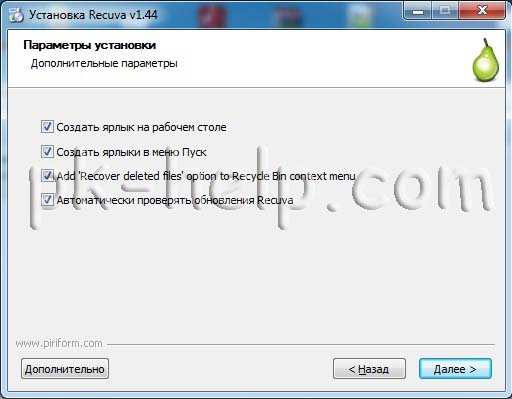
После этого будет предложено установить браузер Google Chrome, если не хотите устанавливать снимите галочку.

После установки будет запущен мастер Recuva, который поможет вам восстановить файлы или папку. Настоятельно рекомендую пользоваться именно мастером, поскольку он более понятен и удобен. Нажимаем «Далее»
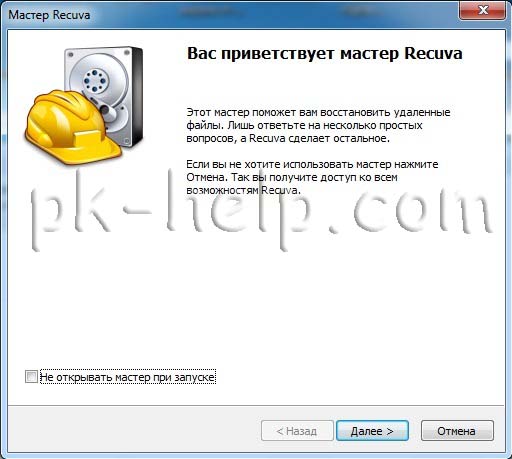
Выбираем тип восстановленного файла
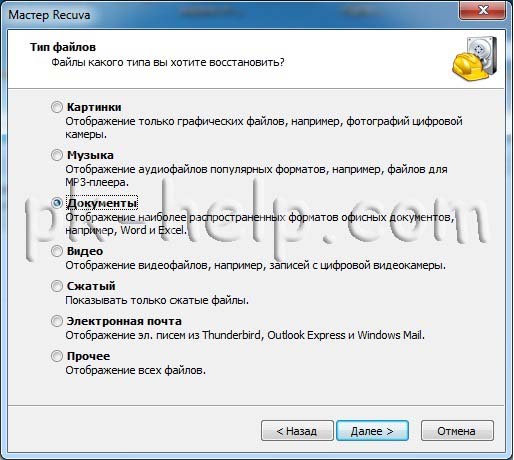
Выбираем место где находился файл или папка.
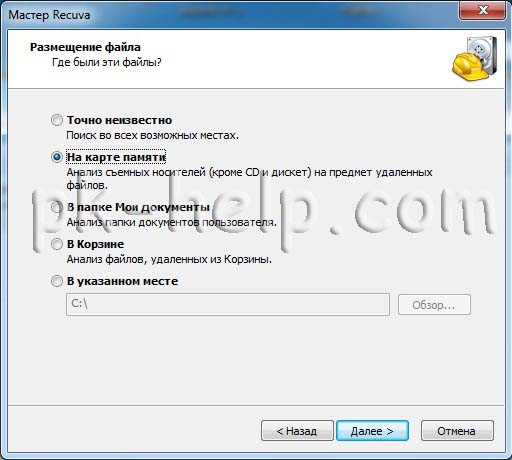
Ставим галочку «Включить углубленный анализ», нажимаем «Начать».
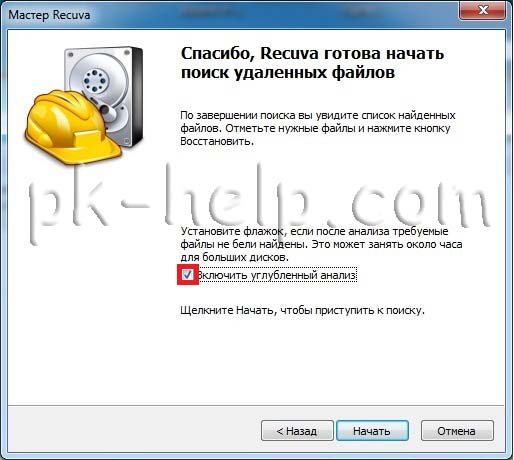
После этого начнется поиск файлов, это может занять до нескольких десятков минут, зависит от многих факторов (мощности компьютера, объема диска или USB устройства, скорости работы диска, USB устройства и т. д.).
После поиска вы увидите список файлов, которых можно восстановить. Если вы хотите получить более подробную информацию о файлах, можете нажать на кнопку «Перейти в расширенный режим».
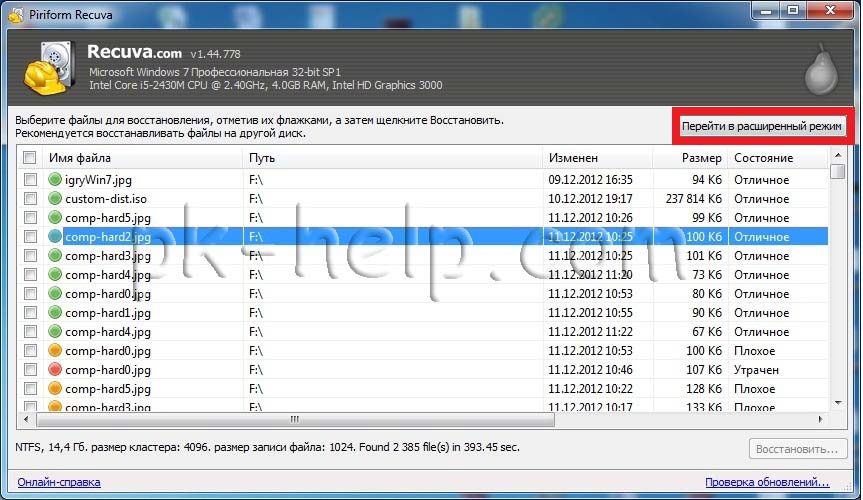
Для восстановления файла установите напротив них галочки и нажмите кнопку «Восстановить», после этого укажите куда восстановить файл и в течении нескольких секунд файл будет восстановлен.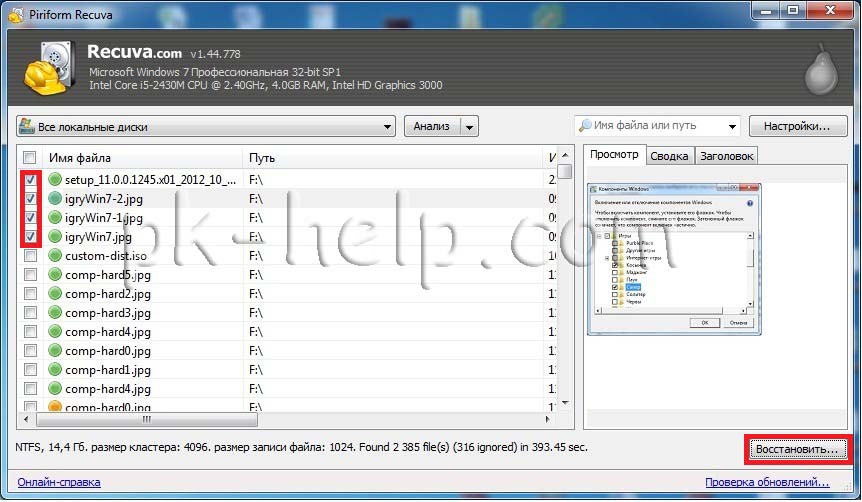
3) Использование платной программы EasyRecovery.
Я, как и многие, за бесплатное программное обеспечение, но в данной статье опишу восстановление файлов и с помощью платной программы, поскольку при моих тестовых восстановлениях эта программа увидела больше удаленных файлов, чем Recuva (2385 файлов против 2461). Я бы рекомендовал использовать эту программу в случае если бесплатная не помогла. Вы все равно ничего не потеряете, поскольку этой программой вы можете бесплатно найти удаленные файлы, вот только для восстановления этих найденных файлов и папок понадобиться лицензионный ключ.
Итак, первым делом скачиваем свежую версию программы EasyRecovery (в данном примере я буду использовать Home версию). Устанавливаем. процесс не сложный, со всем соглашаемся и нажимаем «Next», напомню, что программу нужно устанавливать на том (диск) с которого вы не будете восстанавливать файл или папки, поскольку вы можете затереть восстанавливаемый файл или папку. После установки запускаем программу, первым окном появиться окно лицензирования, которое можно пропустить если нажать «Run as a DEMO». Перед нами появилось первое окно EasyRecovery нажимаем «Continue».
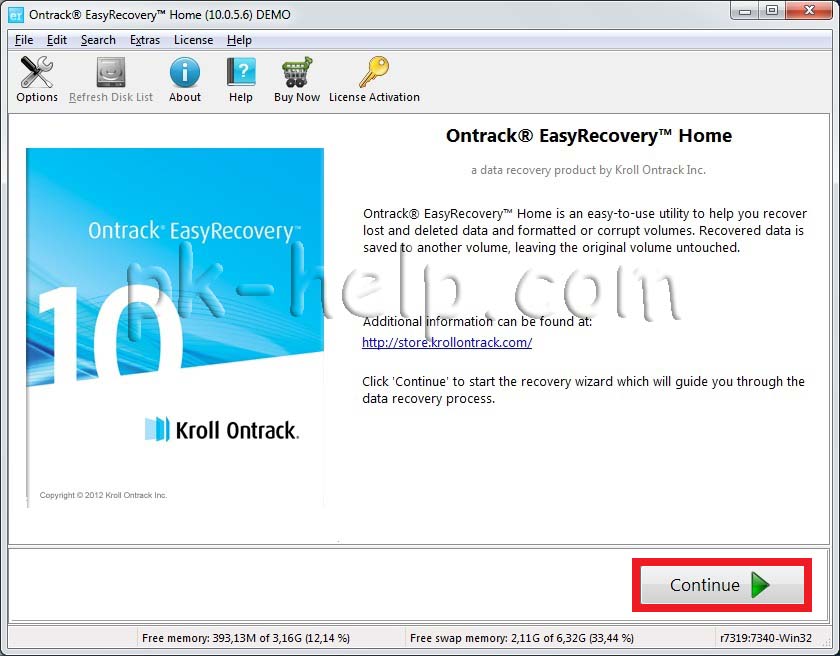
В следующем окне выбираем место где находится файл, который необходимо восстановить.
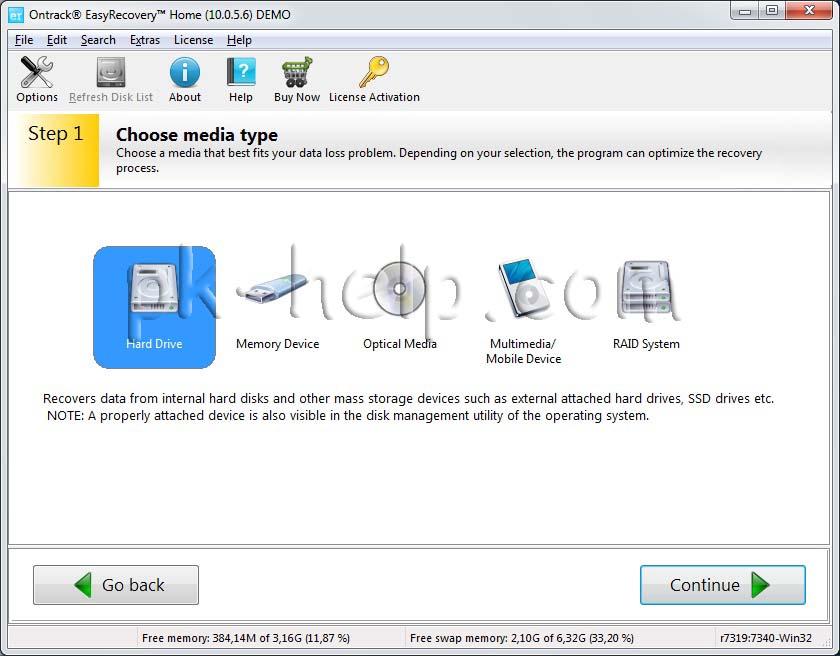
Следующим шагом выбираем сценарий восстановления. Если файл или папка была просто удалена рекомендуется выбрать «Deleted File Recovery», если жесткий диск/ USB флешка были отформатированы необходимо выбрать «Formatted Media Recovery».
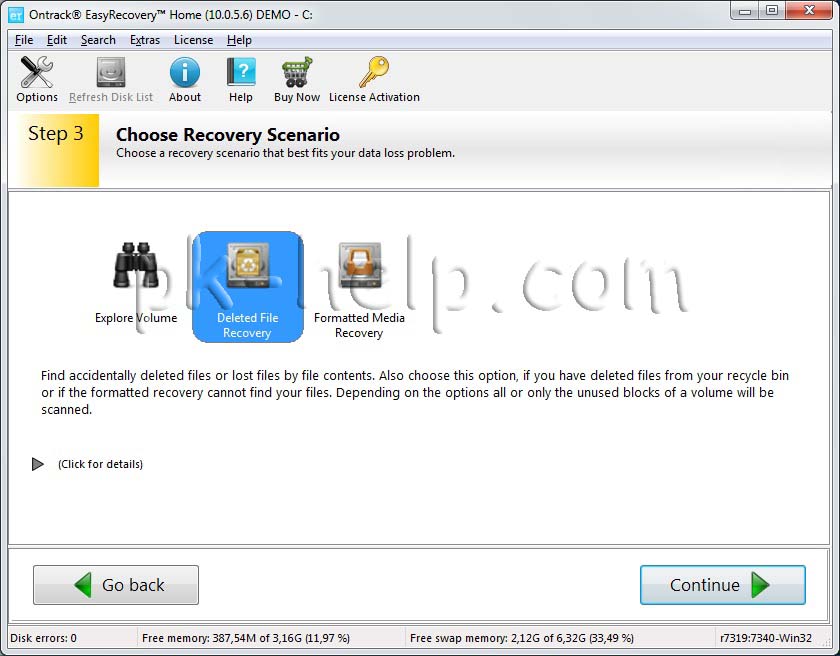
После этого появиться информационное окно в котором указаны все указанные настройки поиска, если вы ничего не напутали, нажимаете «Continue».
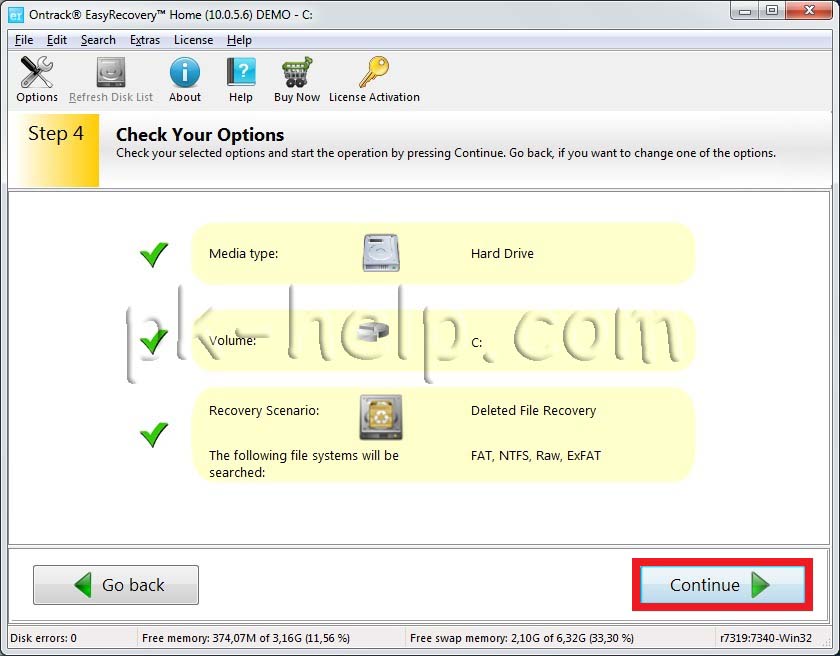
Начнется поиск файлов, этот процесс может занять довольно много времени, зависит от размера тома жесткого диска или USB устройства, мощности компьютера и т. д. После того как весь диск или USB флешка отсканированны, перед вами появятся все удаленные файлы разбитые по группам в зависимости от расширения. Если вы нажмете на файл и попытаетесь открыть файл (Open) или сохранить его (Save as) вам будет предложено ввести лицензионный ключ, без него восстановить файл не удастся.
Я надеюсь данное пошаговое руководство помогло вам восстановить ваши файлы и папки, сэкономив не мало времени, а возможно и денег. В дальнейшем рекомендую использовать бекап важных файлов, если есть возможность храните важные файлы на нескольких носителях ну или хотя бы в разных папках.



