Восстановление windows phone 10 из резервной копии
Бэкап и восстановление данных в Windows Phone
С выходом Windows Phone 8 в механизме резервного копирования ОС произошли большие изменения. Если в Windows Phone 7 данная функция охватывала лишь определенные данные, то в восьмой версии мобильной Windows она охватывает все, кроме настроек плиточного экрана: фотографии, видео, документы, данные приложений, закладки IE, историю вызовов, SMS-переписку. Причем, все это может бэкапиться совершенно автоматически. Часть параметров при этом сохраняется уже по умолчанию, для остальной информации нужно включить соответствующую функцию в настройках.

Сделать бэкап на Windows Phone просто. Нужно только иметь аккаунт в SkyDrive и быть авторизованным на устройстве (хотя бы один раз войти с помощью учетной записи Microsoft). Если вдруг с вашим винфоном что-то случится, вы сможете легко восстановить все вышеперечисленное на другом WP-устройстве. Для управления функцией бэкапа откройте Настройки -> Резервное копирование. Рассмотрим каждый из присутствующих в этом меню пунктов подробнее.
Приложения + Настройки
Если поставить галочку в чекбоксе Приложения+Настройки, то в облако SkyDrive будет автоматически копироваться не только список установленных приложений, но и их данные: ваши настройки в них, прогресс в играх и т.д. То есть, если вы случайно удалили любимую игру, то, когда вы установите ее вновь, вы сможете начать играть с того же места, на котором остановились в последний раз.

Важно: некоторые вновь установленные приложения просят подтвердить, что вы хотите загрузить ранее сохраненные данные.
Используя панель резервного копирования для приложений и настроек, вы также можете делать принудительный бэкап всех текущих параметров. Для этого нужно тапнуть кнопку Создать резервную копию.
Текстовые сообщения
В отличие от случая с резервным копированием приложений, здесь доступно большее количество опций.

При этом имейте в виду, что удаляя SMS- и MMS-сообщения из смартфона, вы тем самым удаляете эти же письма из резервных копий. Также нужно учитывать, что копирование чатов не поддерживается.
Фото + Видео
Эта опция включена в Windows Phone 8 по умолчанию, если вы вошли в ОС через Windows ID.

При выборе опции «Хорошее качество «в настройках резервного копирования для Фото + Видео, изображения и видео будут копироваться в облако сразу после съемки/загрузки. Если выбрать «Лучшее качество», то файлы будут копироваться только при наличии WiFi-подключения.
Методы извлечения данных из устройств Windows Phone

Содержание
В 2010 году на рынке появились мобильные устройства под управлением операционной системы Windows Phone. Основное количество подобных устройств было произведено фирмой Nokia (Microsoft). Однако, встречаются модели, выпущенные такими компаниями, как: HTC, LG, Lenovo, Samsung и т.д. [1]. Чтобы не возникло путаницы, следует помнить, что старые версии (7 и 8) этой операционной системы назывались Windows Phone. Новейшая же операционная система этого семейства называется Windows 10 Mobile. В этой статье мы расскажем о методах извлечения данных и особенностях работы с этими устройствами.
Безопасность устройств Windows Phone
Наиболее полно методология и подходы к безопасности устройств Windows Phone описана в документе «Windows Phone 8.1 Security Overview» [2]. Мы же остановимся только на отдельных, важных для эксперта, моментах.
В устройствах Windows Phone зашифрованы могут быть как данные, находящиеся на внешнем носителе (карте памяти), так и данные находящиеся во внутренней памяти.
Шифрование устройств Windows Phone реализовано на базе технологии BitLocker с использованием алгоритма шифрования Advanced Encryption Standard (AES, 128-битное шифрование). Ключ шифрования сохраняется в отдельной микросхеме, что затрудняет его извлечение. Доступ к данным, находящимся в памяти устройства и на сменном носителе, дополнительно блокируется паролем на аппаратном уровне. Все это в совокупности делает извлечение данных из устройства очень сложным.
Используемые технологии не позволяют пользователю отключить шифрование или изменить алгоритм шифрования на более простой. Могут быть включены дополнительные опции, позволяющие, например, уничтожить данные пользователя в случае обнаружения попытки подбора пароля.
Большинство устройств Windows Phone имеет слот для установки карт памяти. В Windows Phone 8 появилась опция, позволяющая устанавливать приложения не только в память устройства, но и на карту памяти. При этом, приложения и их данные автоматически шифруются. Следует отметить, что медиа контент (фотографии, видеофайлы) на картах памяти не шифруется. Это позволяет владельцу устройства легко осуществлять обмен медиа контентом с другими пользователями.
Политики доступа к устройству
Для доступа к устройству Windows Phone может потребоваться пароль разблокировки. Использовать этот пароль пользователя, особенно корпоративного пользователя, заставляют правила, устанавливаемые администраторами Master Data Management (MDM) или Microsoft Exchange ActiveSync (EAS).
Windows Phone также поддерживает следующие методы управления устройствами:
- Удаленная очистка. Технический персонал компании может инициировать удаленную очистку устройства с помощью своей системы MDM или консоли управления сервером Exchange Server. Пользователи могут инициировать удаленную очистку устройства с помощью Microsoft Outlook Web Access (OWA).
- Частичное удаление данных. Если устройство ассоциировано с MDM, администратор системы может произвести частичную очистку устройства. При этом стираются корпоративные данные и настройки корпоративных аккаунтов. Но сохраняется личная информация владельца устройства.
- Удаленная блокировка. Технический персонал компании может удаленно заблокировать устройство. В дальнейшем, устройство может быть разблокировано.
- Удаленный сброс кода блокировки. Технический персонал компании может удаленно сбросить код блокировки экрана. Например, в случае если пользователь забыл его. При этом, корпоративные и личные данные пользователя сохраняются.
- Удаленный звонок. Эта функция позволяет установить примерное местоположение устройства.
Выявление попыток обхода кода блокировки. В случае установки соответствующих настроек устройства, а также с помощью MDM и EAS, пользователь может стереть всю информацию в случае обнаружения попытки подбора пароля, которым заблокировано устройство.
Логическое извлечение данных из Windows Phone
Как правило, у экспертов не возникает проблем с подключением устройств Windows Phone к компьютеру и извлечению из них данных с помощью ПО «Мобильный Криминалист». Следует помнить, что подключаемое устройство должно быть разблокировано. Иначе оно может быть не опознано компьютером.
Если по каким-либо причинам устройство не было опознано, необходимо переустановить драйвер устройства, воспользовавшись инструкцией из статьи «Компьютер не определяет Windows Phone 8» [3] базы знаний Microsoft. В данной статье приводятся типовые проблемы, возникающие при подключении устройств Windows Phone и сведения по их устранению. Также эта статья содержит подробные инструкции по удалению драйвера Windows Phone, автоматической и ручной установке драйверов Windows Phone.

Илл. 1. Информация о Nokia Lumia 925 в окне Мастера извлечения данныx
Особенностью логического извлечения данных из устройств Windows Phone в ПО «Мобильный Криминалист» является то, что:
- при извлеченных данных по кабелю извлекаются только общая информация об устройстве и данные, находящиеся на карте памяти;
- при извлеченных данных по Bluetooth дополнительно можно получить информацию о контактах и звонках.

Илл. 2. Выбор метода извлечения данных
Извлечение данных из резервных копий Windows Phone
Резервные копии Windows Phone сохраняются в облачном хранилище OneDrive компании Microsoft. В зависимости от настроек аккаунта, в резервные копии могут быть сохранены:
- фотографии;
- СМС-сообщения;
- приложения и их данные:
- приложения, установленные на телефоне;
- пароли учетных записей;
- вызовы;
- структура и цветовая тема рабочего стола;
- учетные записи, настроенные на телефоне;
- элементы списка «Избранное» Internet Explorer;
- слова, добавленные в словарь телефона;
- настройки компонентов телефона, включая фотографии, сообщения, электронную почту и связанные учетные записи, экран блокировки, настройки голосового ввода и т.д.
Извлечение данных из резервных копий Windows Phone производится с помощью Мастера извлечения данных.

Илл. 3. Окно Мастера извлечения данных

Илл. 4. Окно ввода имени пользователя и пароля учетной записи Windows Live
Резервные копии Windows Phone, находящиеся в облачном хранилище Microsoft, можно также скачать с помощью модуля «Облачные сервисы». Для доступа к облачному хранилищу эксперту понадобятся имя пользователя и пароль от учетной записи или токен, извлеченный из Windows Phone.

Илл. 5. Окно Облачные сервисы
Извлечение данных из копий физической памяти устройств
Наиболее полно извлечь данные из устройств Windows Phone можно с помощью анализа копии физической памяти устройства. При этом могут быть извлечены не только файлы, находящиеся в устройстве в явном виде, но и удаленные файлы.

Илл. 6. Окно Мастера извлечения данных.

Илл. 7. Отображение файловой системы физической копии устройства Windows Phone в ПО «Мобильный Криминалист»

Илл. 8. Внешний вид окна ПО «Мобильный Криминалист» со сведениями, извлеченными в ходе анализа копии физической памяти устройства Windows Phone
Из копий физической памяти устройств Windows Phone может быть извлечен пароль блокировки. Об этом можно почитать в статье «Извлечение паролей из дампов устройств Windows Phone в ПО «Мобильный Криминалист»» [4].
Для создания полных копий памяти мобильных устройств под управлением операционной системы Windows Phone рекомендуется использовать следующие методы:
- Создание копии памяти мобильного устройства путем загрузки специальной программы управления устройством в режиме DFU. Этот метод применим для мобильных устройств, выпущенных до 2014 года.
- Извлечение данных из интегральной схемы памяти посредством отладочного интерфейса JTAG (Joint Test Action Group).

Илл. 9. Извлечение данных из смартфона Nokia Lumia 610 посредством отладочного интерфейса
- Извлечение данных из интегральной схемы памяти посредством метода внутрисхемного программирования. Внутрисхемное программирование (In-System Programming, ISP) — технология программирования электронных компонентов (ПЛИС, микроконтроллеры и т. п.), позволяющая программировать компонент, уже установленный в устройство. До появления этой технологии компоненты программировались перед установкой в устройство, для их перепрограммирования требовалось их извлечение из устройства. [5]
- Извлечение данных из интегральной схемы памяти («Chip-off»).
Также могут быть проанализированы копии физической памяти Windows Phone, полученные с помощью других криминалистических программ и программно-аппаратных комплексов. Как правило, ПО «Мобильный Криминалист» извлекает больше данных из установленных приложений, сохраненные пароли, лучше восстанавливает удаленные файлы.
Из опыта работы, стоит отметить, что извлечение физических копий памяти устройств Windows Phone 7, 8 позволяет получить из них максимальное количество данных и подобные извлечения всегда были успешными. Извлечение физических копий памяти устройств Windows Phone 10, бывает успешным примерно в 50% случаев. Это связано прежде всего с используемыми в данных устройствах технологиях защиты данных пользователя: шифрования, аппаратной блокировки функции чтения данных из микросхемы памяти паролем.

Илл. 10. Зашифрованный раздел с данными пользователя
Заключение
В данной статье были рассмотрены различные методы извлечения данных из устройств Windows Phone: логическое извлечение, извлечение из резервных копий, хранящихся в облаке, извлечение из копий физической памяти. Рассмотрены артефакты Windows Phone, которые могут быть извлечены при каждом типе извлечения, а также сложности, возникающие у эксперта при извлечении данных из таких устройств.
Как правильно выполнить сброс настроек Windows 10 Mobile
Процедура под названием полный сброс Windows 10 Mobile представляет собой восстановление настроек мобильной платформы до состояния, соответствующего заводской прошивке. С помощью этой процедуры можно восстановить работоспособность смартфона после инсталляции стороннего программного обеспечения и даже заражения системы вредоносным кодом. Если же настройки сбились только у одного или нескольких приложений, стоит попробовать выполнить частичное восстановление или мягкий сброс, сохраняющий большую часть информации на устройстве.
Стоит ли сбрасывать настройки Windows 10 Mobile?
Выполнение сброса настроек Windows 10 Mobile далеко не всегда является единственным способом решения проблемы с операционной системой или отдельными приложениями. Иногда устранить неполадки помогает проверка системы антивирусной программой. В других ситуациях решить вопрос можно с помощью удаления неработающего ПО. Однако постоянные обновления системы и, особенно, тестовые (инсайдерские) сборки нередко содержат ошибки и неполадки, исправляемые только с помощью Hard Reset.
Обойтись без сбросов тоже можно. Пользователи, которые практически не устанавливают новых приложений и не делают обновления платформы, не сталкиваются с необходимостью обнуления настроек на протяжении нескольких лет. Особенно, если они не устанавливали тестовых сборок и программ из непроверенных источников.
Три способа полного обнуления настроек
Существует три основных способа, как сделать сброс на Windows 10 Mobile полностью – то есть выполнить так называемый Hard Reset. Первый заключается в выполнении следующих этапов:
- Вход в основные настройки смартфона;
- Поиск раздела сведений об устройстве;
- Выбор пункта «Сброс».

Второй способ требует ещё меньше действий. Для его реализации следует перейти в меню набора телефонных номеров и открыть экранную клавиатуру смартфона. После этого набирается команда *777# и в появившемся на экране окне нажимается Reset.
Третий способ предназначен для того чтобы выполнить в Windows 10 Mobile сброс до заводских настроек тех смартфонов, которые были заблокированы (а пользователь забыл код) или вообще не включаются. Перед началом обнуления следует выключить мобильное устройство и удерживать в течение нескольких секунд кнопку уменьшения громкости и, одновременно, включения. После ощущения вибрации следует отпустить нажатые клавиши. А затем зажать кнопку уменьшение громкости до появления на дисплее восклицательного знака. Теперь следует нажать в определённом порядке:
После перезагрузки смартфон восстанавливает настройки до заводских. На это может потребоваться несколько минут. А все установленные ранее приложения и сделанные настройки удалятся.
Частичный сброс системы
Выполнить мягкий сброс Windows 10 Mobile, не прибегая к полному обнулению настроек можно в тех случаях, когда смартфон просто завис и не загружается обычным способом. Для выполнения операции требуется:
- При выключенном телефоне одновременно зажать кнопки снижения громкости и включения. Примерно через 10 секунд на дисплее появляется загрузочное меню;
- Не отпускать кнопку до перезагрузки системы. После мягкого сброса все настройки платформы и установленных приложений остаются прежними.
Ещё один относительно новый способ восстановить работоспособность смартфона, не прибегая к полному обнулению до заводских установок, появился в конце 2016 года в тестовых версиях платформы. Функция App Reset позволяет сбросить настройки одного или нескольких конкретных приложений. При этом программу, с которой возникли проблемы, не придётся полностью переустанавливать, как это следовало делать раньше.
Особенности сброса
При выполнении полного сброса Windows 10 Mobile следует учесть некоторые нюансы. в первую очередь – возможность потери не только настроек и приложений, но и хранящейся на телефоне информации – фотографий, документов и файлов мультимедиа. Для того чтобы этого не произошло, перед сбросом следует скопировать все данные на ПК или на карту microSD. Можно сделать и резервную копию:
- Перейти в меню настроек;
- Выбрать пункт резервных копий;
- Открыть ещё одни настройки;
- Запустить создание резервной копии.

Результатом операции станет не просто копирование файлов из памяти смартфона, но и сохранение SMS или MMS.
У многих пользователей, обновляющих операционные системы до Windows 10 Mobile или устанавливающие последние накопительные обновления или сборки для уже установленной платформы, возникает вопрос о необходимости выполнения сброса. После установки новой операционной системы желательно проводить обнуление, которое ускорит работу с приложениями и снизит вероятность появления проблем.

Возможные проблемы
Иногда работоспособность смартфона может нарушиться в процессе обновления. Например, если новое программное обеспечение устанавливается на устройство с недостаточно заряженной батареей (рекомендуется обновлять систему, только если заряд батарей превышает 50%). В этом случае сброс может быть выполнен единственным способом – с помощью кнопок громкости и включения. Если такой метод не помог, придётся обращаться в сервис.
В системе Windows 10 Mobile существует специальная защита от сброса в виде пароля. Она нужна для того чтобы не выполнить операцию обнуления случайно. Если пароль известен пользователю, перед сбросом эту комбинацию следует ввести. Если защитный код забыт или установлен предыдущим владельцем смартфона, аппаратное обнуление настроек невозможно. И делать сброс придётся только с помощью «горячих» клавиш при выключенном смартфоне.
Как восстановить удаленные данные — резервное копирование файлов в Windows 8/10
Предлагаем вашему вниманию статью, в которой будут разобраны наиболее эффективные способы уберечь ваши данные от удаления и метод быстрого восстановления файлов в случае непредвиденной потери .
В современном мире персональные компьютеры стали неотъемлемой частью всех сфер жизнедеятельности. Они могут использоваться как дома для проведения досуга, так и в офисах для работы с разного рода документами.

Вне зависимости от направления и целей использования ПК, вопрос целостности данных всегда стоял остро и, вероятно, никогда не покинет лидирующие позиции по количеству одноименных запросов в сети Интернет.
Файлы могут быть потеряны по разным причинам:
- Сбой в работе операционной системы.
- Ошибка обновления Windows.
- Повреждение жесткого диска.
- Заражение компьютера вредоносным ПО.
Мы перечислили только основные ситуации, способные привести к потере документов. Однако следует помнить, что их существует огромное множество и разбор каждой в отдельности потребует большого количества времени и мы попросту не успеем рассмотреть каждую.
Содержание статьи:
История файлов
История файлов, или же File history, — превосходный инструмент, поставляемый в списке стандартных приложений для всех версий операционной системы Windows 8.1 и Windows 10.
Данная программа позволяет с легкостью автоматизировать процесс резервного копирования всех ваших файлов, что позволит навсегда забыть о возможном риске потери какого-либо важного документа.
Как найти Историю файлов? Давайте рассмотрим в руководстве ниже.
1. Откройте Панель управления.
2. Перейдите в раздел Система и безопасность.
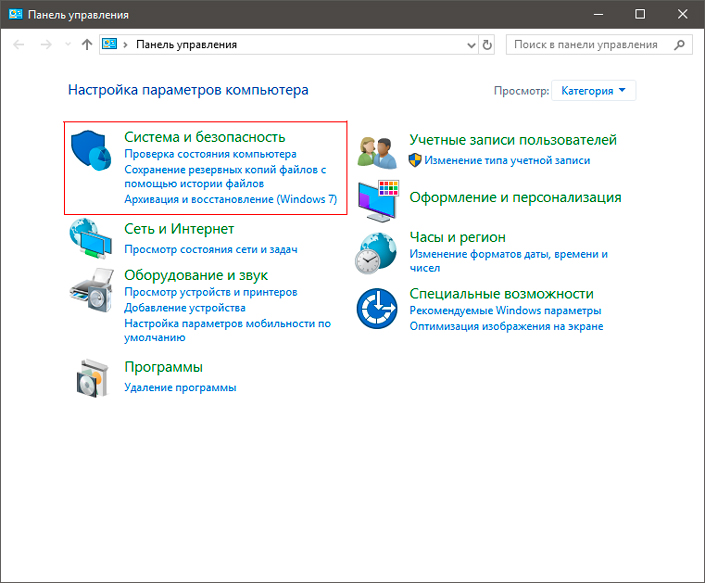
3. Здесь вы без труда найдете утилиту История файлов. Откройте ее.
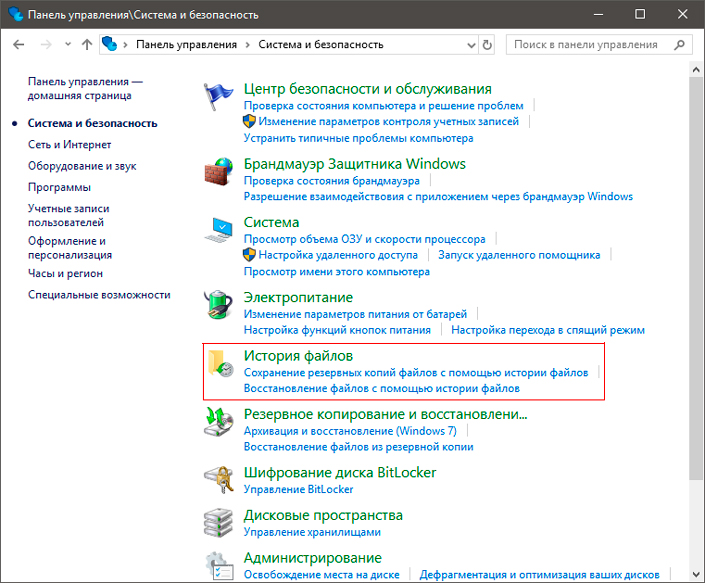
Как вы видите, приложение по умолчанию отключено. Вероятно, это сделано для того, чтобы позволить пользователю собственноручно решать что делать со своими файлами.
Важно отметить и тот факт, что высокая популярность SSD и незнание об активности подобного копирования могли бы привести к слишком быстрому “сгоранию” твердотельного накопителя. Поэтому компания Microsoft решила оставить решение об активации Истории файлов на ответственности своих пользователей.
Как включить Историю файлов?
1. Воспользовавшись инструкцией выше, откройте окно утилиты.
2. Нажмите клавишу Включить.
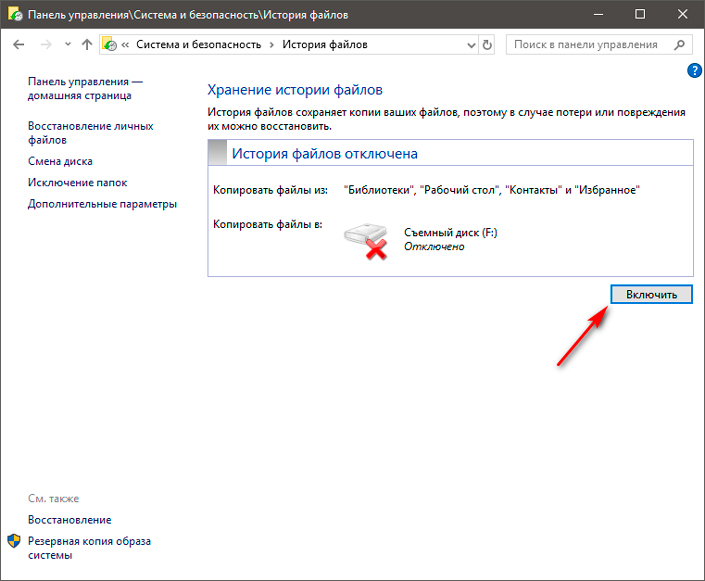
В Истории файлов существует предопределенный набор элементов, которые будут по умолчанию автоматически скопированы: это все ваши библиотеки (документы, музыка, видео и т.д.).
Концепция данного приложения заключается в следующем:
Совершив резервное копирование какого либо файла и спустя какое-то время изменив его на компьютере, вы всегда можете восстановить старую версию документа, тем самым откатив любые внесенные коррективы.
Итак, мы сделали резервное копирование файлов. Каким образом их можно восстановить в случае непредвиденного удаления?
1. Не покидая меню активации приложения История файлов, кликните по параметру Восстановление личных файлов.
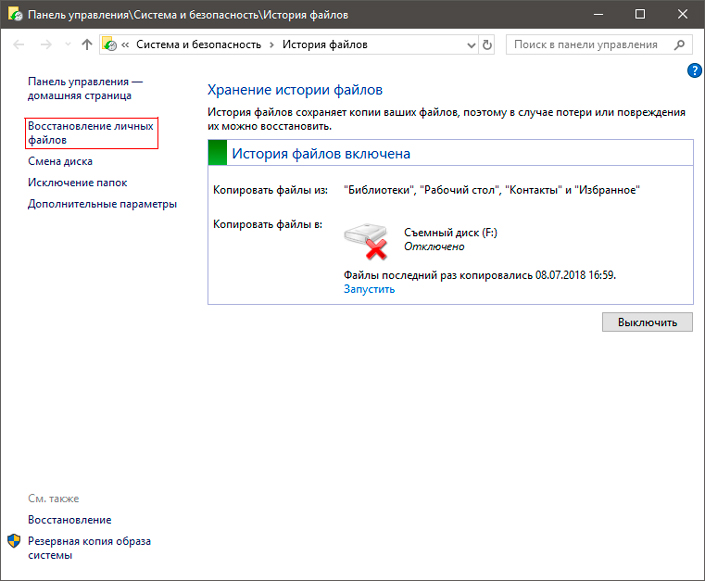
2. Выделите несколько сохраненных папок или оставьте их невыделенными, чтобы восстановить все файлы.
3. Кликните по большой зеленой кнопке снизу, чтобы начать процесс восстановления.
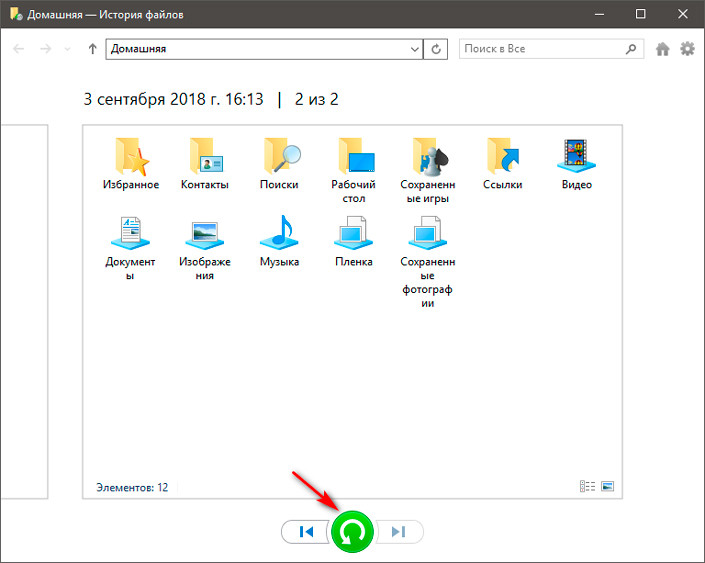
Примечание:
Если у вас не указан путь по умолчанию, то кликните по зеленой клавише правой кнопкой мыши и выберите параметр Восстановить в, укажите путь и верните документы к жизни.
Облачное хранилище OneDrive
OneDrive — это сервис, предоставляемый компанией Microsoft, и работающий как облачное хранилище для всех ваших данных. Услуга предлагает пользователям простой способ хранения, синхронизации и совместного использования документов любого типа с неограниченным количеством людей (разумеется, если вы дадите им доступ).
Windows 8.1, Windows 10, Windows Phone и Xbox One используют облако OneDrive для синхронизации системных и визуальных настроек, параметров приложений и даже закладок браузеров Internet Explorer и Microsoft Edge.
Файлы, хранящиеся в OneDrive, могут быть доступны при использовании веб-браузера или непосредственно из самой операционной системы, если вы являетесь пользователем Windows 8.1 или Windows 10.
Данная услуга является невероятно эффективным решением по резервному копированию важных файлов, ведь вы больше не стеснены физическим пространством вашего жесткого диска или Flash-накопителя.
Используя OneDrive, вы предоставляете свои данные на хранение надежным серверам компании Microsoft. Именно по этой причине вы можете сохранять абсолютное спокойствие, поскольку теперь ваши файлы в полной безопасности и доступности для вас — стоит только подключиться к интернету.
Если вы используете Windows 10, процесс работы с OneDrive невероятно прост и не требует установки одноименного приложения.
Просто подключите услугу в настройках и при последующем запуске проводника (Win + E) вы обнаружите новый параметр, который расположится в левом меню рядом со списком логических разделов.
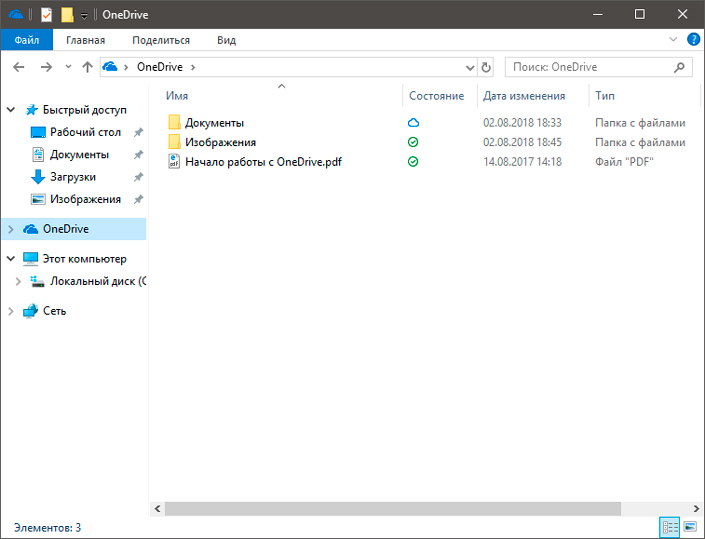
Чтобы скопировать нужный документ в облако, перенесите его в облачное хранилище и он будет автоматически сохранен.
Восстановление системных файлов
Не так страшно потерять любимое изображение для рабочего стола, как столкнуться с неожиданно стертым системным файлом, без которого Windows не способна нормально функционировать.
Подобная ситуация может привести не только к нестабильной работе, но и к полному отказу операционной системы. Вне зависимости от причины случившегося, необходимо как можно быстрее приступить к решению неполадки.
Способ №1. Утилита SFC
1. Запустите командную строку от имени администратора.
2. Введите команду sfc /scannow.

3. Дождитесь конца восстановления и перезапустите компьютер.
Способ №2. Утилита DISM
Данная утилита придет вам на помощь в случае, если SFC оказалась бессильна помочь. Отличие DISM от SFC заключается в том, что она работает напрямую с образом Windows и именно благодаря этой особенности способна восстановить удаленные системные файлы.
При работе с DISM используются три основных параметра: CheckHealth, ScanHealth и RestoreHealth. Давайте рассмотрим их в действии.
1. Запустите командную строку от имени администратора.
2. Введите следующую команду, чтобы проверить целостность образа Windows: DISM /Online /Cleanup-Image /CheckHealth.
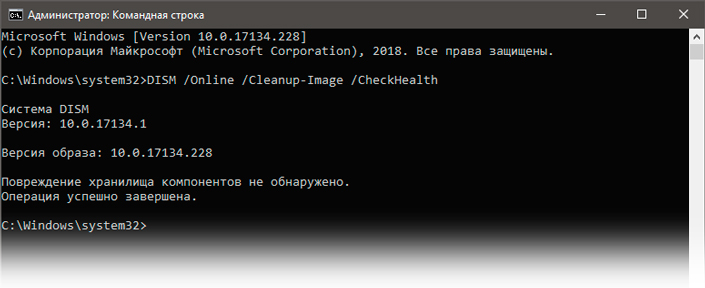
3. Теперь введите команду: DISM /Online /Cleanup-Image /ScanHealth. Данная проверка является более глубокой и может отнять у вас от 5 до 10 минут. Наберитесь терпения.
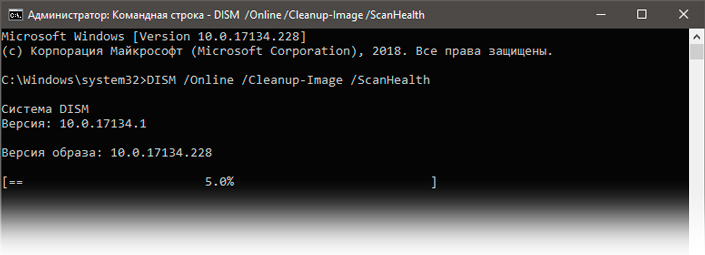
4. Введите команду: DISM /Online /Cleanup-Image /RestoreHealth. Она позволит провести процедуру автоматического восстановления операционной системы. Процесс отнимет некоторое время.
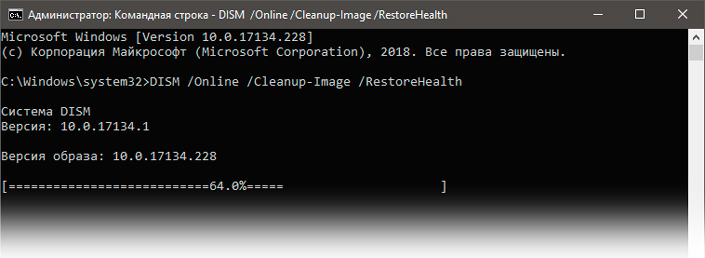
По завершению восстановления Windows перезапустите компьютер.
Способ №3. Стороннее программное обеспечение
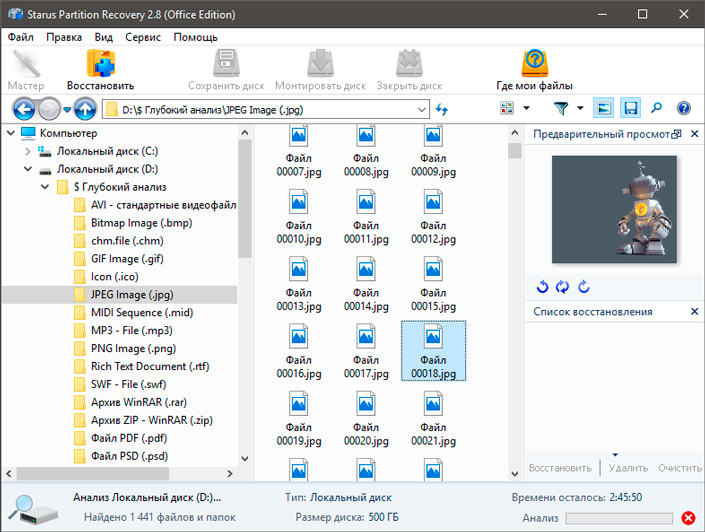
Если вам не помог ни один из представленных выше способов, рекомендуем попробовать приложение Starus Partition Recovery или его более дешевые аналоги Starus FAT Recovery и Starus NTFS Recovery.
Программы обладают русскоязычным интуитивно понятным интерфейсом и позволят вам в кратчайшие сроки восстановить файл любого формата без необходимости изучать длинные и сложные мануалы. Приложения вернут ваши файлы, утерянные после вирусных атак, программных сбоев, очистки корзины, форматирования или удаления диска.
Вы можете провести как быстрое сканирование, для выявления последних установленных файлов, так и глубокое, которое произведет тщательный анализ каждого сектора жесткого диска и позволит восстановить даже самые старые документы. А удобная функция предпросмотра позволит заранее изучить каждый файл, что избавит вас от необходимости восстанавливать все — вы можете вернуть только те материалы, которые действительно нужны.
Надеемся статья оказалась для вас полезной и помогла найти ответы на поставленные вопросы.



