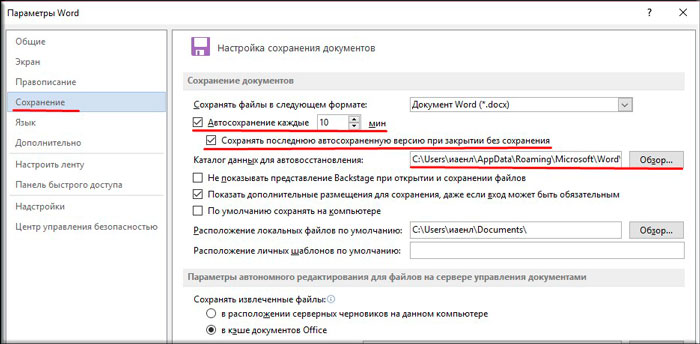Закрыл ворд и не сохранил как восстановить
Как восстановить несохраненные документы Microsoft Word
Отключили свет, зацепили шнур, неожиданно перезагрузился компьютер, а может и вовсе… слетела вся система… А вы так и не сохранили документ, над которым трудились полдня? Не стоит заранее отчаиваться. Восстановить файл можно. Тем более если потеря вызвана мелкой случайной неприятностью, и компьютер продолжает работать, как прежде.

Содержание
Начать лучше с самого простого. Часто восстановить данные удается быстро и в полном объеме при использовании всего лишь встроенных ресурсов Word. Забегая наперед, скажем, что даже когда ни один из них не сработал, и данные вернуть так и не удалось, вероятность восстановить документ при помощи сторонних программ все еще остается высокой.
Автоматическое восстановление
Итак, что можно сделать, чтобы вернуть содержимое несохраненного файла исключительно силами Word?
Во-первых, данный текстовый редактор обладает функцией автоматического восстановления документа. После любого сбоя в системе или, скажем, того же отключения электричества, после которых Windows загружается с нуля, программа Word сама предлагает вернуть несохраненные данные и сохранить документы, которые ей удалось восстановить. Это может выглядеть следующим образом:

Важно помнить, что пользователь имеет возможность воспользоваться результатами автоматического восстановления файлов только при первом запуске текстового редактора после его принудительной перезагрузки. Если сразу не сохранить нужные документы, при этом закрыть и снова открыть программу, сохранить автоматически созданные резервные копии вам повторно не предложат. Поэтому лучше уже в первого раза определиться, какие именно восстановленные документы вам нужны, и не упускать шанс вернуть их.
Отметим, что функция автосохранения в Word всегда включена по умолчанию. Резервное копирование при работе в редакторе происходит каждые 10 минут. Иногда целесообразно уменьшить интервал между созданием резервных копий. Для этого, если вы работаете в Word 2003, используйте пункт «Параметры» в меню «Сервис». В открывшимся окне перейдите на вкладку «Сохранение» и измените значение до необходимого вам. На скорость работы компьютера это никак не повлияет.
При работе в Word 2007 периодичность автосохранения изменяется следующим образом: нажимаем на цветной круглый значок с логотипом редактора, в открывшемся списке выбираем пункт «Сохранить как», затем в самом низу появившегося окошка кликаем по «Сохранить копию документа». Теперь нажимаем «Параметры» и на вкладке «Сохранение» изменяем регулярность резервного копирования. Нажимаем «ОК» — и готово!
В Word 2010 данный параметр можно изменить через меню «Файл» – «Параметры». В открывшемся окошке кликаем на «Сохранение» и уже в следующем окне непосредственно изменяем интервал до необходимого. И снова – «ОК»!
Если вы просто не сохранили документ Word перед тем, как закрыть его, можно попытаться принудительно открыть его снова. Главное – учесть важную особенность данного способа восстановления: он не сработает, если вы создадите новый файл, добавите в него текст и сохраните документ. Алгоритм должен быть строго следующим:
- Создаем новый файл и открываем чистый лист
- В меню «Файл» выбираем пункт «Открыть»
- Во всплывающем окне выбираем команду «Открыть и восстановить».

Сразу предупредим, что результативность данного метода крайне низка, и в большинстве случаев с чистой страницей нового документа не происходит ровным счетом ничего. Однако, попытка – не пытка…
Найти исходный файл
Хоть вы и не сохранили документ, исходный файл в формате doc или docx мог все же остаться в системе. Найти его можно, используя следующую пошаговую инструкцию. Сначала следует запустить поиск по файлу. Если вы работаете в Windows 10, сделайте это, используя панель «Пуск». В Windows 2008 просто нажмите WIN+W.
В поисковой строке введите заголовок документа, под которым, скорее всего, он мог быть сохранен в автоматическом режиме.

Windows представит вам список файлов с соответствующими ключевыми словами в названии. Если найдете среди них нужный документ, откройте и просмотрите содержимое файла.
Конечно, это простой, но совсем не идеальный способ вернуть данные. Шансы, что исходный файл останется в системе после критической ошибки, не велики…
Восстановление из папки с резервными копиями
Как мы уже упоминали, Word автоматически сохраняет резервные копии документов. Если вы не изменили параметры, при работе с текстовым документом происходит это каждые 10 минут. Все копии временно помещаются в специальную резервную папку. Папка – скрытая, и проверить ее содержимое можно только вручную.
Итак, переходим в меню «Файл» – «Параметры».
В открывшемся окне ищем пункт «Сохранение» и далее – строку «Каталог с авто-сохранениями» (в нем и хранятся резервные копии документов). Теперь нужно скопировать путь каталога и по нему перейти в папку. Здесь и можно найти последнюю версию несохраненного вами файла.

В Word 2010 данная папка может выглядеть примерно так:

Можно также испытать альтернативный способ из этой же серии. Используем меню «Файл» – «Сведения».
Если в «Управлении версиями» отображается информация «Нет предыдущих версий документа», нажимаем на значок «Управление версиями», а затем – «Восстановить несохраненные документы».

После чего вы должны увидеть папку с представленным в ней списком документов, доступных для открытия в текстовом редакторе. Данный способ весьма актуален для тех, у кого автосохранение по каким-то причинам, было отключено ранее (теперь-то вы уже исправили эту оплошность?). Также заметим, что таким образом можно восстановить документ, с которым вы уже успели поработать хоть какое-то время. И еще одно: несохраненные файлы могут оставаться в системе в формате .asd, а его видит только Word 2010 и не видят более ранние версии редактора.
Восстановление документа при помощи сторонних программ
Специализированные программы помогают вернуть потерянные, в том числе несохраненные файлы с любых устройств даже в самых сложных ситуациях: после случайного удаления файла без использования корзины, после повреждения файлов вирусом, форматирования и т.д.
Как показывает практика, сложнее всего восстанавливаются поврежденные изображения стандартных форматов .jpeg и .png, а вот файлы .doc и .docx в большинстве случаев восстанавливаются успешно.
Прежде всего, учтите общие рекомендации при работе с программами для восстановления данных:
- Перед началом процесса восстановления запрещено копировать на диск какие бы то ни было новые данные. Лучше всего вообще не производить никаких действий с носителей до восстановления с него всей необходимой информации.
- Не производить форматирование (даже если система Windows настаивает).
- Не рекомендуется восстанавливать документы на место их прежнего хранения, так как новый файл может затереть еще невосстановленные документы.
При восстановлении документов MS Office, который вы не успели сохранить, мы рекомендуем использовать программы, поддерживающие самые мощные современные алгоритмы восстановления данных, такие как RS Partition Recovery или RS Office Recovery.
Установите выбранную программу и запустите сканирование диска. Все файлы, доступные для восстановления, будут отображены в отдельном окне. На диске, где установлена система Windows (обычно диск С: ) найдите папку «Temp» — в данной папке система хранит все создаваемые ею временные файлы. Именно там должен находиться файл, с которым вы работали, но который не успели сохранить. Вы сможете просмотреть содержимое каждого файла и сохранить нужные документы.
Как восстановить документ ворд, если ты его не сохранил, а случайно закрыл?

Я снова вас всех приветствую на моем блоге, дорогие друзья и читатели. Наверняка, у вас случались такие форс-мажоры, когда вы не успевали сохранить важный вордовский документ. После этого, как правило, хотелось просто вырвать волосы из головы от гнева, что всё пропало и важный для вас текст не записался. Но не спешите этого делать, ведь сегодня я вам расскажу, как восстановить документ ворд если не сохранил его и случайно закрыл. Я буду показывать всё это дело в программе Ворд 2013, но данная инструкция запросто подойдет и для других версий, таких как 2007 и даже 2016.
Напутствие
Многих интересует вопрос, можно ли восстановить несохраненный документ word. В большинстве случаев сделать это конечно же можно, но вообще я бы вам советовал просто взять за привычку, сохранять документ хотя бы раз в пять минут. Не ленитесь. Это у вас много времени не отнимет, и по крайней мере вы не будете сильно переживать, что какая-то важная информация пропала. Всего-то нужно быстро щелкнуть по значку дискеты или нажать CTRL+S.

Автосохранение
К сожалению, причин, по которым вы можете не успеть сохранить важную информацию довольно много:
- Завис, выключился или перезагрузился важ компьютер;
- Случайно закрыли файл и не сохранили его. Либо вовсе забыли это сделать;
- Ошибка или сбой программы;
- B многое другое.
Но слава Богу, в Microsoft не дураки работают, и естественно они предусмотрели возможность какого-либо сбоя, отключения компьютера без сохранения документа.По умолчанию программа в автоматическом режиме делает автосохранение каждые 10 минут. Но если вы считаете, что это очень много, то вы можете этот параметр изменить, чтобы не потерять слишком много информации в случайно закрытом документе.
- Зайдите в редактор Microsoft Word и выберите меню «Файл» — «Параметры» .

- В открывшемся окне выберите пункт «Сохранение» , а затем в правой части экрана вы увидите пункт «Автосохранение» . Вот там по умолчанию и стоит десять минуточек, а вы можете поставить, чтобы документ сохранялся хоть каждую минуту).
- А следом идет пункт «Каталог файлов для восстановления» . Это тоже очень важная часть. Именно сюда сохраняются несохраненные файлы. Если честно, то путь по умолчанию очень длинный и неудобный, плюс некоторые по пути вам встретятся скрытые папки. Ну в общем для облегчения можете сами выбрать другой более быстрый и доступный каталог.

Мгновенное восстановление
Если у вас вдруг произошел форс-мажор и комп по непонятным причинам выключился, завис или перезагрузился, то в ворде предусмотрена функция автоматического восстановления, как раз для таких случаев.
Все, что вам нужно сделать, так это зайти в Word, как только загрузится компьютер. В этом случае программа автоматически предложит вам восстановить несохраненные документы со всеми вашими последними изменениями. Просто нажмите на тот файл, который он вам предлагает вернуть и сохраните его. Только Ворд строгий редактор, и если вы в этот раз не выберите восстановление документов, то при следующем запуске он уже этого не предложит.

Ручное восстановление
Несомненным плюсом Microsoft Word является то, что он полон встроенных средств по восстановлению несохраненных закрытых документов. И это прекрасно, потому что ситуаций разных бывает очень много. В общем давайте приступим к этому способу.
- Заходим в наш любимый Microsoft Word и выбираем в меню «Файл» — «Сведения» .

- Находим пункт «Версии» и жмем на кнопку, где написано «Управление версиями» . Вам откроется небольшое контекстное меню. Здесь вам надо будет выбрать пункт «Восстановить несохраненные документы» .

- Вам откроется проводник, где будут показаны все ваши вордовские файлы, которые вы не сохранили. Просто выберите любой из них и нажмите «Открыть» .

- После этого файл вам откроется, но для того, чтобы с ним работать, его сначала нужно будет сохранить. Я думаю, что тут вопросов возникнуть не должно, так как на длинной желтой полоске данного документа вас попросят для начала сохранить его.

Возвращение
Ну и конечно же нельзя упускать из виду то, что файлы можно тупо случайно удалить. Так что если был удален какой-то важный документ, постарайтесь наискорейшим образом восстановить его. Я предлагаю вам воспользоваться одной из описанных мной ранее программ, но в первую очередь советую использовать именно Recuva. Она очень легкая, бесплатная и эффективная. О том как ей пользоваться, я писал здесь.

Ну как вам? По моему ребята из Майкрософт неплохо побеспокоились о том, чтобы пользователи восстановить несохраненный документ ворд, если вдруг они забыли его запомнить. И это на самом деле круто, что даже не придется прибегать к помощи посторонний программ, ну не считая восстановления. Меня эти способы не раз выручали, так что я думаю, что и вам они пригодяться). Хотя надеюсь, что всё таки у вас не возникнет сбоев.
А чтобы не потерять все файлы от таких вот сбоев, я советую вам просмотреть один классный курс по резервному копированию данных. Благодаря ему вы больше не будете беспокоится за сохранность ваших файлов, так в случае любого форс-мажора вы сможете все восстановить. Все уроки построены отлично и понятно для любого уровня пользователя.
Лично я надеюсь, что у вас таких казусов никогда не возникнет. А если и возникнут, то вы всегда сможете это все исправить и вернуть документ со всеми последними изменениями и правками.
Ну а на этом я заканчиваю. Надеюсь, что моя сегодняшняя статья поможет вам, если вдруг у вас случатся какие-либо проблемы с этим. Ну а вы в свою очередь не забудьте подписаться на обновления моего блога и поделиться статьей в социальных сетях. Жду вас снова у себя в гостях. Удачи вам! Пока-пока.
Способы восстановления несохраненных документов в Word 2010-2016

При работе с документами часто возникают проблемы. С восстановлением несохраненных файлов Ворда, в частности, также бывают “заморочки”. Среди них – потеря данных. Она происходит вследствие:
- принудительного завершения работы текстового процессора Word,
- зависания компьютера,
- сбоя в работе Windows,
- отключения электричества,
- воздействия вирусов.
К счастью для пользователей пакета MS Office, существует множество способов решения подобной проблемы — и все они абсолютно бесплатны. Рассмотрим наиболее популярные методы восстановления несохраненного документа Word разных версий.
На заметку: К сожалению, далеко не всегда можно вернуть потерянный текст. Отсутствие ранних сохранений или сбой в работе MS Office могут привести к полной утрате документа. В таких случаях поможет только программа для восстановления, советуем обзор лучших инструментов. Если и это не помогло, обратитесь в службу поддержки Microsoft.
Функция автосохранения в Word
Автосохранение — это одна из полезных функций, которой снабжен текстовый процессор Word. Функция может быть перенастроена по усмотрению пользователя. По умолчанию настройки предполагают сохранение изменений файла каждые 10 минут. Это позволяет в случае сбоя максимально снизить риски потери всех данных документа. Каким образом можно восстановить текст с помощью этой функции?
- Заново откройте MS Word,
- С левой стороны появится вкладка «Восстановление», не закрывайте ее,
- Отыщите закрывшийся ранее документ и кликните по нему. Обратите внимание: под файлом будет прописано время и дата последнего автоматического сохранения информации. Чем меньше времени с тех пор прошло, тем минимальнее будут потери.
Этот способ работает, если в настройках текстового редактора функция активна.
Microsoft Word позволяет восстановить информацию только при первом после аварийного выключения запуске софта. Если пользователь по каким-либо причинам этого не сделал, текст будет утрачен навсегда.
Функция автосохранения в Word версии 2010 и выше включается следующим образом:
- Выбираем меню «Файл» – «Параметры»,
- Далее заходим в «Сохранение»,
- Настраиваем периодичность автоматического сохранения.

Слишком маленький интервал выставлять не рекомендуется, т.к. это повлияет на производительность программного продукта.
Если пользователь вышел из программы, забыв подтвердить сохранение внесенной информации, восстановить текст получится, если произвести его повторное принудительное открытие. Главное — строго придерживаться следующего алгоритма:
- Щелкните правым кликом на пустом месте Рабочего стола,
- Выберите «Создать» — «Документ Microsoft Word»,
- Откройте появившийся файл,
- Перейдите в основное меню программы и нажмите на «Открыть»,
- В появившейся вкладке щелкните «Открыть и восстановить».
Подобный метод восстановления информации крайне редко оказывается эффективным, однако забывать про него не нужно. Вдруг это именно ваш случай?
Поиск исходного документа
Если пользователь не позаботился о сохранении введенной информации, система самостоятельно могла сохранить ее в формате *.doc или *.docx. Остается только найти такой файл на компьютере. Для этого:
- Нажмите сочетание клавиш Win+W (для Windows 8) или воспользуйтесь панелью «Пуск» (для Windows 10).
- В поисковой строке системы введите заголовок документа (фразу или слово, с которых начинался текст).
- Перед вами откроется перечень файлов, в названии которых содержится введенное вами ключевое слово.
- Отыщите пропавший документ и запустите документ, чтобы проверить его по содержанию.
Где хранятся резервные копии документа?
Т.к. по умолчанию функция автоматического пересохранения активна, существует возможность найти резервную копию утраченного исходника. Такие копии лежат в скрытых папках операционной системы, изучить содержимое которых можно только если точно знать, где искать такую папку. Где же найти автосохраненные файлы Word 2010?
- Перейдите в меню «Файл» – «Параметры»,
- Выберите раздел «Сохранение»,
- Скопируйте путь к папке, определенный софтом для хранения каталога документов, используемых для восстановления.
Путь определен, теперь введите его в адресную строку проводника, и вот: все временные файлы перед вами.
К резервным копиям можно добраться еще одним способом:
- Зайдите в «Файл» – «Сведения»,

- Нажмите «Управление документом” и выберите опцию “Восстановить несохраненные документы».

Программа перенаправит пользователя в папку с текстовыми файлами, доступными для открытия в Ворде. Таким способом можно отыскать документы, даже если функция автосохранения была отключена (Но теперь ее можно включить).
На заметку: Word 2010-2016 может сохранить резервный файл в формате *.asd, который не будет виден в предыдущих версиях офисного пакета.
Как восстановить поврежденный документ
Повреждение документа может быть вызвано сбоями в работе текстового редактора. При попытке открытия «битого» файла будет появляться окно о невозможности его чтения. Как же восстановить документ Word?
- Для начала открываем меню «Файл»,
- Выбираем вкладку «Открыть»,

- В появившемся окне ищем поврежденный файл и кликаем по нему один раз,
- Теперь в правом нижнем углу вместо функции «открыть» выбираем «восстановление текста из любого файла» и щелкаем «Ок».
Важно! К сожалению, такой способ позволяет извлечь из документа только его текстовую часть, без таблиц, графиков, рисунков и прочих данных. При этом исходное форматирование также будет потеряно. Хоть способ и не дает полного восстановления ранее введенных документов, он позволяет максимально облегчить участь пользователя.
Как восстановить Word Document на ПК / Mac
Размещенно от Дороти Коллинз Декабрь 05, 2018 16: 51
Просто представьте, что у вас есть отчет в Office Word в течение нескольких часов, который вы закрыли без сохранения файла.
Как восстановить документ Word? Невозможно представить, что вам придется снова делать работу.
Большинство людей испытывают панику, а затем проводят целую ночь, чтобы воссоздать документ, когда забыли сохранить документ или перезаписали другой файл.
На самом деле, вам не нужно это делать.
В этом уроке мы поговорим о способах 4 восстановить документы Word которые не сохранены, повреждены или перезаписаны и т. д.

- Путь 1. Восстановить документ Word из предыдущей версии
- Путь 2. Восстановить документ Word через резервную копию OneDrive
- Путь 3. Восстановить документ Word из временного файла
- Путь 4. Лучший способ восстановить документ Word
- Часто задаваемые вопросы о восстановлении Word Document
Часть 1 : Можете ли вы восстановить предыдущую версию документа Word
Хотя он не может обеспечить успех, этот метод стоит попробовать, когда вы случайно сохранили текстовый документ из резервной копии предыдущей версии.
Предыдущие версии — это либо копии файлов и папок, созданных Windows Backup, либо копии файлов и папок, которые Windows автоматически сохраняет как часть точки восстановления. Конечно, предварительным условием является то, что вы включили автоматическое резервное копирование в вашей компьютерной системе.
Проверьте следующие шаги, чтобы увидеть, если у вас есть предыдущая резервная копия Word для восстановления.
Шаг 1 : Щелкните правой кнопкой мыши документ, который вы хотите восстановить, и выберите «Свойства» в строке меню.
Шаг 2 : Перейдите на вкладку «Предыдущие версии» в диалоговом окне «Свойства». Тогда старые версии этого документа будут отображаться, если таковые имеются. И вы можете пойти на место и восстановить его.
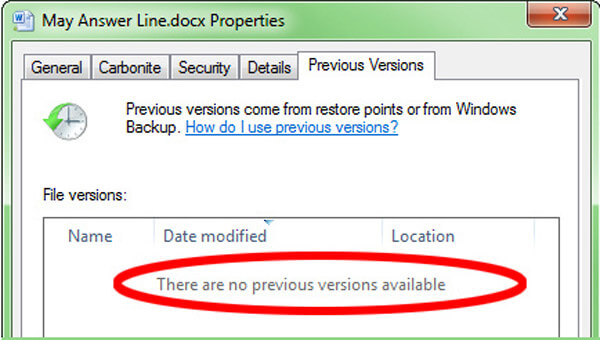
Путь 2. Восстановить документ Word через резервную копию OneDrive
Теперь Office позволяет пользователям входить в учетную запись OneDrive в Word и синхронизировать документы в облаке. Это также возможность восстановить предыдущую версию документа Word.
Шаг 1 : Посетите веб-сайт OneDrive и войдите в свою учетную запись, найдите документ, который вы хотите восстановить, щелкните его правой кнопкой мыши и выберите «История версий».
Шаг 2 : Тогда документ откроется в программе просмотра. Вы можете выбрать правильную старую версию и нажать «Восстановить», чтобы вернуть ее.
Если вы используете служебную или учебную учетную запись в Office 365 business, вы можете найти опцию «История версий» в «Панели сведений».
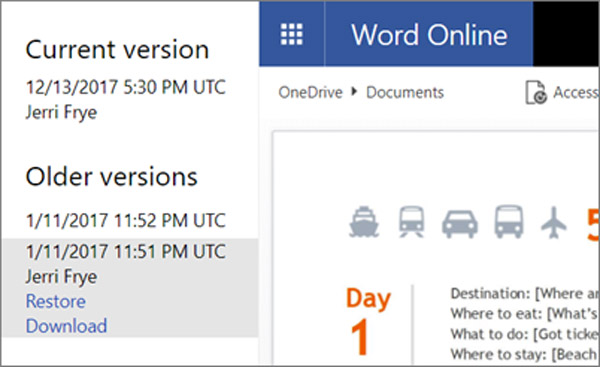
Путь 3. Восстановить документ Word из временного файла
Даже если у вас нет учетной записи OneDrive, можно восстановить предыдущую версию документа Word с помощью временных файлов.
Шаг 1 : Перейдите в папку Temp на вашем компьютере.
Windows 10 / 8: C: Users \ AppData Local Microsoft Office UnsavedFiles
Windows 7: C: Users имя AppData Roaming Microsoft Word
Шаг 2 : Посмотрите на файл, который имеет схожий заголовок с вашим документом, но заканчивается на .tmp. Скопируйте и вставьте его в другую папку, щелкните правой кнопкой мыши временный файл, выберите «Переименовать» и измените расширение на .DOC или .DOCX. Теперь вы можете открыть его как обычно.
Таким образом, вы также можете восстановить несохраненный файл Excel на вашем компьютере из временных файлов ..
Если вы не видите расширение файла, перейдите на вкладку «Вид» в верхней части Проводника и установите флажок «Расширения имени файла».
Путь 4. Лучший способ восстановить документ Word
Вышеуказанные способы позволяют восстановить документ Word в определенных ситуациях. Если вы не можете удовлетворить вышеуказанные потребности, у вас не будет возможности восстановить Word.
Для преодоления этих ограничений мы предлагаем Apeaksoft Data Recovery.
Это профессиональное программное обеспечение для восстановления документов Word для пользователей Windows и Mac. Более того, он полностью совместим со всеми версиями Word, такими как 2003, 2007, 2010, 2013, 2016 и т. Д.

Восстановите документ Word с внутреннего и внешнего жесткого диска на ПК / Mac.
Восстановление Word в .doc, .docx, .dot, .dotm, .docm, .dotx и т. Д.
Восстановление документов Word несохраненных, поврежденных, удаленных, отформатированных и т. Д.
Глубокое сканирование и быстрое сканирование, чтобы помочь вам эффективно восстановить данные.
Шаг 1 : Сканирование всего жесткого диска в поисках документов
Скачайте Data Recovery и установите его на свой компьютер. Запустите лучшее программное обеспечение для восстановления документов, когда вы обнаружите, что важный документ перезаписан или не сохранен.
Во-первых, установите флажок «Документ» в разделе «Тип данных». Затем перейдите в раздел местоположений и выберите место, в котором документ находится изначально. Если вы хотите восстановить несохраненный документ Word, выберите Local Disk C :. После нажатия на кнопку «Сканировать», восстановление данных будет работать автоматически.
Если ваш документ хранится на внешнем жестком диске, подключите его к компьютеру и выберите жесткий диск в области «Съемные устройства».

Шаг 2 : Предварительный просмотр перед восстановлением документа.
Окно результатов отобразится после стандартного сканирования, и все восстанавливаемые документы будут упорядочены по форматам. Перейдите на вкладку «Документ» на левой панели, вы увидите несколько папок с названиями DOC, DOT, DOCX и т. Д. Откройте каждую папку, поддерживаемую Word, и найдите документ, который вы хотите получить обратно.
Если документов слишком много, введите ключевые слова, относящиеся к нужному документу, в верхнюю строку поиска и нажмите кнопку «Фильтр», чтобы быстро найти его. Если при стандартном сканировании нет нужного документа, нажмите кнопку «Глубокое сканирование», чтобы тщательно проверить жесткий диск и найти дополнительные данные.
Кроме того, в результате сканирования вы найдете другие файлы документов, такие как Excel, PowerPoint, TXT и т. Д.
Узнайте здесь, чтобы получить Восстановление PowerPoint здесь.

Шаг 3 : Восстановить перезаписанный документ Word в один клик
Выберите все документы Word для восстановления или всю папку и нажмите кнопку «Восстановить» в правом нижнем углу, чтобы начать восстановление перезаписанного документа Word. Подождите, пока процесс завершится, а затем вы можете открыть и отредактировать документ как обычно.

Не пропустите этот видеоурок, чтобы начать быстрое восстановление документов Word здесь:
Часто задаваемые вопросы о восстановлении Word Document
1. Могу ли я найти потерянный документ Word в Корзине?
Файлы слов, которые мы удалили, будут немедленно перемещены в корзину. Вы можете легко найти и восстановить удаленный документ, если не используете «Shift + Del» для окончательного удаления.
2. Есть ли способ восстановить несохраненный документ Word?
Использование функции восстановления несохраненных документов Word Запустите Word. Перейдите на вкладку «Файл» и выберите «Управление документом». Нажмите кнопку «Управление документом». Выберите Восстановить несохраненные документы из выпадающего списка. Выберите документ Word, который вы хотите восстановить, затем нажмите Открыть.
3. Как найти документ Word, который был случайно удален?
Откройте корзину, чтобы проверить. Поиск файла по имени документа, типу файла или дате удаления. Если вы нашли свой отсутствующий файл, обратите внимание на исходное местоположение. Когда вы восстанавливаете удаленные документы Word, они автоматически восстанавливаются в этом месте. Восстановите удаленный документ и либо найдите его в исходном расположении, либо нажмите «Быстрый доступ», чтобы найти его в списке «Последние файлы».
Основываясь на введении выше, вы можете понять, как восстановить документ Word. Microsoft предлагает несколько способов выполнить резервное копирование и восстановление вашего документа, если случится что-то неудачное. Кроме того, профессиональный инструмент восстановления документов Apeaksoft Data Recovery — это комплексное решение для возврата документов Word в различных ситуациях.