Что делать если вайфай плохо работает
Почему плохо работает Wi-Fi: самые частые причины и рекомендации
В большинстве городских квартир есть беспроводной маршрутизатор, который раздаёт интернет, проходящий по витой паре, на все устройства: компьютер, ноутбук, гаджеты. Все бы хорошо, но приходит время, когда раздаваемый через Wi-Fi интернет начинает плохо работать или сильно ограничивает скорость изначально. Причин, почему Wi-Fi плохо грузит страницы, предостаточно.
В чём проявляется?
Частотный диапазон перегружен
Одна из самых распространённых причин, почему плохо работает Вай-Фай – большое количество рядом находящихся устройств, функционирующих на частоте 2,4 ГГц. Электромагнитные волны от маршрутизаторов, модемов, гаджетов накладываются друг на друга, часть энергии при этом теряется.
При использовании нового роутера, который поддерживает работу в частотном диапазоне 5 ГГц, есть смысл перейти на более свободный канал. Такая возможность есть далеко не у всех пользователей, да и решение имеет недостатки:
- все клиенты должны поддерживать данный частотный диапазон;
- каждая преграда на пути волн 5 ГГц будет снижать уровень сигнала сильнее, чем на частоте 2,4 ГГц.
В новых маршрутизаторах есть функция работы в двухканальном режиме: для старых устройств он раздаёт при 2,4 ГГц, а для новых – при 5 ГГц. Для переключения режима работы беспроводной точки доступа выполняем следующие шаги:
- открываем веб-интерфейс настройки маршрутизатора;
- переходим во вкладку «Dual Band Selection»;
- выбираем подходящий режим функционирования точки доступа.
Электромагнитные волны, которые излучает маршрутизатор, вопреки мнению большинства, распространяются не в виде сферы, а по образу тора – как волны на воде.
Для случаев, когда сигнал должен распространяться на десятки метров, да ещё проходя несколько стен, предусмотрена опция регулирования его мощности. Доступна она не для всех прошивок и моделей роутеров.
В параметрах конфигурации Wi-Fi сети необходимо выбрать большее значение мощности сигнала, однако его не увеличить на беспроводном модуле смартфона или ноутбука. Устройство после этого начнёт обнаруживать и принимать сигнал, и, даже если сможет соединиться с сетью, отправка данных будет затруднена.


Краткий обзор решений
Есть разные решения сделать стабильную связь в большой квартире или доме. Можно приобрести роутеры более чувствительные, более мощные, можно приобрести дополнительную антенну, усилитель, но это может не полностью решить проблему, т.к. оконечные устройства тоже имеют ограниченный радиус действия.
На текущий момент каждый производитель роутеров имеет хорошие решения в организацию цельной «бесшовной» беспроводной сети, используя беспроводную или проводную связь между роутерами объединенными в сеть. Предлагаются настройки вспомогательных роутеров повторителями, маршрутизаторами, мостами, репитерами. Роутеры, выпущенные ранее или современные, но очень дешевые, таких функций не имеют.
Самый простой способ соединить два роутера с помощью кабеля
Можно объединять роутеры старых моделей не меняя прошивок и разных производителей. Минус: в данном подключении это прокладка кабеля. Плюс: в отсутствии понижения скорости передачи между роутерами, характерное при связи по радиоканалу.
Начинаем подключать. Считаем первый(главный) роутер у нас уже работает и настроен. Дополнительной настройки в нем не понадобиться. От него нам понадобиться сетевой IP адрес, например 192.168.0.1(для подключаемых устройств, это адрес шлюза) и наименование WiFi сети. Адрес шлюза и наименование сети можно посмотреть в настройках сети телефона или в ноутбука.


Настройка вспомогательного роутера
Берем второй(вспомогательный) роутер, лучше сбросить настройки к заводским. Сетевой кабель пока не подключаем. Заходим в настройки вспомогательного роутера, изменяем в «настройках LAN» сетевой адрес на единицу отличающийся от адреса первого роутера 192.168.0.2. Название WiFi сети выбрать немного отличающееся от основного, для простоты настройки. Соединяем сетевым кабелем порты LAN у основного и вспомогательного роутера.
На вспомогательном роутере отключаем DHCP или включаем DHCP-relay с IP адресом главного роутера, конечно если есть такая настройка. Подключаемся к вспомогательному роутеру и проверяем работоспособность. На любом подключенном устройстве, телефоне, планшете и пр., в настройках сподключения, должен назначаться IP адрес, из диапазона указанного в настройках DHCP и адрес шлюза и DNS, равный адресу основного роутера(192.168.0.1)


Сложный случай
Если в каких-то случаях не заработает первый вариант, мало ли какой форсмажор, воспользуемся ручной настройкой. Не очень удобно, но совершенно не зависит от подключаемого оборудования. Настраиваем на телефонах и ноутбуках подключение к вспомогательному роутеру вручную. При подключении сети, в дополнительных настройках выбираем настройки статического IP адреса. Прописываем адрес немного отличающийся последней цифрой от адреса основного и вспомогательного роутеров(например 192.168.0.10, следующее устройство 192.168.0.11 и т.д.). Адрес шлюза и DNS указываем адрес основного роутера(192.168.0.1). Вторичным DNS можно добавить адрес 8.8.8.8


Если не открывается сайт в браузере(нет интернета) на вспомогательном роутере, как проверять?
- Установить программу Ping или подобную
- Проверяем связь с основным роутером. Запускаем программу Ping, набираем адрес основного роутера 192.168.0.1. В программе должны отображаться-время отклика. Если появляется: таймаут или нет доступа, значит не подключен или неправильно подключен сетевой кабель. Нужно проверить подключение кабеля: в обоих роутерах должны гореть индикаторы подключенного кабеля в зоне LAN.


- Проверяем работу шлюза
- В программе Ping вводим адрес 8.8.8.8. Обязательно должны появиться времена пинга, как на картинке.


- Допустим предыдущие пункты работают, а вэбстраница в браузере не открывается. Значит не работает DNS. Как проверить: в адресной строке браузера набираем адрес- 64.233.165.94. Это один из IP адресов поисковой страницы www.google.ru. Если открылась страница поиска гугла, значит неправильно был введен адрес DNS1 или по этому адресу основной роутер не транслирует данные. Что предпринять: удаляем из телефона подключение к вспомогательному роутеру, заново подключаемся к нему с ручной настройкой, только в настройке DNS1 вводим адрес 8.8.8.8. А в ноутбуке в настройках сетевого подключения WiFi исправляем в окне настройки DNS, адрес 192.168.0.1 на 8.8.8.8
- После последней манипуляции проверяем работу интернета, должно все работать.
Скрины экранов и действия выполнены на макбуке, но на Windows, кроме небольшого отличия вида окон, все идентично.
- Запускаем командное окно( на Windows -меню выполнить- вводим cmd)
- Проверяем связь с основным роутером. В командном окне набираем: ping 192.168.0.1. В окне должны отображаться-время отклика. Если появляется: таймаут или нет доступа, значит не подключен или неправильно подключен сетевой кабель. При правильно подключенном кабеле, в обоих роутерах должны гореть индикаторы подключенного кабеля в зоне LAN.


- Проверяем работу шлюза
- В командном окне набираем Ping 8.8.8.8. Обязательно должны появиться времена пинга, как на картинке.


- 5 пункт смотри выше.
Окончательная настройка
Проверяем подключение к роутерам поочередно. Если все работает, тогда устанавливаем вспомогательный роутер на свое место. При задержке переключения на вспомогательный роутер, можно исправить имя сети на имя основного роутера. Переключение будет происходить на более сильный сигнал. Определить к какому роутеру подключены в данный момент, можно будет только по уровню сигнала или по mac адресу роутера. Как замерить уровень сигнала и посмотреть mac адрес роутера можно прочитав эту статью. А измерить скорость интернет-соединения можно здесь .
При необходимости можно расширить сеть, добавив еще один роутер по той-же технологии. В целом, нет никаких сложностей соединить между собой несколько роутеров, применяя только кабель, чтобы получить мощный сигнал Wi-Fi в дальней комнате и во всем доме.
Почему у вас медленный Wi-Fi и как его ускорить
Выявляем проблемы беспроводной связи и избавляемся от них.
В больших городах нас повсюду окружают источники сигнала Wi-Fi. В многоэтажках у каждого соседа по точке беспроводной связи. Естественно, чем больше загружен эфир, тем хуже будет качество соединения.
Мы уже изучали простые приёмы, которые помогут вам увеличить скорость Wi-Fi. Теперь попробуем кое-что поэффективнее. И, прежде всего, рассмотрим причины низкой скорости беспроводного соединения.
Медленный интернет
От Wi-Fi зависит лишь скорость соединения между вашими беспроводными устройствами и роутером. Поэтому никакая оптимизация роутера не поможет, если у вас низкая скорость соединения с провайдером.
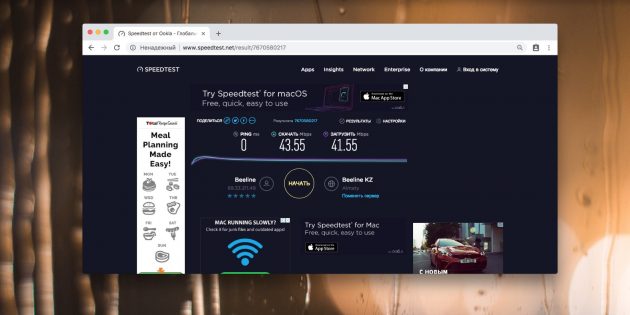
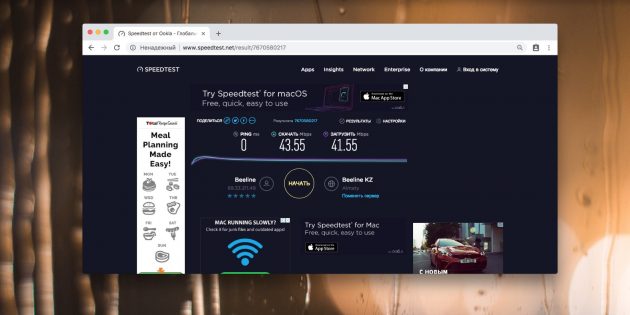
Решение. Сначала проверьте скорость интернета, подсоединившись к роутеру по Wi-Fi. Затем сделайте то же самое, подключив устройство к компьютеру через кабель LAN. Если интернет медленный и в том, и в другом случае, проблема не в роутере. Рассмотрите возможность смены типа подключения (например, с ADSL на оптоволоконную связь). Проверить скорость интернета можно также на сайте Speedtest или другими способами.
Слишком много беспроводных устройств
Сейчас в наших домах появляется всё больше и больше устройств, подключающихся к Wi-Fi. Это не только компьютеры, ноутбуки, планшеты и смартфоны, но и устройства для умного дома — лампочки, выключатели, датчики и камеры. Да что уж там, даже у чайников сейчас есть встроенный Wi-Fi-модуль.
Примите к сведению, что большинство обычных домашних маршрутизаторов поддерживают не больше 30 одновременно подключённых устройств. Это немало, но не для умных домов и не для больших семей, в которых у каждого есть по несколько гаджетов. Если предел в 30 устройств будет превышен, то они будут время от времени спонтанно отключаться от роутера.
Решение. Для Wi-Fi-сети, к которой подключено слишком много беспроводных устройств, лучше выбрать специальный роутер, в идеале — корпоративного класса.
Много стен или большое расстояние
В больших домах одного роутера может быть недостаточно. Ему просто не хватит мощности, чтобы передавать сигнал через стены и потолки. Вы можете ознакомиться с нашим гайдом по правильному размещению роутера.
Однако иногда правильно поставить роутер недостаточно для обеспечения полного покрытия всей площади. У вас может возникнуть соблазн сделать усилитель сигнала, например, из пивной банки, но на практике такие костыли приносят в сеть только больше помех.
Решение. Существует большое количество Wi-Fi-ретрансляторов или репитеров, которые интегрируются в вашу сеть и увеличивают зону покрытия. Просто установите такую штуку на расстоянии от роутера, и Wi-Fi появится даже в самых удалённых от него местах.
Забитый канал Wi-Fi
Роутеры поддерживают в среднем 10–13 каналов связи Wi-Fi, но, поскольку многим пользователям лень возиться с настройкой, маршрутизаторы используют те, что установлены по умолчанию. В итоге они являются самыми загруженными. Стоит выбрать для вашего роутера наиболее подходящий канал связи, который больше никто не использует.
Современные маршрутизаторы оснащены функцией автоматического подбора каналов связи и сами могут определить наименее загруженный из них. Но не факт, что ваш маршрутизатор это умеет, поэтому иногда следует ему помочь. Каналы Wi-Fi имеют простые номера — 1, 2, 3 и так далее. Существуют инструменты, которые проанализируют вашу сеть и найдут наилучший вариант.
Выбираем лучший канал Wi-Fi
Windows
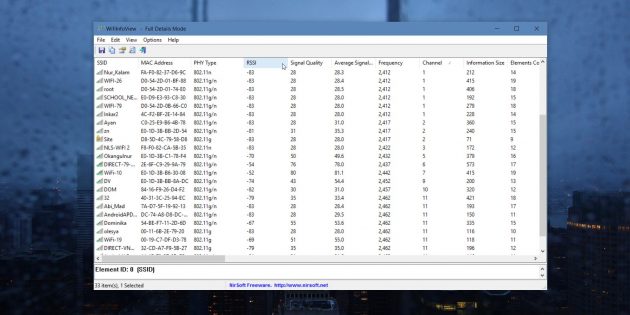
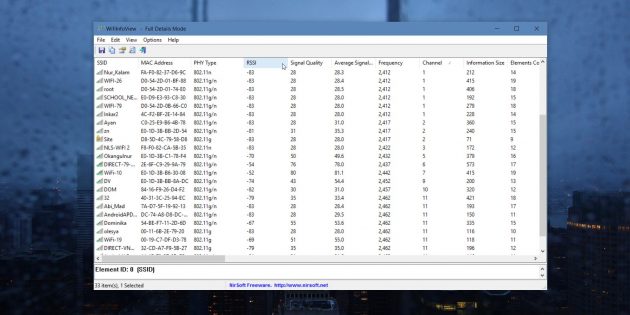
Для поиска лучшего канала Wi-Fi есть очень лёгкое и бесплатное приложение, которое даже не требует установки — WifiInfoView. Скачайте, распакуйте и запустите его, а затем просто отсортируйте точки доступа Wi-Fi по занимаемым каналам. Чем больше роутеров используют один и тот же канал, тем он загруженнее. Например, в моём случае, большинство роутеров соседей используют каналы 1 и 11.
Пользователи Windows 10, которые предпочитают использовать софт из Microsoft Store, могут воспользоваться бесплатным приложением WiFi Analyzer. При первом запуске программы вам необходимо будет предоставить приложению доступ к управлению Bluetooth и Wi-Fi. После этого перейдите на вкладку Analyze, где будет представлен график, на котором каналы Wi-Fi помечены в соответствии с их загруженностью, и выберите подходящий.


У компьютеров Mac есть встроенный инструмент для диагностики Wi-Fi. Чтобы открыть его, нажмите клавишу Option и щёлкните по значку Wi-Fi в строке меню. В появившемся выпадающем меню выберите пункт «Открыть Беспроводная диагностика».
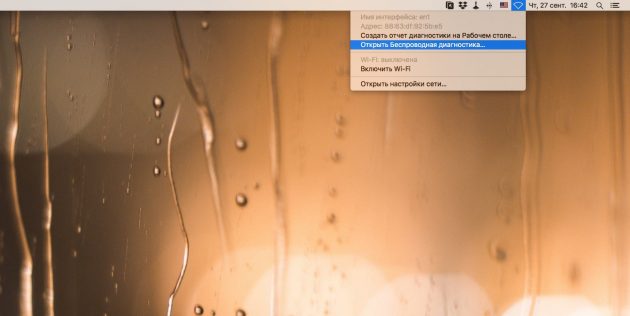
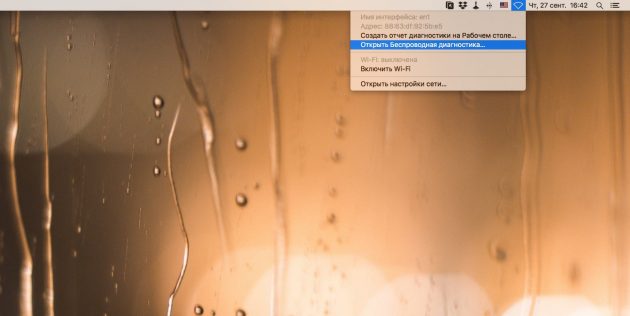
В открывшемся диалоговом окне щёлкните «Продолжить» и введите пароль пользователя. Затем в строке меню выберите «Окно» → «Сканирование».
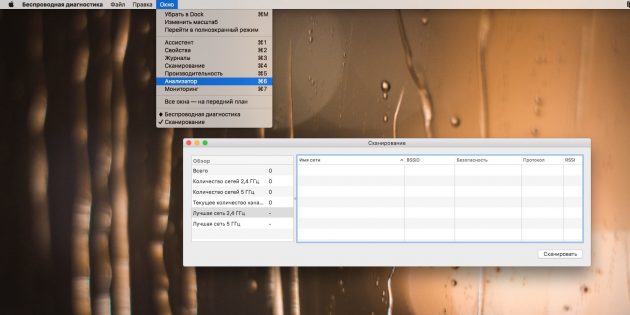
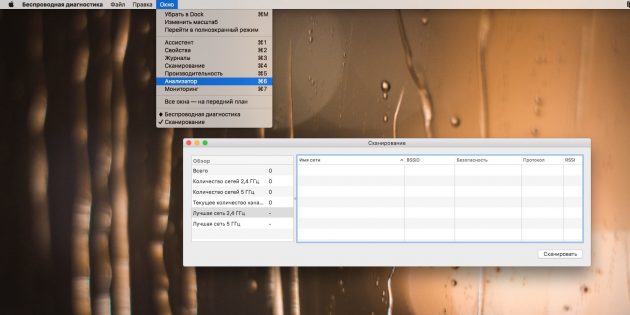
Теперь нажмите кнопку «Сканировать сейчас». После завершения процесса вы увидите список найденных сетей. Лучшие каналы для той или иной из них будут указаны слева.
Android
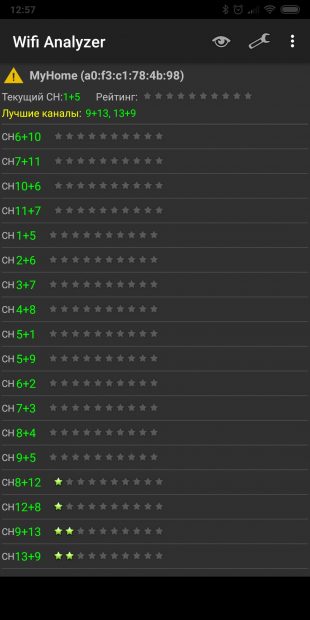
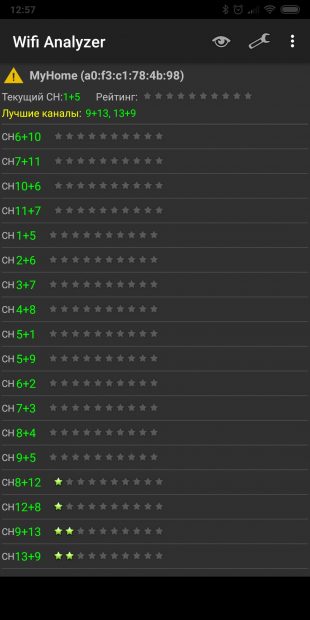


На Android также имеется приложение Wifi Analyzer. На самом деле, приложение для смартфона даже лучше, чем десктопное, потому что у телефона есть преимущество — вы можете передвигаться с ним в руках по всему дому, выявляя «мёртвые зоны» вашей Wi-Fi-сети.
На панели Wifi Analyzer есть значок «Вид», нажав на который вы увидите список функций приложения. Среди них отыщите «Рейтинг канала». Перед вами будут отображены все каналы близлежащих Wi-Fi-сетей, помеченные звёздочками в зависимости от загруженности. Больше звёзд — лучше канал. Ещё оценить загруженность каналов Wi-Fi можно с помощью графика в окне приложения. Чем больше пересечений на оси X, тем загруженней канал.


Если вас почему-то не устраивает Wifi Analyzer, вы можете попробовать его аналог с открытым исходным кодом, который называется… WifiAnalyzer. Да, названия отличаются только пробелом. Это приложение предоставляет те же самые функции и тоже может использоваться для поиска лучшего канала Wi-Fi.


iPhone
Пользователям iPhone не повезло. Из-за политики Apple, выражающейся в запрете сторонним приложениям доступа к характеристикам беспроводной сети, под iPhone невозможно использовать анализаторы Wi-Fi для поиска свободных каналов.
Однако, если вы обладаете девайсом с джейлбрейком, для поиска подходящего канала вы можете воспользоваться приложениями WiFi Explorer или WiFiFoFum из неофициального репозитария приложений Cydia.
Как изменить свой канал Wi-Fi
Итак, вы выбрали лучший канал из предложенных. Теперь нужно перенастроить роутер.
К сожалению, унифицированной последовательности действий не существует. Поэтому стоит обратиться к инструкции устройства.
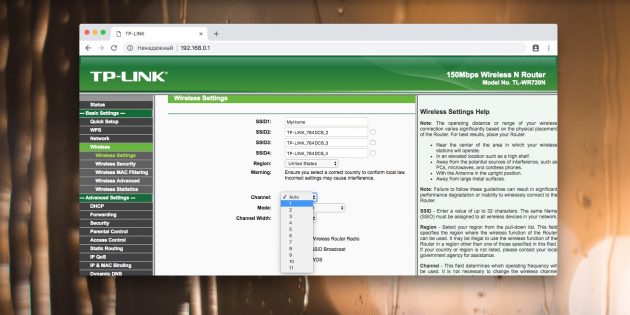
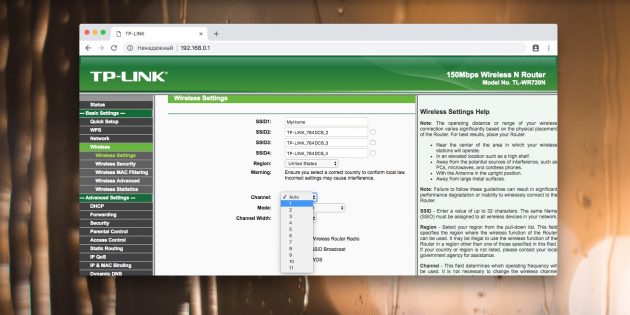
В основном настройка роутера выполняется либо через специальные приложения (как, например, у новых роутеров Xiaomi), либо через служебную страницу устройства. Получить доступ к странице можно, введя IP роутера 192.168.0.1 или 192.168.1.1 в адресной строке браузера. Роутер запросит у вас имя пользователя и пароль — они, как правило, стандартные и чаще всего указываются на корпусе.
Отыщите в настройках пункт, относящийся к беспроводным сетям, и найдите там поле, в котором обозначены каналы Wi-Fi. Выберите лучший канал из выпадающего списка и сохраните настройки. После этого роутер перезагрузится. Готово.
Ещё будет нелишним переключить ваш роутер на стандарт беспроводной связи IEEE 802.11n. Это тоже неплохо повышает скорость соединения. Сделать это можно в настройках роутера на вкладке «Wireless Settings». Найдите опцию «Mode» и в выпадающем списке выберите вариант «11n only».
Выбор малозагруженного канала позволяет ощутимо повысить скорость беспроводных соединений. Но в том случае, если вокруг вас слишком много точек доступа и все каналы заняты, особых изменений вы не увидите. Решение — выбрать новый роутер. Большинство из них работают на частоте 2,4 ГГц, но новые двухдиапазонные маршрутизаторы поддерживают ещё и 5 ГГц. Каналы с такой частотой загружены меньше, и соединение через них куда быстрее.
Что делать если роутер плохо раздает Wifi
В тех случаях, когда плохо работает вай фай, необходимо знать основные способы улучшения качества соединения, чтобы усилить слабый сигнал, или методы исправления других проблем с нестабильным беспроводным подключением. Вайфай-сеть работает путем раздачи сигнала от локального маршрутизатора в рамках определенного радиуса действия. Обычно применяется в частном доме, квартире или любом другом общественном месте.
Принимать сигнал может любое устройство, оборудованное сетевым адаптером. Это может быть телефон, ноутбук или персональный компьютер. Однако случается такое, что устройство плохо ловит Вай Фай и не хочет грузить данные. В таких случаях следует знать основные причины плохой работы. А также, что необходимо предпринять для повышения качества медленного Интернета или что делать в случае, когда Сеть начинает плохо включаться. Это и есть основные показатели так называемой плохой работы вайфая.
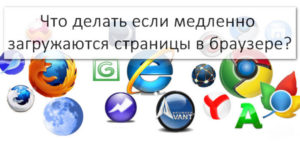
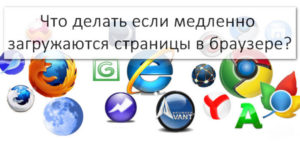
Причины плохой работы
Любой «ноут», мобильное устройство или персональный компьютер, которые имеют беспроводной модуль, могут совершать подключение к вайфаю. Эти же устройства могут раздать сигнал на сторонние гаджеты.
Однако, когда плохо работает сеть Wifi, это проявляется многими факторами. Например, долгий процесс загрузки страниц, стабильный сигнал может стать некачественным, с частыми обрывами соединения.
Зачастую к числу проблем с Wi-Fi относятся проблемы с эффективностью работы принимающего и раздающего устройств.
Обратите внимание! Чтобы решить проблемы, для начала необходимо точное определение причины и выполнение действий по избавлению от нее.
Для всех устройств, участвующих в работе беспроводной сети, причинами медленной работы являются:
- неправильная установка маршрутизатора;
- негативное влияние электрических приборов на частоту канала вещания;
- негативное влияние сигналов от других маршрутизаторов;
- устаревшее применяемое оборудование;
- большое количество подключенных пользователей;
- несовпадение параметров маршрутизатора и принимающих сеть девайсов.
Если рассматривать отдельно, то для персонального компьютера и ноутбука более характерны проблемы с большим расстоянием до роутера, несовпадением настроек устройства и маршрутизатора. Также довольно часто встречаются проблемы с неверно установленным типом стандарта 802.11 на конечном оборудовании.
Что касается адаптеров, то плохая работа среди этого оборудования случается по причине волновых помех и пересечения частот. Малая скорость может быть по причине использования старой версии драйвера. Не исключены аппаратные повреждения, которые влекут сбои в работе.
Помехи и соседи
Повальное использование беспроводных сетей в многоквартирных домах дает свои негативные плоды. Связано это с тем, что оборудование соседей создает многочисленные помехи и пересечения сигналов от роутеров. Дело в том, что большинство из них работают на частоте в 2,4 гигагерц. Огромное количество волн от соседей пересекаются между собой, что сильно глушит сигнал и уменьшает дальность нормального функционирования точки доступа.
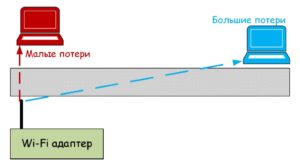
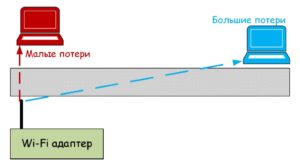
Важно! Решением может быть покупка или перенастройка роутера на частоту в 5 Ггц. Она является менее распространенной, в связи с чем менее реагирует на помехи.
Если роутер плохо раздает Wifi в другую комнату, повышение частоты не сильно поможет, необходимо применять ретрансляторы или усилители.
Проявления плохой работы
Всевозможные проблемы с качеством сетей вайфай случаются вследствие следующих причин:
- невозможность подключиться к беспроводной сети в связи с тем, что ее не видно;
- выпадение из Сети с последующим повторным включением;
- достаточно низкая скорость серфинга среди страниц Интернета;
- постоянные скачки скорости соединения.
Обратите внимание! Необходимо проверить качество работы на других устройствах – если там нормальная скорость, это позволит убедиться, что проблема не в роутере.
Перегрузка частот
Если пользователем был приобретен роутер, способный работать в частоте пять гигагерц, то рекомендуется перейти на этот канал. Он намного более свободный и имеет меньшие помехи в связи с пересечениями частот. Однако у него также есть определенные минусы:
- любой подключаемый пользователь должен иметь возможность поддержки этого частотного диапазона;
- очень высокая подверженность снижению качества и дальности соединения при прохождении препятствий.
Чтобы перенастроить устройство на работу в представленном диапазоне, следует зайти в интерфейс роутера и выбрать раздел с названием Dual Band Selection. Там можно установить одну или одновременное использование двух частот.
Ширина канала
Цифра в 2,4 гигагерца не говорит о том, что это единственная величина функционирования канала. Имеется в виду диапазон, который имеет целых четырнадцать каналов с близкими величинами. Изначальное роутер выбирает самостоятельно максимально свободный из всех. В том случае, когда большинство соседей спят или находятся на работе, то проблем с занятостью эфира нет. Если же наоборот, то Сеть перегружается.
Некоторые программы, например, inSSIDer, направлены на то, что сканируют все доступные частоты и выбирают менее загруженную. Разобраться в интерфейсе несложно.
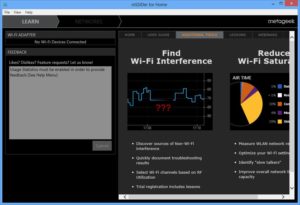
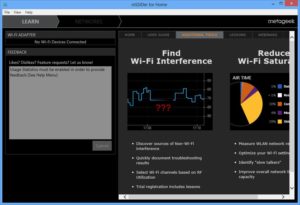
Что касается ширины каналов, то она находится в диапазоне от двадцати до сорока мегагерц. Также существует разбитие, промежуток между ними имеет шаг в 0,05 Герц. Негативным свойством повышенной ширины является то, что чем выше ее величина, тем больше будет испытываться помех от других волн. Рекомендуется настраивать оборудование на функционирование в ширине в 20 мегагерц, как оптимальной.
SSID и DNS
SSID является названием точки доступа. Достаточно много случаев невозможности подключения происходит по причине использования русских или других символов в названии. Бесперебойную работу может обеспечить только использование английских символов в названии.
Что касается DNS, то всегда в связи с его проблемами появляется неполадка с загрузкой сайтов при работающем соединении. Чтобы исправить, нужно запустить командную строку от имени администратора. Для это следует выполнить: «Пуск», открыть «Все программы» — «Стандартные». После нажать правой кнопкой мыши по «Командная строка» и выбрать пункт «Запуск от имени Администратора».
В открывшейся строке требуется ввести команду ipconfig/flushdns. Произойдет полная очистка кеша DNS, что может стать способом налаживания работы. После этого рекомендуется сделать перезагрузку ноутбука, хотя система об этом сама не попросит.
Некорректная установка маршрутизатора
Маршрутизатор раздает сигнал аналогично водным волнам. В связи с этим даже ноутбук в расположенной рядом комнате может испытывать трудности с качеством соединения.
Обратите внимание! Важное значение играет тот фактор, чтобы все подключаемые устройства находились в одной плоскости с роутером. Это позволит получить максимальное получение исходящих волн.
Кроме этого, большое значение играет отсутствие препятствий. В качестве наиболее сложных для преодоления можно назвать бетонные стены. Они очень сильно искажают и поглощают большинство волн, в связи с чем конечное устройство принимает лишь их малую часть.
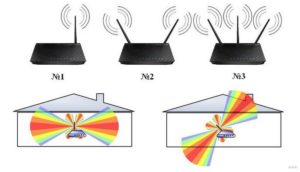
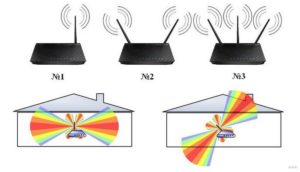
Отсутствие доступа на одном гаджете
Представленные проблемы случаются достаточно часто. Для начала необходимо попробовать поднести устройство поближе к источнику сигнала. Если это не помогло, то рекомендуется попробовать обновить программное обеспечение вайфай-модуля. В противном случае это может говорить об аппаратной поломке адаптера.
Мощность
В случае большого количества препятствий и высокой дальности есть функция по повышению мощности сигнала. Однако ею обладают далеко не все маршрутизаторы. Для повышения мощности требуется в параметрах роутера установить повышенное значение этой величины.
Wi-Fi Multimedia
Больше распространено сокращенное наименование WMM. Является функция специальным протоколом, при помощи которого можно настроить приоритетность определенного вида трафика над остальными. Например, можно установить, чтобы голосовые данные передавались и принимались в первую очередь.
Обратите внимание! Не все роутеры имеют подобные настройки. Однако следует проверить наличие в дополнительных настройках устройства.
Изменение свойств соединения
Необходимо попробовать активировать режим совместимости с FIPS, то есть стандартом обработки цифровой информации. Для этого требуется открыть «Свойства подключения» и выбрать «Параметры безопасности». Напротив соответствующей строки необходимо установить флажок.
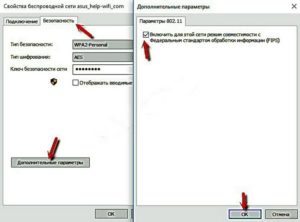
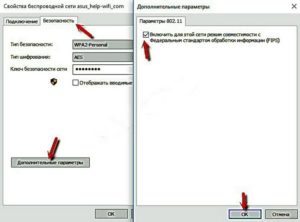
Параметры адаптера питания
Операционная система «Виндовс» для того чтобы сэкономить электроэнергию, может отключать беспроводной адаптер. Однако после его повторного включения не всегда есть возможность подключиться, также может случиться обрыв связи.
Для того, чтобы подобного не происходило, требуется установить максимальную мощность адаптера. Для этого требуется нажать правой кнопкой на значке аккумулятора в нижнем правом углу. Потом выбрать из меню «Электропитание». Установить «Высокая производительность» в открывшемся окне. В разделе «Изменить дополнительные параметры» необходимо установить максимальную производительность отдельно для адаптера.


В случае, когда беспроводная сеть плохо работает, есть несколько способов наладить эффективность. Большинство из них касаются управления частотами и волнами. Однако имеют место и определенные настройки роутера и ноутбука.



