Как передать файлы через локальную сеть
Как передавать файлы по локальной сети?
Практически постоянно перед корпоративными пользователями ПК в процессе работы встает задача, как скинуть файлы через локальную сеть, особенно если речь идет о папках большого объема. В настоящее время абсолютно все операционные системы обеспечивают доступ к персональным данным. Однако это небезопасно, так как любой участник сети имеет доступ к информации, которая может быть случайно или намеренно […]

Практически постоянно перед корпоративными пользователями ПК в процессе работы встает задача, как скинуть файлы через локальную сеть, особенно если речь идет о папках большого объема.
В настоящее время абсолютно все операционные системы обеспечивают доступ к персональным данным. Однако это небезопасно, так как любой участник сети имеет доступ к информации, которая может быть случайно или намеренно искажена или уничтожена, не говоря уже о нарушении конфиденциальности.
Существует несколько способов решения поставленной задачи, и наиболее оптимальный из них – организация виртуального хранилища с отдельным паролем, не имеющим какой-либо привязки к аккаунтам пользователей. Из материалов статьи вы узнаете, как обмениваться файлами по локальной сети максимально просто и безопасно, используя FTP доступ.
Установив и настроив соответствующую программу, которую можно скачать из интернета, пользователи смогут передавать данные через HTTP-протокол, работая с любым браузером на абсолютно любой машине. Все, что вам потребуется в данном случае – знать IP-адрес компьютера, на котором работает ПО.
К основным плюсам программы можно отнести:
- высокую скорость обмена файлами;
- простую установку;
- открытый код;
- функционирование через любой установленный на компьютере поисковик;
- широкий выбор удобных настроек;
- несколько схем управления;
- мониторинг имеющихся соединений;
- санкционированный доступ неограниченного количества аккаунтов.

Данное ПО работает на ОС Windows. После установки программы ее необходимо поместить в отдельную папку и выполнить запуск файла, после чего вы сможете настроить доступ к работе.
Разработчики предусмотрели весьма удобную функцию самотестирования, посредством которой вы сможете узнать, виден ли ваш ПК во всемирной сети, через которую можно будет раздать файлы в любую точку планеты. Достаточно в меню выбрать соответствующий пункт, и тестирование будет запущено, после чего в окне отобразятся необходимые данные. Адрес ПК, с которого планируется раздача файлов, можно скопировать с верхней адресной строки.
Чтобы начать обмен файлами в локальной сети посредством программы, необходимо добавить любую папку, при этом ее имя не должно содержать пробелов. После запуска установленного программного обеспечения в окне контекстного меню файла вы увидите строку, через которую добавите документ для раздачи участникам сети.
Здесь же вы сможете обеспечить доступ к определенной папке путем использования пароля, а также при чрезмерной нагрузке сможете ограничить скорость подключения для отдельных машин или операторов.
Подключение со стороннего компьютера
В этой части статьи мы расскажем, как перекидывать данные по локальной сети с другого компьютера.
Чтобы получить доступ к файловой системе с отдельного ПК, вам не потребуется устанавливать на свою машину какое-либо программное обеспечение, достаточно лишь запустить браузер и ввести в адресную строку адрес раздатчика. Затем нужно открыть требуемую папку и скачать файл так, как вы это обычно делаете через Интернет.
Используя данную программу, можно не только наладить раздачу файлов участникам процесса, но и закачивать документы на сервер в выбранные папки.
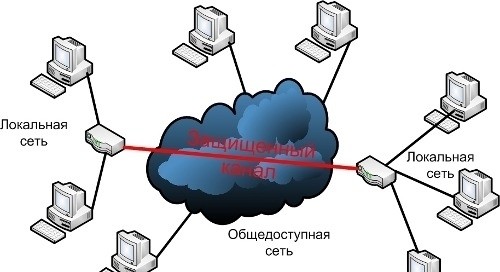
Чтобы осуществить такую задачу, необходимо создать папку и нажать комбинацию кнопок Alt+Enter, после чего можно будет выполнить желаемые настройки. Наряду с закачкой файлов администратор может делегировать одному или нескольким участникам сети право управлять некоторыми файлами.
Теперь вы знаете, как передавать файлы по локальной сети, потратив на это минимум времени и усилий. Разумеется, такой метод не всегда подходит для крупных сетей и скорее пригодится пользователям небольшого локального объединения.
Если же вы хотите установить профессиональную локальную сеть с максимальными возможностями, в том числе и с современной системой файлообмена, рекомендуем обращаться за помощью к профессионалам, которые имеют необходимые навыки и знания в данной области.
Как передавать файлы через локальную сеть: обмен и отправка документов, фотографий, видео
Всем привет! Сегодня в статье мы будем разбирать вопрос – как передать файлы по локальной сети. На самом деле ничего сложного нет, но надо правильно настроить политику безопасности на двух компьютерах или ноутбуках. В первую очередь нужно, чтобы два устройства, то бишь компьютера – были в одной локальной сетки. Для этого их можно подключить к одному маршрутизатору или роутеру.
Сделать это можно двумя способами:
- По кабелю – если на роутере достаточно LAN портов, то просто с помощью сетевого кабеля подключаем два аппарата;
- По Wi-Fi – просто подключаемся к беспроводной сети.
Далее нужно выполнить некоторые действия, который помогут связаться двум компьютерам. Если у вас что-то будет не получаться или будут какие-то проблемы – пишите в комментарии.
ПРИМЕЧАНИЕ! Если вам нужен обмен файлами в локальной сети между компьютером и телефоном, то для этого используем другую инструкцию – переходим по этой ссылке.
Инструкция
- На первом шаге, нам нужно проверить, чтобы два компьютера были в одной рабочей группе. Для этого найдите на клавиатуре две клавиши «Win» и «R» и нажмите на них;
Часто возникает проблема, как перенести файлы с одного компьютера на другой? Можно использовать различные флешки, диски и т.д., но самым удобным и быстрым способом является создание сети. Как быстро создать сеть между двумя компьютерами рассмотрим на примере Windows XP и Windows Vista/7. Разницы в настройке между компьютером и ноутбуком нет.
Для организации обмена файлами нужно сначала создать сеть между устройствами, а потом настроить общий доступ. Начнем.


Для передачи файлов наиболее-удобным и быстрым является соединение с помощью сетевого кабеля. Сетевые кабели RJ45 для создания сети бывают прямые и перекрестные (Crossover). Нам нужен перекрестный кабель. Купить его можно в магазине или сделать самим. Отличить нужный кабель легко, если сложить концы одного кабеля вместе, то цветовая маркировка внутри разъема у перекрестного кабеля не должна совпадать.


Стоит отметить, что современные сетевые карты способны автоматически определять тип кабеля и подстраиваться под него. Иными словами, если у вас нет перекрестного кабеля, то можно использовать прямой. С большой долей вероятности сеть заработает.
Если по каким то причинам использование проводной сети невозможно, то можно создать беспроводную Wi-Fi. Процедура настройки доступа аналогична.
Когда достали кабель RJ45, подключаем к сетевым разъемам. Если все в порядке, то должны загореться зеленые лампочки возле разъема.


Если у вас лампочки не загорелись, то поступим следующим образом:
- Проверяем есть ли лампочки вообще и включены ли устройства
- Проверяем включены ли интерфейсы в Сетевых подключениях
Проверяем кабель. Обращаем внимание на то в каком порядке идут проводки в разъеме и не поврежден ли сам кабель RJ45.
Настраиваем сеть между двумя компьютерами.
Настройка сети в Windows XP
Заходим в Панель управления -> Сетевые подключения


Щелкаем по подключению к локальной сети. Обратите внимание, что на подключении указано Подключено. Щелкаем правой кнопкой мышки и кликаем на Свойства


Выбираем Протокол интернета (TCP/IP) и щелкаем на Свойства


Указываем IP-адрес. Можно указывать любой из диапазона 192.168.ххх.ххх. Главное, чтобы на двух компьютерах они не повторялись. То есть, если на одном 192.168.1.1, то на другом 192.168.1.2. Если на одном 192.168.100.10, то на втором 192.168.100.20.
Щелкаем ОК. Настройка сети на одном устройстве (ПК или ноутбук) закончена.
Рассмотрим как же будет настраиваться сеть в Windows Vista/7.
Настройка сети в Windows Vista / 7
Заходим в Панель управления -> Центр управления сетями и общим доступом -> Управление сетевыми подключениями


Щелкаем правой кнопкой мышки на подключению по локальной сети, переходим в Свойства:


Выбираем Протокол интернета версии 4 (TCP/IP) и щелкаем на Свойства:


Указываем IP-адрес. Можно указывать любой из диапазона 192.168.ххх.ххх. Главное, чтобы на двух компьютерах они не повторялись. То есть, если на одном 192.168.1.1, то на другом 192.168.1.2. Если на одном 192.168.100.10, то на втором 192.168.100.20.
Должно получится примерно следующее:


Теперь переходим в Центр управления сетями и общим доступом и смотрим на нашу сеть. Она должна быть частная. Если она таковой не является, то щелкаем на Настройка


Выбираем Частное и нажимаем Далее:




Дальше включаем общий доступ к файлам и сетевое обнаружение, отключаем общий доступ с парольной защитой:


Вот и все. С настройкой сети на Vista/7 закончили. Теперь перейдем к настройке Общего доступа.
Настройка общего доступа в Windows XP
Сначала заходим в Сервис -> Свойства папки:


На вкладке Вид включаем простой общий доступ к файлам:


Далее необходимо чтобы оба компьютера (ноутбука) были в одной Рабочей группе. Для настройки рабочей группы надо щелкнуть на Моем компьютере правой кнопкой и перейти в Свойства:


Нажимаем кнопочку Изменить на вкладке Имя компьютера и вводим название рабочей группы.
Два компьютера в сети должны иметь одно и то же название Рабочей группы.
На этой же вкладке можно указать название компьютера в сети.


Теперь заходим в Мой компьютер и щелкаем на папке, доступ к которой нужно обеспечить из сети, и выбираем в меню Общий доступ и безопасность. В моем примере я открываю общий доступ ко всему разделу D:, то есть на другом компьютере будет отображаться весь раздел D: первого (на котором доступ и открыли)


Щелкаем на предупреждении:


Указываем название общего ресурса и разрешаем (или не разрешаем) изменение файлов по сети:


Настройка общего доступа в Windows 7
Первым делом заходим в Панель управления -> Параметры папок и ставим галочку:


Дальше надо настроить имя рабочей группы. Для этого щелкаем на Компьютер правой кнопкой и переходим в Свойства. Дальше щелкаем Изменить параметры:


Щелкаем на Изменить:


Вводим название компьютера и рабочей группы. Имя Рабочей Группы должно совпадать на всех компьютерах сети:


Теперь заходим в Компьютер и щелкаем на папке, доступ к которой нужно обеспечить из сети, и выбираем в меню Общий доступ. В моем примере я открываю общий доступ ко всему разделу D:, то есть на другом компьютере будет отображаться весь раздел D: первого (на котором доступ и открыли)


Щелкаем на Расширенная настройка доступа:


Указываем имя общего ресурса и нажимаем на Разрешения


На этой вкладке можем указывать какие пользователи смогут открывать и изменять файлы на данном компьютере из сети:


Вот что примерно должно получится:


С общим доступом на Windows Vista/ 7 закончили.
Как получить доступ к общим ресурсам на другом компьютере
После того как настроили сеть и общий доступ к файлам можно уже передавать файлы с одного компьютера на другой.
Для этого нужно открыть Компьютер и в строке адреса ввести \имя_компьютера. Например: \ASPIRE или \Athlon. Можно также через Сетевое окружение или Сеть. Если и это не сработает, то можно вводить IP-адрес другого компьютера в сети:




Если вам нужно постоянно работать с общими файлами, которые размещены на другом компьютере, то щелкаем на общей папке правой кнопкой и выбираем пункт Подключить сетевой диск. В этом случае папка с файлами на другом компьютере будет отображаться как раздел (диск)
Подключение через маршрутизатор
Мы организовали простейшую сеть между двумя компьютерами. Если же необходимо включить в сеть более двух ПК, то следует купить в магазине маршрутизатор (Router). Маршрутизатор соединяет несколько ПК в сеть и позволяет использовать одно подключение к интернету для всех компьютеров.
Для подключения роутера используем кабель RJ45 прямой, не перекрестный.


Роутер подключается через разъем WAN к интернету. Остальные разъемы на задней стенке — LAN, к ним подключаем прямым кабелем RJ45 отдельно каждый ПК1-2-3-ПК4:


Настройка роутеров подробно описана в руководстве производителя модели.
Общие действия следующие:
1. В параметрах WAN указываем данные из договора провайдера InterZet — тип статический IP.
2. В параметрах LAN — выбираем тип динамический IP, то есть каждому подключенному ПК будет автоматически назначен адрес.


3. Настраиваем Windows XP/Vista/7, как уже описано выше.
Выбираем Протокол интернета версии 4 (TCP/IP) и щелкаем на Свойства:




указываем Получить IP-адрес автоматически , и жмем OK.
Остальные настройки общего доступа, повторяем для выбранной Windows.
Решение возможных проблем
Если у вас не получается получить доступ к файлам на другом компьютере то нужно проделать такие операции:
1) Посмотреть работает ли сетевое подключение, горят ли лампочки
2) Запустить Командную строку и ввести команду ping ip-адрес другого компьютера в сети. Например, ping 192.168.1.1:


Если у вас пинги идут (0% потерь), то нужно проверять настройки общего доступа, иначе проверять сетевое подключение и настройки файервола (брандмауэр).
Гороховский Александр +7 (812) 996-89-51
Руководитель направления ИТ-аутсорсинга
Как обмениваться файлами и папками в локальной сети
Подробная инструкция, как настроить передачу папок и файлов в локальной сети между устройствами с Windows, Mac, Linux, iOS и Android.
В вашей домашней сети наверняка имеются самые разнообразные устройства, будь то компьютеры с Windows или Linux, Macbook или телефоны с Android. И вы, скорее всего, захотите передавать файлы между ними. Вместо того чтобы копировать файлы на флешки и бегать из комнаты в комнату, гораздо удобнее просто настроить общие папки в локальной сети. Сделать это несложно.
Windows
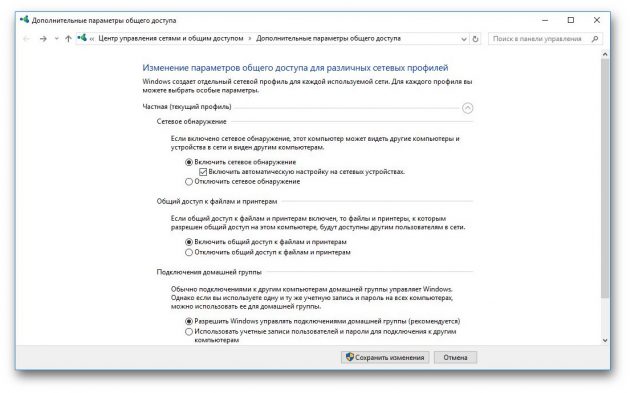
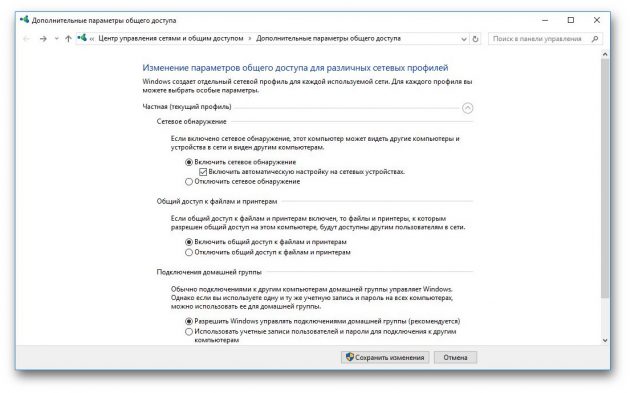
Прежде всего включим возможность обмена файлами по локальной сети в настройках. Откройте «Панель управления» и перейдите в «Сеть и интернет» → «Параметры общего доступа». Выберите сеть, к которой вы подключены, и активируйте опции «Включить сетевое обнаружение» и «Включить общий доступ к файлам и принтерам».
Теперь щёлкните правой кнопкой мыши по папке, которую вы хотите сделать общей, и выберите «Параметры». В параметрах папки, на вкладке «Общий доступ», установите настройки доступа, открыв для всех пользователей вашей локальной сети возможность записывать и читать файлы в общей папке.
Чтобы просматривать папки, открытые в вашей локальной сети, в «Проводнике» выберите «Сеть» в боковой панели.
macOS
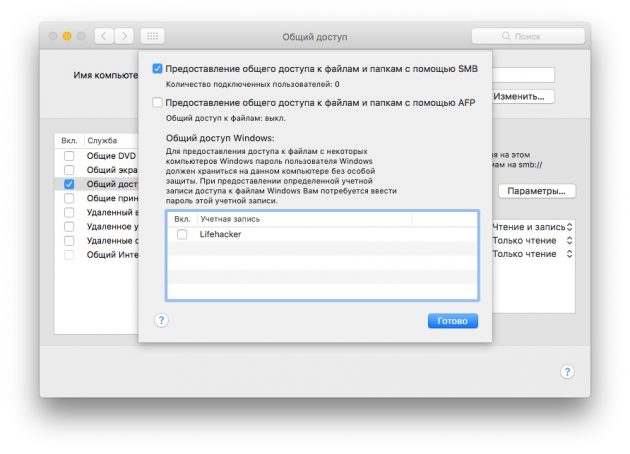
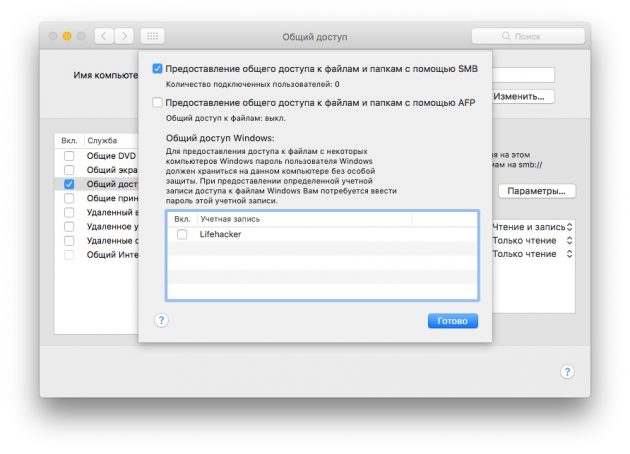
Зайдите в «Системные настройки» вашего Mac и выберите раздел «Общий доступ». Включите «Общий доступ к файлам и папкам». Зайдите в «Параметры…» и отметьте «Общий доступ к файлам и папкам через SMB».
Ниже, в разделе «Общие папки», вы можете выбрать, к каким папкам предоставлять доступ. Если хотите, чтобы пользователи локальной сети могли загружать файлы в эти папки, в разделе «Пользователи» откройте всем пользователям возможность чтения и записи.
Чтобы получить доступ к файлам локальной сети, выберите «Переход» в строке меню вашего Finder и щёлкните на «Сеть».
Linux
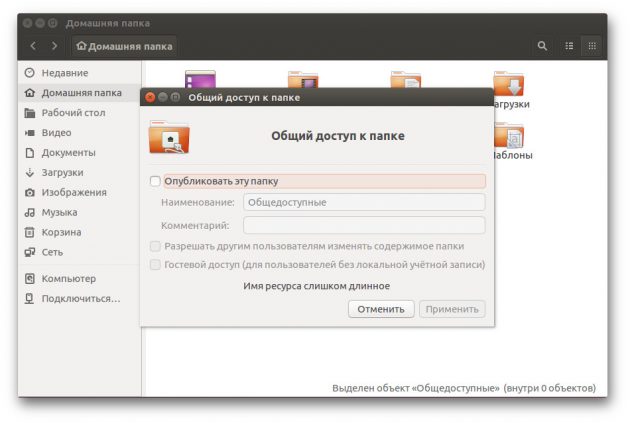
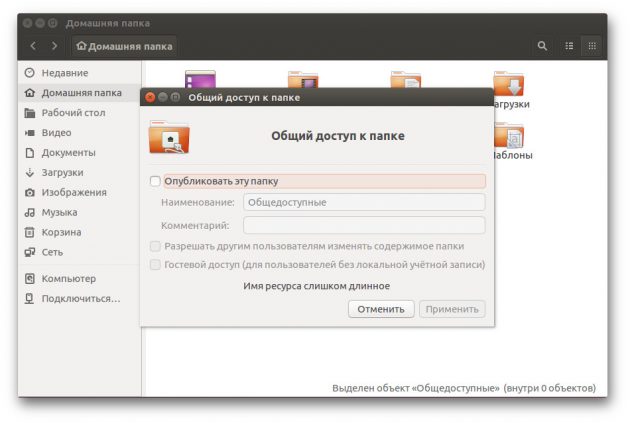
Расшаривать папки в Linux очень просто. Для примера возьмём Ubuntu.
Общий доступ к папкам Linux в локальной сети обеспечивает Samba. Установить её можно при помощи следующей команды:
sudo apt-get install samba samba-common system-config-samba
В файловом менеджере нажмите правой кнопкой мыши на папку, к которой хотите предоставить доступ из локальной сети. Откройте свойства папки, перейдите на вкладку «Общедоступная папка локальной сети» и выберите «Опубликовать эту папку».
Чтобы можно было копировать файлы в эту папку с другого компьютера, выберите «Разрешить другим пользователям изменять содержимое папки».
Если не хотите вводить логин и пароль лишний раз, отметьте пункт «Гостевой доступ».
Получить доступ к папкам в локальной сети в Ubuntu можно, выбрав «Сеть» в боковой панели файлового менеджера Nautilus.
Подключаться к общим папкам локальной сети в iOS можно с помощью FileExporer Free. Нажмите кнопку «+» и выберите, к какому устройству вы хотите подключиться: Windows, macOS или Linux. После поиска устройств в локальной сети FileExporer Free предоставит вам список общих папок.



