Как поднять сеть
Как поднять сеть? Универсальные советы.
Дело в том, что довольно часто сталкиваюсь с ситуацией как на deb based так и на rpm based, как на уже установленных так на live системах с отсутствием сети. После перезагрузки обычно проблема уходит. Но хотелось бы знать как можно поднять сеть, когда система сама ее поднимает? Универсальные меры. Бывает, что network manager есть но сетевую не видит, а бывает, что и network managerа нет вовсе.


Бывает, что network manager есть но сетевую не видит, а бывает, что и network managerа нет вовсе.
Проблема или хардверная, или биологическая.

Поясняю — Linux крайне популярен на серверах, в том числе и очень серьезных. Если на GUI корпорациям, что спонсируют его разработку плевать, то всё, что имеет отношение к сети они полируют до блеска.
Поэтому причина столь частых сбоев может быть или в том, что именно твое конкретное железо под ним плохо работает, или в том, что ты постоянно совершаешь какую-нибудь глупую ошибку или ошибки при настройке. Хотя могут действовать и оба фактора одновременно.
Поэтому рассказывай, какое именно у тебя железо и как осуществляется подключение.

Бывает на Broadcom WIFI бывает на Realtek Ethernet. Я ничего такого не делаю. Просто загружаюсь, а сети нет.

А что происходит когда «нет сети»? Нужен лог загрузки хотя бы: journalctl —no-pager -b 1 > boot.log . Потом не плохо бы посмотреть как сетевые определились, если определись. Что происходит если рестартить твои службы: NetworkManager, systemd-networking или что там у тебя.

Парень, ты меня пугаешь. Серьезно. Ты с Linux не первый год возишься, вроде чуть ли не IT-шник, а отвечаешь на вопросы как конченый ламер!
Я что у тебя спрашивал?! Название моделей железа (не только их фирму-производитель) и какое именно у тебя подключение. Я догадываюсь, что на Ethernet у тебя DHCP, а WiFi по WPA2 и DHCP, но это же лишь догадки.
В идеале, конечно, нужны куски логов (ядра, NM, journald и прочего) при проблемах.
Короче, есть такая штука — мозг. И его можно использовать для такого процесса, как «анализ ситуации». Битьё в бубен наугад не работает!

Вот это уже ближе. Как если что перезапускать сетевые службы и переопределять сетевую карту?

Я сам себя иногда пугаю)
Ну я хотел получить общие рекомендации по починке сети если ее нет. Куда смотреть, какие команды пробовать? Да, сеть раздается по dhcp c роутера по проводу и воздуху. На венде никогда проблем с сетью не возникало.

Карту не всегда можно на горячую переопределить, зависит от того по какой шине она подключена, а службы да – перезапустить. Кстати, не дуалбут ли с виндой?

Уж лучше консольным клиентом DHCP сеть настрой или через /etc/network/interfaces (systemd же в топку, верно?).

man ip ip-link ip-addr ip-route resolv.conf dhclient

А как перезапустить сетевые службы?
Что за консольный dhcp клиент?

И такое только после ребута из винды, не после холодного включения? Тогда винда оставляет не корректные для linux настройки оборудования. Проще выключать и включать на холодную, у меня так давно-давно было с юсб-модемом.


Не всегда. Бывало сразу гружу из граба линукс и он без сети.

Видимо не сбрасывается, но сбрасывает при ребуте из linux. Win 8/10? Если да, там какие-то свои заморочки.

7ка. А каким боком винда может влиять на линукс через дуалбут?

Не на linux. Драйвер, фирмваре из оффтопика – не очищаются настройки и т.п на самом железе, в режиме ожидания тоже может быть. При загрузке linux не может корректно настроить оборудование. Во время ребута всё сбрасывается уже корректно и настроивается потом тоже нормально. Т.е. просто конфликт.
Это скорее всего причина. Но не 100%, надо все же хотя бы лог загрузки смотреть во время обнаружения проблемы, я там в начале давал команду для systemd как скинуть в файл. Или выхлоп dmesg если без сустемд.


но почему тут ни слова про dhcpcd
или в том, что ты постоянно совершаешь какую-нибудь глупую ошибку
Он же написал — Network Manager использует. 🙂

А почему часто имя сетевой имеет вид enp0s25, а не eth0? И как его поменять на eth0?


но почему тут ни слова про dhcpcd
Он на любом дистрибе есть из тех, что тыркал. Если интернет по кабелю, этой команды всегда достаточно (если переткнул его, или забыл воткнуть), если он не был запущен — запустится, если был — перезагрузится и автоматически подключится, так что команда универсальная для любого дистра.
Если тебе нужно вайфай подключение — тут нет универсального, запиши себе инструкцию как пользоваться wicd или NetworkManager в блокнотик на первое время, коих полно в интернете. Обычно есть либо второй, либо хотя бы первый.


Вот опять нет сети после загрузки. Во время загрузки проскакивает, что то типо «Failed rise network» но иногда сеть работает, иногда нет.
Настройка сети из консоли в Ubuntu
В Ubuntu подключение к сети настраивается с помощью сервиса Network Manager. Чтобы подключиться к сети, достаточно пару раз кликнуть мышкой, выбрать соединение — и готово. То же самое, и даже ещё проще, при использовании проводного соединения — тут интернет подключается автоматически, как только загрузился апплет.
Но не всегда доступен графический интерфейс: после неудачной установки драйвера или очередного обновления не запускается графическая оболочка, а на серверах она и вовсе не используется. В этой небольшой инструкции будет разобрана настройка сети Ubuntu из консоли. Мы поговорим о том, как настроить получение IP-адреса по DHCP, а также настроить работу DNS. Рассмотрим ручную и автоматическую настройку, также попробуем сделать это через системные конфигурационные файлы.
Как работает сеть?
Перед тем, как перейти к самим командам, давайте немного разберёмся в теории работы сети. Это нужно, чтобы вы не просто выполнили какие-то непонятные команды, а поняли всю суть того, что мы будем делать и как выполняется настройка локальной сети Ubuntu.
Компьютеры обмениваются между собой информацией с помощью пакетов. Все данные в сети интернет передаются с помощью пакетов небольшого размера. Если не углубляться в подробности, то каждый пакет содержит адрес отправителя, адрес получателя и сами данные. Эти адреса есть не что иное, как привычные нам IP-адреса. Кроме IP, у компьютера есть физический адрес, который используется для общения между компьютерами в локальной сети. Это MAC-адрес? и задается он производителем сетевой карты.
Как только компьютер подключился к сети, независимо от того проводное это соединение или беспроводное, он может общаться только с компьютерами в локальной сети и только по физическим адресам. Для того, чтобы получить доступ в Глобальную сеть, машине в ней нужно получить IP-адрес. Для этого используется протокол DHCP. Если кратко: наш компьютер спрашивает все компьютеры в локальной сети, кто здесь DHCP-сервер, DHCP ему отвечает и выдаёт IP-адрес. Таким же образом компьютер узнаёт IP маршрутизатора, через который он может получить доступ к Сети, а затем пытается найти DNS-серверы или узнать стандартные у маршрутизатора. С теорией разобрались, перейдем к практике.
Настройка сети через терминал в Ubuntu
Тут мы рассмотрим автоматическую настройку сети для Ubuntu 16.04 без Network Manager с помощью стандартных скриптов системы, которые остались от Upstart и пока всё ещё используются. Давайте сначала определим, какие шаги нам нужно предпринять, чтобы всё заработало:
- Включаем сетевой интерфейс и подключаемся к сети;
- Устанавливаем IP-адрес;
- Получаем адреса DNS-серверов.
Собственно, готово. Эти шаги очень символичны, потом что система всё сделает за нас сама. Нам нужно только выполнить нужные настройки. Но сначала давайте посмотрим, какие сетевые интерфейсы подключены к системе. Мне нравится команда:
Но если хотите, можете использовать ifconfig:

В нашей системе только один интерфейс — это enp0s3, есть еще lo, но он виртуальный и указывает на эту машину.
Настройки сети находятся в файле /etc/network/interfaces.

Нас будут интересовать в этом файле строчки auto и iface. Первая указывает, что нужно активировать интерфейс при загрузке, вторая же определяет настройки самого интерфейса.
Настройка динамического получения IP-адреса
Добавьте в этот файл такие строки, чтобы запускать интерфейс при загрузке и получать IP-адрес автоматически по DHCP:
auto enp0s3
iface enp0s3 inet dhcp
Синтаксис строки auto прост. Он состоит из самой команды и имени сетевого интерфейса. Рассмотрим подробнее:
$ iface интерфейс inet тип
Тип получения IP-адреса может иметь несколько значений, но нас в этой статье будут интересовать только два: dhcp и static.
После завершения настройки сохраните файл и перезапустите сетевой сервис:
sudo service networking restart
Всё, если сетевой кабель подключён, и вы всё сделали правильно, Сеть будет работать.
Настройка статического адреса Ubuntu
При настройке статического IP-адреса компьютер не будет связываться с DHCP-сервером, поэтому здесь придётся указать намного больше параметров.
Содержимое нашего конфигурационного файла будет выглядеть вот так:
auto eth0
iface eth0 inet static
address 192.168.1.7
gateway 192.168.1.1
netmask 255.255.255.0
network 192.168.1.0
broadcast 192.168.1.255
С первыми двумя строчками все понятно, а следующие задают параметры настройки интерфейса:
- address — наш IP-адрес;
- gateway — шлюз, через который будем получать доступ в интернет;
- netmask — маска сети;
- network — адрес сети, имеет тот же адрес, что и шлюз, только с нулем вместо единицы;
- broadcast — широковещательный адрес сети, отправленный на него пакет придет всем компьютерам локальной сети.
Как видите, network и broadcast — это первый и последний IP-адреса сети. Теперь сохраните файл и перезапустите сеть:
sudo service networking restart
Если все параметры были указаны правильно, всё будет работать. Но если допущена хоть одна ошибка, доступ к сети вы не получите.
Это была автоматическая настройка локальной сети Гbuntu, но я ещё расскажу, как всё сделать вручную, без конфигурационных файлов.
Ручная настройка сети в Ubuntu
Предыдущий вариант хорош, если вы собираетесь его использовать постоянно, но если нужно только один раз настроить сеть через терминал, то редактировать конфигурационные файлы необязательно. Мы можем всё сделать с помощью команды ip. Дальше будет рассмотрена настройка сети вручную Ubuntu.
Эта команда используется для управления сетью и входит во все дистрибутивы по умолчанию.
Как и в предыдущем примере, смотрим сетевые интерфейсы:

После того, как мы узнали интерфейс, можно переходить к настройке.
Получение IP-адреса по DHCP
Сначала включаем интерфейс:
sudo ip link set enp0s3 up
Затем с помощью команды dhclient запрашиваем ip:
sudo dhclient enp0s3
Всё, настройка сети Ubuntu 16.04 завершена, у нас есть IP-адрес, и осталось только настроить DNS, но это мы рассмотрим ниже.
Настройка статического IP
sudo ip link set enp0s3 up
Устанавливаем IP-адрес, маску сети и broadcast-адрес для нашего интерфейса:
sudo ip addr add 192.168.1.7/255.255.255.0 broadcast 192.168.1.255 dev enp0s3
Указываем IP-адрес шлюза:
sudo ip route add default via 192.168.1.1
Здесь 192.168.1.7 — наш IP-адрес, 255.255.255.0 — маска сети, 192.168.1.255 — широковещательный адрес. Замените эти значения на свои.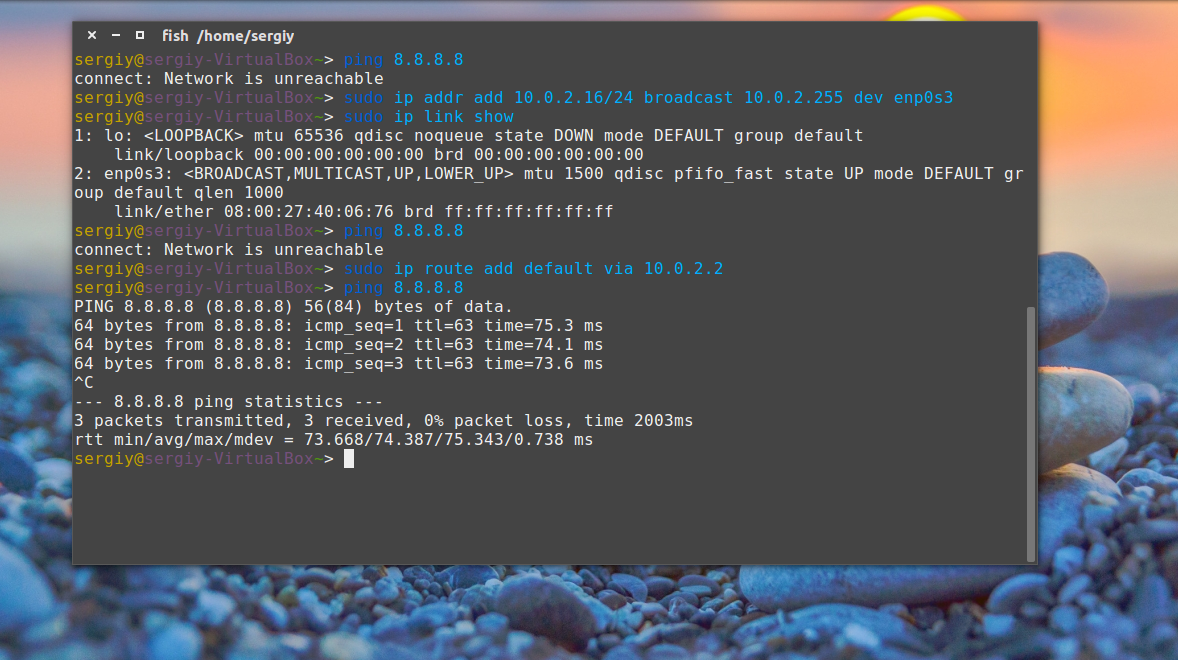
Как видите, сеть работает. Если хотите поэкспериментировать на машине с рабочей сетью, её можно сбросить командой:
sudo ip -4 addr flush dev enp0s3
Настройка DNS
Служба DNS используется для преобразования доменных имен сайтов в IP-адреса. При получении IP-адреса автоматически через DHCP мы используем правильные DNS-серверы, но если мы выбрали статический IP, то DNS можно и не получить, поэтому придётся сделать всё вручную.
Если вам нужно настроить DNS так, чтобы он не сбивался после перезагрузки, необходимо использовать систему настройки сети Ubuntu. Для этого откройте файл /etc/network/interfaces и добавьте в него строчку после директив для нужного интерфейса:
dns-nameservers 8.8.8.8 4.4.4.4
Здесь 8.8.8.8 и 4.4.4.4 это IP-адреса DNS серверов, можете заменить их на свои. И можно использовать один, а не два. Дальше сохраните файл и перезапустите сеть:
sudo service networking restart
Если же вам нужно настроить DNS только для этого сеанса, то добавьте строчку в /etc/resolv.conf
sudo vi /etc/resolv.conf
nameserver 8.8.8.8
nameserver 4.4.4.4
После сохранения файла сеть будет работать полностью так, как нужно. Но последний способ пригоден только до перезагрузки, поскольку файл /etc/resolv.conf генерируется автоматически.
Выводы
В этой статье была рассмотрена настройка сети Ubuntu из консоли. Я пытался не просто показать команды, с помощью которых это можно сделать, но и объяснить, как это работает. Теперь вы будете знать, что нужно делать, если у вас нет доступа к графическому интерфейсу, но срочно нужно попасть в сеть. Если остались вопросы, пишите в комментариях!
15 лайфхаков, как увеличить скорость интернета

В этой статье мы собрали все основные советы, как увеличить скорость интернета, если она кажется вам недостаточной. Пользуйтесь на здоровье!

Если ваш интернет работает слишком медленно, у этого может быть много причин: проблемы на стороне провайдера, сетевого оборудования, вашего компьютера, операционной системы, программ, а также просто неумеренное сетевое поведение. Представляем пятнадцать советов, которые помогают сделать так, чтобы интернет работал быстрее.
1 Наведите порядок в браузере
У многих пользователей есть не очень полезная привычка открывать сразу много вкладок в браузере, да еще и закреплять их для автоматического открытия. В результате при входе в сеть ваш браузер вынужден прогружать сразу множество сайтов — логично, что каждая отдельная страница будет грузиться медленнее. Закройте лишние вкладки (уберите самые нужные из них в закладки), и интернет сразу станет шустрее.
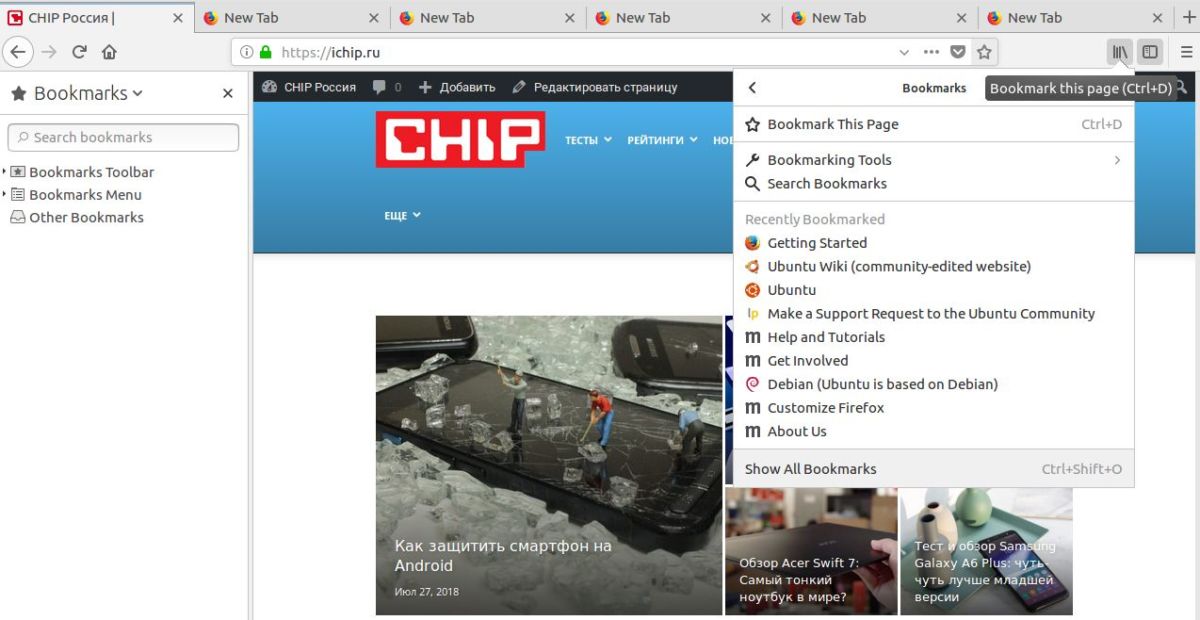 Используйте закладки вместо множества вкладок.
Используйте закладки вместо множества вкладок.
2 Понижайте качество видео
Зачем смотреть каждый видеоролик со смешными котиками в 1080р, тем более что он зачастую снят в более низком качестве? Видеохостинги любят предлагать алгоритмы повышения четкости видео, которые замедляют соединение. Оставьте HD для просмотра кино и сериалов. Нажмите на шестеренку в правом нижнем углу проигрывателя и выберите более низкое качество изображения. Звук от этого не пострадает, а вот видео начнет грузиться намного легче. Также настоятельно рекомендуем отключить автопроигрывание видеороликов.
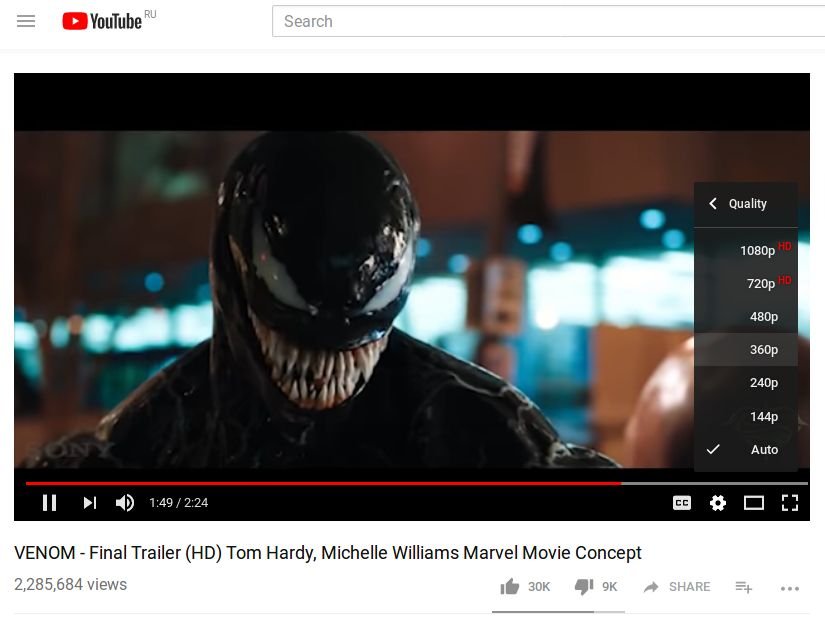 Изображение в 480р ничем не хуже HD для большинства видеороликов.
Изображение в 480р ничем не хуже HD для большинства видеороликов.
3 Установите блокировщик рекламы
Уж сколько раз твердили миру: если вы ищете способ, как увеличить скорость интернета, первым делом избавьтесь от рекламы на сайтах. Рекламные баннеры могут занимать до 70% «веса» страницы, которую вы загружаете. Просто представьте себе, сколько ресурсов вашего канала тратится на прогружение рекламы, даже если вы сами не обращаете на нее внимание! Зайдите в раздел расширений вашего браузера и введите в поиске «Adblock». После установки блокировщика рекламы ваш канал значительно разгрузится.
4 Используйте турбо-режим в браузере
Google Chrome, Opera и Яндекс.Браузер поддерживают специальный режим Turbo, который ускоряет загрузку веб-страниц за счет различных алгоритмов, например, сжатия изображений. Для Firefox этот режим реализует дополнение fasTun Tool, которое можно скачать здесь. Включайте турбо-режим для тяжелых страниц, например, для своей ленты новостей в социальной сети, и вы заметите, как увеличится скорость интернета.
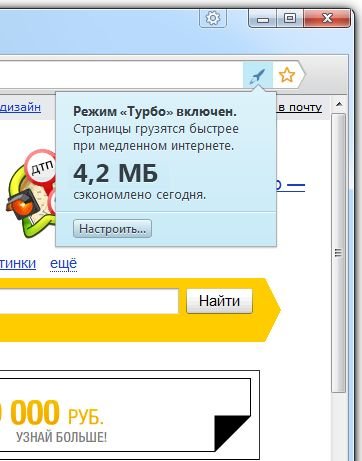 Турбо-режим также экономит трафик.
Турбо-режим также экономит трафик.
5 Ускорьте работу браузера
Иногда «тормоза» интернета являются на самом деле «тормозами» браузера. Если у вас очень много дополнений, отключите ненужные, запретите сайтам присылать уведомления, а также обновите браузер до последней версии. Кроме того, можно проверить внутренние настройки браузера: среди них могут быть такие, которые ограничивают загрузку веб-страниц. Читайте несколько советов о том, как ускорить работу Google Chrome и Firefox.
6 Отключите раздачи в торрент-клиенте
Большое количество загрузок и раздач, которые обрабатывает ваш торрент-клиент, сильно перегружают канал. Мы уже не в нулевых, когда за уход с раздачи могли понизить рейтинг или забанить на торрент-трекере. Уйдите с раздачи или поставьте ненужные файлы на паузу, и вы сможете быстрее выполнять другие задачи в сети. Кстати, загрузки торрентов тоже пойдут быстрее. Для того чтобы еще больше их ускорить, установите максимальную скорость загрузки (в uTorrent: правый клик по торренту > «Ограничение приема» > «Не ограничено») и отключите лимиты трафика («Настройки» > «Лимит трафика» > снимите галочку «Ограничивать полосу»).
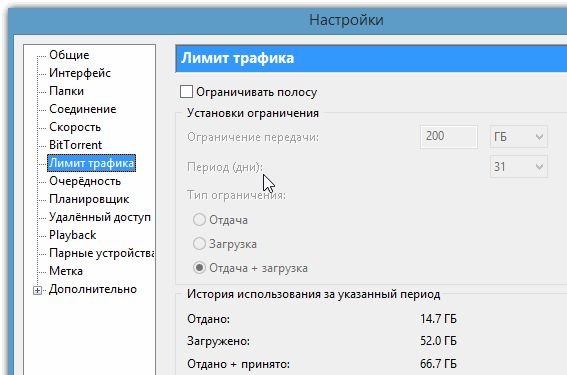 В случае торрентов работает правило: меньше раздачи — быстрее загрузка.
В случае торрентов работает правило: меньше раздачи — быстрее загрузка.
7 Отключите автообновление программ
Еще один аспект, вызывающий перегрузку канала — автоматическое обновление программ и операционной системы в фоновом режиме. Вы работаете в Интернете, а ваша Windows тем временем отхватывает часть канала, занимаясь поиском обновлений. По возможности отключите обновления Windows и устанавливайте их вручную. Пройдитесь по настройкам установленных программ и отключите автоматическую проверку обновлений. Также не лишним будет проверить свою ОС на наличие шпионящих программ.
8 Отключите ограничение канала на уровне ОС
Способ для пользователей Windows. По умолчанию операционная система урезает ширину интернет-канала примерно на 20%. Для того чтобы снять этот лимит, нажмите Win+R и введите gpedit.msc. Откроется редактор групповых политик. В нем перейдите на вкладку Конфигурация компьютера > Административные шаблоны > Сеть > Планировщик пакетов QoS > Ограничить резервируемую пропускную способность. Установите переключатель «Включено» и в соседнем поле введите значение «0».
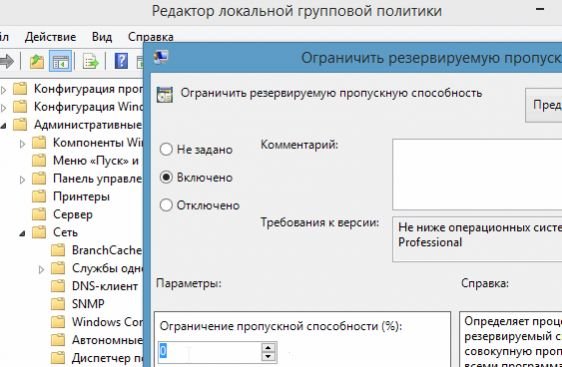 Windows ограничивает пропускную способность канала на уровне групповых политик.
Windows ограничивает пропускную способность канала на уровне групповых политик.
9 Приведите в порядок компьютер
Часто тормозит вовсе не интернет, а ваш компьютер, а вместе с ним и связь, и браузер. Один из эффективнейшних способов, как увеличить скорость интернета — прибавить производительности вашей машине. Проведите проверку на вирусы, выполните очистку системы, устраните перегрев, увеличьте объем оперативной памяти. Советы по повышению производительности компьютера читайте в нашей статье.
10 Обновите сетевой адаптер
Если у вас есть возможность, приобретите новый сетевой адаптер Ethernet или Wi-Fi. Дело тут не в том, что старый плохо работает: просто более новые модели поддерживают новые стандарты качества связи (тот же WLAN 802.11ac), лучше принимают и быстрее обрабатывают сигнал. Да и сетевая карта, как и любая микросхема, со временем деградирует, от чего скорость соединения тоже может падать.
11 Проверьте сетевой кабель
Вне зависимости от того, используете ли вы Wi-Fi или Ethernet-соединение, в вашу квартиру из подъезда заходит кабель. Он может где-то перегнуться, пережаться или повредиться, что автоматически ухудшает качество соединения. Проверьте кабель на доступных вам участках или попросите сотрудников вашего провайдера «прозвонить» его и устранить возможные повреждения, чтобы убедиться, что скорость интернета не зависит от его состояния.
12 Обновите прошивку и настройки роутера
Если вы используете сетевой маршрутизатор для доступа в интернет, еще один способ, как увеличить скорость интернета, заключается в обновлении его прошивки. С новой версией микропрограммы ваш роутер может начать лучше принимать сигнал Wi-Fi (если вы его используете), да и вообще работать шустрее. Скачать прошивку можно даже на странице управления устройством. Также не лишним будет уточнить настройки маршрутизатора. Например, если ваш роутер поддерживает стандарт WLAN 802.11ac, переключитесь на него с более старого (802.11.n), и сигнал станет лучше.
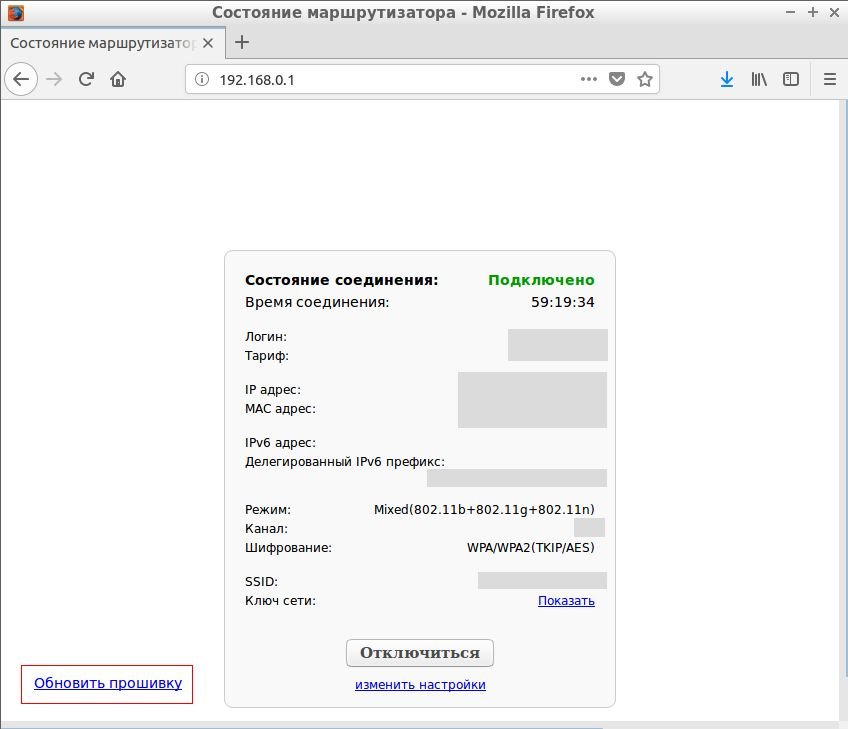 Новую прошивку для роутера часто можно скачать прямо у провайдера.
Новую прошивку для роутера часто можно скачать прямо у провайдера.
13 Проверьте конфигурацию домашней сети
Устройств может быть много, а интернет один. Если вы используете в одной сети несколько компьютеров, мобильные устройства, да еще и смарт-телевизор в нагрузку, они могут в буквальном смысле «растерзать» между собой ваш канал. Конфигурируйте домашнюю сеть с умом: почитайте советы в нашей статье, как расширить диапазон сети и сделать так, чтобы ее хватало всем устройствам.
14 Обновите тарифный план
Провайдеры ну очень не любят оповещать действующих клиентов о том, что появились новые тарифные планы с более высокой скоростью, но по той же цене. Проверьте, что предлагает ваш поставщик услуг — не появилось ли у него более быстрых и дешевых тарифов? Когда оцениваете скорость интернета, не забудьте про разницу между мегабитом (Мбит/c) и мегабайтом (Мбайт/c) в секунду. В одном мегабайте 8 мегабит, и если вы платите за 25 Мбит/c, вы получаете около 3 Мбайт/c. Кроме того, практически никогда скорость интернета не бывает максимальной: узнайте, как ее измерить.
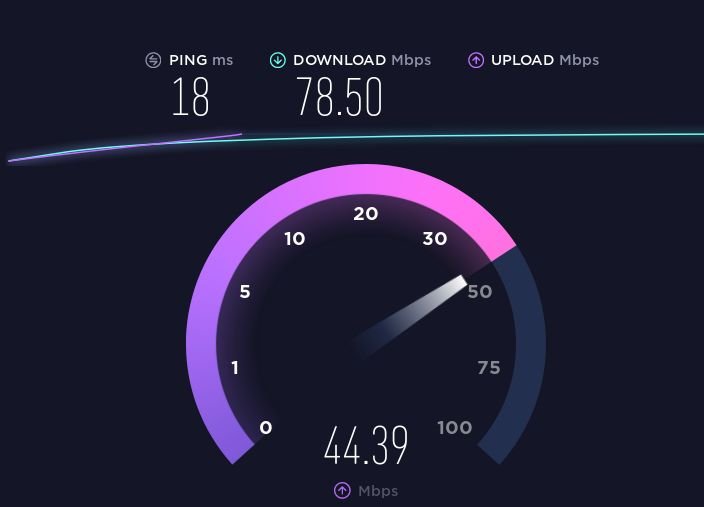 Скорость интернета практически всегда ниже заявленной в тарифе.
Скорость интернета практически всегда ниже заявленной в тарифе.
15 Смените провайдера
Наконец, самое радикальное решение, как увеличить скорость интернета: не бойтесь менять провайдера. Если в ваш дом «зашел» провайдер, предлагающий более высокие скорости, просто перейдите к нему. Или скооперируйтесь с соседями и напишите заявление, чтобы он к вам «зашел» — добиться хорошего интернета более чем реально. Нужно только не стесняться проявить инициативу.
Как поднять сеть
Поставил Кубунту 8.10 не могу поставить сеть ни по кабелю ни через WiFi ставил через текстовый сеть прописал полностью как работало на винде.Индикатор горит зелёным но пинга нет.
Плиз подскажите что можно сделать чтобы запустить.Я в этом просто не разбираюсь но так хочется :))
научится.
Ноутбук Toshiba Satellite A-105

ifconfig в студию!
У телепатов ещё выходной.

Не шуми. я напрягаю чакры.

balamutick: протелепатируй заодно что такое текстовый, какая сеть — VPN, pppoe, etc, и как именно у него работало в винде, а то у мну седня чакры никак не хотят напрягаться

я обратился к ясновидящей Ксении, http://www.stv.ee/
ksenija/ksenia.html
она в магическом е-мэиле сказала, что для того, чтобы прозреть нужно:
а) взять лицензионный диск windows и во время компиляции gentoo выкинуть его в окно, через левое плечо, той рукой который ты дершишь мышку (если левша, то это левая рука).
б) взять одноклавишную мышку от свежеубитого (насильственной смертью) apple, подпалить ей хвост и необходимо чтобы дым от подпаленного хвоста дул на северо-запад США куда-то в Редмонд
и вы будет смело понимать, что случилось на том конце, достаточно человеку просто набрать ваш номер тех.поддержкии или набрать пустое сообщение на форуме.
ROTFLASTC
А вообще,. может где повесить руководство: КАК ПРАВИЛЬНО ЗАДАВАТЬ ВОПРОСЫ. Хотя уже и избитая тема конешно.

Ну да, уже обсуждалось вот здесь http://kubuntu.ru/node/3278, но видимо бесмысленно, если только действительно на передний план куда то вынести. Я там же ссылку давал на более полную версию руководства Как правильно задавать вопросы

Телепаты-неудачники, учитесь, сейчас протелепатирую, что у него в ifconfig
.
Там совершенно точно есть следующее:
lo Link encap:Local Loopback
inet addr:127.0.0.1 Mask:255.0.0.0
UP LOOPBACK RUNNING MTU:16436 Metric:1
RX packets:7509 errors:0 dropped:0 overruns:0 frame:0
TX packets:7509 errors:0 dropped:0 overruns:0 carrier:0
collisions:0 txqueuelen:0
RX bytes:4319286 (4.1 MiB) TX bytes:4319286 (4.1 MiB)
А вот на счет чтения настроек винды на расстоянии сложнее — чувствую проприетаный барьер.
Не хочу создавать новую тему, проблема в следующем:
Не могу подключить ноут к сети (Кубунту 8,10), интернет настраивается и работает нормально, а локалку не могу настроить. При пинге выдает следующе: Network is unreachable. Из сети бук не пингуется тоже. Результат одинаков и дома (Fedora 10 и Kubuntu), и на работе (Win сеть на основе AD). Как понимаю проблема именно в настройке бука. Кнетворкменеджер снёс сразу как поставил ОС, использовал wicd, удаление wicd и настройка руками конфигов результата не дала. Netfilter, не трогал, как я понимаю он по умолчанию пропускает всё.
Вот ifconfig:
eth0 Link encap:Ethernet HWaddr 00:1c:23:b0:95:18
inet addr:192.168.0.1 Bcast:192.168.0.255 Mask:255.255.255.255
inet6 addr: fe80::21c:23ff:feb0:9518/64 Диапазон:Ссылка
ВВЕРХ BROADCAST RUNNING MULTICAST MTU:1500 Metric:1
RX packets:48 errors:0 dropped:0 overruns:0 frame:0
TX packets:25 errors:0 dropped:0 overruns:0 carrier:0
коллизии:0 txqueuelen:1000
RX bytes:9142 (9.1 KB) TX bytes:4757 (4.7 KB)
Прервано:21
В чем может быть загвостка?

255.255.255.255 — это 0 компьютеров в его подсети.
Должно быть, 255.255.255.0
А вообще, как указал провайдер
пля я лось, не заметил ошибку свою )) тупанул. в маске дело было, спасибо за помощь. )

Маска реально должна быть Mask:255.255.255.255?
Обычно она 255.255.255.0



