Как поменять пароль на вайфай модеме
Как поменять пароль от Wi-Fi на модеме: надежная защита сети
Привет! И снова у нас тема безопасности беспроводной сети. Все вы знаете, что сейчас в основном для доступа в Интернет используются роутеры, ADSL модемы. Мы настраиваем сетевое оборудование, организуем беспроводную сеть, для подключения к которой нужно знать ключ безопасности – пароль. Сегодня я расскажу, как поменять этот самый пароль на модеме.
Есть сетевые устройства, которые объединяют в себе функции Wi-Fi роутера и ADSL модема. То есть теперь, чтобы организовать беспроводную сеть не нужно покупать маршрутизатор или точку доступа и модем, достаточно одного устройства. На примере таких устройств будет моя статья.
Зачем менять?
На модемах и маршрутизаторах с функцией ADSL модема поменять пароль можно по одной схеме:
- Зайти в Веб-интерфейс устройства;
- Найти настройки безопасности Wi-Fi;
- Поменять ключ безопасности.
Доступ к «админке»
Самая подробная статья по теме доступа к настройкам роутера тут.
Об этом мы уже писали миллион раз, но напомню:
- Открываем любой браузер;
- В адресной строке прописываем IP адрес модема или роутера (обычно это 192.168.0.1 или 192.168.1.1, точный можно посмотреть на наклейке сзади самого устройства);
- Авторизуемся в Веб-интерфейсе (вводим логин и пароль).
4. После завершения идентификации откроется доступ расширенным настройкам устройства.


5. Затем перейдите по ссылке «Настройка безопасности».


6. Теперь вы видите окно, где можно изменить ключ к вашему wifi. Возле «аутентификации» выбирайте «WP2A-PSK» — наиболее безопасный способ кодирования. В строке «PSK» вводите секретную комбинацию, затем для того чтобы поменять данные нажимаете «Изменить» и «Сохранить».


7. После этого запускаете перезагрузку роутера и потом подключаетесь к сети wifi через новый пароль.
Изменение пароля для других прошивок D-Link практически идентично, те же вкладки, те же названия, только вид меняется, подробнее можете посмотреть инструкцию.
Фирма Асус выпускает большой модельный ряд маршрутизаторов, которые очень простые, и легкие в эксплуатации. Чтобы поменять шифр, выполните следующее:
1. Запустите в работу браузер.
2. В поисковом поле ввести адрес роутера «192.168.1.1», кликнуть «Enter».
3. На поле авторизации введите «Admin» как логин и пароль. Если мастер уже ставил ограничение на вашу сеть wifi, тогда вводите эти данные.


4. Переходите в «Беспроводную сеть».
5. Теперь нужно заполнить строки «Метода проверки подлинности». Здесь нужно ставить WPA2-Personal, а в строке «Шифрование WPA» выбираете «AES». Теперь вписываете новую секретную комбинацию в «Предварительный ключ WPA».


Чтобы поменять пароль доступа для более новой прошивкой от Асус, необходимо:
- После стандартного входа на панель настроек роутера, слева на боковом меню надо выбрать «Беспроводная сеть».
- В этой вкладке вы заполняете SSID – сюда вписать любое слово латинскими буквами, выбираете WPA2-Personal в «Методах проверки подлинности», а в «Предварительном ключе WPA» вписываете новый ключ и кликаете на «Принять».


Обязательно перезагружаете маршрутизатор и работаете уже под новым паролем от wifi.
TP-Link
Приборы этой фирмы отличаются высокой надежностью, длительной эксплуатацией и простотой. Поменять пароль на нем очень легко и быстро сможет каждый пользователь. Для этого нужно:
1. Запустить любой удобный браузер.
2. Ввести в адресную строку браузера 192.168.0.1 или 192.168.1.1 и нажать ENTER.
3. На появившемся поле авторизации ввести стандартное слово «admin». Если при установке маршрутизатора мастер не менял стандартный пароль, тогда вводите его данные.


4. После правильного ввода логина и пароля должно появиться окно главных настроек прибора.
5. Здесь находите вкладку «Wireless».
6. Затем переходите в «Wireless Security».


7. Вводите новую секретную комбинацию.
8. Кликаете на «Save».
9. Появится красная надпись с активной ссылке «click here».


10. Перейдя по ней, вы увидите кнопку Reboot. Нажав сюда, вы перезагрузите модем.


11. После включения введите новые данные доступа на гаджетах и пользуйтесь защищенной сетью wifi.
ZyXEL
Очень популярный роутер в нашей стране. Все пользователи отмечают его как высококачественный модем, приятный внешность и простую эксплуатацию. Сегодня имеется два вида приборов от этого производителя, и смена ключа на них имеет небольшие отличия.
1. Откройте браузер.
2. В поисковом поле введите 192.168.1.1 и кликните Enter.
3. Для авторизации введите «admin» в поле «логин» и «1234» в поле «пароль», затем «Вход».


4. Чтобы поменять пароль, перейдите в «Сеть Wi-Fi» и кликните на «Соединение». На появившемся поле «SSID» вписываете имя вашей сети и нажимаете «Принять».


5. В этом же окне выбираете «Безопасность». В «Проверке подлинности» ставите «WPA-PSK/WPA2-PSK».
6. Правильный формат пароля для wifi-сети должен быть «ASCII». В этом поле внимательно вписываете новую комбинацию.
7. Для сохранения нажмите «Принять».


Для другой версии прошивки, вход остается прежним, но дальнейшие немного действия отличаются:
1. Для перехода в настройки роутера нужно нажать на значок wifi на нижней панели.
2. Открываем раздел «Точка доступа».
3. Набираем «Имя сети (SSID)».
4. В «Защите сети» выбераем WPA2-PSK.
5. В «Ключе сети» введите новый код.
6. Нажмите «Применить».


7. Теперь перезагрузите устройство.
Эта инструкция подойдет ко всем моделям этого производителя.
1. Проверьте подключения роутера к компьютеру.
2. Откройте браузер.
3. В адресную строку введите 192.168.1.1 и нажмите ENTER.
4. Система потребует пройти авторизацию. Для этого введите слово «admin» в строке Usename и Password.
5. После ввода нажимаете Login.


6. Перейдите в раздел «WLAN», где нужно выбрать «Multi-SSID Settings».
7. Найдите строку «SSID Name» и впишите туда любое слово латинскими буквами.
8. Сохранитесь кнопкой «Submit».


9. В этом окне найдите «Security».
10. Возле поля «Authentication Typr» выберите тип шифрования WPA2-Personal.
11. В строке «WPA Passphrase» набираете новый пароль.
12. Нажатием «Submit» сохраняете изменения.


Huawei
На этом роутере поменять ключ так же легко, как и на остальных:
1. Запускаете браузер.
2. В адресной строке впишите 192.168.100.1 .
3. Окно авторизации затребует ввести данные. Чаще всего это такие комбинации:
- telecomadmin admintelecom (самое распространенное).
- root admin.
- Логин — telecomadmin с разными ключами — NWTF5x%RaK8mVbD, nE7jA%5m, NWTF5x%.


4. После успешной авторизации открывайте вкладку «WLAN».


5. В строке «SSID Name» вписываете самостоятельно придуманное имя для Wi-Fi.
6. В строке «Authentication Mode» ставите WPA2Pre-SharedKey и тут же вписываете новый пароль.
7. Нажимаете «Apply».


8. Чтобы сохранить изменения, перейдите на «System Tools».
9. Слева будет «Configuration File». Здесь нажимаем «Save Configuration».


Sagemcom
Изменить ключ на этом устройстве – стандартная процедура:
1. В адресной строке открытого браузера введите 192.168.1.1.
2. Для идентификации введите «admin» как Login и Password, нажмите «Вход».


3. Появится новое окно. В этих настройках находите «Настройка WLAN».
4. Выберите пункт «Основной», в нем возле «SSID» впишите новое имя для WiFi, если это необходимо. Сохранитесь.


5. Тут же перейдите в «Безопасность».
6. В «Выберете SSID» должно стоять имя, которое вы вписали несколько секунд назад.
7. В «Аутентификации» выбираете «Mixed WPA2/WPA-PSK».
8. В «WPA/WPAI пароль» вводите новые данные и сохраняетесь.


Перезагружаете устройство, обновляете секретную комбинацию на ноутбуке и гаджетах, и пользуетесь защищенной сетью wifi.
Аltel 4G
Изменить ключ на этом роутере так же легко, как и на остальных устройствах.
1. Введите 192.168.0.1 или http://m.home в адресной строке браузера.
2. Система затребует пароль. Здесь будет стандартное слово: password.
3. Кликаем на «Войти в систему».


4. Переходим в «Настройки».
5. Здесь выбираете «Настройки Wi-Fi».
6. В строке «Имя Wi-Fi сети (SSID)» пишите любое слово латинскими буквами.
7. Сохраните действия кнопкой «Применить».


8. В этом окне выберите «Настройка безопасности». Поставьте режим, указанный на изображении ниже. В пустую строку «Пароль» указываем новый ключ безопасности.


9. Нажимаете «Применить», перезагрузите устройство и далее можете продолжить работу.
Как поменять пароль на WiFi роутере за одну минуту


Роутер – это прибор, позволяющий объединять в одну сеть целое множество устройств, оснащенных, как правило, Wi-Fi модулями. Он поможет создавать подключение по каналам локальной сети, а также выйти в Интернет вообще из любого места офиса или вашего дома, где будет хороший уровень сигнала. При всем этом стоит не забывать о необходимой безопасности связи.
Современная технология позволяет забыть про обременение пользователей проводными подключениями, надо основательно понимать некоторые вопросы. Хотя бы знать о том, как поменять пароль на WiFi роутере от устройства и сети. Логично спросить, зачем все это надо? Ответ прост.
Радиосигнал на Вай Фай маршрутизаторе раздается на значительное расстояние. Что говорить, если относительно маломощные устройства можно обнаружить из половины квартир подъезда. Иногда на модеме может стоять настолько хороший передатчик, что поймать сеть доступно даже на улице, находясь недалеко от дома. Излучение проникает сквозь армированные бетонные стены и многие другие препятствия, поэтому любой желающий действительно может подключаться прямо к вашей сети и пользоваться Интернетом.
Более того, есть множество видео, в которых умельцы собирают антенны, позволяющие обнаруживать раздаваемый сигнал за километры. Если, к примеру, в городе направить такую антенну в сторону жилого массива, реестр доступных подключений попросту переполнится. Пресечь все эти инициативы, однако, довольно легко. Обычная смена пароля на Вайфай делает сеть недоступной, и к ней нельзя будет подключиться, не узнав код. Подключаться сможете только вы, ну и те люди, кому скажете ключ безопасности. Выставить настройки безопасности несложно, но все-таки отнестись к этому надо серьезно, дабы потом все тоже было хорошо.
Как выбрать пароль?
Отнеситесь, пожалуйста, внимательно к рассматриваемым моментам, потому что все сказанное ниже не является пустыми словами и подкреплено практикой. Рассматривая ситуацию с позиции хорошей безопасности, однозначно можно прийти к выводу, что хорошие ключи начинаются с восьми символов и содержат совокупность не только цифр, но еще символов и букв различного регистра. Для роутера пароль от Вайфая не должен выбираться на основе частых имен, каких либо круглых дат, а также числовых последовательностей. Код должен быть таким, чтобы его невозможно было угадать, предположить, либо подобрать логическим путем.


Придумать ключ несложно, но если вы все-таки испытываете затруднения, воспользуйтесь какой-нибудь программой, генерирующей пароли. Напоминаем вам, что ответственный подход к данному вопросу включает и надежное хранение выбранного вами пароля. Запишите его на страничке своего ежедневника, либо в блокноте, но никак не на клочке бумаги, который, скорее всего, будет утерян, после чего придется сбрасывать все конфигурации модема. Данный вопрос разобран, идем далее.
Как сменить пароль на WiFi роутере, и что желательно знать?
Когда устройство подключено к ПК, войти в его параметры доступно из браузера, перейдя по специальному адресу. Введите в строчке поиска 192.168.0.1, либо 192.168.1.1 и нажимайте «Enter». К слову, на нижней стороне абсолютно каждого маршрутизатора есть небольшая наклейка, где указан нужный нам веб-адрес. Рядом обычно присутствует информация с логином и соответствующим паролем. Если наклейки нет, все интересующее нас будет написано в руководстве к роутеру. Данные имеются и в Интернете абсолютно для каждой модели.
Если ранее вы меняли начальную конфигурацию, в т.ч. данные для входа, а потом решили забыть их, то сбросить пароль WiFi роутер сможет, если начать на нем кнопку под названием «Reset» и подержать ее примерно 10-20 секунд. Все настройки, в т.ч. логин, пароль, а также параметры локальной сети и доступа в Интернет, будут переведены в начальное состояние. Как видите, все действительно просто, поэтому перейдем непосредственно к наиболее распространенным устройствам.
D Link
Роутеры этой марки довольно популярны, встретить их можно повсеместно. Моделей тоже существует довольно много, однако ряд манипуляций почти ничем не отличается и одинаково схож для всех них. Начинается все, разумеется, с того, что пользователь пишет в адресной строке цифры 192.168.0.1 и жмет по кнопке ввода. Сразу отобразится начальное меню интерфейса D-Link, где нужно будет указать данные, непосредственно, для входа в сами настройки модема. Базовые пароль и логин идентичны и состоят из одного слова «admin».


Но если вы меняли данные именно для входа в меню управления конфигурациями маршрутизатора, то указывать, соответственно, нужно их. От версии прошивки будет зависеть внешний вид окна. В целом же, нас интересует только меню Wi-Fi, где мы ищем настройки безопасности. В строке «Сетевая аутентификация» сразу выбираем тип «WPA2-PSK». Сам же пароль вводится в форму «Ключ шифрования PSK». Теперь остается отметить раздел AES в настройках WPA шифрования. После всего этого щелкаем по «Изменить».
Как изменить пароль WiFi роутера TPLink?
Модельный ряд этих устройств не менее обширен. Но модем TP-Link тоже не создаст пользователю каких-либо проблем в процессе эксплуатации. Прибегните к списку несложных действий и поменяйте ключ безопасности за пару минут. Начать опять же надо с веб-обозревателя, но в адресной строке уже ввести 192.168.1.1 – данные для входа здесь тоже «admin» / «admin», поэтому смело вводим их (при условии, что однажды они не менялись вами) и попадаем в главный раздел интерфейса.


Модели роутеров немного могут отличаться своим меню, поэтому иногда надо немного поискать, чтобы увидеть настройки беспроводной связи. Открываем конфигурации с именем «Безопасность беспроводной сети». Выставляем в настройке WPA/WPA2 (этот параметр даже рекомендуется). Вайфай пароль прописываем в строке PSK Password. Естественно, изменения надо сохранить, после чего появится уведомление, что модему требуется перезагрузка. Подтверждаем запрос. Готово!
Как и с любыми остальными роутерами, вводим прямой адрес в строке поиска нашего браузера. Для Асус это 192.168.1.1 – после введения последовательности вы увидите ту же форму для указания данных авторизации (они те же). Как видите, все аналогично прочим вариантам, поэтому методику для одного модема можно считать универсальной для всех других устройств. Выполняем последовательность быстрых манипуляций, чтобы поменять наш пароль.


Смотрим на доступные вкладки. Сейчас нам интересна одна из них с названием «Общие». Отыскать ее доступно в верхней части по горизонтали. Щелкаем по меню «Дополнительные настройки», где заходим в раздел «Беспроводная сеть». Способ проверки следует указать по типу WPA2-Personal. Строка «Предварительный ключ WPA» является полем для пароля, который вы уже успели выбрать заранее, придумав его или сгенерировав. Не забудьте произвести сохранение настроек!
Меняем WiFi пароль на ZyXEL
Устройства тайваньского производства ничуть не отличаются от всех своих остальных «коллег». К слову сказать, довольно распространенной моделью стал роутер ZyXEL Keenetic. Настроить его и все другие модемы тоже невероятно легко. Прописываем в веб-обозревателе 192.168.1.1 для перехода в первоначальный раздел, где указываем пользовательский логин и пароль учетной записи. Эти данные отмечены в инструкции общего случая, и если ранее юзер менял их, но не смог вспомнить сейчас, то остается только обратиться к «Reset» и вернуть все первоначальные установки на свое место.


После, непосредственно, входа в настройки, надо найти вкладку с названием «Wireless LAN», которая имеется в меню «Network». Выбирая из списка WPA-PSK в строке Security Mode, пользователь может установить пароль на локальную беспроводную сеть в Pre-Shared Key, ограничив к ней посторонний доступ.
Смена ключа шифрования на модеме Huawei
Смена пароля беспроводной сети, создаваемой роутером производства Huawei, осуществляется, как ни странно, все теми же способами. Открываем любимый браузер, ставим курсор в адресную строчку и пишем там 192.168.1.1 – что теперь? Правильно! Пишем в обе строчки слово «admin» и переходим в главное меню устройства. Нам будет интересна здесь вкладка «Basic», в которой имеется пункт «Wireless LAN». Здесь же в поле SSID можно указать имя раздаваемой Wi-Fi сети. После определения аутентификации и способа шифрования не забываем поставить хороший пароль (минимум на 8 символов). Не забываем листнуть страницу вниз и нажать по кнопке сохранения.


Как можно было уяснить из всей информации, настройка роутера и предварительные действия даже для моделей разных производителей практически не отличается. Единственная разница – это одна цифра в адресе и немного различающиеся меню, которые немного по-разному представляют пользователям функциональность устройств. Если у вас дома модем от провайдера, например, «Ростелеком», то алгоритм действий ничуть не будет отличаться от вышеописанных. Все местные операторы, предлагающие вам свои модемы, берут те же устройства из магазина и лепят на них свою этикетку. Все!
Поделитесь ссылкой страницы Hide-Info с друзьями! Сегодня все используют Интернет, и многим тоже полезно знать это. Задавайте вопросы и оценивайте статью. Спасибо!
Изменение пароля на модеме — инструкция
Вопрос, как поменять пароль на роутере или модеме, неизбежно встает, если надо обезопасить вашу сеть дома или в офисе. Здесь отдельно необходимо заметить, что между роутером и модемом есть разница. Изначально это разные устройства, но некоторые производители выпускают модемы со встроенным роутером. Итак, как же поменять пароль, чтобы никто посторонний не смог воспользоваться вайфаем?
Что именно меняем
Предназначение модема – принимать и преобразовывать сигнал. Предназначение роутера (маршрутизатора) – раздавать сигнал. Если в устройстве совмещен модем и роутер, то должно быть соответственно два пароля – один от настроек вайфая, а второй от настроек модема.
Принципиальной разницы в смене паролей на этих двух устройствах нет. Зачастую меняют пароль именно на роутере, поскольку к нему подключатся нежелательные лица.
В процессе изменения настроек, необходимо будет вводить в поисковую строку адрес роутера (или модема). Узнать его можно, прочитав инструкцию к устройству, или взглянув на наклейку на обратной стороне прибора. Переверните роутер и посмотрите на наклейку. На ней есть все необходимые данные. В заводских настройках логин для входа на главную страницу управления модемом обычно «admin», и такой же пароль. Но у разных моделей данные могут немного отличаться.
Что касается адреса, то устройства компании TP-Link, самые распространенные у нас, имеют IP адреса 192.168.1.1 или 192.168.0.1. В последнее время вместо IP адреса пишут имена доменов, которые легче запомнить tplinklogin.net и tplinkwifi.net соответственно.
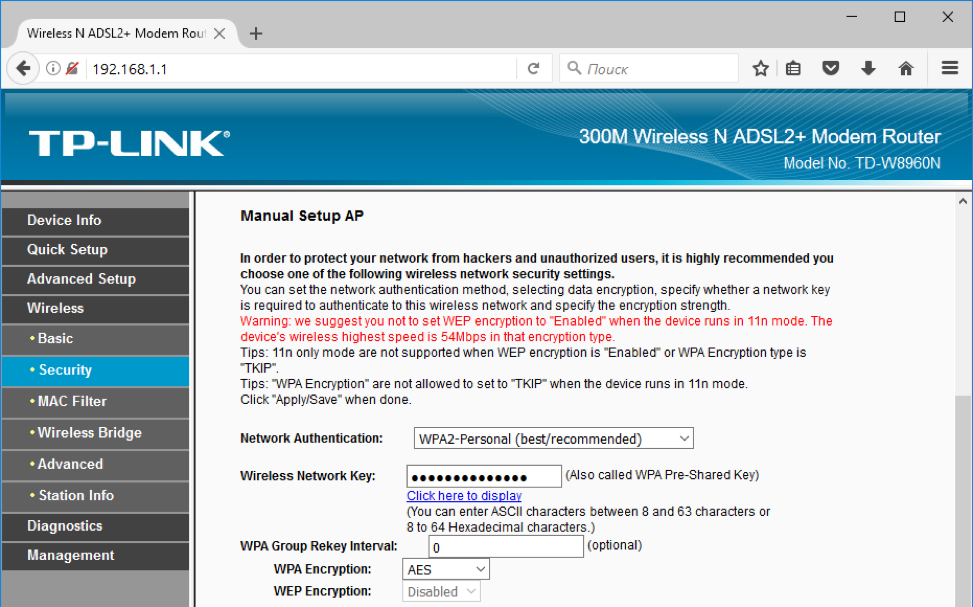
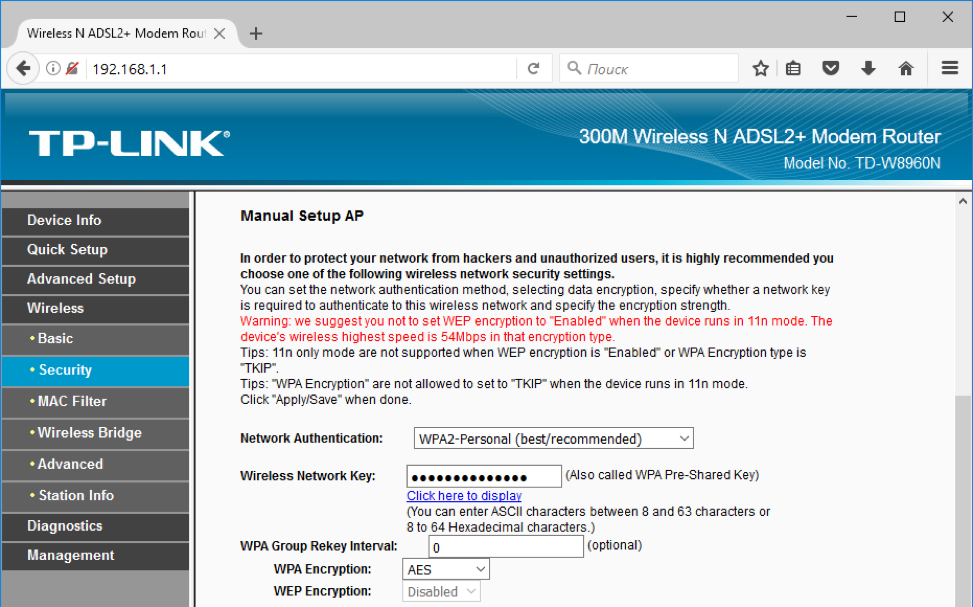
Порядок действий
Вот подробная инструкция, рассказывающая, как сменить пароль на устройстве D-Link, если ранее вы этого никогда не делали, и, вообще, плохо разбираетесь в технике.
- Подключитесь роутер к компьютеру с помощью кабеля или wifi.
- Запустите браузер на компьютере.
- В адресной строке укажите адрес модема или роутера, нажмите «ентер».
- В появившемся на странице окошке введите логин и старый (первоначальный) пароль, нажмите «вход».
- Если вы хотите сменить пароль от входа на главную страницу, то нажмите на кнопку «расширенные настройки» (advanced setting)/.
- Выберите системные настройки (system), пароль администратора (administrator password).
- В открывшемся окошке вы увидите логин. Его менять не надо.
- Введите новые данные, а в самой нижней строчке повторите их. Это обычная процедура.
- Нажмите на кнопку «применить» (apply).
- Далее в меню system нажимаем кнопку «перезагрузить» (reboot).
После всех перечисленных манипуляций данные для входа будут сменены и никто, кроме вас, не сможет подключиться к устройству.
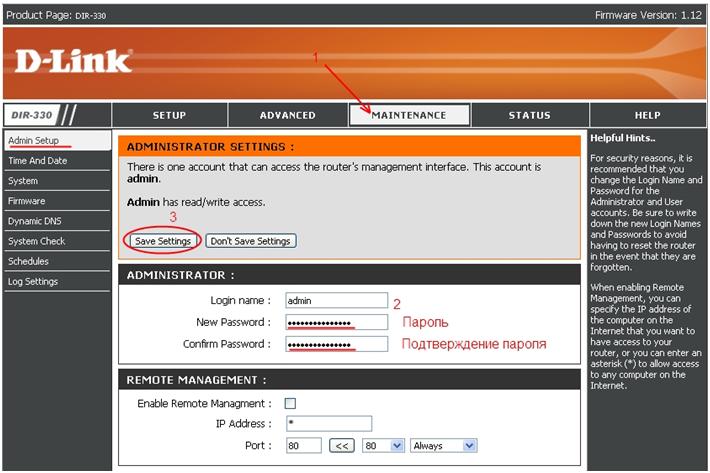
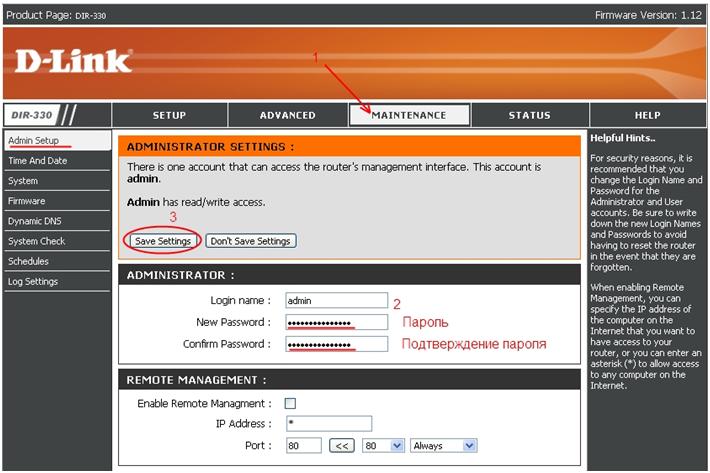
Если же вы хотите сменить пароль именно на раздачу wi-fi, то вместо раздела system, как написано в пункте 6, надо выбрать раздел wi-fi, а в нем строчку security settings. На открывшейся странице в окошке «ключ шифрования PSK» (Encryption Key PSK) надо ввести новые символы. Следует заметить, что у разных моделей роутеров, особенно если они выпущены в разные годы, может отличаться интерфейс. Но внимательно ознакомившись с меню, можно без труда выбрать нужные пункты.
Так в роутере TP-Link для смены настроек необходимо зайти в меню «беспроводный режим» (wireless) и далее «защита беспроводного режима» (wireless security). Изменения следует делать в отдельной строчке «Пароль PSK».
Какие буквы и символы использовать
Учитывайте, что в нем должно быть 8 или более символом. Разрешается использовать цифры и латинские буквы в разном регистре, то есть большие и маленькие. Можно применять символы, но их сложно запомнить и вводить с мобильных устройств.
Не используйте дату вашего рождения или рождения близких людей, имена любимых животных или героев из фильмов. Не набирайте подряд восемь единиц и другие повторяющиеся цифры. Не набирайте буквы на клавиатуре подряд. Лучше всего выбрать ничего незначащие цифры вперемешку с буквами разного регистра.
Обязательно запишите новые данные, поскольку даже при хорошей памяти их запросто можно забыть. Впрочем, расстраиваться не стоит, ведь даже в такой ситуации, сбросив настройки, можно вернуться к первоначальным заводским, и все повторить.



