Можно ли включить в сеть
Удаленное включение компьютера по сети и через интернет

Допустим у вас в локальной сети есть удаленный компьютеры, к которому вы периодически подключаетесь со своего компьютера через удаленный рабочий стол или при помощи специальных программ Team Viewer или Radmin, не важно. И для подключение вам не необходимо что бы удаленный компьютер был включен, а если он выключен, и вам далеко или лень идти включать его, нажимать на кнопку питания. То тут на помощь придет технология WOL что в расшифровывается как Wake On Lan, что переводится как «проснутся по сети». Что делает эта технология?, она посылает так сказать «магический пакет» (magic packet), это пакета несет в себе данные с определенной последовательностью.
Требования к удаленному компьютеру, что бы данная технология работала это:
- Материнская плата с питанием ATX;
- BIOS здесь нужно включить поддержку Wake-On-LAN, и настроить правильно энергосбережение.
- Сетевая карта с поддержкой технологии WOL (тоже почти все,но её еще необходимо включить в настройках сетевой карты);
И так убедились что у нас материнская плата с питанием ATX, это почти все современные компьютеры.
Заходим в БИОС, находим в меню что-то похожее на управление питанием (Power Management Setup) или в Advanced. Включаем функцию Wake-On-LAN, выглядит этот пункт может по разному в зависимости от BIOS, пример:
- Resume by LAN
- Wake Up On LAN
- WOL From Soft-Off
- Power Up on PCI
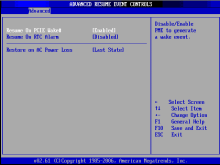 Вообще смотрите все что касается фраз «Power Up», «WOL», «Wake Up», «Resume by» но связанное с LAN, MAC или PCI.
Вообще смотрите все что касается фраз «Power Up», «WOL», «Wake Up», «Resume by» но связанное с LAN, MAC или PCI.
Переводим работу материнской платы в определенный режим энергосбережения Suspend Mode в основном компьютеры поддерживают ACPI и позволяют использовать только два режима S1 (POS) и S3(STR) но нас будет интересовать режим S1 (Power on Suspend), это тоже очень важно, иначе на нашу сетевую карту не будут подаваться постоянно 5В при выключенном компьютере, и мы не сможем его включить.
После того как включили настройку в БИОС, необходимо удостоверится что при выключенном компьютере на сетевой карте светится индикатор зеленый или оранжевый огонек, что и будет означать что все сделано правильно.
Далее надо настроить сетевую карту в операционной системе Windows, не важно встроенная или выделенная заходим в настройки ищем такие пункты как:
- Wake on Magic Packet
- Wake on Pattern
- Wake on Lan
- WakeOnLan from PowerOff
- Wake from shutdown
Если какие либо настройки небыли найдены то тут вам придется самим читать документацию по вашей сетевой карте или материнской плате и узнавать какие пункты это все включают, но однозначно они есть и должны быть включены иначе ничего не получится.
И уже после того как вы все настроили и БИОС и Сетевую карту, выключайте компьютер и смотрим и еще раз убеждаемся что горит зеленый огонек сзади на сетевой карте, он должен гореть, тем самым означая что она готова к приему магического пакета.
Ну а дальше дело осталось за малым, отправить этот пакет по сети или через интернет.
Удаленное включение компьютера по локальной сети
IP-адрес компьютера в таком случае знать не обязательно. Достаточно отправить широковещательный пакет 225.225.225.225 в локальную сеть.
- Вам необходимо знать MAC-адрес (физический адрес) сетевой карты того компьютера который собираетесь включать.
- Вам нужна программа, которая будет посылать этот магический пакет (_http://www.depicus.com/wake-on-lan/wake-on-lan-gui.aspx).
Удаленное включение компьютера через интернет
- Вам необходимо знать белый IP-адрес включаемого удаленного компьютера;
- MAC-адрес;
- Если на другом конце удаленный компьютер находится в локальной сети под управлением сервера или маршрутизатора, то тут необходимо настроить их, перебросив порты на включаемой компьютер в этой сети.
Допустим ваш белый IP 109.xxx.xx. 112 , то вам нужно в маршрутизаторе прописать в разделе “Переадресация одного порта” Внешний порт, например 4545(или другой не использованный), а Внутренний порт 3389 (RDP порт, обязательно только такой), На IP-адрес 192.168.1.123 включаемого компьютера.
P.S.: Очень важно при удаленном подключении по локальной сети или через интернет, не забыть проверить порты на доступность(открытость) особенно внешний иначе вашему магическому пакету будет отказано в доступе, проверить можно с помощью сервиса _http://2ip.ru/check-port/. Если порт закрыт, то значить его блокирует Фаервол (Межсетевой экран) на маршрутизаторе или сервере. Его нужно открыть.
Поделись с друзьями:
комментариев 6 для записи Удаленное включение компьютера по сети и через интернет
Wi-Fi и LAN (с интернетом) одновременно
Проблемы с интернетом через LAN ( wifi good, LAN bad )
Здравствуйте, уважаемые форумчане! Имеется роутер Asus n10 b1. Cуть проблемы: через LAN соединение.
 Настройка 2-х ethernet подключений с интернетом и LAN
Настройка 2-х ethernet подключений с интернетом и LAN
Здравствуйте, есть два ethernet подключения, через первое можно выйти в LAN и интернет, через.
Wi-Fi и LAN одновременно
Добрый день. На работе есть локальная сеть с доступом в интернет (ограничен ежедневный лимит).
WiFi + LAN одновременно
Всем доброго времени суток, очень нужна ваша помощь. У меня доступ к интернету ч-з локальную.
Вот сделал по правилам форума:
Microsoft Windows [Version 10.0.14393]
(c) Корпорация Майкрософт (Microsoft Corporation), 2016. Все права защищены.
Настройка протокола IP для Windows
Имя компьютера . . . . . . . . . : PC-User
Основной DNS-суффикс . . . . . . :
Тип узла. . . . . . . . . . . . . : Гибридный
IP-маршрутизация включена . . . . : Нет
WINS-прокси включен . . . . . . . : Нет
Порядок просмотра суффиксов DNS . : odessa.tv
Адаптер беспроводной локальной сети Подключение по локальной сети* 3:
Состояние среды. . . . . . . . : Среда передачи недоступна.
DNS-суффикс подключения . . . . . :
Описание. . . . . . . . . . . . . : Виртуальный адаптер Wi-Fi Direct (Майкрософт)
Физический адрес. . . . . . . . . : 1A-C2-DD-15-D9-6B
DHCP включен. . . . . . . . . . . : Да
Автонастройка включена. . . . . . : Да
Адаптер Ethernet Ethernet:
DNS-суффикс подключения . . . . . :
Описание. . . . . . . . . . . . . : Контроллер семейства Realtek PCIe GBE
Физический адрес. . . . . . . . . : 1C-B7-2C-1C-F3-16
DHCP включен. . . . . . . . . . . : Да
Автонастройка включена. . . . . . : Да
Локальный IPv6-адрес канала . . . : fe80::e1dc:da27:d214:3b96%13(Основной)
IPv4-адрес. . . . . . . . . . . . : 10.38.20.47(Основной)
Маска подсети . . . . . . . . . . : 255.255.255.0
Аренда получена. . . . . . . . . . : 21 ноября 2016 г. 13:10:27
Срок аренды истекает. . . . . . . . . . : 23 ноября 2016 г. 9:30:46
Основной шлюз. . . . . . . . . : 10.38.20.1
DHCP-сервер. . . . . . . . . . . : 10.38.20.1
IAID DHCPv6 . . . . . . . . . . . : 119322412
DUID клиента DHCPv6 . . . . . . . : 00-01-00-01-1D-C1-41-35-1C-B7-2C-1C-F3-16
DNS-серверы. . . . . . . . . . . : 212.90.190.132
8.8.8.8
NetBios через TCP/IP. . . . . . . . : Включен
Адаптер беспроводной локальной сети Беспроводная сеть:
DNS-суффикс подключения . . . . . : odessa.tv
Описание. . . . . . . . . . . . . : Qualcomm Atheros AR956x Wireless Network Adapter
Физический адрес. . . . . . . . . : 28-C2-DD-15-D9-6B
DHCP включен. . . . . . . . . . . : Да
Автонастройка включена. . . . . . : Да
Локальный IPv6-адрес канала . . . : fe80::8123:c392:87a6:c4d8%9(Основной)
IPv4-адрес. . . . . . . . . . . . : 192.168.1.104(Основной)
Маска подсети . . . . . . . . . . : 255.255.255.0
Аренда получена. . . . . . . . . . : 21 ноября 2016 г. 13:10:13
Срок аренды истекает. . . . . . . . . . : 23 ноября 2016 г. 9:30:45
Основной шлюз. . . . . . . . . : 192.168.1.1
DHCP-сервер. . . . . . . . . . . : 192.168.1.1
IAID DHCPv6 . . . . . . . . . . . : 153666269
DUID клиента DHCPv6 . . . . . . . : 00-01-00-01-1D-C1-41-35-1C-B7-2C-1C-F3-16
DNS-серверы. . . . . . . . . . . : 10.0.0.41
10.0.0.47
NetBios через TCP/IP. . . . . . . . : Включен
C:WINDOWSsystem32>route print
===========================================================================
Список интерфейсов
2. 1a c2 dd 15 d9 6b . Виртуальный адаптер Wi-Fi Direct (Майкрософт)
13. 1c b7 2c 1c f3 16 . Контроллер семейства Realtek PCIe GBE
9. 28 c2 dd 15 d9 6b . Qualcomm Atheros AR956x Wireless Network Adapter
1. Software Loopback Interface 1
===========================================================================
IPv4 таблица маршрута
===========================================================================
Активные маршруты:
Сетевой адрес Маска сети Адрес шлюза Интерфейс Метрика
0.0.0.0 0.0.0.0 192.168.1.1 192.168.1.104 55
0.0.0.0 0.0.0.0 10.38.20.1 10.38.20.47 35
10.38.20.0 255.255.255.0 On-link 10.38.20.47 291
10.38.20.47 255.255.255.255 On-link 10.38.20.47 291
10.38.20.255 255.255.255.255 On-link 10.38.20.47 291
127.0.0.0 255.0.0.0 On-link 127.0.0.1 331
127.0.0.1 255.255.255.255 On-link 127.0.0.1 331
127.255.255.255 255.255.255.255 On-link 127.0.0.1 331
192.168.1.0 255.255.255.0 On-link 192.168.1.104 311
192.168.1.104 255.255.255.255 On-link 192.168.1.104 311
192.168.1.255 255.255.255.255 On-link 192.168.1.104 311
224.0.0.0 240.0.0.0 On-link 127.0.0.1 331
224.0.0.0 240.0.0.0 On-link 192.168.1.104 311
224.0.0.0 240.0.0.0 On-link 10.38.20.47 291
255.255.255.255 255.255.255.255 On-link 127.0.0.1 331
255.255.255.255 255.255.255.255 On-link 192.168.1.104 311
255.255.255.255 255.255.255.255 On-link 10.38.20.47 291
===========================================================================
Постоянные маршруты:
Отсутствует
IPv6 таблица маршрута
===========================================================================
Активные маршруты:
Метрика Сетевой адрес Шлюз
1 331 ::1/128 On-link
9 311 fe80::/64 On-link
13 291 fe80::/64 On-link
9 311 fe80::8123:c392:87a6:c4d8/128
On-link
13 291 fe80::e1dc:da27:d214:3b96/128
On-link
1 331 ff00::/8 On-link
9 311 ff00::/8 On-link
13 291 ff00::/8 On-link
===========================================================================
Постоянные маршруты:
Отсутствует
Как настроить Интернет на компьютере через кабель LAN без роутера
![]()
У многих активных пользователей глобальной сети сетевое устройство прижилось в доме, но в некоторых случаях необходимо настроить Интернет на компьютере через кабель LAN минуя роутер. То есть, когда кабель интернет-провайдера напрямую вставлен в сетевую карту компьютера. Вместе с этим, если вы подключены к провайдеру через модем, настроенный в режиме прозрачного моста (bridge), вам также подойдет инструкция по прямому подключению компьютера под управлением Windows 10 к сети Интернет.
Компьютеры работающие на базе ОС Windows (7 и 8) предыдущих поколений настраиваются аналогичным образом. Условно предоставляемый доступ к глобальной сети провайдерами можно разделить на динамическое и статическое подключение. В первом случае, получение «IP-адреса», «Маски подсети» и «Основного шлюза» выполняется автоматически, а во втором необходимо прописать в соответствующие поля упомянутые параметры доступа указанные вашим провайдером в заключенном с ним договоре.
Многие компании предоставляют динамический и статический доступ, однако есть и крупные игроки (Ростелеком, ТТК, MTS) использующие PPPoE подключение с вводом имени пользователя и пароля. Многие провайдеры для настройки Интернета на компьютере направляют к клиенту мастера, который выполнит все необходимые действия. Однако, не все провайдеры оперативно обрабатывают заявки, и не все мастера торопятся на вызов, и чтобы не ждать их часами, а иногда и днями, можно настроить Интернет подключение самим.
Динамическое и статическое Интернет подключение на компьютере.
Чтобы настроить прямой доступ к сети Интернет на компьютере, достаточно вставить ранее опрессованный LAN кабель интернет-провайдера вилкой RJ-45 в Ethernet порт PC. После кликнуть правой кнопкой мыши по значку «Пуск» и в контекстном меню выбрать пункт «Сетевые подключения».
![]()
В новом открытом окне нужно выбрать «Ethernet» адаптер (поскольку мы подключаемся через кабель), кликнуть по нему правой кнопкой мыши и в выпадающем меню выбрать пункт «Свойства».
![]()
Далее необходимо выделить протокол «IP версии 4 (TCP/IPv4)» и нажать на кнопку «Свойства». В следующем окне мы будем настраивать параметры IP.
![]()
Динамический IP. Я уже упоминал выше, что если ваш интернет-провайдер предоставляет динамический доступ к глобальной сети, то все необходимые параметры для выхода в Интернет вы получите автоматически. Чтобы подключение состоялось, нужно чтобы IP-адрес и адрес DNS-сервера стояли в режиме — получить автоматически. По умолчанию эти параметры выставлены именно так и ничего здесь изменять не нужно.
![]()
Статический IP. Настройка этого типа подключения предполагает ручное задание параметров, указанных в договоре провайдера. То бишь, вам нужно в соответствующие поля прописать выделенный «IP-адрес», «Маску подсети», «Основной шлюз» и «Предпочитаемый и альтернативный DNS-сервер». Например, заполнение полей может выглядеть так:
![]()
- IP-адрес: указываем постоянный IP-адрес;
- Маска подсети: определяется автоматически (255.255.255.0);
- Основной шлюз: указан в договоре. При подключении, через модем прописываем его IP-адрес (обычно 192.168.1.1).
- Использовать следующее адреса DNS-серверов: указываем рекомендуемые провайдером. Если они не предоставлены, то можно использовать универсальные. Для примера в каждой строке первыми указаны предпочитаемые, а вторыми альтернативные DNS-сервера.
Google Public DNS: 8.8.8.8 и 8.8.4.4;
Яндекс DNS (Антивирус, Безопасный): 77.88.88.88 и 77.88.8.2;
Яндекс DNS (Без порнографии, Семейный): 77.88.8.7 и 77.88.8.3;
Как вы понимаете, именно DNS-сервера оказывают влияние на доступ к тому или иному сайту. Так что, при необходимости вы, например, можете блокировать доступ к сайтам для взрослых указав соответствующие сервера. После внесения всех необходимых параметров нажмите на кнопку «Ok». После этого, иконка в трее «Доступ к Интернету» будет активной, и вы сможете выйти в глобальную сеть.
Настройка интернет соединения (PPPoE) на компьютере с Windows 10.
Если в Ethernet порт компьютера напрямую вставлен LAN кабель провайдера и для подключения к Интернету нужно вводить логин и пароль, то следует создать PPPoE соединение. Для настройки нужно пройти в «Пуск» -> «Параметры» -> «Сеть и Интернет» -> «Ethernet» -> «Центр управления сетями и общим доступом». Кликните по пункту «Создание и настройки нового подключения или сети».
![]()
Далее нужно выбрать первый пункт, отвечающий за настройку широкополосного или коммутируемого подключения к Интернету и нажать «Далее».
![]()
В следующем окне нужно выбрать тип подключения. Поскольку мы настраиваем Интернет на компьютере напрямую с интернет-провайдером (без участия сетевых устройств), то мы выбираем «Высокоскоростное (с PPPoE)», а если бы мы настраивали Интернет, например, через 3G/4G модем, то нам нужно было бы выбрать «Коммутируемое».
![]()
В последнем окне введите пароль и логин выданный вам поставщиком услуг и дайте имя создаваемому подключению. Если вы поставите флажок напротив пункта «Разрешить использовать это подключение другим пользователям», то вы откроете доступ в глобальную сеть другим учетным записям, если они у вас конечно же есть.
То есть, если на вашем компьютере, например, для каждого члена семьи создавалась учетная запись, то вы вольны им разрешить или запретить выход в сеть Интернет, через созданное вами подключение.
![]()
После заполнения всех полей, нажмите на кнопку «Подключить».
![]()
Если связь с интернет-провайдером установлена, и вы ввели правильно логин и пароль, то после короткой проверки введенных данных подключение будет создано.
![]()
Если у вас возникнут какие-то проблемы, давайте обсудим и решим их в комментариях вместе. Пока!
Если вы нашли ошибку, пожалуйста, выделите фрагмент текста и нажмите Ctrl+Enter.
Как настроить Интернет на компьютере через кабель LAN без роутера
![]()
У многих активных пользователей глобальной сети сетевое устройство прижилось в доме, но в некоторых случаях необходимо настроить Интернет на компьютере через кабель LAN минуя роутер. То есть, когда кабель интернет-провайдера напрямую вставлен в сетевую карту компьютера. Вместе с этим, если вы подключены к провайдеру через модем, настроенный в режиме прозрачного моста (bridge), вам также подойдет инструкция по прямому подключению компьютера под управлением Windows 10 к сети Интернет.
Компьютеры работающие на базе ОС Windows (7 и 8) предыдущих поколений настраиваются аналогичным образом. Условно предоставляемый доступ к глобальной сети провайдерами можно разделить на динамическое и статическое подключение. В первом случае, получение «IP-адреса», «Маски подсети» и «Основного шлюза» выполняется автоматически, а во втором необходимо прописать в соответствующие поля упомянутые параметры доступа указанные вашим провайдером в заключенном с ним договоре.
Многие компании предоставляют динамический и статический доступ, однако есть и крупные игроки (Ростелеком, ТТК, MTS) использующие PPPoE подключение с вводом имени пользователя и пароля. Многие провайдеры для настройки Интернета на компьютере направляют к клиенту мастера, который выполнит все необходимые действия. Однако, не все провайдеры оперативно обрабатывают заявки, и не все мастера торопятся на вызов, и чтобы не ждать их часами, а иногда и днями, можно настроить Интернет подключение самим.
Динамическое и статическое Интернет подключение на компьютере.
Чтобы настроить прямой доступ к сети Интернет на компьютере, достаточно вставить ранее опрессованный LAN кабель интернет-провайдера вилкой RJ-45 в Ethernet порт PC. После кликнуть правой кнопкой мыши по значку «Пуск» и в контекстном меню выбрать пункт «Сетевые подключения».
![]()
В новом открытом окне нужно выбрать «Ethernet» адаптер (поскольку мы подключаемся через кабель), кликнуть по нему правой кнопкой мыши и в выпадающем меню выбрать пункт «Свойства».
![]()
Далее необходимо выделить протокол «IP версии 4 (TCP/IPv4)» и нажать на кнопку «Свойства». В следующем окне мы будем настраивать параметры IP.
![]()
Динамический IP. Я уже упоминал выше, что если ваш интернет-провайдер предоставляет динамический доступ к глобальной сети, то все необходимые параметры для выхода в Интернет вы получите автоматически. Чтобы подключение состоялось, нужно чтобы IP-адрес и адрес DNS-сервера стояли в режиме — получить автоматически. По умолчанию эти параметры выставлены именно так и ничего здесь изменять не нужно.
![]()
Статический IP. Настройка этого типа подключения предполагает ручное задание параметров, указанных в договоре провайдера. То бишь, вам нужно в соответствующие поля прописать выделенный «IP-адрес», «Маску подсети», «Основной шлюз» и «Предпочитаемый и альтернативный DNS-сервер». Например, заполнение полей может выглядеть так:
![]()
- IP-адрес: указываем постоянный IP-адрес;
- Маска подсети: определяется автоматически (255.255.255.0);
- Основной шлюз: указан в договоре. При подключении, через модем прописываем его IP-адрес (обычно 192.168.1.1).
- Использовать следующее адреса DNS-серверов: указываем рекомендуемые провайдером. Если они не предоставлены, то можно использовать универсальные. Для примера в каждой строке первыми указаны предпочитаемые, а вторыми альтернативные DNS-сервера.
Google Public DNS: 8.8.8.8 и 8.8.4.4;
Яндекс DNS (Антивирус, Безопасный): 77.88.88.88 и 77.88.8.2;
Яндекс DNS (Без порнографии, Семейный): 77.88.8.7 и 77.88.8.3;
Как вы понимаете, именно DNS-сервера оказывают влияние на доступ к тому или иному сайту. Так что, при необходимости вы, например, можете блокировать доступ к сайтам для взрослых указав соответствующие сервера. После внесения всех необходимых параметров нажмите на кнопку «Ok». После этого, иконка в трее «Доступ к Интернету» будет активной, и вы сможете выйти в глобальную сеть.
Настройка интернет соединения (PPPoE) на компьютере с Windows 10.
Если в Ethernet порт компьютера напрямую вставлен LAN кабель провайдера и для подключения к Интернету нужно вводить логин и пароль, то следует создать PPPoE соединение. Для настройки нужно пройти в «Пуск» -> «Параметры» -> «Сеть и Интернет» -> «Ethernet» -> «Центр управления сетями и общим доступом». Кликните по пункту «Создание и настройки нового подключения или сети».
![]()
Далее нужно выбрать первый пункт, отвечающий за настройку широкополосного или коммутируемого подключения к Интернету и нажать «Далее».
![]()
В следующем окне нужно выбрать тип подключения. Поскольку мы настраиваем Интернет на компьютере напрямую с интернет-провайдером (без участия сетевых устройств), то мы выбираем «Высокоскоростное (с PPPoE)», а если бы мы настраивали Интернет, например, через 3G/4G модем, то нам нужно было бы выбрать «Коммутируемое».
![]()
В последнем окне введите пароль и логин выданный вам поставщиком услуг и дайте имя создаваемому подключению. Если вы поставите флажок напротив пункта «Разрешить использовать это подключение другим пользователям», то вы откроете доступ в глобальную сеть другим учетным записям, если они у вас конечно же есть.
То есть, если на вашем компьютере, например, для каждого члена семьи создавалась учетная запись, то вы вольны им разрешить или запретить выход в сеть Интернет, через созданное вами подключение.
![]()
После заполнения всех полей, нажмите на кнопку «Подключить».
![]()
Если связь с интернет-провайдером установлена, и вы ввели правильно логин и пароль, то после короткой проверки введенных данных подключение будет создано.
![]()
Если у вас возникнут какие-то проблемы, давайте обсудим и решим их в комментариях вместе. Пока!
Если вы нашли ошибку, пожалуйста, выделите фрагмент текста и нажмите Ctrl+Enter.
detector



