На ноутбуке только локальная сеть
На ноутбуке только локальная сеть

Часто возникает проблема, как перенести файлы с одного компьютера на другой? Можно использовать различные флешки, диски и т.д., но самым удобным и быстрым способом является создание сети. Как быстро создать сеть между двумя компьютерами рассмотрим на примере Windows XP и Windows Vista/7. Разницы в настройке между компьютером и ноутбуком нет.
Для организации обмена файлами нужно сначала создать сеть между устройствами, а потом настроить общий доступ. Начнем.

Для передачи файлов наиболее-удобным и быстрым является соединение с помощью сетевого кабеля. Сетевые кабели RJ45 для создания сети бывают прямые и перекрестные (Crossover). Нам нужен перекрестный кабель. Купить его можно в магазине или сделать самим. Отличить нужный кабель легко, если сложить концы одного кабеля вместе, то цветовая маркировка внутри разъема у перекрестного кабеля не должна совпадать.

Стоит отметить, что современные сетевые карты способны автоматически определять тип кабеля и подстраиваться под него. Иными словами, если у вас нет перекрестного кабеля, то можно использовать прямой. С большой долей вероятности сеть заработает.
Если по каким то причинам использование проводной сети невозможно, то можно создать беспроводную Wi-Fi. Процедура настройки доступа аналогична.
Когда достали кабель RJ45, подключаем к сетевым разъемам. Если все в порядке, то должны загореться зеленые лампочки возле разъема.

Если у вас лампочки не загорелись, то поступим следующим образом:
- Проверяем есть ли лампочки вообще и включены ли устройства
- Проверяем включены ли интерфейсы в Сетевых подключениях
Проверяем кабель. Обращаем внимание на то в каком порядке идут проводки в разъеме и не поврежден ли сам кабель RJ45.
Настраиваем сеть между двумя компьютерами.
Настройка сети в Windows XP
Заходим в Панель управления -> Сетевые подключения

Щелкаем по подключению к локальной сети. Обратите внимание, что на подключении указано Подключено. Щелкаем правой кнопкой мышки и кликаем на Свойства

Выбираем Протокол интернета (TCP/IP) и щелкаем на Свойства

Указываем IP-адрес. Можно указывать любой из диапазона 192.168.ххх.ххх. Главное, чтобы на двух компьютерах они не повторялись. То есть, если на одном 192.168.1.1, то на другом 192.168.1.2. Если на одном 192.168.100.10, то на втором 192.168.100.20.
Щелкаем ОК. Настройка сети на одном устройстве (ПК или ноутбук) закончена.
Рассмотрим как же будет настраиваться сеть в Windows Vista/7.
Настройка сети в Windows Vista / 7
Заходим в Панель управления -> Центр управления сетями и общим доступом -> Управление сетевыми подключениями

Щелкаем правой кнопкой мышки на подключению по локальной сети, переходим в Свойства:

Выбираем Протокол интернета версии 4 (TCP/IP) и щелкаем на Свойства:

Указываем IP-адрес. Можно указывать любой из диапазона 192.168.ххх.ххх. Главное, чтобы на двух компьютерах они не повторялись. То есть, если на одном 192.168.1.1, то на другом 192.168.1.2. Если на одном 192.168.100.10, то на втором 192.168.100.20.
Должно получится примерно следующее:

Теперь переходим в Центр управления сетями и общим доступом и смотрим на нашу сеть. Она должна быть частная. Если она таковой не является, то щелкаем на Настройка

Выбираем Частное и нажимаем Далее:


Дальше включаем общий доступ к файлам и сетевое обнаружение, отключаем общий доступ с парольной защитой:

Вот и все. С настройкой сети на Vista/7 закончили. Теперь перейдем к настройке Общего доступа.
Настройка общего доступа в Windows XP
Сначала заходим в Сервис -> Свойства папки:

На вкладке Вид включаем простой общий доступ к файлам:

Далее необходимо чтобы оба компьютера (ноутбука) были в одной Рабочей группе. Для настройки рабочей группы надо щелкнуть на Моем компьютере правой кнопкой и перейти в Свойства:

Нажимаем кнопочку Изменить на вкладке Имя компьютера и вводим название рабочей группы.
Два компьютера в сети должны иметь одно и то же название Рабочей группы.
На этой же вкладке можно указать название компьютера в сети.

Теперь заходим в Мой компьютер и щелкаем на папке, доступ к которой нужно обеспечить из сети, и выбираем в меню Общий доступ и безопасность. В моем примере я открываю общий доступ ко всему разделу D:, то есть на другом компьютере будет отображаться весь раздел D: первого (на котором доступ и открыли)

Щелкаем на предупреждении:

Указываем название общего ресурса и разрешаем (или не разрешаем) изменение файлов по сети:

Настройка общего доступа в Windows 7
Первым делом заходим в Панель управления -> Параметры папок и ставим галочку:

Дальше надо настроить имя рабочей группы. Для этого щелкаем на Компьютер правой кнопкой и переходим в Свойства. Дальше щелкаем Изменить параметры:

Щелкаем на Изменить:

Вводим название компьютера и рабочей группы. Имя Рабочей Группы должно совпадать на всех компьютерах сети:

Теперь заходим в Компьютер и щелкаем на папке, доступ к которой нужно обеспечить из сети, и выбираем в меню Общий доступ. В моем примере я открываю общий доступ ко всему разделу D:, то есть на другом компьютере будет отображаться весь раздел D: первого (на котором доступ и открыли)

Щелкаем на Расширенная настройка доступа:

Указываем имя общего ресурса и нажимаем на Разрешения

На этой вкладке можем указывать какие пользователи смогут открывать и изменять файлы на данном компьютере из сети:

Вот что примерно должно получится:

С общим доступом на Windows Vista/ 7 закончили.
Как получить доступ к общим ресурсам на другом компьютере
После того как настроили сеть и общий доступ к файлам можно уже передавать файлы с одного компьютера на другой.
Для этого нужно открыть Компьютер и в строке адреса ввести \имя_компьютера. Например: \ASPIRE или \Athlon. Можно также через Сетевое окружение или Сеть. Если и это не сработает, то можно вводить IP-адрес другого компьютера в сети:


Если вам нужно постоянно работать с общими файлами, которые размещены на другом компьютере, то щелкаем на общей папке правой кнопкой и выбираем пункт Подключить сетевой диск. В этом случае папка с файлами на другом компьютере будет отображаться как раздел (диск)
Подключение через маршрутизатор
Мы организовали простейшую сеть между двумя компьютерами. Если же необходимо включить в сеть более двух ПК, то следует купить в магазине маршрутизатор (Router). Маршрутизатор соединяет несколько ПК в сеть и позволяет использовать одно подключение к интернету для всех компьютеров.
Для подключения роутера используем кабель RJ45 прямой, не перекрестный.

Роутер подключается через разъем WAN к интернету. Остальные разъемы на задней стенке — LAN, к ним подключаем прямым кабелем RJ45 отдельно каждый ПК1-2-3-ПК4:

Настройка роутеров подробно описана в руководстве производителя модели.
Общие действия следующие:
1. В параметрах WAN указываем данные из договора провайдера InterZet — тип статический IP.
2. В параметрах LAN — выбираем тип динамический IP, то есть каждому подключенному ПК будет автоматически назначен адрес.

3. Настраиваем Windows XP/Vista/7, как уже описано выше.
Выбираем Протокол интернета версии 4 (TCP/IP) и щелкаем на Свойства:


указываем Получить IP-адрес автоматически , и жмем OK.
Остальные настройки общего доступа, повторяем для выбранной Windows.
Решение возможных проблем
Если у вас не получается получить доступ к файлам на другом компьютере то нужно проделать такие операции:
1) Посмотреть работает ли сетевое подключение, горят ли лампочки
2) Запустить Командную строку и ввести команду ping ip-адрес другого компьютера в сети. Например, ping 192.168.1.1:

Если у вас пинги идут (0% потерь), то нужно проверять настройки общего доступа, иначе проверять сетевое подключение и настройки файервола (брандмауэр).
Гороховский Александр +7 (812) 996-89-51
Руководитель направления ИТ-аутсорсинга
На ноутбуке только локальная сеть
Есть старый ноут самсунг (модель точно не могу сейчас назвать).
В комнате стоит wifi роутер, к которому спокойно коннектятся телефон и планшет и спокойно летают по интернету.
На ноуте же показано, что к этой wifi сети он подключен, но пишет, что доступ только по локальной сети. Толкового ничего по этому вопросу не нагуглил. Подскажите пожалуйста, рыть хоть в каком направлении.

Мб у тебя там прокси какое стоит? Винда какая?

1) Мог быть введён неверный ключ сети
2) Свойства браузера; основным является IE, который шарит их на остальные браузеры.
3) Могли зависнуть сет.службы
4) Неправильные адреса ip/dns/mask
5) Антивирусное и иже защитное ПО
6) Некорректно установлены дрова или неисправность wifi модуля
7) Сделана привязка по MAC адресам на роутере
8) Некорректная маршрутизация
9) Неверные лупы
10) Кривые настройки брендмауэра
11) Зависла какая-либо сет.служба на компе
12) Вирусняк, dnsunlocker или ещё какая-нить хрень
.
и остальная тысяча причин.
Звони провайдеру в отдел ТП и всё решится в зависимости от уровня твоего скилла за 1-45 минут.
0) удостоверься, что 100% правильный пароль и шифрование
1) проверяй настройки сейти
2) открывай сайт по его ip, например, яндекс : 93.158.143.3
3) кинь через cmd: telnet по 80 порту на любой сайт
4) перезагрузи комп
5) отруби все антивири и скинь каталоги/маршруты: в зависимости от винды netsh winsock reset или route -f, ну и так далее.
6) повторить 0-5 и звонить в ТП

попробуй включить гостевую сеть без пароля, и посмотри что выдаст.
подключи ноут к роутеру проводом, будет ли так сеть раздоваться.
подключи ноут напямую, без роутера, будет более понятно в какую степь копать — пробелма конкретно с вай-фаем, или воообще.
бтв, у моего провайдера(ТТК) техи, те которые доступны по горячему номеру — колл центр, отмазываются от помощи в настройке, если проблемный объект подключен через роутер, или это 10ка:D

DDUH, ты жестокий человек  Чтоб я ещё раз команду какую написал в её полном виде) Пришлось помучаться и приофигеть, прежде чем допетрил)
Чтоб я ещё раз команду какую написал в её полном виде) Пришлось помучаться и приофигеть, прежде чем допетрил)

Мб у тебя там прокси какое стоит? Винда какая?
виста 
В общем такое дело, что в студенческой общаге все нормально было.
Теперь в квартире интернет Акадо  и у него такая трабла возникает.
и у него такая трабла возникает.
Спасибо пацаны, буду пробовать, что понял из того, что вы написали.

Скорее всего, что у тебя левые днс-серваки прописаны.
под win7 делать надо так ( под висту почти тож самое  ) , суть:
) , суть:
Панель управленияСеть и ИнтернетСетевые подключения => Свойства твоего активного подключения => Протокол 4 версии (TCP/IPv4) => Свойства => Получить IP Получить DNS сервера — всё ставишь на «автоматически».
ps не будь  , подключайся по витой
, подключайся по витой

Скорее всего, что у тебя левые днс-серваки прописаны.
под win7 делать надо так ( под висту почти тож самое  ) , суть:
) , суть:
Панель управленияСеть и ИнтернетСетевые подключения => Свойства твоего активного подключения => Протокол 4 версии (TCP/IPv4) => Свойства => Получить IP Получить DNS сервера — всё ставишь на «автоматически».
ps не будь  , подключайся по витой
, подключайся по витой

Не, там все автоматом так и стоит.

так что в итоге, сеть появилась при подключении ноута напрямую, или нет?
можно потраить раздачу вайфая с мобильного устройства, посмотреть какая ситуация будет в этом случае.
а вообще, какую ошибку выдает? «без доступа в интернет»? настройки в ИЕ посмотри, мб какая прокся затесалась, прогони кьюритом др. веба для спокойствия.
Доступ: Только локальная сеть! ПОМОГИТЕ WI-FI
Тема в разделе «Железо и обсуждения», создана пользователем karen888, 27 Jun 2013 в 09:36 .
Оценить пост #
karen888
![]()
Короче, купил новый роутер, dir 320 все настроил ( ipad работает через wifi) а вот ноутбук нет, ввожу пароль, коннектится, но интернета нету, только локальная сеть ;( ПОМОГИТЕ. через айпад все норм. интернет есть все работает!
AkaR0k
![]()
Я не шарю с WiFi но обычно локальная сеть и является подключением,попробуй там в свойствах пошаманить. Может не прав,хз
Bornikkeny
![]()
Установи IP адрес автоматический.
karen888
![]()
и так стоит автоматически
fatal11
![]()
Bornikkeny
![]()
Перемещено в » Железо «. Мб кто из Гуру поможет. Удачи 🙂
Elmins1er
![]()
karen888
![]()
какую частоту? где менять?
и WPA2 и все ставил и TSK и AES ничего не помогает.
Кто щарит напишите Скайп, может по скайпу объясните, отблагодарю вас рарками и огромным спасибо!
Elmins1er
![]()
Посмотри в настройках сети DHCP включен или нет, возможно просто по WiFI не получает нужный ip адрес и поэтому нет через него инета
Или заменить публичную беспроводную сеть на доверенную
iTorch
![]()
Кидай все настройки. Вай фай, локальные и интернета. Так тебе никто не поможет
OXeXL
![]()
Попробуй через диагностику неполадок решить (кликаешь правой кнопкой по сети)
Elmins1er
![]()
Кстати а через LAN пробывал бук подключать?
karen888
![]()
через диагностику не помогает. я только на нее и надеялся)
Напишите плиз скайп кто может помоч, я просто хз что вы спрашиваете, ДНС автоматически задается. или это не то?
нет, смысла нету, раньше работал все ок было. а ноут мне только по wifi нужен
Я бы свой скайп написал, но я в нем зареган через вейсбук и логин свой не знаю, там много симполов. Напишите кто может помочь скайп, покажу все, и вебма есть, ноут тоже покажу
papon
![]()
Для начала если у тебя был до этого был роутер это сбрось на компьютере старые настройки wi fi(рис.1) 
Если не помогло по попробуй подключиться по QQS или по WPS если такая функция доступна.
hexagramg
![]()
А совместимость с FIPS у тебя включена? если да- то отключи.
karen888
![]()
удалил все что было, переподключился, не помогло( напиши скайп свой, мб по скайпу поможешь
Где её отключать на ноуте или на компе стационарном? и где её найти
papon
![]()
hexagramg
![]()
Свойства подключения => доп параметры.
Еще, если есть антивир отключи, брандмауэр отключи, перезагрузи роутер.
ParserYa
![]()
Была точно такая же проблема у меня: телефон вайфай видел, а бук нет. Правильно написали насчет частоты. Заходишь в Мой Компьютер парвой кнопкой -> Свойства -> Диспетчер устройств -> Находишь свой вайфай адаптер на буке -> Правой кнопкой -> Свойства -> Вкладка дополнительно. Там настроек дофига, тебе нужна частота канала или типа того(не помню как называется, а посмотреть на работе возможности нет). Выстави на ту, которая написана в книжке по роутеру(или на панели управления роутером, там где ты инет настраивал). Вообщем в той стороне поковыряйся. Должно помочь.
Elmins1er
![]()
В настройках Беспроводоной сети смени ширину канала
Ноутбук не видит беспроводную сеть или локальную. Причины
Ноутбук не подключается к беспроводной точке доступа или отказывается видеть локальную сеть – крайне неприятная ситуация, ставящая пользователей в тупик.
Устранение проблемы часто усложняется тем, что нет возможности выйти в интернет и посмотреть, как исправить неполадку. Чтобы обезопасить себя от попадания в безвыходное положение, рекомендуется внимательно ознакомиться с возможными причинами появления неполадок с беспроводным или локальным соединением, а также способами решения проблемы.
Диагностика БЕСПЛАТНО.
+7 (812) 953-94-11, +7 (921) 984-75-12 (Каменноостровский пр-т, 42, м. Петроградская)
- Выключен модуль Wi-Fi.
- Беспроводная сеть отключена.
- Некорректно установлены драйверы.
- Неправильная настройка роутера.
Что касается проблем с обнаружением локальной сети при подключенном кабеле, то здесь часто причина кроется в механическом повреждении провода или сетевой карты.
Нет доступа к сети Wi-Fi
Если ноутбук не видит беспроводную сеть, то первым делом необходимо проверить, включен ли адаптер на лэптопе. Взгляните на ряд клавиш F1-F12: на одной из клавиш должно быть обозначение антенны, принимающей сигнал. Найдите эту клавишу и нажмите её в сочетании с кнопкой Fn – например, Fn и F2.

На некоторых моделях ноутбуков вместо горячих клавиш используется аппаратный переключатель, который располагается в передней части корпуса. После нажатия сочетания клавиш или применения аппаратного переключателя должно появиться сообщение о том, что Wi+Fi включен/выключен. Вам, естественно, нужно перевести его в активное состояние.
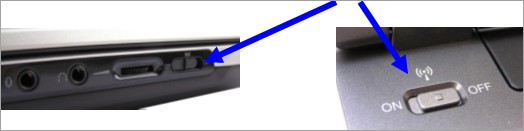
Но это еще не все: иногда беспроводное подключение в системе выключено, тогда как сам адаптер работает. Чтобы устранить эту проблему:
- Откройте «Центр управления сетями».
- Перейдите в раздел «Изменение параметров».
- Найдите беспроводную сеть и удостоверьтесь, что она работает.
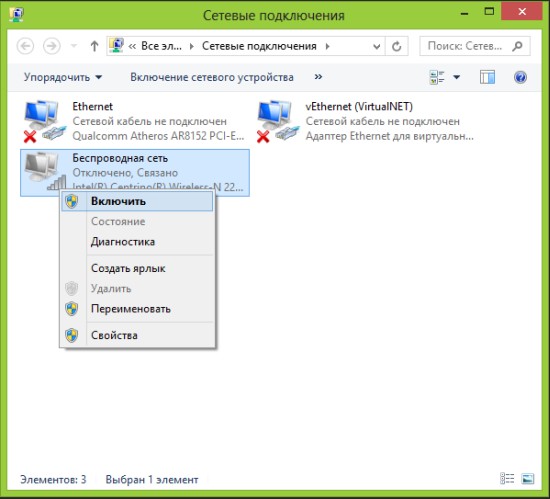
В Windows 8 дополнительно рекомендуется вызвать правую панель, перейти в «Изменение параметров» и в разделе «Беспроводная связь» включить Wi-Fi сеть.

Если адаптер включен, беспроводная сеть активна, но выйти в интернет вы всё равно не можете, то имеет смысл проверить драйверы Wi-Fi. Особенно это актуально, если проблемы с подключением начались после переустановки Windows.
- Щелкните по значку «Компьютер» правой кнопкой.
- Откройте инструмент «Управление».
- Перейдите в «Диспетчер устройств».
- Найдите среди сетевых адаптеров модуль беспроводного соединения.
Даже если написано, что оборудование работает корректно, не поленитесь зайти на официальный сайт ноутбука и загрузить драйверы для Wi-Fi модуля именно вашей модели лэптопа.
Проверка настроек роутера
Если ноутбук не ловит беспроводную сеть, но вы видите, что в системе всё нормально, то стоит обратить пристальное внимание на роутер. Убедитесь, что раздающее сигнал устройство работает правильно. Зайдите в его веб-интерфейс и посмотрите настройки Wi-Fi.
- Введите в браузере адрес роутера (192.168.0.0 или другой, указанный на маршрутизаторе).
- Откройте расширенные настройки и убедитесь, что Wi-Fi включен.
- Сохраните правильную конфигурацию и закройте интерфейс роутера.
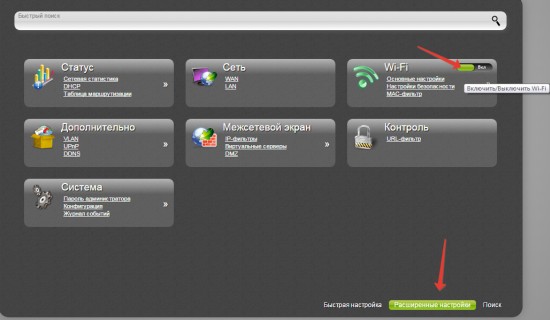
После применения новой конфигурации снова попробуйте подключиться к беспроводному соединению. Чтобы оно появилось в списке доступных сетей, выключите и заново включите Wi-Fi адаптер на ноутбуке.
Проблемы с локальной сетью
С беспроводным соединением мы разобрались, теперь посмотрим более сложную ситуацию – устройство не видит локальную сеть, хотя вы подключили интернет-кабель к разъему сетевой карты. Что делать в этом случае?
Сначала проверьте, не поврежден ли провод. Часто именно несправное состояние кабеля приводит к тому, что ноутбук не может обнаружить локальную сеть. Если провод перебит или порезан, его нужно заменить.

Второй шаг – проверка разъема сетевой платы, в который вставляется кабель интернета. Если вы неаккуратно извлекли провод или уронили ноутбук, разъем мог повредиться. Решается проблема в сервисном центре, где вам заменят сломанный порт. Еще одна неприятная ситуация подобного рода – сгоревшая сетевая плата. Операцию по её замене тоже лучше доверить специалистам: всё-таки ноутбук не компьютер, где модули можно менять в домашних условиях.

Но прежде чем идти в сервис, обязательно проверьте драйверы сетевой карты: возможно, они слетели. Сделать это можно через «Диспетчер устройств», о порядке запуска которого мы рассказывали выше. Принцип такой же – скачайте с официального сайта производителя ноутбука драйверы для сетевой карты и установите их, а затем снова проверьте, обнаруживается ли локальная сеть.
detector



