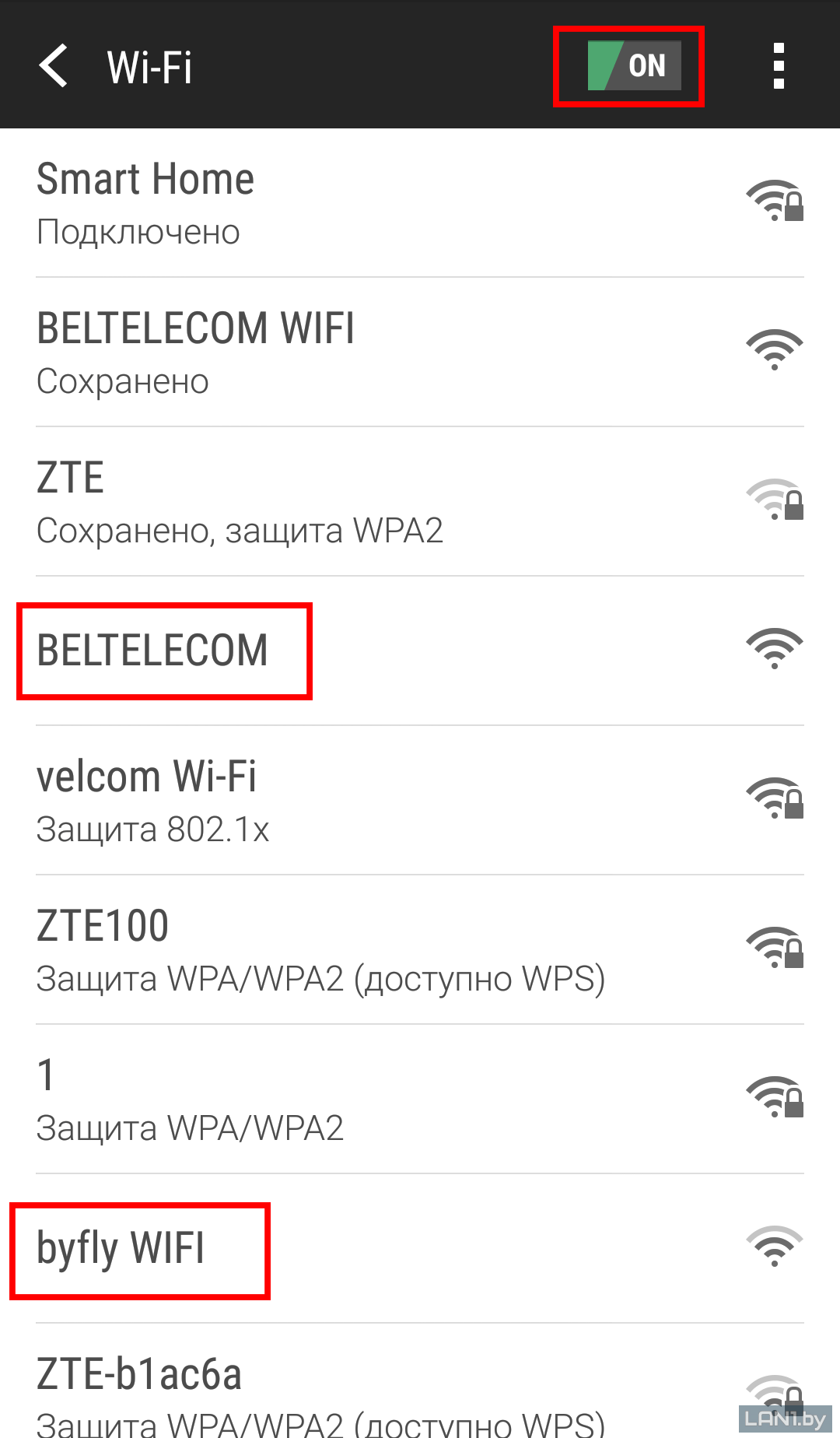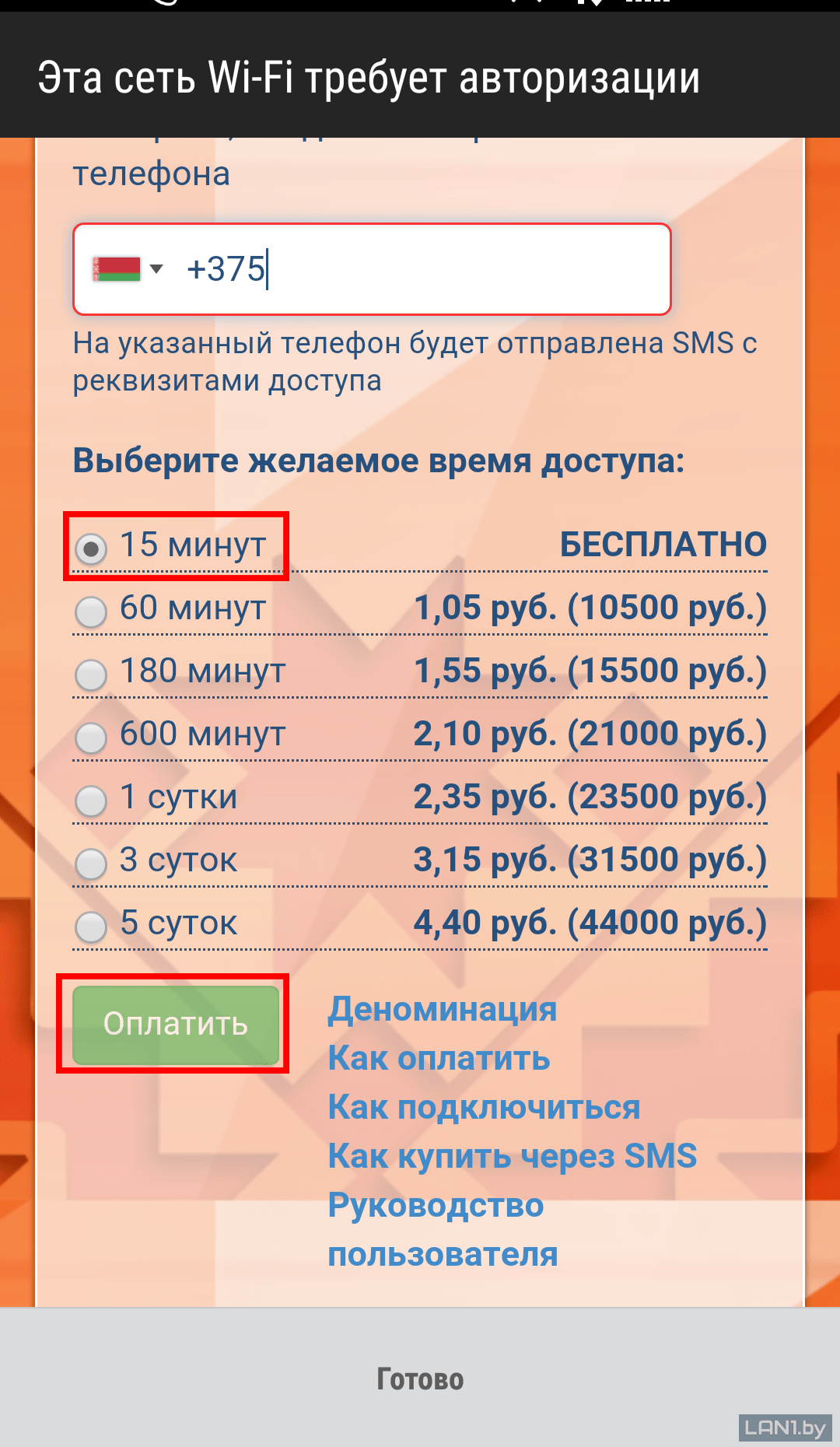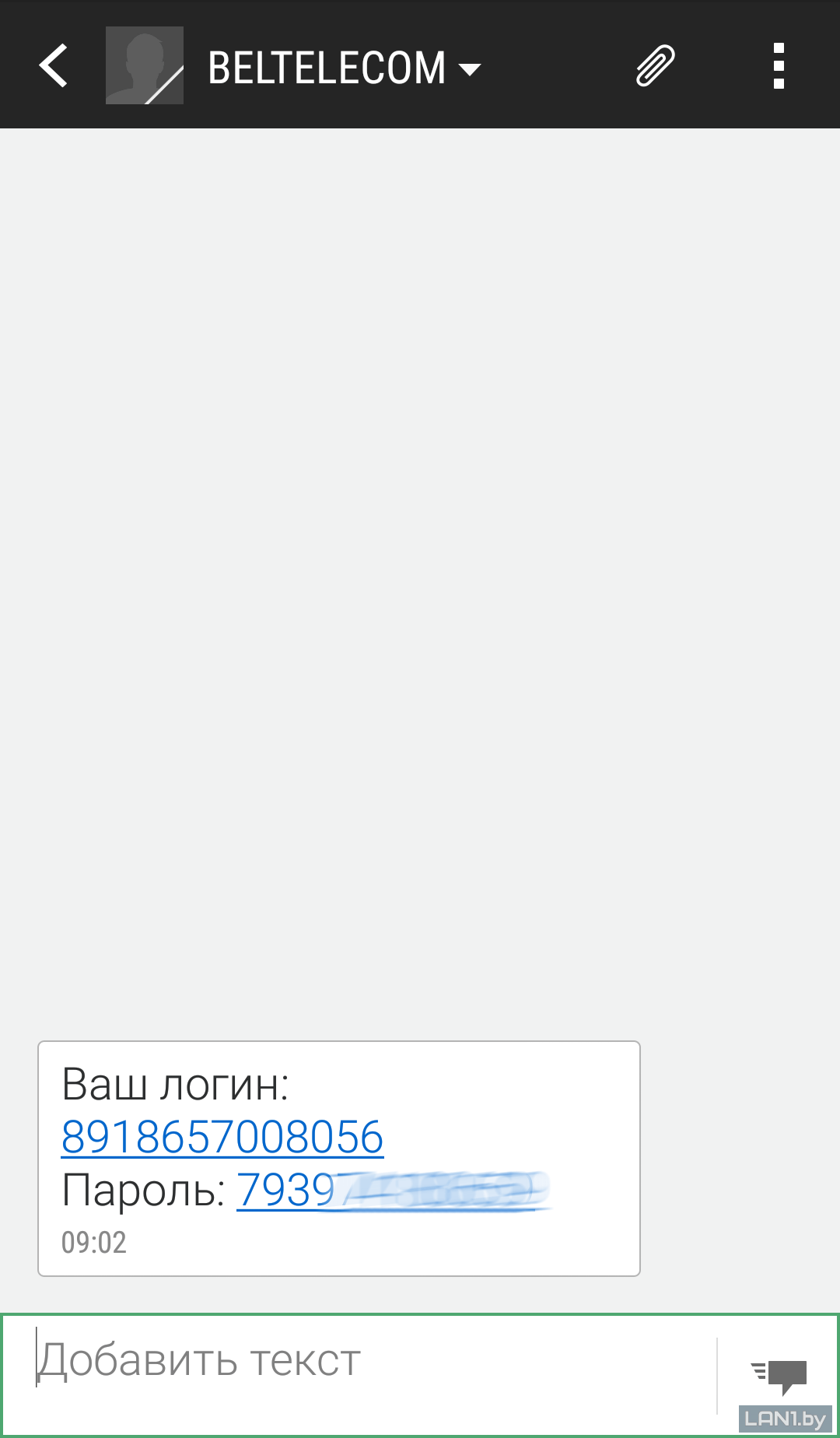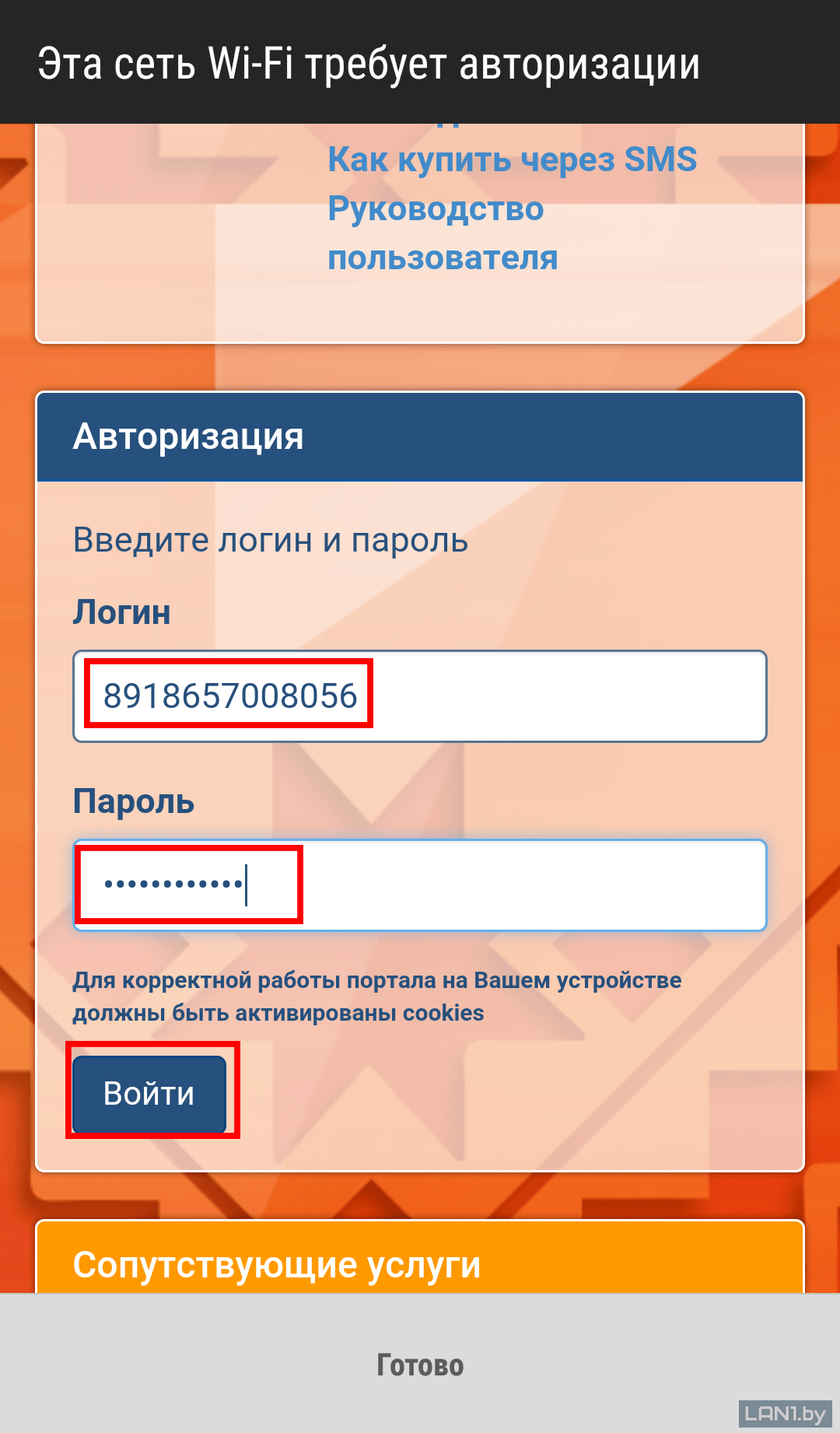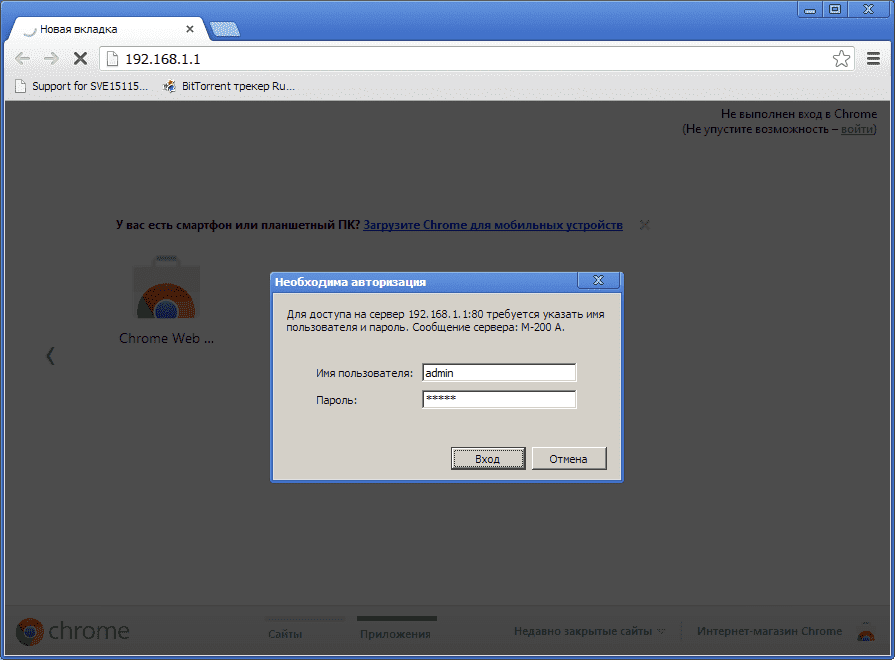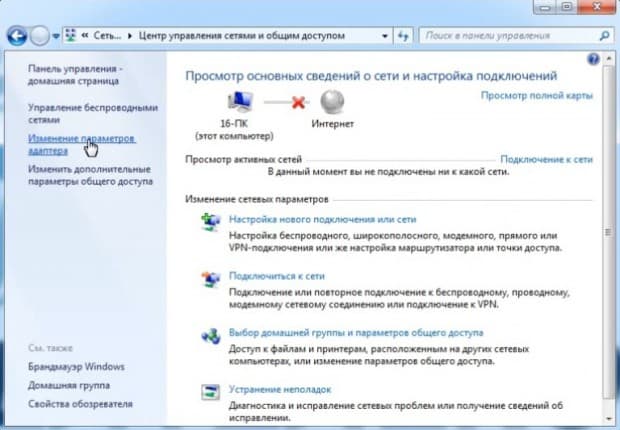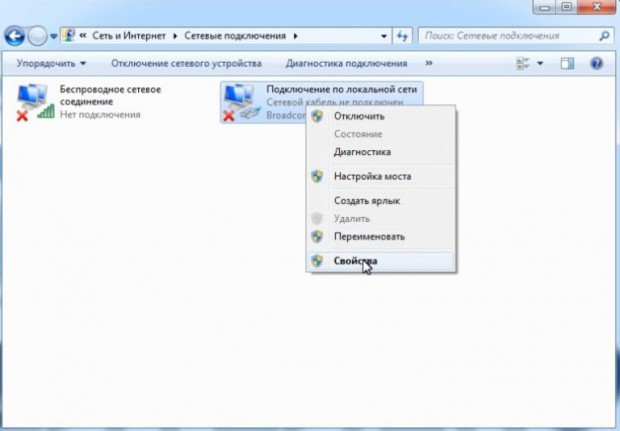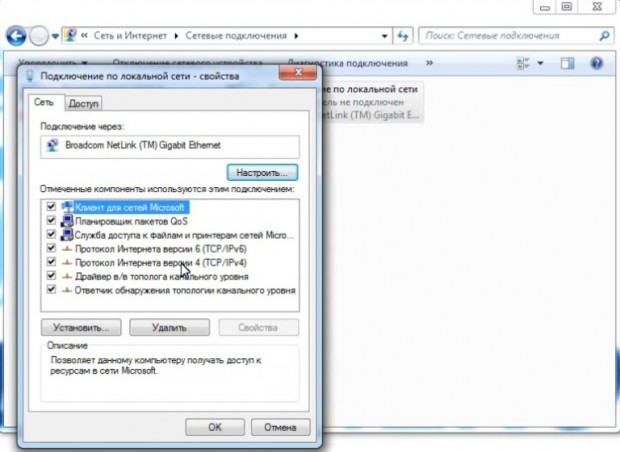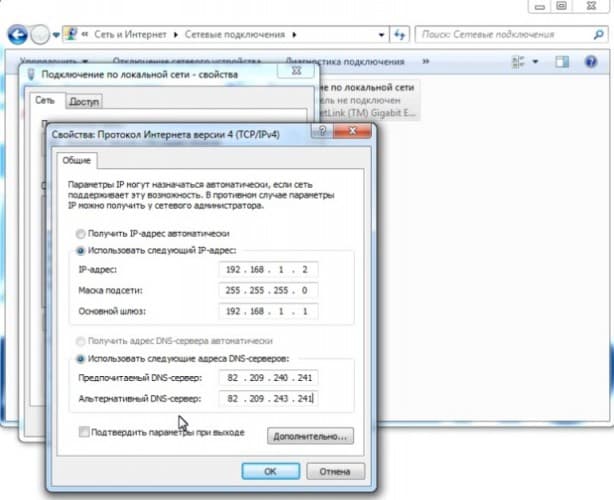Настройка вайфай байфлай
Как настроить и подключить Wi-fi Byfly
Byfly — это торговая марка компании «Белтелеком», предоставляющая доступ к скоростному Интернету. Так сложилось, что у пользователей не всегда получается правильно настроить доступ к сети самому. Это касается как домашнего Wi-Fi-соединения, так и общественного. В данной статье рассмотрим оба варианта.
Способы подключения общественного Wi-Fi
Беспроводные точки доступа byfly установлены во многих общественных местах, доступ к которым осуществляется через логин и пароль пользователя. Эти данные можно получить временно, либо закрепить их за собой надолго. Ниже представлены оба способа.
Временный бесплатный доступ
Удобно использовать данный вариант, если вам нужно срочно выйти в сеть, а не хочется делать карту и заключать договор. Настройка занимает пару минут.
- Включите Wi-fi на своем устройстве и подключитесь к сети.

- Перейдите в браузер и попытайтесь зайти на любой сайт.

- После появления страницы авторизации, введите свой номер телефона и выберите время доступа «15 минут».

- Вам придет смс с логином и паролем.

- Введите эти данные на странице авторизации и нажмите «Войти».

- Готово! Можете пользоваться интернетом 15 минут.
Постоянный доступ
Данный тариф без абонентской платы дает право пополнить карту и в любой момент воспользоваться доступом к Интернету. Получить карту можно в сервисном центре «Белтелеком», заключив договор. Такой вариант наиболее удобный для жителей города.
Настройка домашнего модема
С настройкой общественной сети разобрались, а теперь приступим к настройке Wi-Fi дома. Все действия нужно выполнять на ПК с подключенным к нему через кабель модемом. Настройка проводится на примере устройства Промсвязь М-200А.
- Зайдите в браузер и введите «http://192.168.1.1»
- В появившемся окне введите данные для входа. По умолчанию логин и пароль «admin» (Если окно входа не появилось, то смотрите следующую инструкцию).

- Нажмите «Interface Setup» → «Internet».
- Параметр «ISP» выставьте в «PPPoA/PPPoE».
- В поле «Username» и «Password» пропишите логин и пароль пользователя (Эти данные можно узнать из договора на предоставление услуг подключения к Интернету).
- Параметр «Br />
- Нажмите «Save».
После выполнения данных действий у вас появится готовая к использованию точка доступа Wi-Fi.
Если у вас не появилось окно входа, то выполните настройку сетевой карты.
- Кликнув по значку сети ПКМ, перейдите в «Центр управления сетями и общим доступом».

- Перейдя в пункт «Изменение параметров адаптеров».

- Нажмите ПКМ по ярлыку «Подключение по локальной сети» → «Свойства».

- Выберите «Протокол Интернета версии 4 TCP/IPv4» → «Свойства».

- Поставьте галочку напротив пункта «Использовать следующий IP-адрес».
- В строку IP-адреса введите «192.168.1.2», укажите маску подсети «255.255.255.0», а в «Основной шлюз» введите «192.168.1.1».
- Введите адреса DNS-серверов (узнать их можно на сайте byfly.by в разделе «Клиентам»).

- Нажмите «Ок» и перезагрузите модем.
Теперь можете спокойно использовать Интернет.
Как настроить Wi-Fi на ByFly
Заменив модем или подключившись к услугам нового оператора, мы сталкиваемся с необходимостью настройки Wi-Fi-соединения. Можно позвонить в службу технической поддержки, а можно попробовать самостоятельно настроить Wi-Fi на ByFly, что мы и предлагаем сделать с помощью нашей инструкции.
Звонок в службу технической поддержки Белтелекома (особенно вечером в будние дни), может оказаться очень времязатратным мероприятием. За те 10-15 минут, что вы «висите на проводе» долгожданный Wi-Fi уже может быть настроен с помощью нашей инструкции.
1 Настройка сетевой карты
После того, как вы подключили модем к сети, а ПК к модему с помощью сетевого кабеля, можно переходить к настройке сетевой карты.
1.1.1 Чтобы настроить сетевую карту в Windows 7, нужно нажать кнопку «Пуск» перейти к «Панели управления», а в открывшемся окне выбрать «Сеть и Интернет» — «Центр управления сетями и общим доступом».

1.1.2 В новом окне нужно выбрать пункт «Изменение параметров адаптера». На ярлыке «Подключение по локальной сети» надо щелкнуть правой кнопкой мыши. В открывшемся диалоге выбрать «Свойства».

1.1.3 Далее выбираем строку «Протокол Интернета версии 4 TCP/IPv4» и нажимаем на кнопку «Свойства». В окне свойств надо поставить галочку напротив пункта «Использовать следующий IP-адрес».

1.1.4 В строчке IP-адреса надо ввести значения 192.168.1.2, если вы используете несколько компьютеров для подключения, то цифры, которые вы ставите в последней графе, в строке IP-адреса не должны совпадать.
1.1.5 В следующей строке «Маска подсети» должна сама определится. Ее значение: 255.255.255.0. Следующая строка «Основной шлюз», вводим 192.168.1.1.
1.1.6 Осталось ввести адреса DNS-серверов (в зависимости от места проживания). Узнать их можно на сайту byfly.by в разделе «Клиентам». Для Минска и Минского района в строке «Предпочитаемый DNS-сервер» надо вводить 82.209.240.241, в строке альтернативный DNS-сервер – 82.209.243.241.

После того, как все графы заполнены, жмем «Ок». В предыдущем окне («Подключение по локальной сети- Свойства») нажимаем «Закрыть», также закрываем окно с сетевыми подключениями.
1.2 Windows 8 и Windows 10
1.2.1 На значке компьютера (внизу экрана) надо нажать правой клавишей мыши и выбрать пункт «Центр управления сетями и общим доступом». Далее (в левой части окна) выбираем «Изменение параметров адаптера», щелкаем правой клавишей мыши на ярлык «Ethernet» и нажимаем «Свойства».
1.2.2 Как и в случае настройки сетевой карты в Windows 7, выделяем строку Протокол Интернета версии 4 (TCP/IPv4) и жмем кнопку «Свойства». Далее заполняем графы в открывшемся окне. Данные для этого есть в пунктах 1.1.4-1.1.6 нашей инструкции.
1.2.3 После того, как все параметры для настройки введены, нажимаем кнопку «Ок» и закрываем лишние окна.
1.3.1 Для пользователей Windows XP настройка немного отличается: «Пуск» — «Панель управления» – «Сетевые подключения». Далее нажимаем правой кнопкой мыши на ярлык «Подключения по локальной сети » и выбираем пункт «Свойства». В окошке «Компоненты, используемые этим подключением» нужно выбрать пункт «Протокол Интернета TCP/IP» и нажать кнопку «Свойства».

1.3.2 Далее можно воспользоваться значениями из п.п.1.1.4-1.1.6 нашей инструкции.

1.3.3 После того, как все параметра введены, нажимаем «Ок» и закрываем предыдущие окна.
2. Настройка модема
Следующим шагом в настройке беспроводного подключения будет настройка модема. Тут ваши действия могут отличаться в зависимости от модели модема, которую вы получили от оператора.
Однако для любого модема настройка начинается с окна браузера, в котором надо ввести адрес 192.168.1.1. Далее в появившемся окне вводим имя пользователя и пароль (admin, admin) и нажимаем кнопку «Ок». И оказываемся в окне с интерфейсом модема.
При настройке большинства из модемов общим будет то, что пользователю надо производить настройки в меню подключений (Wireless). Стандартными шагами при настройке модема будет ввод имени сети (придумайте самостоятельно) в строке SSID и пароля для входа в нее (строка может иметь имя Pre-Shared Key, passphrase).
Для некоторых моделей модемов Huawei надо сначала нажать на кнопку «Basic» в правой части интерфейса модема, также в некоторых моделях надо перейти на вкладку WLAN. Часто модемы Huawei нужно дополнительно переводить в режим «Activated». Нужно придумать и ввести пароль, который вы будете использовать для подключения к Wi-Fi у себя дома или в офисе. Новые настройки модема необходимо сохранить (кнопки Save или Submit).
В модемах ZTE, чтобы перейти к настройке подключения, может понадобиться войти во вкладку Network – WLAN – Multi SSID Settings. Далее в модемах ZTE надо выставить отметку в строке «Enable SSID», а в строке Name SSID прописывается произвольное имя вашей сети. После сохранения настроек (кнопка Submit) нужно перейти к настройкам безопасности (кнопка Security в правой части интерфейса модемов ZTE от ByFly). В строке WPA Passphrase удаляем стандартный пароль и прописываем свой, который мы будем использовать для подключения к Wi-Fi. Сохраняем настройки (кнопка Submit) и выходим из интерфейса модема (кнопка Logout в верхнем правом окна браузера).
Если пользоваться Wi-Fi вы хотите не только на мобильных устройствах и ноутбуках, но и на стационарном компьютере при помощи Wi-Fi-адаптера, то для настройки Wi-Fi вам понадобиться выполнить еще одно действие.
3 Настройка беспроводного сетевого подключения на ПК
3.1 Настройка беспроводного сетевого подключения на ПК для Windows 7
3.1.1 Заходим в меню «Пуск» — «Панель управления» — «Сети и интернет» — «Центр управления сетями и общим доступом».
В открывшемся окне выбираем «Изменение параметров адаптера», далее правой кнопкой жмем на «Беспроводное сетевое соединение», в новом диалоге выбираем «Свойства». В следующем окне выбираем «Протокол интернета версии 4 (TCP/IPv4)» и нажимаем кнопку «Свойства».
3.1.2 Назначаем IP и DNS-адреса, которые необходимо использовать.
IP-адрес для ADSL сети: 192.168.1.3, для сети GPON: 192.168.100.3, маска шлюза должна определится сама (255.255.255.0), основной шлюз 192.168.1.1 и 192.168.100.1.
Предпочитаемый DNS-сервер: 82.209.240.241, в строке альтернативный DNS-сервер – 82.209.243.241. Жмем «Ок» и закрываем окно «Беспроводное сетевое соединение — свойства».
3.1.3 Далее в окне сетевых подключений на ярлыке «Беспроводное соединение» нужно щелкнуть правой клавишей мыши и выбрать пункт «Подключение/Отключение».
3.1.4 В появившемся окне «Текущие подключения» должны отобразиться все доступные сети Wi-Fi. Среди них надо выбрать свою сеть, имя для которой вы придумывали во время настройки модема (строка SSID).
Выбираем свою сеть и нажимаем на кнопку «Подключить». В открывшемся окне надо ввести ключ безопасности, то есть пароль, который также мы задали, настраивая модем. Жмем «Ок». После того, как закончится подключения ПК к сети, надо отсоединить сетевой кабель для проверки работы Wi-Fi-соединения.
3.2 Настройка беспроводного сетевого подключения на ПК для Windows 10
3.2.1 Повторяем действия из п.1.2.1.
3.2.2 В «Сопутствующих параметрах» выбираем пункт «Настройка адаптера». На ярлыке «Беспроводная сеть» нажимаем на «Свойства» — «IP версии 4 (TCP/IPv4) », выделяем его, жмем «Свойства» и попадаем в следующее окно, заполняем все необходимые строки значениями из пунктов 3.1.2. Жмем «Ок». Закрываем окно «Беспроводное сетевое соединение».
3.2.3 Кликаем правой кнопкой по ярлыку «Беспроводное соединение». Жмем «Подключение/отключение» и выбираем из списка доступных Wi-Fi сетей свою. Когда вы щелкните на ее название, появится кнопка «Подключиться». В строке пароля вводим тот пароль, что задавался при настройках модема. Жмем «Далее» и ждем, пока произойдет подключение ПК к беспроводному соединению.
3.3 Настройка беспроводного сетевого подключения на ПК для Windows XP
3.3.1 «Пуск» — «Панель управления» – «Сетевые подключения». На ярлыке «Беспроводное сетевое соединение» щелкаем правой клавишей мыши и выбираем свойства. В новом окне выбираем «Протокол интернета TCP/IP ». Жмем на кнопку «Свойства».
3.3.2 В новом окне заполняем все пустые строки. Берем значения из п. 3.1.2.
3.3.3 Далее в диалоге «Сетевые подключения» надо щелкнуть правой кнопкой мыши по ярлыку «Беспроводное сетевое подключение». В появившемся диалоге выбрать «Просмотр доступных беспроводных сетей». В появившемся окне выбираем сеть с тем именем, что вы указали в настройках модема (строка SSID ). Далее надо нажать кнопку «Подключить». В строке «Ключ сети» надо ввести пароль, который задавался при настройке модема. Во второй строке его необходимо будет подтвердить.
После того, как закончится подключение (исчезнет соответствующее диалоговое окно), надо отключить сетевой кабель от ПК.
Важно для любой ОС. Если модем находится в режиме Bridge, то для подключения к сети нужно дополнительно запускать PPPoE соединение с указанием логина и пароля.
Настройка WiFi на ByFly — максимальная производительность


Беспроводные сети стали нам настолько привычны, что уже и не вспомнить толком то время, когда было необходимо часами возиться для того, чтобы подключиться к Интернету. А потом сутками напролет «курить» форумы, пытаясь определить, в чем причина неполадок с беспроводным доступом в сеть. Сейчас это куда проще – достаточно нажать одну кнопку, и весь мир у тебя в кармане. Правда, перед этим эту беспроводную сеть необходимо настроить.
Сама по себе настройка WiFi на ByFly занимает не более 5 минут, но как настроить роутер от ByFly на полную мощность Вай Фай? Поехали!

С чего начать и как настроить
Неважно, интересует ли вас настройка wifi на byfly на персональном компьютере без непосредственно идущего к сетевой плате провода, или вы хотите знать, как настроить беспроводной интернет byfly на ноутбуке – начать надо с одного, а именно определиться с моделью и типом раздающего оборудования, которое у вас установлено.
От типа оборудования wifi зависит много факторов, которые повлияют на качество вашей сетевой жизни:
• «дальнобойность» беспроводного устройства, раздающего сигнал – от этого фактора зависит, как далеко вы можете находиться от роутера и принимать достойный уровень сигнала;
• способность роутера передавать сигнал с минимальным падением уровня через стены и прочие препятствия;
• легкость и доступность настройки беспроводного интернет;
• уровень вредного излучения, потому что, хоть оно и не такое сильное, как у мобильной связи – модель от модели этот показатель отличается;
• количество одновременно подключаемых устройств.
Как видим, выбор правильного роутера – ответственная задача, которую не следует оставлять на откуп провайдеру. А все чаще люди оставляют то оборудование, которое дал им провайдер, и мучаются с разными, перечисленными выше, недостатками.
Давайте рассмотрим сначала случай с модемом промсвязь м200а.
- Зайдем в оболочку маршрутизатора wifi. Для того чтобы настроить wifi маршрутизатор, надо в абсолютно любом браузере вверху, где мы пишем название сайта или поисковый запрос написать сочетание цифр 192.168.1.1

- Введем логин и секретную комбинацию в соответствующие поля. Там надо написать admin , если вы в первый раз делаете это и не меняли пароли ранее. Пишем это слово и в поле комбинации символов, и в поле логин. Затем нажимаем кнопку «Login» .

- Собственно, теперь мы в оболочке маршрутизатора wifi. Вверху окошка расположены функциональные вкладки настроек модема, пониже – его характеристики, в зависимости от того, какая вкладка сейчас активна. Чтобы настроить беспроводное подключение, мы должны совершить два пункта действий: 1-ый пункт – модификация маршрутизатора в режим роутера, 2-ой пункт – создание точки доступа для беспроводной сети.
Для того, чтобы настроить wifi, начнем с модификации раздающего устройства в роутер-режиме. В разделах верхнего меню последовательно кликаем на Interface Setup , затем – Internet . Во вкладке Encapsulation модификацию ISP указываем в PPPoA/PPPoE , и после этого диалоговое окно интерфейса должно выглядеть , как на нижнем изображении. Там мы должны в соответствующих местах указать имя пользователя и пароль пользователя wifi. Характеристики имени пользователя и пароля от wifi роутера вы можете посмотреть в вашем договоре с провайдером. Пункт Bridge Interface меняем на Activated , а Default Route ставим YES . Затем просто сохраняем все наши модификации соединения wifi byfly, нажав «Save» внизу окошка.
Настроим теперь точку доступа Wi-Fi byfly. В том же самом меню выбираем наверху сначала Interface Setup , а чуть ниже – Wireless . Внешний вид диалогового окна станет таким же, как у нас показано на изображении. PerSSID Switch ставим на Activated . Пункт SSID демонстрирует, какое имя сети будете видеть вы и все, кто захочет подключиться к вашей беспроводной сетке. Пункты Authentication Type и Encryption определяют политики безопасности сети, поэтому выставьте их строго так, как показано у нас. В том месте, где написано Pre-Shared Key напишите, желательно сложное, сочетание букв латинского алфавита в верхнем и нижнем регистре, а также цифр – итого не менее восьми штук и запомните его. Теперь можно сохраняться.
Похожими действиями вы можете также настроить и другое оборудование от byfly. Это модемы zxhn h208n и zxv10 h208l от ZTE, а также hg532e и hg8245a от Huawei. Принципы используются все те же, только немного может отличаться интерфейс оболочки конкретного маршрутизатора и названия некоторых пунктов меню. Но последовательность и принципы настройки беспроводного доступа сохранятся.
Если Вы используете в повседневной жизни роутер другой марки, ничего страшного! Специально для Вас мы подготовили отдельную статью о том, как произвести настройку Вай-Фай роутера!
Личный кабинет byfly
Зайдя в Личный кабинет пользователя, вы можете проделать множество операций со своим лицевым счетом, узнаете, как настроить wifi на byfly, сможете проверить баланс и изменить пароль. Сменить пароль от личного кабинета надо в разделе «Кабинете пользователя» на сайте byfly.by . Для этого надо при входе в личный кабинет в соответствующих полях ввести номер вашего договора – это будет Логин, и пароль. Там перейдите на вкладку «Операции», найдите «Смена пароля» и меняйте его на другой.
Также в кабинете byfly размещена информация по настройке беспроводного доступа с модемов разных производителей и вы сможете настроить сетевую карту вашего персонального компьютера, настроить сам модем, а также само беспроводное подключение к Интернет.
Настройка Wi-Fi на ByFly: как подключить Wi-Fi через модем Белтелекома?
ByFly – товарный знак компании «Белтелеком», которая предоставляет доступ к интернету. Компания предлагает своим клиентам выполнить настройку сети с помощью службы технической поддержки. Однако порой ожидание своей очереди может затянуться на несколько часов.
Доступ к сети можно наладить самостоятельно. Настройка WI-FI на ByFly занимает всего несколько минут. Главное знать – как это сделать. Надеемся, что наша статья поможет вам настроить сетевую карту и роутер для доступа к беспроводному интернету.
Настройка ПК
Чтобы наладить интернет на компьютере, сначала маршрутизатор подключают к сети и устройства соединяют проводом. После этого налаживают работу сетевой карты.
На картинке показано, как узнать свою ОС на компьютере:
Настройка маршрутизатора
Следует также ознакомиться с тем, как настроить Вай-Фай на модеме. Это зависит от марки прибора. Однако существует ряд манипуляций, характерных для всех устройств:
- осуществляют вход в настройки роутера (для этого вводят адрес маршрутизатора, который указан на нижней панели – например для прибора Промсвязь М-200А это 192.168.1.1);
- открывают сайт настроек;
- вбивают в окна логин и пароль (заводские admin/admin);
Общественный Вай-Фай
Подключиться к беспроводному интернету от «Белтелеком» можно даже без заключения договора, правда на короткое время. Сделать это можно в общественных местах.
- Включить Вай-Фай на телефоне и выбрать сеть «Белтелеком», нажать «Подключение».
- Попробовать зайти в браузер и попытаться посетить любой сайт.
- Вы окажетесь на странице для входа в сеть, куда нужно вписать свой телефон и выбрать бесплатный доступ к Вай-Фай.