Не печатает принтер через локальную сеть
Не печатает сетевой принтер — что делать?
 Тут мне видится два варианта. У вас действительно сетевой принтер, который подключен например по Ethernet и у вас обычный печатающий агрегат, подключенный по USB, и для него настроен общий доступ.
Тут мне видится два варианта. У вас действительно сетевой принтер, который подключен например по Ethernet и у вас обычный печатающий агрегат, подключенный по USB, и для него настроен общий доступ.
Разберем подробнее эти случаи.
Сетевой
1. Смотрим в настройках, на печатающем устройстве, какой IP-адрес установлен.
2. На компьютере, с которого не идет печать, проверяем доступность этого IP.
Это можно сделать с помощью команды: ping [IP-адрес].

Если у вас «пинг идет» (показано на рисунке выше) — будем настраивать дальше. В противном случае, нужно проверить патч-корд, которым подключен компьютер и принтер к сети. Можно взять (или сделать ) новый патч-корд и попробовать.
То есть у нас должен быть стабильный контакт с печатающим устройством. Пропусков пакетов быть не должно.
3. Проверяем настройки установленного на компьютере принтера.
«Пуск» > «Панель управления» > «Оборудование и Звук» > «Устройства и Принтеры»
Кликаем правой кнопкой мышки по иконке печатающего агрегата (если последний не установлен — устанавливаем локальный) и выбираем «Свойства принтера» (Printer properties).

Переходим на вкладку «Порты» и жмем «Добавить порт» (Add port…)

В открывшемся окошке выбираем «Стандартный TCP/IP порт» и кликаем «Новый порт…»

Проверяем, что сетевой принтер включен. Сеть мы настроили в прошлом пункте. Жмем «Далее >» или «Next >»

Задаем IP-адрес (тот, который мы посмотрели или задали на сетевом устройстве). Кликаем «Next >»

Сетевой принтер должен подключиться и нормально печатать.
Если не получилось, то удалил бы печатающие устройства, установил локальный и настроил вышеописанным способом.
Обычный
Если у вас обычный принтер, который подключается к компьютеру по USB, он настроен как общий, то нужно:
1. Убедиться, что печать идет с компьютера к которому подключен сам печатающий агрегат. Об этом можно прочитать здесь.
2. Проверить доступность компьютера, к которому подключен принтер с компьютера, на котором нужно печатать. Это можно сделать командой «ping» описанной в первом разделе этой статьи.
3. Проверить настройки общего доступа.
Заходим в свойства.
 На вкладке «Доступ» (Sharing) устанавливаем галочку «Общий доступ» (Share this printer) и задаем сетевое имя (можно любое, но, чтобы было понятно какое это устройство). Жмем «OK».
На вкладке «Доступ» (Sharing) устанавливаем галочку «Общий доступ» (Share this printer) и задаем сетевое имя (можно любое, но, чтобы было понятно какое это устройство). Жмем «OK».

4. Установить сетевой принтер на нужном компьютере в сети.
«Пуск» > «Панель управления» > «Оборудование и Звук» > «Устройства и Принтеры»
Выбираем «Добавить печатающий агрегат».
Выбираем установить сетевой принтер.
Ждем пока закончится поиск и выбираем нужный. Кликаем «Далее».

Если драйвер, который установлен на компьютере, к которому подключен принтер, подходит, то выйдет приблизительно такое окошко, как на рисунке ниже. Если драйвер не подходит, необходимо или заранее установить драйвер или показать откуда устанавливать драйвер. Жмем «Установить драйвер»

Задаем имя, при необходимости, и кликаем «Далее».
Сетевой принтер не печатает. Решение проблемы
 Нередко перед пользователями оргтехники всплывает задача, связанная с тем, что не работает сетевой принтер. Чтобы решить ее потребуется рассмотреть два разных случая. В первом случае у вас действительно установлен и подключен, к примеру, по Ethernet сетевой девайс, во втором – у вас обычное печатающее мфу, которое подсоединено посредством USB-кабеля и для него, в свою очередь, произведены настройки общего доступа.
Нередко перед пользователями оргтехники всплывает задача, связанная с тем, что не работает сетевой принтер. Чтобы решить ее потребуется рассмотреть два разных случая. В первом случае у вас действительно установлен и подключен, к примеру, по Ethernet сетевой девайс, во втором – у вас обычное печатающее мфу, которое подсоединено посредством USB-кабеля и для него, в свою очередь, произведены настройки общего доступа.
Чтобы принтер по сети снова начал работать в нормально режиме, внимательно ознакомьтесь с перечисленными ниже рекомендациями. Если же они не помогают, то стоит вызвать мастера на дом или товарища, более опытного в вопросах, касающихся оргтехники.
Первый случай: сетевой принтер
Если у вас устройство включено в общую сеть, но при этом, когда вы пытаетесь отправить на печать те или иные документы, на экране постоянно выходит ошибка, то в первую очередь вам нужно посмотреть в настройках печатающего устройства его текущий IP-адрес. Узнать более подробно о том, как это сделать вы можете в этой статье: ip адрес принтера как узнать.
На следующем этапе вам следует проверить доступность этого сетевого адреса на ПК, с которого не идет процесс печати. Для этой цели нажмите сочетание клавиш Win+R, после чего впишите «CMD» в открывшемся окошечке под названием «Запуск программы». Нажмите на клавишу ввода. В появившейся командной строке черного цвета, вам нужно ввести «ping» и через пробел IP-адрес устройства, после чего нажмите на «Enter». В том случае, если у вас «пинг идет», то продолжите настройку, перейдя к следующим шагам, описанным дальше. Иначе проверьте состояние патч-корда, с помощью которого устройство и ПК подсоединены к сети. Но лучше всего, чтобы печать снова заработала, создайте новый патч-корд.
Проверьте настройки оргтехники, которая подключена к вашему ПК, если ваш пинг продолжает «идти».
- Для этой цели откройте раздел с устройствами и принтерами.
- Найдите иконку и название своего девайса и кликните по ней правой кнопкой мыши, чтобы открыть его меню. Среди раскрывшегося списка нажмите на «Свойства принтера» (в англ. версии ОС: «Printer properties»).
- Кликните на вкладку с портами и выберите «Добавить порт».
- Теперь перед вами должно открыться новое окошечко, где нужно нажать на «Стандартный TCP/IP порт», после чего кликнуть на кнопку, подразумевающую добавление нового порта.
- Теперь вам предстоит задать IP-адрес, причем тот, который вы задали или посмотрели на сетевом мфу. Решив эту небольшую задачу, кликните на «Далее».
- После произведенных настроек, печатающий девайс должен подключиться к ПК. Т.е. компьютер начнет видеть его и вам остается произвести тестовую печать, чтобы убедиться в том, что проблема когда компьютер не видит сетевой принтер, решена успешно.
Второй случай: обычный принтер
Если обычный принтер не печатает, хотя он подключен к ПК посредством USB-кабеля и настроен как «общий», то выполните все нижеперечисленные рекомендации:
- Для начала убедитесь, что печать идет с персонального компьютера, к которому, в свою очередь, и подключен ваш принтер. К примеру, попробуйте переподключить шнур USB к другому разъему. Также проверьте, установлен ли выбранный девайс в качестве устройства по умолчанию и не включен ли автономный режим работы. Кроме того, убедитесь, что печать не стоит на паузе. Все это можно посмотреть в свойствах девайса.
- Если подобные действия не помогли и проблема, связанная с тем, что не печатает сетевой принтер по-прежнему осталась не устраненной, то проверьте доступность ПК, к которому подсоединен печатающий девайс с компьютера, на котором необходимо распечатать те или иные документы. Сделать это можно, вписав «ping» в командную строку – похожее действие было описано в первом разделе данной статьи.
- На следующем шаге займитесь проверкой настроек общего доступа устройства. Для этого откройте его свойства и откройте вкладку доступа. Найдите там пункт под названием «Общий доступ» и установите рядом с ним галочку, после чего задайте сетевое имя – можете выбрать любое, главное, чтобы потом всем было понятно, какое это устройство. Чтобы сохранить внесенные изменения, кликните на «ОК».
Если принтер по-прежнему является не видным для компьютера, то попробуйте выполнить установку печатающего устройства на нужный ПК в локальной сети:
Не печатает сетевой принтер — что делать?
Тут мне видится два варианта. У вас действительно сетевой принтер, который подключен например по Ethernet и у вас обычный печатающий агрегат, подключенный по USB, и для него настроен общий доступ.
Разберем подробнее эти случаи.
Сетевой
1. Смотрим в настройках, на печатающем устройстве, какой IP-адрес установлен.
2. На компьютере, с которого не идет печать, проверяем доступность этого IP.
Это можно сделать с помощью команды: ping [IP-адрес].
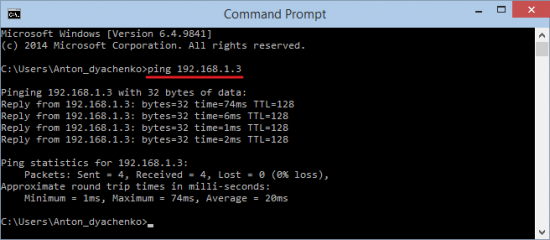
Если у вас «пинг идет» (показано на рисунке выше) — будем настраивать дальше. В противном случае, нужно проверить патч-корд, которым подключен компьютер и принтер к сети. Можно взять (или сделать) новый патч-корд и попробовать.
То есть у нас должен быть стабильный контакт с печатающим устройством. Пропусков пакетов быть не должно.
3. Проверяем настройки установленного на компьютере принтера.
«Пуск» > «Панель управления» > «Оборудование и Звук» > «Устройства и Принтеры»
Кликаем правой кнопкой мышки по иконке печатающего агрегата (если последний не установлен — устанавливаем локальный) и выбираем «Свойства принтера» (Printer properties).
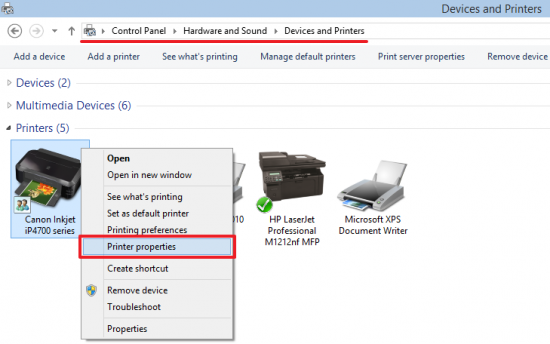
Переходим на вкладку «Порты» и жмем «Добавить порт» (Add port…)
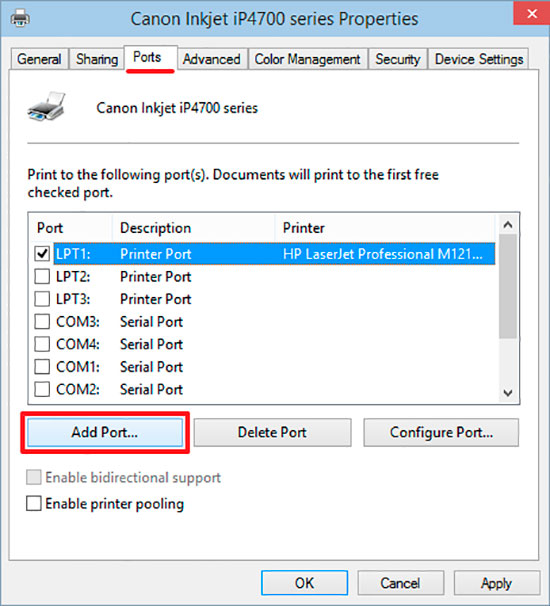
В открывшемся окошке выбираем «Стандартный TCP/IP порт» и кликаем «Новый порт…»
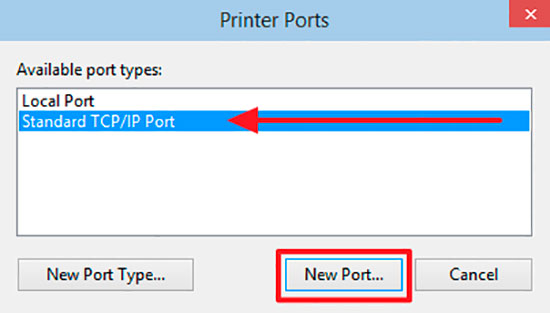
Проверяем, что сетевой принтер включен. Сеть мы настроили в прошлом пункте. Жмем «Далее >» или «Next >»
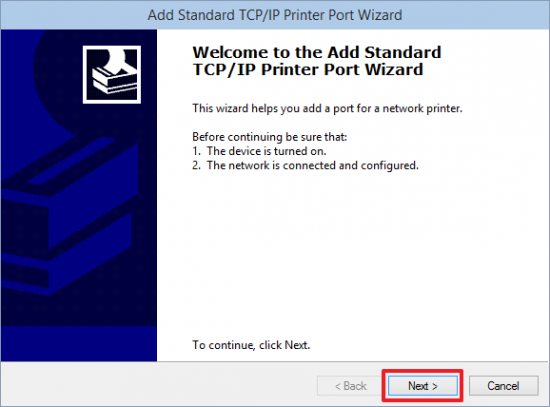
Задаем IP-адрес (тот, который мы посмотрели или задали на сетевом устройстве). Кликаем «Next >»
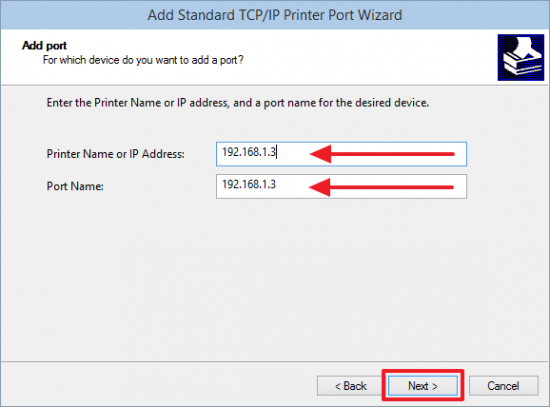
Вы сможете платить за свет на 30-50% меньше в зависимости от того, какими именно электроприборами Вы пользуетесь.
Сетевой принтер должен подключиться и нормально печатать.
Если не получилось, то удалил бы печатающие устройства, установил локальный и настроил вышеописанным способом.
Обычный
Если у вас обычный принтер, который подключается к компьютеру по USB, он настроен как общий, то нужно:
1. Убедиться, что печать идет с компьютера к которому подключен сам печатающий агрегат.
2. Проверить доступность компьютера, к которому подключен принтер с компьютера, на котором нужно печатать. Это можно сделать командой «ping» описанной в первом разделе этой статьи.
3. Проверить настройки общего доступа.
Заходим в свойства.
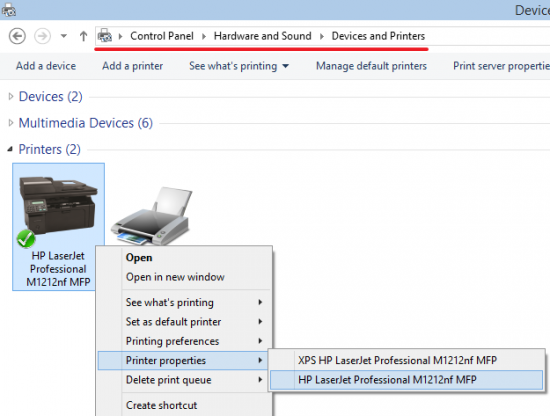
На вкладке «Доступ» (Sharing) устанавливаем галочку «Общий доступ» (Share this printer) и задаем сетевое имя (можно любое, но, чтобы было понятно какое это устройство). Жмем «OK».
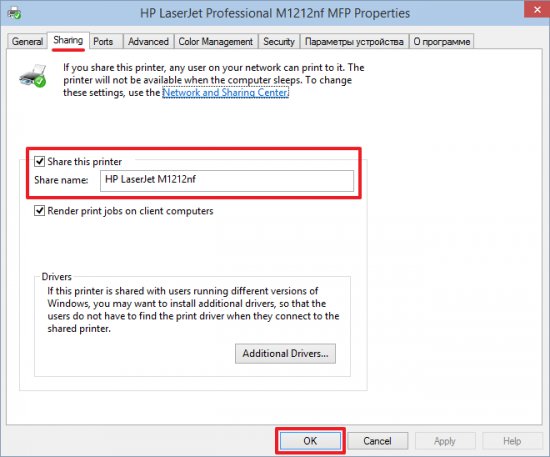
4. Установить сетевой принтер на нужном компьютере в сети.
«Пуск» > «Панель управления» > «Оборудование и Звук» > «Устройства и Принтеры»
Выбираем «Добавить печатающий агрегат».
Выбираем установить сетевой принтер.
Ждем пока закончится поиск и выбираем нужный. Кликаем «Далее».

Если драйвер, который установлен на компьютере, к которому подключен принтер, подходит, то выйдет приблизительно такое окошко, как на рисунке ниже. Если драйвер не подходит, необходимо или заранее установить драйвер или показать откуда устанавливать драйвер. Жмем «Установить драйвер»
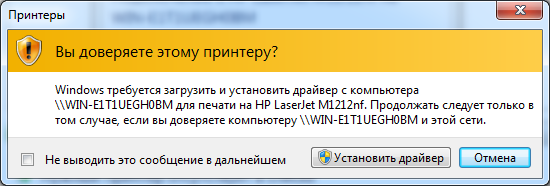
Задаем имя, при необходимости, и кликаем «Далее».
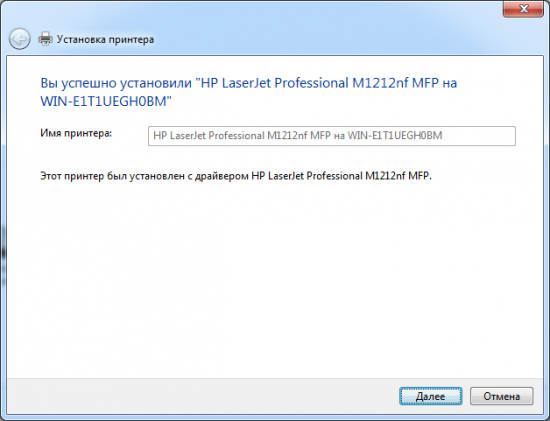
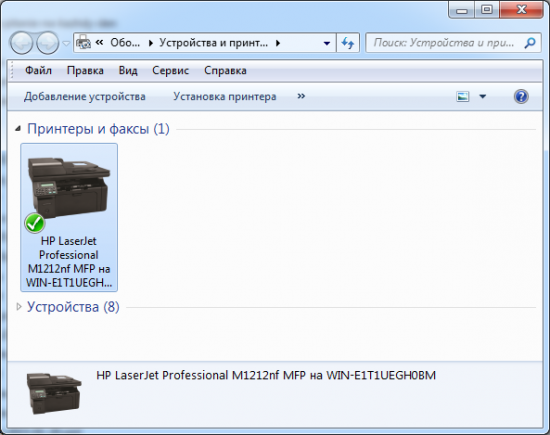
Спасибо, что дочитали материал до конца. Оцените его, пожалуйста
Не печатает принтер через локальную сеть

Вопрос


Итак, имеем сеть на предприятии. В этой сети имеется несколько компьютеров, к одному из которых подключен HP LaserJet 1022. Он расшарен и на него печатают сотрудники, работающие на других компьютерах. Локальная печать работает без проблем, а вот возможность печати по сети внезапно пропадает. Выглядит это так: посылает юзер задание, оно на мгновение появляется в диспетчере печати на компе, где установлен принтер и тут-же пропадает. Что интересно, с одного из ПК всё-таки печать возможна как и прежде. Никаких сообщений об ощибке печати никто не получает, задание уплывает как будто в чёрную дыру:( Что уже делалось: Выгружался Каспер ИС, удалялись драйвера от принтера на локальной машине и ставились заново. удалялись и снова ставились драйвера на сетевом компьютере. Брандмауэр виндовс отключён. На всех ПК установлена Win XP.
Что можно предпринять? Установить принт-сервер, поменять принтер на сетевой не предлагать 🙂 Очень не хочется переустанавливать винду, т.к. там всё остальное работает замечательно. Да, комп используется для работы, набор программ на нём довольно фиксирован и стабилен.
Все ответы




Итак, имеем сеть на предприятии. В этой сети имеется несколько компьютеров, к одному из которых подключен HP LaserJet 1022. Он расшарен и на него печатают сотрудники, работающие на других компьютерах. Локальная печать работает без проблем, а вот возможность печати по сети внезапно пропадает. Выглядит это так: посылает юзер задание, оно на мгновение появляется в диспетчере печати на компе, где установлен принтер и тут-же пропадает. Что интересно, с одного из ПК всё-таки печать возможна как и прежде. Никаких сообщений об ощибке печати никто не получает, задание уплывает как будто в чёрную дыру:( Что уже делалось: Выгружался Каспер ИС, удалялись драйвера от принтера на локальной машине и ставились заново. удалялись и снова ставились драйвера на сетевом компьютере. Брандмауэр виндовс отключён. На всех ПК установлена Win XP.
Что можно предпринять? Установить принт-сервер, поменять принтер на сетевой не предлагать 🙂 Очень не хочется переустанавливать винду, т.к. там всё остальное работает замечательно. Да, комп используется для работы, набор программ на нём довольно фиксирован и стабилен.


Совсем недавно сталкивался с такой проблемой, и успешно и ее решил.
В моем случае сеть была доменной, и при попытке сетевой печати, принтер залипал до перезагрузки службы печати, либо перезагрузки PC в целом.
Проблема возникает с HPшными мониторами печати.
Решается либо переустановкой драйверов на принтер (использовать древние драйвера), либо в реестре удалить информацию о мониторах. (HKEY_LOCAL_MASHINESYSTEMCurrentControlSetControlPrintMonitors). Предварительно ветку стоит забэкапить.
- Предложено в качестве ответа Sergievskiy Konstantin 29 октября 2011 г. 19:07
- Отменено предложение в качестве ответа Vinokurov Yuriy Moderator 3 ноября 2011 г. 7:38


Возможно, потребуется проверять разные варианты. В первую очередь, попробуйте сбросить флажок Enable bidirectional support на закладке Ports в свойствах принтера.
попробовал. не помогло


Совсем недавно сталкивался с такой проблемой, и успешно и ее решил.
В моем случае сеть была доменной, и при попытке сетевой печати, принтер залипал до перезагрузки службы печати, либо перезагрузки PC в целом.
Проблема возникает с HPшными мониторами печати.
Решается либо переустановкой драйверов на принтер (использовать древние драйвера), либо в реестре удалить информацию о мониторах. (HKEY_LOCAL_MASHINESYSTEMCurrentControlSetControlPrintMonitors). Предварительно ветку стоит забэкапить.




Итак, имеем сеть на предприятии. В этой сети имеется несколько компьютеров, к одному из которых подключен HP LaserJet 1022. Он расшарен и на него печатают сотрудники, работающие на других компьютерах. Локальная печать работает без проблем, а вот возможность печати по сети внезапно пропадает. Выглядит это так: посылает юзер задание, оно на мгновение появляется в диспетчере печати на компе, где установлен принтер и тут-же пропадает. Что интересно, с одного из ПК всё-таки печать возможна как и прежде. Никаких сообщений об ощибке печати никто не получает, задание уплывает как будто в чёрную дыру:( Что уже делалось: Выгружался Каспер ИС, удалялись драйвера от принтера на локальной машине и ставились заново. удалялись и снова ставились драйвера на сетевом компьютере. Брандмауэр виндовс отключён. На всех ПК установлена Win XP.
Что можно предпринять? Установить принт-сервер, поменять принтер на сетевой не предлагать 🙂 Очень не хочется переустанавливать винду, т.к. там всё остальное работает замечательно. Да, комп используется для работы, набор программ на нём довольно фиксирован и стабилен.



