Переходник для подключения жесткого диска
Переходники для подключения жесткого диска во Владимире
переходник Orient UHD-512 USB 3.0 to SATA SSD HDD 2.5&q.
Переходник SATA в USB 2.0 2.5 жестких дисков ноутбуков.
Переходник SATA на USB 3.0 для чтения жестких дисков
Внешний бокс Agestar USB3.0 2.5″ SSD + 2.5″/3.
Переходник AgeStar IUBCP (кабель HDD IDE 3.5″, 2.5.
Адаптер-переходник USB 3.0 — SATA lll (7+15 pin) для HD.
Переходник SATA на USB 2.0 для чтения жестких дисков
Адаптер-переходник AgeStar для HDD Mobile WPRS, черный
Переходник (адаптер) USB 3.0-SATA (для подключения жест.
Адаптер Espada USB 2.0 to SATA 2.5″(HDD/SDD) PAUB0.
Адаптер для подключения к USB AgeStar 3FBCP1
Кабель USB 2.0 — SATA (Palmexx PX/CBL USB2.0-SATA) — Ка.

Переходник (адаптер) USB 2.0-SATA с дополнительным пита.

Кабель SATA III/USB 3.0 Для Подключения Жёсткого Диска/.

Переходник OptiBay HDD-Drive Caddy SATA-SATA (Slim)

Переходник SATA на USB 3.0 для чтения жестких дисков

Переходник для подключения SDD или HDD с разъемом ZIF 4.

Адаптер Кабель IDE/SATA На USB 3.0 Премиум Бренд Fideco.

Переходник dvd slim 9,5 mm to hdd (mini sata to sata) E.

Переходник Type-C-SATA (для подключения жесткого диска)

Переходник Optibay для подключения HDD 2.5″ SATA в.

Переходник внешний USB 2.0 HDD 2.5″ для жестких ди.

Переходник для подключения SDD или HDD с разъемом ZIF 4.

Переходник AgeStar FUBCA (кабель HDD IDE, SATA 3.5".

Универсальный переходник AGESTAR FUBCP, для 2.5″ и.

Адаптер для подключения к USB AgeStar IUBCP

Переходник (кабель) USB Type C — SATA, для подключения.

Кабель-переходник USB-micro USB, 8 см, DEFENDER, F-M, д.

ORIENT UHD-512, адаптер USB 3.0 to SATA 6Gb/s (ASM1153E.

Адаптер оптибей 9,5 mm (optibay, hdd caddy) SATA/miniSA.
Подключение жесткого диска через адаптер USB
Возможно, у вас есть ненужный жесткий диск, извлеченный из старого компьютера или ноутбука, который лежит и пылится. Если да, то потребуется совсем немного затрат, чтобы превратить его в съемный переносной накопитель USB 2.0 или 3.0. Узнайте, как это сделать.
Старый диск от ноутбука или настольного компьютера не слишком подходит для подключения в новом оборудовании – конечно же он не дотягивается по скорости и объему до новых накопителей, которые подключены в компьютере. Тем не менее, можно вставить старый диск в специальный корпус (адаптер) и сделать из него переносной накопитель USB. 
Адаптер для жесткого диска
Специальный переходник это не просто кусок пластика – он включает набор соответствующих входов и представляет собой адаптер для USB. Благодаря ему жесткий диск, который предназначен для подключения к материнской плате через соответствующие разъемы (IDE или SATA), можно будет подключить к порту USB, то есть сделать его переносным. 
Цены на адаптеры вполне приемлемые, в среднем около 1000 рублей. Также стоимость зависит от интерфейса USB – адаптер с USB 2.0 будет дешевле за USB 3.0 (разница в скорости передачи данных).
Типы жестких дисков по интерфейсу
Сам адаптер не является универсальным и нужно подбирать подходящую модель для конкретного привода. Следует обратить внимание на размер диска (2,5″ или 3,5″), а также на шлейф и кабель по питанию (ATA/IDE lub SATA).
Диски 2,5″ намного тоньше и в основном ими комплектуются ноутбуки. Они могут подключаться через шлейф ATA / IDE или кабель SATA. 
Диски 3,5″ чуть толще и обычно устанавливаются в стационарном компьютере. Также делятся на ATA/IDE и SATA. 
Иногда могут возникнуть определенные комбинации — новый разъем можно подключить через контроллер к «старой» материнской плате (SATA / IDE). Определение жесткого диска является ключевым моментом, ведь нужно подобрать соответствующий карман (адаптер) под заданный размер и интерфейс накопителя.
Как правильно подобрать адаптер
При выборе адаптера следует изучить свойства и подыскать правильную модель, которая подходит по способу подключения жесткого диска и его разъему. Ниже приведён пример подобранных случайным образом адаптеров USB для различных видов жестких дисков.
- 2.5″ SATA: NATEC Rhino 3.0;
- 2.5″ >Установка жесткого диска в адаптер
Установить жесткий диск в адаптер не составит большого труда. В зависимости от модели может незначительно отличаться и обычно занимает не больше минуты. Поместите диск в корпус адаптера, а затем подключите провода к соответствующим разъемам. 
Особенности подключения
В зависимости от модели адаптера, интерфейса и типа жесткого диска может быть на внешней стороне один или два кабеля USB. Кабель USB используется для подключения к порту компьютера, а второй может быть потребоваться для дополнительного питания.
При подключении через кабель USB жесткий диск должен быть сразу обнаружен системой и доступным для передачи данных.
Как подключить жесткий диск к компьютеру самостоятельно? Подключение HDD своими руками
Здравствуйте, друзья. Рано или поздно место на диске заканчивается. Мы постоянно забиваем свои устройства данными и в один прекрасный день мы узнаем, что на нашем диске больше нет места. А хочется, чтобы оно было всегда. Сегодня расскажу как можно самим быстро справится с этой проблемой. В сегодняшней статье мы будем сами подключать жесткий диск к компьютеру.
Итак, друзья вы обнаружили, что у вас проблема, но не огорчайтесь, подключить HDD на самом деле просто. В обычный компьютер устанавливают от одного до шести жестких дисков. Можно сделать из них место для хранения файлов, можно установить другую операционную систему. Например, на одном диске у вас Windows 10, а на другом Windows 7. Когда надо, Вы загружаетесь с «семерки», а когда нет — с «десятки»- можно и так. А можно делать и RAID массивы в случае такой необходимости.
Подключаем жесткий диск 3,5 от ноутбука к компьютеру через адаптер USB
Самый легкий и беспроблемный вариант — это купить внешний переносной жесткий диск. Подключается такой диск через разъем USB и используется как большая флешка. Достоинства такого решения в том, что можно на нем хранить много всего? он легко подключается к компьютеру, компактен и легко переносим. Недостатки тоже есть:

- наличие шнура, который надо все время подключать;
- скорость чтения- записи ниже чем у диска подключенного обычным способом;
- особая чувствительность к ударам, падениям.
При чем здесь диск от ноутбука? Внутри этого копуса самый обычный жесткий диск от ноутбука. И если у Вас есть такой диск б/у от ноутбука, из него можно самому сделать переносной. Самая главная часть — это адаптер. Адаптер можно купить в магазине, взяв с собой диск, а продавец подберет Вам адаптер, а возможно даже и красивый корпус. Соединив вместе все получаем переносной диск:

Его можно подлкючать теперь к USB порту. Или такой вариант, без адаптера, просто разъем прикручен к корпусу, в который потом и вставляется жесткий диск. Сам корпус можно закрепить в корзине системного блока на винты:

Такой вариант подойдет для подключения HDD без адаптера, — внутри системного блока. Читаем далее.
Подключение HDD без адаптера в домашних условиях
Тот же жесткий диск 3,5 можно легко подключить самому. Понадобится дополнительный шлейф SATA для жесткого диска и и возможно, дополнительный штекер питания (если на блоке питания не хватает разъемов). В продаже бывают вот такие варианты кабеля где все в одном:

Вскрываем системный блок предварительно отсоединив все провода от него, откручиваем винты:


Подсоединяем кабель передачи данных к материнской плате…

…и жесткому диску вместе с разъемом питания:

Крайне желательно, чтобы диск 3,5 не висел на проводах. По возможности, его лучше закрепить в неподвижном состоянии, чтобы избежать вибраций и толчков.
Затем, находим ему подходящее место и закрепляем по возможности штатными крепежными винтами в корзину, или на худой конец сантехническим скотчем, так, чтобы наш диск был прочно и неподвижно зафиксирован. Крышку системного блока ставим на место.
Как подключить второй, дополнительный жесткий диск к компьютеру через разъем SATA
Если у вас есть стандартный жесткий диск от компьютера, то можно так же легко его подключить в качестве второго диска. Делаем все по той же схеме. Сначала новый диск закрепляем штатными винтами с обеих сторон в корзине для дисков, чтобы не было вибраций:

Затем подключаем шлейф и разъем питания. Диск подключен.
Подключение IDE жесткого диска к материнской плате и разъему SATA
Если материнская плата Вашего компьютера имеет разъемы для подключения жесткого диска IDE , можно попробовать подключить и такой диск. На интерфейсе IDE долгое время работали все компьютеры примерно так года до 2005. Диск с таким интерфейсом выглядит вот так:

Гнездо для подключения выглядит так:
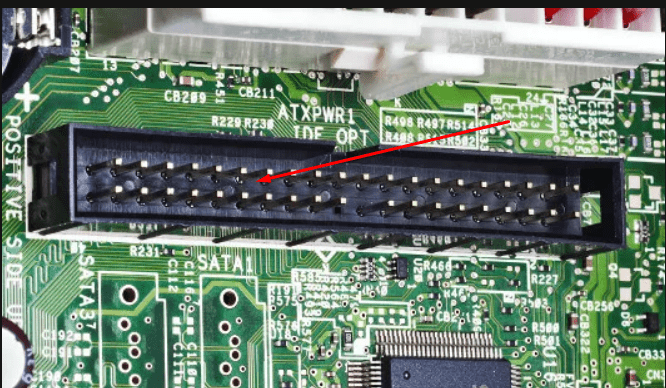
Иногда разъемы разноцветные. А шлейф для подключения к материнской плате выглядит так:

Колодка синего цвета подключается к материнской плате, черная (самая верхняя) к жесткому диску, белый к приводу DVD.
Есть важный момент при использовании IDE дисков. Если вы собираетесь использовать такой диск нужно правильно переключить джампер на положение Master или Slave. Эта опция указывает системе, какую роль будет играть этот диск. Master — этот диск считается главным, с него будет и происходить загрузка. Slave — диск второстепенный.

У разных производителей своя распиновка перемычек. Расшифровку режимов переключения всегда указывают на корпусе диска:
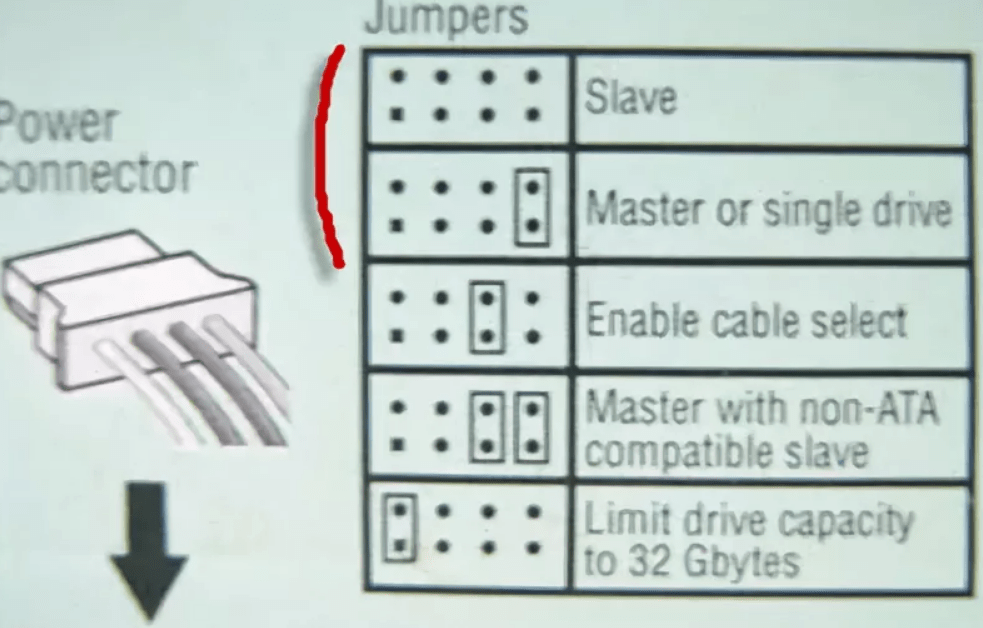
Установив джамперы в определенное положение, мы указываем приоритеты — какой диск главный. Раньше, когда таких дисков бывало несколько уходило много времени на то, чтобы их переключать. SATA интерфейс лишен этих недостатков. IDE интерфейс давно устарел, и не используется уже на современных устройствах. Однако, можно подключить имеющийся у вас IDE диск к SATA гнезду на материнской плате, используя специальный адаптер. Нужно подсоединить адаптер к диску IDE:

…а шлейф SATA и кабель питания к материнской плате и блоку питания . Таким способом можно увеличить дисковое пространство на некоторую пусть небольшую (по современным меркам) величину. Всё больше, чем флешка!

Если Вы купили новый жесткий диск, то его перед использованием необходимо инициализировать, иначе Windows не увидит его, даже если он правильно подключен. Делается это с помощью специальных программ типа Acronis Disk Director 12. Для начала устанавливаем диск в системный блок, подключаем, загружаем Acronis Disk Director:
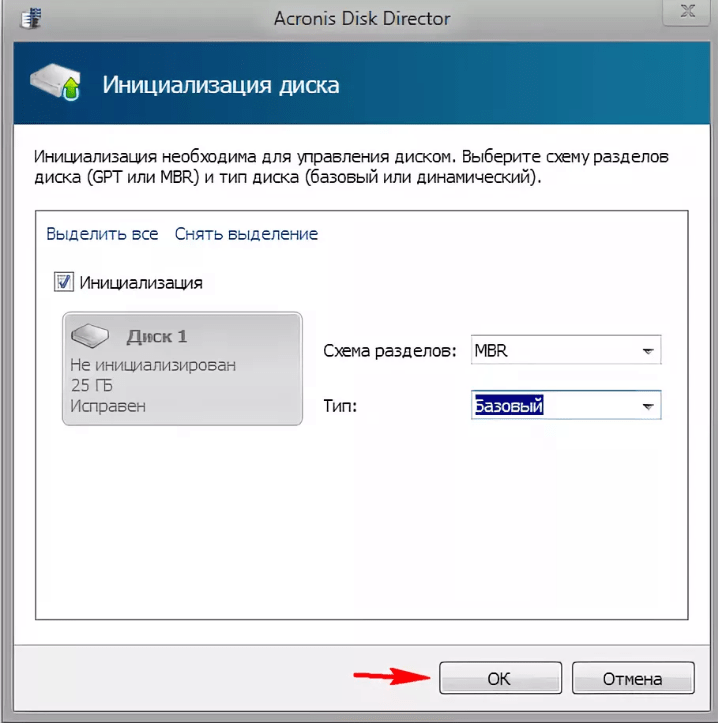
Новый подключенный диск из под Windows сначала Вы не увидите. Однако, если в вашей версии Windows доступна оснастка «Управление дисками», то можно подключенный диск попробовать проинициализировать через эту оснастку. На фото мы сначала зашли в «Управление компьютером, затем в «Управление» дисками».
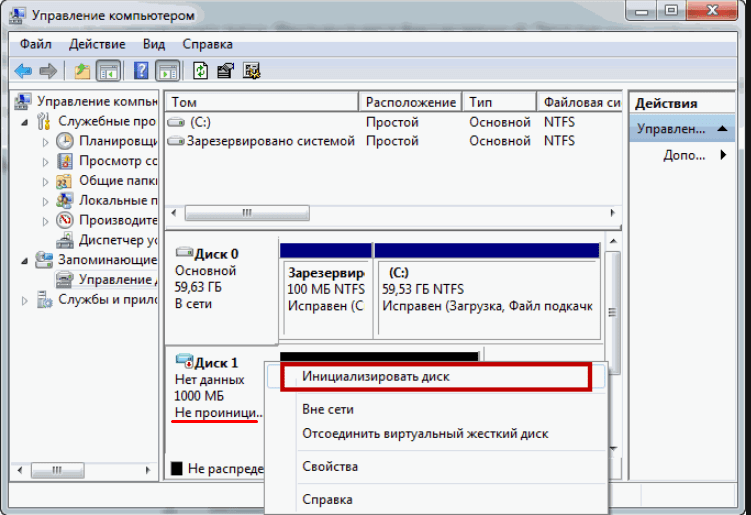
Впрочем, я пользуюсь всегда Acronis, она гарантированно видит все диски, подключенные к компьютеру.
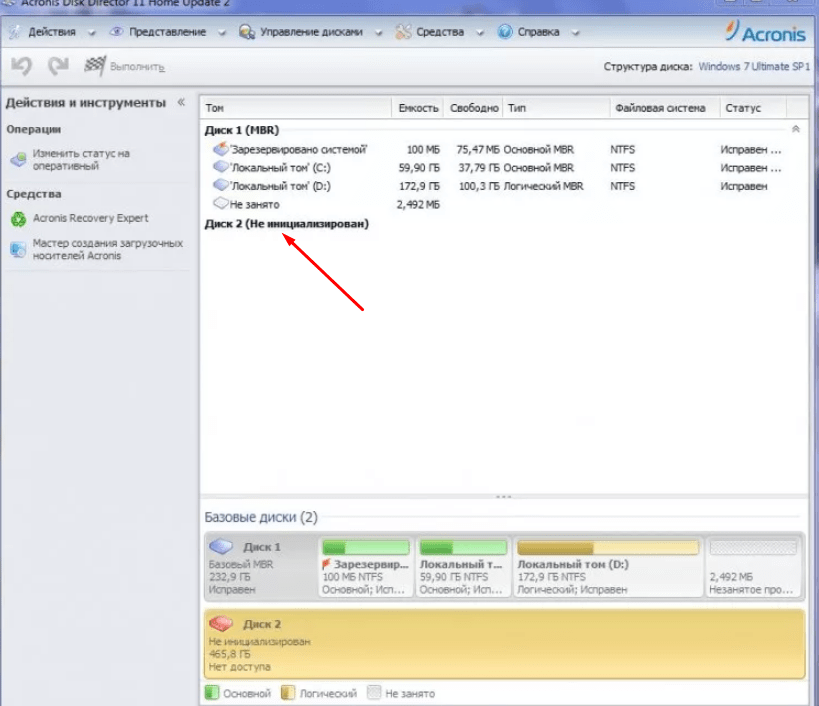
Нужно выбрать нужный диск, правой кнопкой мыши вызвать меню, выбрать «Проинициализировать диск», а за тем в самом верху нажать «Применить ожидающие операции»:
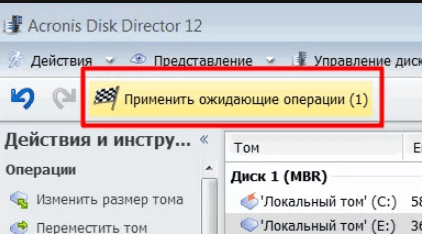
После инициализации создаем на диске раздел или разделы, отформатировав их в файловой системе NTFS. На этом операцию по подключению диска к компьютеру можно считать полностью завершенной. Мы подключили его физически и программно. После этих действий диски можно использовать по назначению — ставить операционную систему или делать из них тома для хранения ваших данных.
Если решите ставить еще одну операционную систему на новый диск, то после установки при загрузке компьютера нужно будет выбрать диск, на котором вы ее установили. Делается это через БИОС. Для входа в БИОС сначала нажимаем клавишу DEL, а потом выбираем нужный диск:
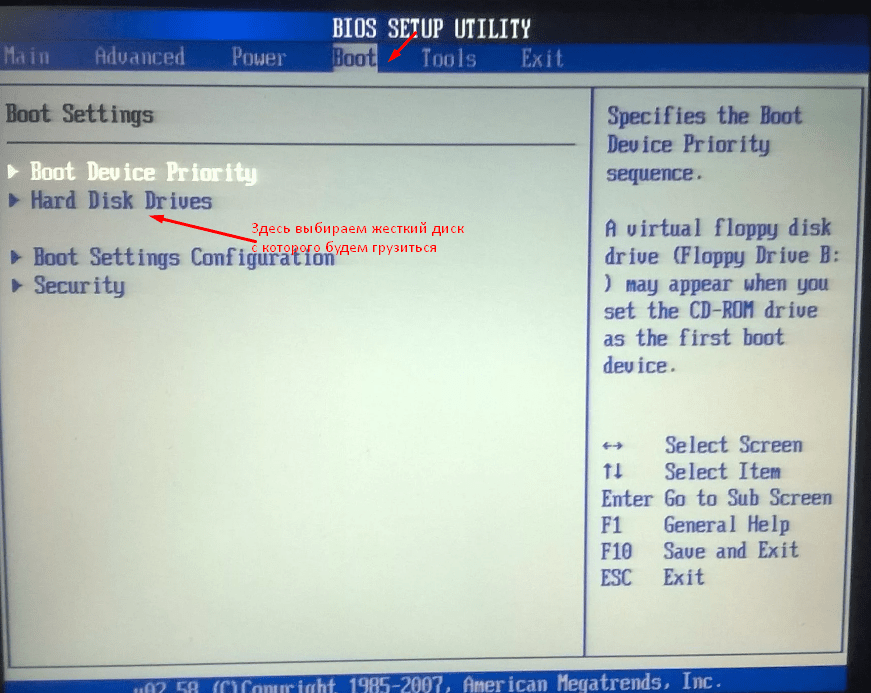
Повторюсь, нужно выбрать из списка который появится, тот диск, который Вам нужен. Потом можно изменить загрузку в любое время. В общем, самому подключить жесткий диск можно очень даже легко, пробуйте все у вас обязательно получиться.
Делаем из обычного HDD внешний при помощи переходника SATA USB
Если вы собираетесь приобретать аксессуары для ремонта компьютеров, то переходник SATA USB — это первое, на что нужно обратить внимание. Такое устройство позволяет устанавливать связь между двумя наиболее распространенными интерфейсами. Стандарт САТА используется практически на всех внутренних дисках персональных компьютеров и ноутбуков. Портами УСБ оснащаются любые современные ПК.

Для чего нужен переходник?
Для чего можно использовать такой адаптер? Это именно тот инструмент, который понадобится в случае сбоя жесткого диска. Если дело пойдет не так с HDD, есть большая вероятность того, что компьютер перестанет загружаться. В таком случае придется заменить диск, но при этом будет утеряна информация, которая хранилась на предыдущем накопителе.
Если HDD частично поврежден, то это еще не значит, что все файлы на нем утеряны безвозвратно. Используя адаптер USB на SATA, вы, скорее всего, сможете восстановить большинство своих данных. Даже если диск не инициализируется, есть множество бесплатных программ, которые позволят просканировать разделы и обнаружить любую информацию, подлежащую восстановлению.
Сбой оборудования — это не единственная причина для использования адаптера. Например, пользователь может захотеть перейти на более вместительный и быстрый накопитель SSD. С помощью адаптера удастся перенести все старые данные на новый диск самостоятельно, не обращаясь за помощью к специалистам. Кроме того, HDD стали невероятно дешевыми. Любой пользователь, который регулярно обновляет свой компьютер, обычно имеет как минимум 1 накопитель с объемом более 500 Гб. С помощью этого простого адаптера можно будет превратить HDD во внешний диск, чтобы получить доступ к старым файлам.
Anker USB 3 to SATA Converter
Не все устройства SATA USB одинаковы. Некоторые используют устаревший стандарт, который негативно влияет на пропускную способность. Другие могут оказаться несовместимыми с новыми типами дисков. Существуют разновидности адаптеров, которые выгодно отличаются от остальных. В первую очередь стоит обратить внимание на Anker USB 3 to SATA Converter Adapter Cable.
Изучая продукцию Anker, можно прийти к выводу, что у компании нет недостатка в комплектующих и периферийных устройствах для компьютеров. Судя по многочисленным отзывам, все, начиная от зарядных устройств и заканчивая кабелями или адаптерами, пользователи оценивают очень высоко. Возможно, вы не встречали продукцию этой фирмы в локальных торговых точках, но ее без проблем можно отыскать в интернет-магазинах.
Переходник USB to SATA от Anker — это простое устройство, которое хорошо выполняет свою работу. Адаптер оснащен только самым необходимым оборудованием, и в нем нет никаких лишних компонентов. Разработчики сделали все возможное, чтобы устройство превосходно справлялось с возложенной на него задачей. Переходник USB SATA представляет собой черную прямоугольную коробку. Благодаря этому его можно положить на ровной поверхности, предотвращая отсоединение накопителя во время использования.
С задней стороны устройства можно подключить 2 кабеля: USB 3 для передачи данных и опциональный шнур питания для использования с мощными приводами. Кабели надежны и долговечны, что делает этот адаптер полезным, даже если расстояние между компьютером и устройством SATA 2 небольшое (в результате чего провода находятся в согнутом состоянии). Благодаря своему безупречному дизайну устройство будет отлично смотреться в офисе или мастерской по ремонту цифровой техники.
Возможности переходника от Anker
В отличие от некоторых других адаптеров на рынке, Anker оснащается аппаратным контроллером SATA 3. Если устройство полагается на программное обеспечение для преобразования сигналов, то это может привести к проблемам с производительностью и совместимостью. К счастью, используемый аппаратный контроллер Anker является стандартным, и он был тщательно протестирован с различными устройствами. Это означает, что практически любой компьютер или диск, который можно физически подключить к этому переходнику, будет работать. Благодаря встроенному адаптеру питания устройство поддерживает как 2,5-, так и 3,5-дюймовые диски.
Порт USB 3 способен выдавать лишь относительно небольшое количество энергии. Этого достаточно для питания компактных 2,5-дюймовых дисков и накопителей SSD. Но для 3,5-дюймовых устройств понадобится немного больше энергии, и в такой ситуации поможет адаптер питания. Что касается совместимости, то можно использовать жесткие диски, SSD, приводы Blu-Ray, DVD-рекордеры и комбинированные накопители. Адаптер работает практически со всеми операционными системами от Microsoft, начиная с Windows 98 и заканчивая Windows 10. Также поддерживается Mac OS. Теоретически, нет никаких оснований считать, что адаптер SATA в USB откажется работать с Linux, но официально эта система не поддерживается.
Благодаря интерфейсу USB 3 передача данных происходит по ускоренной процедуре. Теоретический предел составляет 5 Гбит/с, но добиться этого на практике довольно сложно. При использовании SSD скорость чтения обычно составляет около 350 Мбит/с, а скорость записи — примерно 250 Мбит/с. Рекордные темпы передачи данных можно получить только в том случае, если вы используете самые быстрые SSD, доступные на рынке. В случаях с обычными жесткими дисками ПК максимальная скорость составляет 120 Мбит/с для чтения и 100 Мбит/с для записи. В данном случае снижение пропускной способности через USB связано не с адаптером, а с устаревшей технологией HDD.
На этом переходнике не так много дополнительных функций, ведь простота — это его главное достоинство. Операционная система не распознает его, как адаптер, а просто видит стандартный внешний накопитель через USB. Это означает, что все встроенное программное обеспечение для резервного копирования будет работать без сбоев. Вы сможете использовать любую программу для восстановления данных или создавать образы без каких-либо специальных драйверов и настроек. В связи с отсутствием драйверов переходник SATA USB будет работать в безопасном режиме, и это делает его идеальным для диагностики и ремонта.
Inateck USB 3 to IDE/SATA Converter
Переходник Inateck Universal USB 3 to IDE/SATA Converter создан популярным производителем периферийных устройств, который разрабатывает не только потребительские, но и профессиональные устройства. Многие продукты компании Inateck отличаются расширенной функциональностью, при этом его цены сопоставимы с конкурентами.
Несмотря на большое количество опций, адаптер совместим со всеми типами операционных систем и дисков через USB. Единственное серьезное отличие переходника от других похожих устройств — это поддержка дисков IDE. Такие накопители уже давно вышли из моды, но они все еще используются некоторыми пользователями. Этот стандарт соединения применяется для ПК, ноутбуков, CD и DVD-приводов, а также для устройств, которые считывают гибкие магнитные диски.
Многие адаптеры совместимы только с малыми дисками IDE, поскольку на них нет возможности подключить питание. Но в данном случае, благодаря специальному силовому кабелю, вы без проблем сможете использовать не только 3,5-, но и 5,25-дюймовые диски. Адаптер работает с OSX, а также с операционными системами от Microsoft, начиная с Windows XP и заканчивая Windows 10.



