Почему вайфай не видит сеть
Почему ноутбук перестал видеть Wi-Fi сеть роутера?
Беспроводное подключение к интернету имеет много преимуществ, но часто встречается ситуация, когда ноутбук не видит Wi-Fi сеть. Чтобы начать устранение проблемы, сначала нужно разобраться, что конкретно происходит. Иногда ноутбук «отказывается» видеть какую-то конкретную точку подключения, в других случаях устройство вообще не может подключиться ни к одной беспроводной сети.
Почему ноутбук не видит сеть
Наиболее часто встречается ситуация, когда ноутбук вообще не находит ни одну точку доступа Wi-Fi. При этом выполняются такие условия:
- домашний вай фай роутер работает нормально, и к точке доступа разрешено подключение
- вы тестировали ноутбук и в других местах, где есть беспроводной интернет, например, в кафе
- телефон, планшет или другие устройства нормально подключаются к Wi-Fi
Чтобы понять, почему это происходит, и справиться с проблемой, сначала надо попробовать вручную включить сетевой адаптер. В зависимости от операционной системы, это делается следующими способами.

Для windows 7 последовательность выглядит так:
- Нужно зайти в Панель управления и выбрать пункт Центр управления сетями, а в нем – Изменить параметры адаптера.
- Если иконка беспроводной сети неактивна, надо кликнуть по ней правой клавишей мышки и включить.
Если у вас на компьютере windows 8, то проверка активности делается через раздел Настройки ПК, который находится в Панели управления. В нем надо выбрать пункт Беспроводная связь и переместить ползунок на позицию «Включено».
В windows XP адаптер обычно не требуется включать вручную. Если это все-таки нужно, то делается это так же, как в windows 7 или через значок на панели задач.
То же самое можно сделать через Диспетчер устройств — Сетевые адаптеры.

Какая бы ни была операционка, если рядом со значком адаптера светится желтый треугольник с восклицательным знаком, это значит, что либо адаптер не активен, либо для него установлен драйвер не той версии. Если устройство не показывает подключение из-за драйвера, то следует скачать нужную версию, подходящую к вашему ноутбуку.
Видео — если не хотите читать:
Сеть отключена аппаратным способом
Доступ к сети может быть отключен на самом ноутбуке с помощью сочетания клавиш или специального переключателя на корпусе. Как сделать, чтобы устройство подключалось к интернету? Необходимо опять нажать ту же комбинацию.
Для разных моделей ноутбуков это действие производится с помощью различных сочетаний клавиш: «FN+F2», «FN+F12», «FN+F3», «FN+F9». Эти комбинации помогают отключить сеть, например, перед авиаперелетом — эта опция называется «В самолете» и имеется на всех современных мобильных устройствах.

После чистки нет сети
Также иногда вы можете обнаружить, что ноутбук перестал видеть интернет после того, как его внутри почистили от пыли. Если такое произошло, то вероятно, в процессе чистки вы случайно отключили беспроводной модуль или где-то разъединили провода. При этом ноутбук даже не ищет сеть. Чтобы ликвидировать проблему, потребуется снова подключить адаптер, а если это не поможет — заменить его на новый.

Все устройства, кроме ноутбука, видят вайфай
Теперь рассмотрим другой случай, а именно – когда есть одна точка доступа wifi, которую видят телефон, нетбук и другие устройства, а ноутбук ее не ловит. В такой ситуации последовательность действий выглядит так:
- Сначала попытайтесь изменить способ шифрования, зайдя в настройки безопасности wifi
- Попробуйте устанавливать разные значения в пункте «Канал», возможно, после этого компьютер подключится к сети
- Можно также дать сети новое название, избегая слишком сложных комбинаций символов.


Еще одна распространенная причина того, что устройство игнорирует определенную сеть или вообще не видит точек доступа, в том числе и на windows 10, может быть присутствие в системе вирусного ПО. В этом случае необходимо просканировать ПК на предмет наличия вирусов и удалить их.
Неполадки с маршрутизатором
«Виновником» того что ПК не находит сеть, может быть и сам wifi роутер. Что делать в этом случае?
- Во-первых, следует узнать, установлена ли на маршрутизаторе свежая прошивка. Если уже вышла новая версия, то соответственно, ее нужно установить на устройство.
- Более радикальный вариант – сбросить настройки домашнего вай фай роутера до заводских установок и настроить устройство заново
- Иногда приходится действовать более хитро. Сначала устанавливается более старая версия прошивки, затем настраиваются все параметры сети, после чего прошивка обновляется.
Какая бы проблема не привела к тому, что ноутбук не видит беспроводную сеть, ее можно решить каким-либо из перечисленных способов. Вначале в любом случае стоит установить актуальные драйвера и проверить, нормально ли функционирует wifi модуль.
Видео — что делать в такой ситуации?
Чтобы в дальнейшем такие проблемы не возвращались, стоит периодически устанавливать свежие версии программного обеспечения на ваш ноутбук или нетбук. Это можно сделать как вручную, так и используя специальные программы.
Ноутбук (телефон, планшет) не видит домашнюю Wi-Fi сеть (соседние видит)
Здравсвуйте! Да, снова буду писать о проблемах с Wi-Fi :). Нужно же кому-то бороться с капризными беспроводными сетями, которые как правило предоставляют больше неудобств при настройке, чем удовольствия при использовании. Очень, очень много разных проблем возникает, причем большую часть из них даже объяснить сложно.

Вот и сегодня буду писать об одной из таких проблем. И дам некоторые рекомендации, которые возможно помогут Вам ее решить. Но ничего гарантировать не могу, надеюсь, Вы понимаете.
Как выглядит проблема?
Думаю, прочитав заголовок к этой статье, уже можно понять о чем эта статья. Начал замечать комментарии в которых народ писал о том, что их устройства, будь то ноутбук, компьютер с адаптером, телефон, планшет, игровая приставка, не видит их домашнюю беспроводную сеть Wi-Fi. Ее просто нет в списке доступных для подключения сетей. При этом, соседние сети устройство видит. Ну почему? Я долго думал, но так и не мог придумать логического объяснения этой проблеме.
Кстати, такая ерунда может возникнуть даже после некоторой работы с Wi-Fi, то есть все работало, вы выключили ноутбук (например) , включаете, а он Вашу сеть уже не видит.
Здесь нужно действовать быстро и спасти телефон, или другую технику от полета в стену, или окно
Внимание! Эта статья о том, когда устройство не видит беспроводную сеть, но только например одну сеть, а другие, соседние сети определяются.
Если у Вас например ноутбук совсем не находит доступных сетей, то может быть проблема в драйвере, выключенном адаптере и т. д. Смотрите статью Почему не работает Wi-Fi на ноутбуке (нетбуке)?
Устройство не видит Wi-Fi [возможное решение]
Роман оставил на сайте вот такой комментарий:

Честно говоря, я не знал, что посоветовать. Но тут еще раз подумал и понял, что как правило, самые непонятные проблемы возникают из-за канала, на котором работает беспроводная сеть, точнее через помехи на канале.
И я посоветовал поэкспериментировать с каналами, как написано в статье Как изменить канал на Wi-Fi роутере? Зачем менять канал. Роман сменил канал (к сожалению он не написал какой он установил, но это неважно, нужно экспериментировать) и у него все заработало. Ноутбук увидел сеть. Свободный канал можно определить с помощью программы InSSIDer.

Не знаю, действительно ли помогла смена канала, или просто перезагрузка роутера но проблема решилась. Кстати, перезагрузку роутера делайте в первую очередь при возникновении любых проблем. Простая перезагрузка очень часто помогает.
Был еще комментрий, где игровая приставка перестала видеть домашнюю беспроводную сеть. Но не знаю, чем там все закончилось.
Еще можно попробовать поэкспериментировать с режимом работы маршрутизатора, об этом я писал в этой статье.
Поделитесь советом
Возможно вы уже сталкивались с этой проблемой, и как-то решили ее по-другому, или мысли по этому вопросу, прошу оставить в комментариях. А я обновлю статью и добавлю полезный материал.
Ноутбук не видит беспроводную сеть или локальную. Причины
Ноутбук не подключается к беспроводной точке доступа или отказывается видеть локальную сеть – крайне неприятная ситуация, ставящая пользователей в тупик.
Устранение проблемы часто усложняется тем, что нет возможности выйти в интернет и посмотреть, как исправить неполадку. Чтобы обезопасить себя от попадания в безвыходное положение, рекомендуется внимательно ознакомиться с возможными причинами появления неполадок с беспроводным или локальным соединением, а также способами решения проблемы.
Диагностика БЕСПЛАТНО.
+7 (812) 953-94-11, +7 (921) 984-75-12 (Каменноостровский пр-т, 42, м. Петроградская)
- Выключен модуль Wi-Fi.
- Беспроводная сеть отключена.
- Некорректно установлены драйверы.
- Неправильная настройка роутера.
Что касается проблем с обнаружением локальной сети при подключенном кабеле, то здесь часто причина кроется в механическом повреждении провода или сетевой карты.
Нет доступа к сети Wi-Fi
Если ноутбук не видит беспроводную сеть, то первым делом необходимо проверить, включен ли адаптер на лэптопе. Взгляните на ряд клавиш F1-F12: на одной из клавиш должно быть обозначение антенны, принимающей сигнал. Найдите эту клавишу и нажмите её в сочетании с кнопкой Fn – например, Fn и F2.

На некоторых моделях ноутбуков вместо горячих клавиш используется аппаратный переключатель, который располагается в передней части корпуса. После нажатия сочетания клавиш или применения аппаратного переключателя должно появиться сообщение о том, что Wi+Fi включен/выключен. Вам, естественно, нужно перевести его в активное состояние.
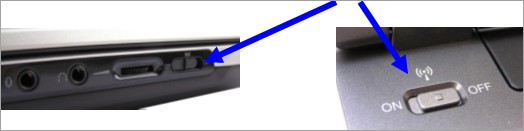
Но это еще не все: иногда беспроводное подключение в системе выключено, тогда как сам адаптер работает. Чтобы устранить эту проблему:
- Откройте «Центр управления сетями».
- Перейдите в раздел «Изменение параметров».
- Найдите беспроводную сеть и удостоверьтесь, что она работает.
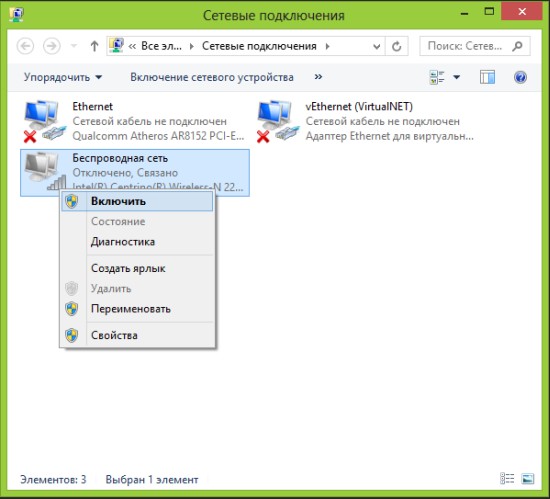
В Windows 8 дополнительно рекомендуется вызвать правую панель, перейти в «Изменение параметров» и в разделе «Беспроводная связь» включить Wi-Fi сеть.

Если адаптер включен, беспроводная сеть активна, но выйти в интернет вы всё равно не можете, то имеет смысл проверить драйверы Wi-Fi. Особенно это актуально, если проблемы с подключением начались после переустановки Windows.
- Щелкните по значку «Компьютер» правой кнопкой.
- Откройте инструмент «Управление».
- Перейдите в «Диспетчер устройств».
- Найдите среди сетевых адаптеров модуль беспроводного соединения.
Даже если написано, что оборудование работает корректно, не поленитесь зайти на официальный сайт ноутбука и загрузить драйверы для Wi-Fi модуля именно вашей модели лэптопа.
Проверка настроек роутера
Если ноутбук не ловит беспроводную сеть, но вы видите, что в системе всё нормально, то стоит обратить пристальное внимание на роутер. Убедитесь, что раздающее сигнал устройство работает правильно. Зайдите в его веб-интерфейс и посмотрите настройки Wi-Fi.
- Введите в браузере адрес роутера (192.168.0.0 или другой, указанный на маршрутизаторе).
- Откройте расширенные настройки и убедитесь, что Wi-Fi включен.
- Сохраните правильную конфигурацию и закройте интерфейс роутера.
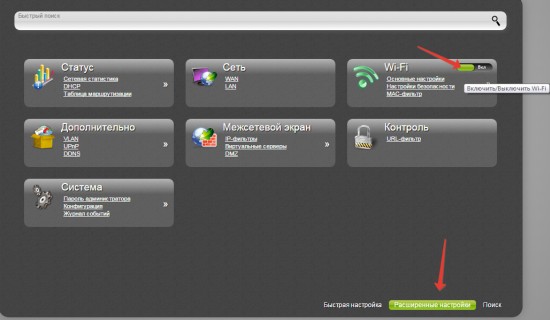
После применения новой конфигурации снова попробуйте подключиться к беспроводному соединению. Чтобы оно появилось в списке доступных сетей, выключите и заново включите Wi-Fi адаптер на ноутбуке.
Проблемы с локальной сетью
С беспроводным соединением мы разобрались, теперь посмотрим более сложную ситуацию – устройство не видит локальную сеть, хотя вы подключили интернет-кабель к разъему сетевой карты. Что делать в этом случае?
Сначала проверьте, не поврежден ли провод. Часто именно несправное состояние кабеля приводит к тому, что ноутбук не может обнаружить локальную сеть. Если провод перебит или порезан, его нужно заменить.

Второй шаг – проверка разъема сетевой платы, в который вставляется кабель интернета. Если вы неаккуратно извлекли провод или уронили ноутбук, разъем мог повредиться. Решается проблема в сервисном центре, где вам заменят сломанный порт. Еще одна неприятная ситуация подобного рода – сгоревшая сетевая плата. Операцию по её замене тоже лучше доверить специалистам: всё-таки ноутбук не компьютер, где модули можно менять в домашних условиях.

Но прежде чем идти в сервис, обязательно проверьте драйверы сетевой карты: возможно, они слетели. Сделать это можно через «Диспетчер устройств», о порядке запуска которого мы рассказывали выше. Принцип такой же – скачайте с официального сайта производителя ноутбука драйверы для сетевой карты и установите их, а затем снова проверьте, обнаруживается ли локальная сеть.
Компьютер не обнаруживает беспроводную сеть Wi-Fi

Бывают случаи, когда на компьютере перестает быть доступным вай фай. Почему так случается и что делать в каждом конкретном случае, будет рассмотрено в этой статье.
Проблема может быть двух видов: компьютер не видит вообще Wi-Fi сети или в списке доступных сетей соседей нет только вашей точки доступа. В первом случае проблема, скорее всего, в вай-фай устройстве, во втором — в том компьютере, на котором пропала сеть.
Первые действия
Что нужно сделать в первую очередь? Можно перезагрузить роутер или компьютер, на котором пропала сеть. Убедитесь, что правильно введен пароль и не включен при этом «Caps Lock». Если парольная фраза правильная, но компьютер не подключается, то нужно искать другие причины.
Если компьютер не видит вообще никаких точек доступа и/или перестал их видеть: нужно проверить, активен ли вай-фай адаптер. Делать надо так: на клавиатуре компьютера нажмите комбинацию клавиш «Fn+F3» (в зависимости от модели и производителя может быть сочетание «Fn+F2» или «Fn+F5»). Чтобы сочетания клавиш работали, должны быть установлены драйвера на клавиатуру. На старых моделях возможность видеть Wi-Fi иногда включается отдельной кнопкой.
Проблемы с сетью
Если вы установили драйвера на клавиатуру, включили модуль Wi-Fi, а интернета все равно нет, то откройте «Панель управления». Выберите пункт «Сети интернет» и в «Управление общим доступом» выберите «Изменения параметров адаптеров». Здесь вы увидите список всех адаптеров. Кликните на пункт «Беспроводная сеть». Если серая иконка и надпись «Отключено», то в системном трее нет значка Wi-Fi, вот почему ничего и не действует. В таком случае нужно включить: вызвать правой кнопкой контекстное меню и делать выбор «Включить». Беспроводная сеть становится активной. При ошибке помогает запуск «Диагностики сетей Windows». Система сама может найти и исправить ошибки.
Если и после этого компьютер не обнаруживает доступной сети, то переустановите драйвера на беспроводный сетевой адаптер. Откройте «Диспетчер устройств», кликните на «Сетевые адаптеры», найдите нужное устройство. Нужно удалить и установить драйвер заново. Драйверы можно взять на официальной странице производителя вашего компьютера или найти в комплекте с вашим компьютером компакт-диск с работающим драйвером. После установки драйвера нужно включить модуль Wi-Fi и посмотреть работу — если всё активировалось, мы разобрались, почему пропала сеть.
Иногда бывает, что ноутбук не видит беспроводную сеть после пребывания в ремонте или после чистки. Мастера могут отключить антенны. Тогда необходимо разобрать корпус ноутбука и подключить их или обратиться за помощью к специалистам.
Проблемы с роутером
Если проблема в том, что компьютер не видит только ваш роутер, а видит другие, то нужно делать следующие шаги. Найти настройки роутера и сделать проверку работы Wi-Fi адаптера. Для этого откройте браузер и в адресной строке введите http://192.168.1.1 или http://192.168.0.1. Если не получилось, данные по ip-адресу и авторизации для того, чтобы зайти на страницу, можно взять с наклейки, прикреплённой на обратной стороне корпуса роутера или на сайте производителя. На странице роутера нужно найти «Расширенные настройки», вкладку «Wi-Fi и сетевые настройки». Нужно установить флаг «Включить беспроводное соединение». Если флаг стоит, а проблема почему-то остается, то последний способ — это смена канала, на котором работает роутер. Чтобы не менять канал вслепую, можно воспользоваться программой «inSSIDer for Home», которая анализирует диапазон частот канала. С 1 по 11 канал — американский стандарт работы Вай-Фай, большинство устройств может делать работу на этих каналах. Свободными могут быть с 11 по 13. При изменении настроек не забудьте нажать «Сохранить».
Можно попробовать убрать шифрование, настройка называется «Метод проверки подлинности», поменяйте на «Open System». Проблема может быть в длине ключа («Предварительный ключ WPA»). Если он больше, чем 20 символов, то роутер перестанет работать с таким длинным ключом. Скорее всего, ключ может быть не больше 12-13 символов. Тут же можно обновить прошивку: раздел «Администрирование», закладка «Обновить микропрограммы».
Программное обеспечение
Почему ещё бывают трудности? Проблема может быть в программном обеспечении. Если у вас в Windows включено «Восстановление системы», то будут показаны в журнале точки восстановления при установке программ. Можно вернуть операционную систему на тот день, когда сеть работала и позволить ей снова видеть подключения. Нужно выбрать состояние, нажать «Далее», действовать согласно инструкциям. Вай-Фай сеть часто может пропадать при обновлении ОС, поэтому иногда приходится после обновления переустанавливать программы, в том числе и для беспроводного соединения, и тогда компьютер снова видит то, что нужно.
Неисправность адаптера
Если ничего не помогло и компьютер по прежнему не видит доступные сети, то есть вероятность, что вай фай адаптер мог выйти из строя: он может сгореть во время работы, ему нужно хорошее охлаждение. Если он сгорел, то не будет отображаться в «Диспетчере устройств», эта проблема будет выдана при «Диагностике Windows». Его нужно будет ремонтировать или менять.
Итак, мы рассмотрели самые основные источники проблем при сбое работы компьютера с вай фай. Помните, что любую проблему можно устранить, если знать её причины.



