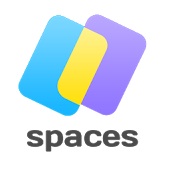Почему вайфай пишет ограниченный доступ
Почему Wi-Fi без доступа к интернету, или ограничено?
Мы снова возвращаемся к проблеме, когда подключение к Wi-Fi сети есть, но интернет не работает. То есть, Wi-Fi без доступа к интернету. Именно такой статус подключения можно увидеть на компьютере с Windows 7. И надпись «ограничено» в Windows 8, и Windows 10. Проблема одна и та же, да и решения практически одинаковые. Это наверное самая популярная проблема, с которой сталкиваются все, кто пользуется подключением к интернету через Wi-Fi роутер.
Суть проблемы: после подключения ноутбука, компьютера, смартфона, планшета, телевизора, или другого устройства к своей Wi-Fi сети не работает интернет. На компьютере появляется желтый восклицательный знак, возле значка Wi-Fi сети и надпись «Без доступа к интернету», или «Ограничено». На мобильных устройствах, просто не работает интернет, сайты нее открываются и т. д.
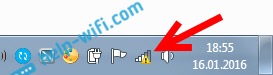
Получается, что подключение к Wi-Fi есть, но интернет не работает. В Windows 10 эта проблема выглядит точно так же. Еще один момент: если сеть не ваша, например, открытый Wi-Fi вашего соседа, в кафе, магазине и т. д., и после подключения нет доступа к интернету, то в таких случаях, вряд ли получится что-то сделать. Скорее всего, какое-то ограничение в сети, к которой вы подключились. Или, ваш добрый сосед просто не оплатил интернет.
Очень важно понимать один момент. Сама Wi-Fi сеть, это не обязательно доступ к интернету. Роутер может отлично раздавать Wi-Fi и даже не быть подключенным к интернету. Например, по Wi-Fi можно соединить несколько устройств в одну локальную сеть, без выхода в интернет. Будет доступ к интернету по Wi-Fi, или нет, зависит только от одного: подключен ли интернет к роутеру, и правильно ли он настроен. Я уже писал об этом в статье: Роутер не раздает интернет по Wi-Fi. Что делать?
Да, бывают случаи, когда от одной и той же сети интернет на телефоне например работает, а на ноутбуке нет. В этом случае, скорее всего нужно искать проблему именно в настройках ноутбука.
Почему нет доступа к интернету по Wi-Fi на ноутбуке?
На эту тему я уже написал много статей (ссылки на некоторые я давал выше) . Если у вас такая проблема появилась на ноутбуке, или компьютере (с wi-fi приемником) , то внимательно посмотрите следующие статьи (одну из них) :
Одна инструкция для Windows 7, а вторая для Windows 10. Статьи большие, не вижу смысла снова повторять уже написанное, да и это уже была бы не статья, а сплошная каша. А так, все по полочкам. Если вы подключили свой ноутбук к Wi-Fi, а там желтый значок «без доступа к интернету», то открывайте одну из статьей выше (которая подходит для вашей операционной системы) , и следуйте инструкциям.
Столкнулись с такой проблемой при настройке роутера, или на мобильном устройстве? Ссылки на специальные статьи с решением этих проблем я так же давал в начале этой страницы.
Делитесь своими успехами и советами в комментариях!
Как в Windows 7 избавиться от ограниченного доступа по Wi-Fi

Связь по Wi-Fi — незаменимый друг и помощник поколения пользователей 2010-х гг. Смартфоны, планшеты и ноутбуки с Wi-Fi — уже давно не редкость, и это главная причина, почему у каждого в квартире есть как минимум один роутер.
Ограниченный доступ на Wi-Fi в Windows 7
Ошибка «Ограниченный доступ» указывает на то, что в работе локальной сети проблемы:
- неисправен блок LAN/WAN, перебит один из проводов кабеля между роутером и ПК/ноутбуком;
- неверные настройки роутера (например, не настроена функция DHCP при автополучении IP-адресов на самом ПК или гаджете);
- неверные настройки протоколов и клиентских служб в свойствах адаптера Ethernet/Wi-Fi (проблема едина для всех типов подключения);
- есть второе работающее подключение (например, по Ethernet, второму адаптеру Wi-Fi или Bluetooth).
Сообщение «Ограниченный доступ» может не обозначать саму проблему, а высвечивается какое-то время (до нескольких минут), пока роутер не подключится к интернету:
- после первой настройки только что купленного роутера;
- после полного сброса его настроек.
Сообщение «Ограниченный доступ», как и его собрат — Без доступа к Интернету» — появляется чаще всего при отсутствии интернета на самом роутере.

Отключите все остальные подключения
В Windows 7 cообщение «Ограниченный доступ» появлялось при использовании карманного 3G-роутера ZTE MF-30, популярного в 2011–2012 гг. (массовые продажи этой модели в офисах и салонах-магазинах «Билайн», «МегаФон» и «МТС»). Его преемник — модель ZTE MF-90(+), поддерживающая и 4G, лишена этой особенности.
Для сравнения, на Windows 8/10 в этом случае сбоку появляется почти такая же надпись — «Ограничено».

Проверьте (и отключите) лишние соединения
Возможен вариант, когда и на другом соединении «висит» та же ошибка — или похожая, например, «Идентификация» (невозможно прописать IP-адрес), «Без доступа к сети/Интернету». Завершите работу всех мешающих в данный момент соединений, какие бы ошибки на них ни обозначались. Возможно, ваше проблемное соединение Wi-Fi заработает штатно. Результат — уведомление «Доступ к Интернету» (в Windows XP/8/10 — «Подключено»).
Если же ошибка по-прежнему остаётся — разберитесь с настройками и адаптера Wi-Fi, и роутера. А вот ошибки ADSL-модема (или ONT-терминала) — уже компетенция провайдера.
Проверка настроек роутера
Зачастую диагностику неработающего соединения Wi-Fi начинают с проверки (и перенастройки, когда параметры случайно были изменены) в роутере.
Проверка основных параметров роутера
В качестве примера — роутеры TP-Link, IP-адрес у них по умолчанию — 192.168.0.1. При недоступе с Wi-Fi потребуется подключение по LAN-кабелю.
- Зайдите на IP роутера с любого браузера и авторизуйтесь по логину и паролю.

Роутер TP-Link требует логин и пароль

Убедитесь, что данные совпадают с теми, что указаны в договоре с провайдером
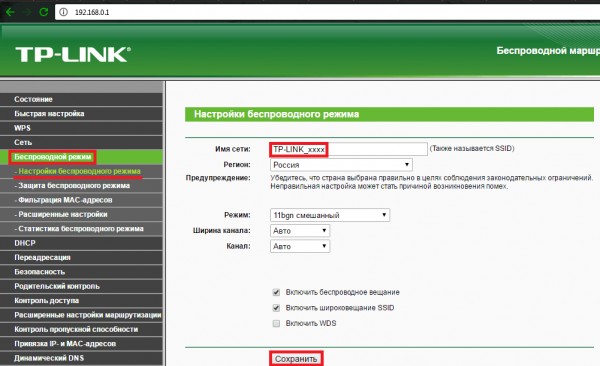

Удостоверьтесь, что включены тип WPA-2 и пароль сети

На роутерах TP-Link перезапуск обязателен

Сообщение-запрос TP-Link после нажатия кнопки перезагрузки
Если в уже знакомых настройках провайдера была помечена опция «Подключаться автоматически» — интернет должен работать на всех гаджетах и ПК. Если вы её не отмечали — вернитесь в настройки WAN и включите автоподключение к Сети, сохраните настройку, снова перезапустите роутер.
Сверка MAC-адреса и проверка фильтрации устройств по MAC
Заводской MAC-адрес, как и IP по умолчанию, указан на самом роутере.

MAC-адрес по умолчанию прописан в прошивке роутера
Если несколько соседей, живущих друг рядом с другом, укажут один и тот же MAC, будучи подключёнными к одному и тому же провайдеру, то последний «забанит» всех. Чтобы восстановить заводской MAC на роутерах TP-Link, сделайте следующее.
- Авторизуйтесь на роутере и дайте команду «Сеть — Клонирование MAC-адреса».

Нажмите кнопку восстановления заводского MAC
Роутер запустится с исходным MAC-адресом. Если в договоре с провайдером был указан именно он, то соединение восстановится.
Проверка Wi-Fi на самом ПК
Проверьте, в каком состоянии настройки адаптера Wi-Fi в самой Windows.
Проверка IP-настроек адаптера Wi-Fi
Инструкция почти едина для Windows 7/8/10.
- Дайте команду «Пуск» — «Панель управления».
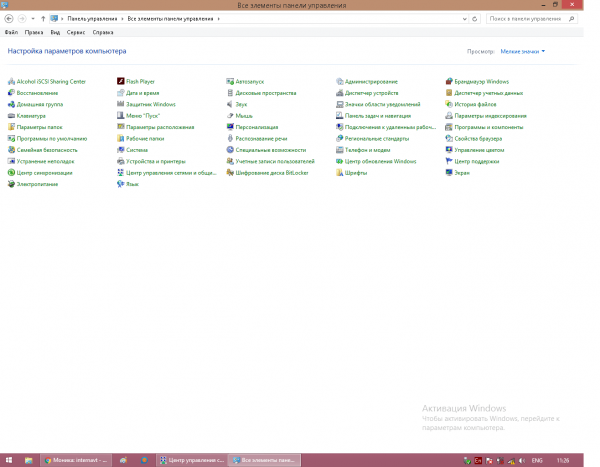
Перейдите в центр управления сетями и общим доступом Windows
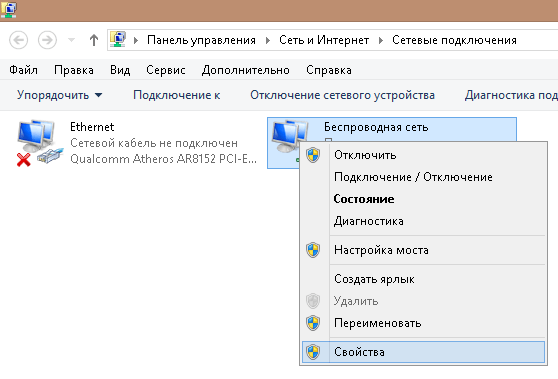
Откройте свойства сетевого подключения Wi-Fi
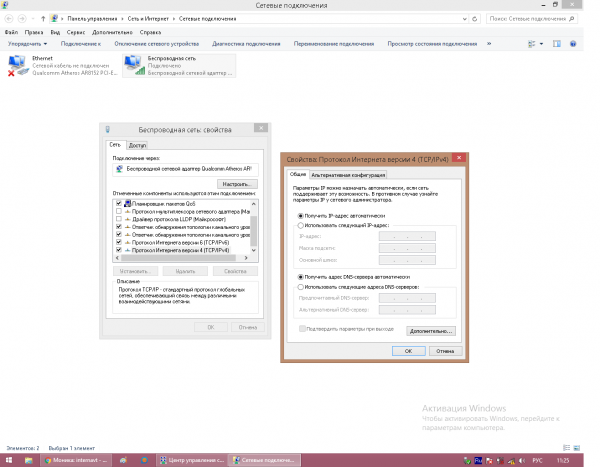
Впишите те IP-адреса, или назначьте их автополучение от роутера
Теперь интернет по Wi-Fi должен работать.
Установка сетевого адреса для Wi-Fi адаптера
Если ошибка после IP-настроек по-прежнему повторяется — принудительно пропишите собственный Network Address (сетевой адрес) адаптера Wi-Fi, иногда это помогает.
- Дайте команду «Пуск — Панель управления — Диспетчер устройств» и найдите ваше устройство Wi-Fi, войдите в свойства адаптера.
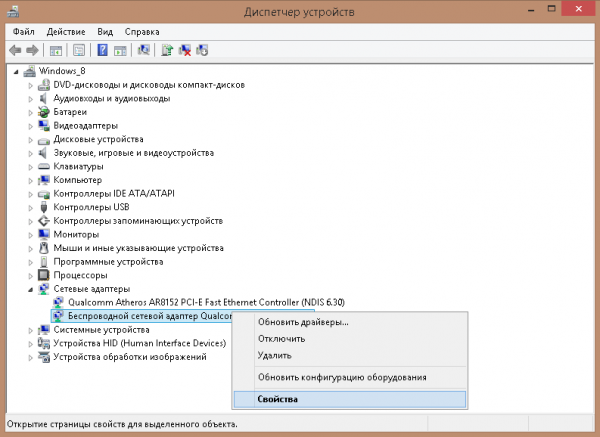
Откройте параметры адаптера в диспетчере Windows
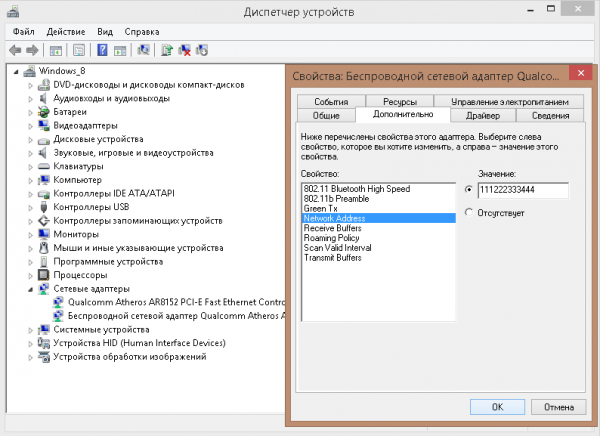
Впишите любое значение NA для Wi-Fi
Интернет должен заработать с новым сетевым адресом адаптера Wi-Fi.
Включение функции FIPS в свойствах связи по Wi-Fi
Протокол FIPS — это ещё один уровень защиты приватных данных, передаваемых по сети, от утечки «не в те руки», его часто используют владельцы корпоративных сетей для удержания устойчивых позиций своей организации или фирмы на рынке своих услуг.
Включение функции FIPS в дополнительных параметрах связи Wi-Fi также является одним из последних «актов отчаяния», когда предыдущие настройки адаптера Wi-Fi не помогают.
- Вернитесь в папку сетевых подключений Windows 7 и дайте команду: правый щелчок мышью на значке адаптера Wi-Fi — «Состояние — Свойства беспроводной сети — Безопасность — Дополнительные параметры». Можно сразу перейти к пункту «Свойства» для получения доступа к настройкам безопасности.

Включите режим FIPS и вновь выйдите в интернет
Переустановка драйвера для Wi-Fi
Обновление, переустановка драйвера Wi-Fi
Если есть новая версия драйвера для адаптера Wi-Fi на сайте производителя вашего ноутбука или планшета, то обновить драйвер однозначно надо. Ибо Microsoft в данный момент обновляет лишь Windows 8 и 10. «Семёрка», как и всякий устаревшее ПО, перешла в руки сторонних доработчиков.
Инструкция для Windows 7 мало чем отличается от действий в более свежих версиях Windows. Предварительно скачайте файлы и распакуйте их (если они были сжаты в ZIP-формате).
- Войдите в диспетчер устройств Windows и дайте команду «Обновить драйверы».
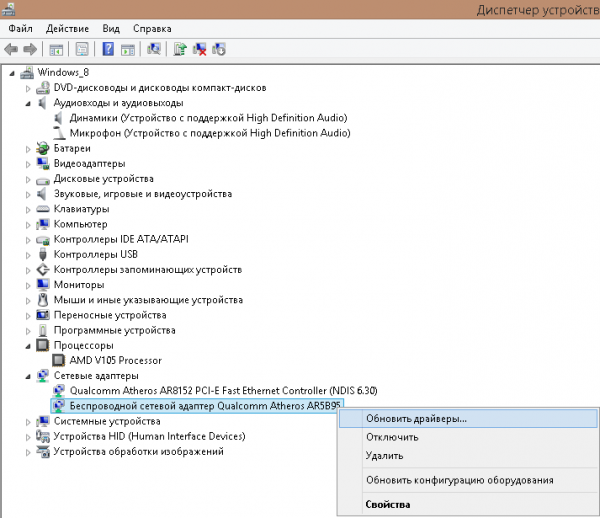
Обновление драйверов Wi-Fi вновь актуально для более старой Windows 7
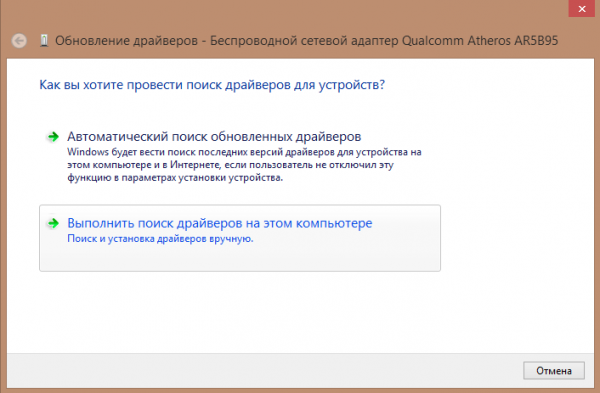
Выберите вариант ручного поиска драйвера Wi-Fi
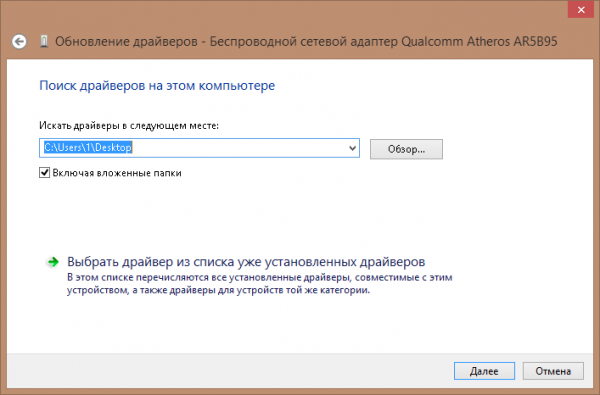
Укажите путь для чтения сведений о драйвере Wi-Fi
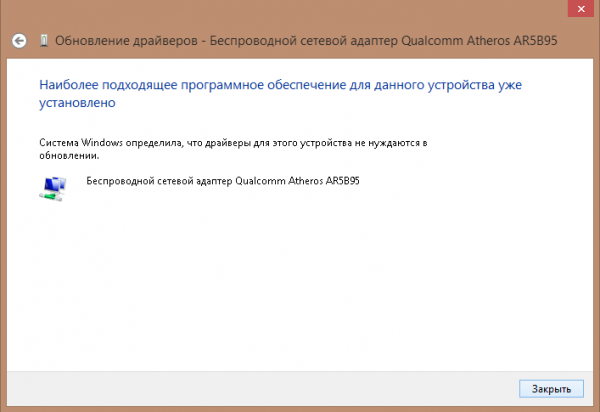
Драйвер Wi-Fi не был обновлён
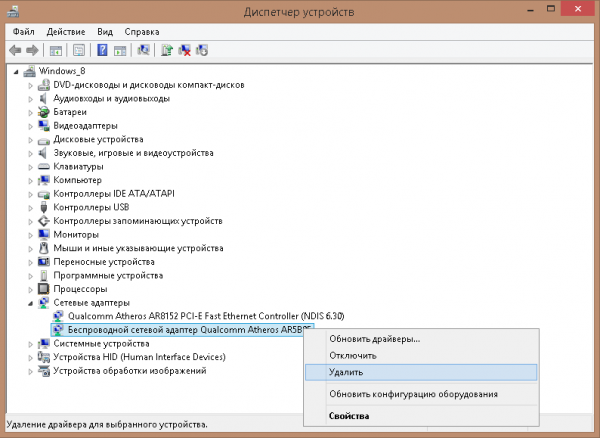
Драйвер адаптера Wi-Fi будет удалён
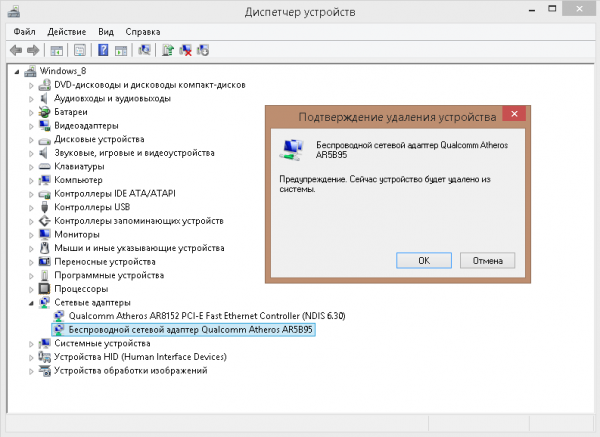
Подтвердите запрос ОС на удаление драйвера Wi-Fi
Конфигурация оборудования ПК или ноутбука обновится, а адаптер обозначится как неизвестное устройство. Но, в отличие от Windows 8/10, нужной версии драйвера Wi-Fi может не найтись, поэтому автопереустановка даже после перезапуска ОС может не пройти. В Windows XP, к примеру, запускался мастер установки устройств — этим всё и заканчивалось. Переустановите драйвер вручную по вышеприведённой инструкции.
После каждой установки/переустановки/удаления оборудования перезапускайте Windows — на случай, если воспользуетесь «откатом» состояния ОС.
Видео: как снять ограниченный доступ по Wi-Fi
Устранить проблемы, возникающие чисто с соединением по Wi-Fi, очень легко. Это по силам даже новичку, вчера купившему свой первый ноутбук или планшет. Отличной вам связи и скоростного интернета!
Настройка оборудования
Блог о модемах, роутерах и gpon ont терминалах.

Windows: подключение wifi ограничено — почему и что делать?!

Сегодня героем моего поста будет очередная сетевая проблема,которая отравляет жизнь пользователям широкополосного доступа в Интернет, у которых дома стоит модем или роутер. А именно — ограниченный доступ WiFi. С этим можно столкнуться и на Windows 7, и на Windows 8, и будет на грядущей десятке скорее всего. Причём это может проявиться на стационарном компьютере, на ноутбуке и даже на планшете под управлением «Восьмёрки».
Давайте рассмотрим самые частые причины, из-за которых система пишет, что WiFi сеть ограничена, варианты диагностики и способы исправления ситуации.

Шаг 1. Сначала надо определить в какую сторону «копать». Для этого проверим есть ли вообще доступ в глобальную паутину с нашего роутера. Если у Вас есть планшет, смартфон или другой ноутбук с модулем Вай-Фай, то подключитесь с него и проверьте выход в Интернет. Тоже нет доступа? Тогда перезагружаем роутер выключив и включив питание. Доступ восстановился? Отлично.
Если нет — лезем в настройки своего беспроводного маршрутизатора и проверяем их. Всё настроено верно? Тогда похоже, что проблема на стороне провайдера. Звоним в техподдержку и выясняем причины.
Шаг 2. Если с других подключенных к домашней сети Вай-Фай доступ в Интернет есть, а именно на одном компьютере или ноутбуке WiFi ограничен, то источник проблемы кроется именно в его программных или аппаратных настройках.
Попробуем просто выключить и включить адаптер. Для еажимаем комбинацию клавиш Win+R и вводим команду: ncpa.cpl

Откроются сетевые подключения ( актуально и для Windows 7, и для Windows 8).
Среди имеющихся подключений находим беспроводной адаптер и кликаем на нём правой кнопкой мыши: Сначала выбираем пункт меню «Отключить» и ждём пока он отключиться.

Потом снова кликаем на нём правой кнопкой мыши и выбираем пункт «Включить».
Проверяем доступ.
Шаг 3. Очень часто, в попытке защитить компьютер от внешних угроз, установленные антивирусы и фаерволы блокируют всё подряд, что по каким-то параметрам показалось подозрительным. Такое может быть и с беспроводной сетью. И Вы перекопаете все настройки роутера и компьютера, а всё равно будет отображаться сообщение, что WiFi ограничен. Поэтому, прежде чем углубляться в дебри конфигурации операционной системы, сначала попробуйте отключить установленный антивирус и фаервол:

Как ни парадоксально, но это одна из самых частых причин.
Шаг 4. Причиной ограниченного доступа могут быть неверные настройки IP на Вашем компьютере или ноутбуке. Исключим и такой вариант. Кликаем правой кнопкой на беспроводном подключении и выбираем пункт меню » Свойства». В открывшемся окне нас интересует компонент «Протокол интернета версии 4 (TCP/IPv4)». Кликаем на нём дважды — откроется ещё одно окно. Здесь ставим галочку «Использовать следующий IP-адрес»:

Указываем адрес из подсети роутера. Её можно узнать перевенув устройство вверх ногами — на наклейке будет указан его IP. У большинства устройств по умолчанию адрес 192.168.1.1, поэтому прописываем IP как на скриншоте выше.
Примечание: Если у Вашего роутера иной адрес, как например на D-Link — 192.168.0.1, то соответственно на компьютере IP надо указывать любой из этой подсети, начиная со 192.168.0.2.
Не помогает? Попробуйте вернуть флажок на «Получить IP-адрес автоматически», а вот адреса DNS-серверов прописать вручную. Бывает и такое, что используемые по-умолчанию ДНСы провайдера сбоят. Чтобы исключить и такой случай — указываем падреса публичных серверов Гугл и Яндекс — 8.8.8.8 и 77.88.8.8:

Шаг 5. На ноутбуках причиной того, что Windows пишет «Ограничено» при подключении WiFi может быть экономия электропитания. Система просто понижает питание адаптера и он начинает «чудить». Чтобы этого избежать, в сетевых подключениях снова кликаем правой кнопкой на наш многострадальный адаптер и опять выбираем пункт «Свойства»:

Только теперь нажимаем на кнопку «Настроить». В открывшемся окне выбираем вкладку «Управление электропитанием» и снимаем галочку «Разрешать отключение этого устройства для экономии энергии». Нажимаем ОК, перезагружаемся и проверяем.
Шаг 6. Если Вы используете USB-адаптер Вай-Фай, то попробуйте отключить его, перезагрузиться и подсоединить в соседний USB-разъём.

Такой ход иногда помогает в случаях когда к компьютеру часто цепляют флешки и разные устройства, а в результате шина USB начинает тупить.
Шаг 7. Ну и последний возможный вариант — проблема с драйвером беспроводной сетевой карты — его мог испортить вирус или сбой системы. Чтобы это исправить — скачайте с сайта производителя последнюю версию драйвера. После этого кликаем правой кнопкой по значку Компьютер и выбираем пункт «Управление». Находим «Диспетчер устройств», а в нём раздел «Сетевые карты»:

Кликаем правой кнопкой на Wi-Fi адаптере, выбираем пункт «Обновить драйверы» и скармливаем ему скаченный новый драйвер. После этого перезагружаемся и проверяем доступ в Интернет.
Перечисленные выше шаги неоднократно помогали мне решить проблему ограниченного подключения к WiFi и пока я в своей практике ещё не встречал случая, чтобы после выполнения этих шагов проблема не была устранена. Тем не менее, возможны и иные, более экзотичные причины. Пишите в комментариях, попробуем разобраться.
Помогло? Посоветуйте друзьям!
Windows: подключение wifi ограничено — почему и что делать?! : 155 комментариев
Не помогло, проблема точно в ноутбуке, так как подалючаешся к любой вай фай сети, будь то роутер или точка доступа с телефона, через минут 5 появляется доступ ограничен…
А статический IP прописывали? После этого доступ в админку роутера был?
спасибо помогло с ip и dns-ами
не получается не могу аойти в интернет, а пишет все хорошо
раздаю вай фай с ноутбука через модем вай фай работает на других устройсвах кроме компьютера
На телефоне вай — фай работает хорошо, а на компьютере нет. Все уже пробовал, ничего не помогло.
Другой адаптер пробовали?
дома не подключается а к другой сети без проблем
Respect очен помогло ip адреса поминял
У меня раздача со смартфона. Там есть кнопочка точка доступа FI. Также проблема. А как узнать в этом случае айпи адрес для смартфона.
IP смартфона будет указан в качестве шлюза на подключенных устройствах.
Спасибо. Просто мне отдал ноутбук дядя а инет не работает. Думаю что делать?И нашел этот сайт!) Мне помог Шаг 4. Спасибо вам!
Проблема была актуальна более года, советы никакие не помогали. Оказалось, что дело в зарядном устройстве ноута: батарея у него умерла, и он работает исключительно от зарядки. Она повидала виды и коротила как внутри вилки, так и внутри блока. Видимо, эти замыкания и отражались на состоянии вай-фай модуля.
Огромнейшее человеческое спасибо автору статьи. Мне помог шаг 4, когда вернулась к заводским настройкам))) перед этим перерыла кучу сайтов, но ничего не могла найти. Телефон ловил вай фай, а ноутбук нет.))
Почему ограничен доступ Wi-Fi и как избавиться от этой проблемы?
Любой пользователь Wi-Fi может столкнуться с ограничением доступа к беспроводному интернету. Эта проблема может возникнуть как на телефоне, так и на персональном компьютере. Почему возникает такое ограничение и как его избежать?
Возможные причины ограниченного доступа Wi-Fi
Есть несколько основных причин, по которым беспроводной интернет может не работать. От некоторых можно избавиться самостоятельно, в то время как другие не зависят от пользователя и требуют вмешательства провайдера.
Условно причины ограничения доступа Wi-Fi можно разделить на несколько групп:
- Проблемы с выходом в сеть. Возможно, ситуация не связана с оборудованием. Если соединение отсутствует на всех подсоединенных к сети устройствах, а видимых проблем в работе Wi-Fi не наблюдается, то лучше связаться с провайдером и уточнить, нет ли проблемы на его стороне.
- Проблемы с роутером. В этом случае проблемы с сетью вероятнее всего также будут наблюдаться у всех пользователей. К ним может привести неправильная настройка оборудования, раздающего интернет.
- Проблемы с конкретным устройством. Если, к примеру, на ноутбуке Wi-Fi работает отлично, а смартфон указывает на ограничения, то вероятно, что проблема именно с этим устройством и ее можно решить без посторонней помощи.
Решение проблемы на Windows 7
Прежде чем переходить к активным действиям, убедитесь, что проблема заключается в устройстве, а не в провайдере или роутере. Для этого попробуйте подключить к Wi-Fi иной прибор и убедитесь, что он выходит в интернет.
В большинстве случаев может помочь перезагрузка компьютера и раздающего Wi-Fi устройства.
Если это не решило проблему, можно попробовать включить режим совмещения с федеральными стандартами:
- Выберите нужную Wi-Fi сеть и нажмите на нее правой кнопкой мыши. Зайдите в свойства.
- Откройте вкладку «Безопасность», кликните по кнопке «Дополнительные параметры».

- Активируйте режим совместимости с FIPS, поставив галочку рядом.

- Сохраните настройки, кликнув «ОК».
- Перезагрузите компьютер.
Если это не помогло, попробуйте отредактировать IP и DNS. Для этого:
- Зайдите в «Центр управления сетями и общим доступом», щелкнув правой кнопкой мыши на значке неработающего интернета.
- Выберите раздел, касающийся внесения изменений в настройки Вай-Фай адаптера.

- Правой кнопкой мыши щелкните по «Беспроводному сетевому соединению» и зайдите в свойства.
- Если у вас выставлены статические параметры IP и DNS, то установите галочку в «Автоматическое получение». Если, наоборот, выбран этот пункт, то установите статические DNS – 8.8.8.8 и 8.8.8.4, маска подсети – 255.255.255.0, основной шлюз – 192.168.1.1, а в поле IP внесите значения с наклейки роутера (чаще всего используется 192.186.1.50).


- Сохраните настройки.
- Перезагрузите компьютер.
Решение проблемы на Windows 8, 10
Для начала попробуйте перезагрузить компьютер и отключить антивирус. Если это не помогло, попробуйте поменять настройки DNS, IP и включить режим совместимости с FIPS по той же схеме, что и для Windows 7.
Помочь могут и такие мероприятия:
- Если вы используете ноутбук, то попробуйте включить его в розетку. Такая проблема может возникать из-за настроек режима сохранения энергии. Если при подключении к электросети она исчезает, то запретите ограничение питания адаптера Вай-Фай в настройках режима экономии батареи. Для этого:
- Нажмите «Пуск», перейдите в «Управление электропитанием».

- Выберите схему «Сбалансированная» и кликните по «Настройке схемы электропитания».

- Во вкладке «Редактирование параметров» кликните по «Изменить дополнительные параметры питания».

- Выберите необходимый режим энергосбережения для своего адаптера.

- В Windows 10 не всегда стабильно работает драйвер беспроводного адаптера. Попробуйте скачать его с официального сайта производителя и установить самостоятельно.
- В свойствах беспроводного адаптера пункт «IP версии 4 (TCP/IPv4)» обязательно должен быть отмечен галочкой. Проверьте, чтобы она была.

Какими способами можно исправить ограниченный доступ к Wi-Fi сети на компьютере, рассказывается в этом видео:
Решение проблемы на мобильном устройстве
Проблема отсутствия интернета в подключенной Wi-Fi сети решается по-разному на телефонах и планшетах под управления Android и iOS.
Решение проблемы на Android
Как и в других ситуациях, начните с перезагрузки устройства.
В системе Android куда больше возможных причин, по которым нет интернета в сети Wi-Fi. Во многом это зависит от модели устройства.
Рассмотрим основные пункты, на которые нужно обратить внимание при решении проблемы.
- Убедитесь, что в настройках беспроводной сети вашего телефона или планшета не включен прокси-сервер. Отключите его, если это не так. С прокси-сервером сеть работать не будет.
- Убедитесь, что у вас правильно установлена дата, время и часовой пояс. Некоторые модели не позволяют использовать интернет с неверным временем.
- Если вы когда-нибудь пользовались приложением «Freedom», то зайдите в него и нажмите на кнопку «Стоп». Если вы уже успели его удалить, установите заново и нажмите на эту кнопку. После этого приложение снова можно удалить, а интернет может вернуться.
- Установите статические DNS-адреса. В настойках сети найдите «Настройки IPv4», выберете пункт «Вручную» и введите адреса 8.8.8.8 и 8.8.4.4. в поля «DNS 1» и «DNS 2» соответственно. Сохраните.

- Смените основную память устройства с SD карты на внутреннюю. Многие утверждают, что им это помогает.
- Если ни один из предыдущих пунктов не помог, можно сделать полный сброс настроек к заводским, но тогда придется делать все с нуля (в том числе устанавливать приложения). Прибегайте к этому варианту только в самых крайних случаях.

Решение проблемы на iOS
На iPhone и iPad беспроводное соединение обычно работает без проблем. Если вы подключились к сети, а интернета в ней нет, то с наибольшей вероятностью причина в сети, а не в устройстве. Но если другая техника выходит в интернет без проблем, то стоит проверить настройки устройства.
Решение любой проблемы начинайте с перезагрузки. Если она не помогла, то попробуйте сбросить аппарат на базовые настройки. Для этого в меню «Настройки» – «Основные» найдите пункт «Сброс» и выберите «Сброс настроек сети». Как правило, после этой несложной процедуры интернет начинает работать.

Существует несколько возможных причин, приводящих к ограничению доступа Wi-Fi, и не все они могут быть решены самостоятельно. Если ни один из путей, описанных в этой статье, не помог, причины следует искать на стороне роутера или поставщика интернета.