После замены жесткого диска
Как сменить жесткий диск на компьютере или ноутбуке без потери данных, не удаляя виндовс? Пошаговая инструкция
Приветствую на fast-wolker.ru! Когда приходит время менять жесткий диск на более емкий и быстрый, новички просто ставят систему с нуля. Приходится заново устанавливать и, программы, игры. Копировать заранее на флешку документы и так далее. Все это безусловно хорошо, новое оно и работает лучше, да и приятнее. Недостаток такого решения

— приходится дополнительно тратить время на восстановление своих контактов, почты программ для работы, закладок, доступа к мессенджерам или социальным сетям. Для тех, кто хочет научится сохранять абсолютно все данные сегодняшний выпуск.
Как заменить жесткий диск на компьютере не удаляя винду самостоятельно?
И в самом деле, замена жесткого диска не должна занимать много времени. Если время играет роль , то все нужно делать так, чтобы процесс занимал не более полутора часов. Результат должен быть таким — Вы заменили жесткий диск на новый, включили компьютер и продолжаете работать как и до замены, с полным сохранением своей системы и данных.
С чего начинаем на компьютере? Для начала скачиваем программу из пакета Acronis для клонирования HDD, она входит в состав образа для ремонта и восстановления. Нужно записать на флешку образ и пока отложить ее в сторону. Отключаем компьютер от электричества и снимаем боковую крышку на системном блоке:

Нам нужно установить новый HDD в системник. Не забудьте про запасные шлейфы передачи данных и нужно проверить наличие дополнительных разъемов питания на блоке:

Жесткие диски можно подключать к материнской плате по разному, все зависит от модели и возраста Вашего компьютера. Играет роль только объем диска — новый диск должен быть по объему больше старого или как минимум одинаковый, иначе потеряете данные.

Перед клонированием рекомендую выписать серийные номера и марки старого и нового дисков. Это понадобится далее, в процессе. Если случайно их перепутать, то на выходе получите пустой клон!
После завершения всех манипуляций с кабелями и разъемами подключаем компьютер к розетке и грузимся с нашей припасенной флешки. Если диск только куплен, нужно сначала инициализировать его с помощью программы Acronis Disk Director:

Выбираем нужный диск, правой кнопкой мыши вызвать меню, выбрать «Проинициализировать диск», а затем в самом верху нажать «Применить ожидающие операции»:

Следующий этап — клонирование. Запускаем наш Acronis True Image. Я использовал ее, но можно и другой аналогичной программой. Переходим в «Инструменты и утилиты»:

Затем выбираем «Клонирование дисков»:

Выбираю ручной режим:

Теперь самый ответственный момент. Выбираем исходный (старый ) жесткий диск. Сверяем номера, чтобы не перепутать:

Далее, нужно выбрать целевой (новый) HDD. Перепроверим марку и номер, чтобы не ошибиться:

Указываем флаг » Один в один» если объемы обоих дисков одинаковы, «пропорционально» если целевой диск больше по объему, чем исходный. Можно пробовать опцию «Вручную», если целевой диск меньше по объему чем целевой. Но тут нужно знать размеры занятого и свободного пространства. Не советую без крайней необходимости!

Нажимаем «Далее» и процесс пошел! Теперь все зависит от производительности Вашего «железа» и объема данных на исходном диске. Процесс может занимать от 20 минут до 1,5 часов.

После завершения операции компьютер выключится. Теперь можно отсоединить старый диск, если он пришел в негодность. Либо, отформатировать и превратить его в дополнительное хранилище. Для начала настраиваем загрузку Windows c «нового» диска, если у вас будет на компьютере более одного HDD.
Смена жесткого диска на компьютере в биосе (изменяем диск загрузки)
Чаще всего для входа в биос компьютера используется клавиша Del в самом начале загрузки. Затем, ищем раздел Boot (загрузка) и ищем пункт «жесткие диски» (Hard Drives):

На современных компьютерах клавишей входа в БИОС может быть F2, а само меню можно настроить так, что все будет на русском языке. Можно так же выбрать устройство из списка дисков, он появится, если использовать клавиши F11 или F12 в самом начале загрузки.
Как сменить жесткий диск в командной строке если у вас больше одного?
Все зависит от того, что Вы собираетесь делать. Для операций с разделами диска используем команду diskpart

Для просмотра подключенных дисков и разделов используем команду List disk

Для выбора нужного диска используем команду select disk и номер диска:

Теперь используя команду list partition можно получать список разделов выбранного диска и производить с ними различные операции. Другой случай — если буквы разделов дисков уже известны, то можно использовать команды для работы с файлами и папаками на этих разделах (просмотр, копирование, удаление и т.д.). Просто вводим латинскую букву нужного раздела с двоеточием, например так D: Ниже показан такой пример переключения с диска C: на диск D: и последующий просмотр папок диска с помощью команды DIR:

Так что, ничего сложного, и в командной строке с дисками можно при необходимости работать. Нужно знать список команд и вводить их вручную. Так и работали люди во времена MS-DOS. Многие команды из нее до сих пор работают и в современной командной строке.
Как сменить жесткий диск на ноутбуке без потери данных?
Частая причина замены HDD на ноутбуках — нужен более емкий накопитель или он выходит из строя из-за перегрева. Диск в ноутбуке всегда один, туда невозможно подключить другой жесткий диск. Поэтому нужно разбирать ноутбук. В этом основная сложность, потому что модели разные. Иногда для замены модулей памяти и ж . диска на нижней крышке есть специальная крышка, она на отдельных винтах…

… а часто такой крышки нет. Все больше современных устройств требуют полного снятия нижней крышки. Это требует определенных навыков; спешить не нужно и лучше заранее запастись инструкцией по разборке вашей модели (youtube):

Дальнейший процесс замены без потери информации будет проходить аналогичным способом, описанным выше. Нужно подвесить новый и старый диски от ноутбуков в системный блок компьютера:

И начать процедуру. Замечено, что после переноса на ноутбуке часто восстанавливается запуск операционной системы если он был поврежден. Это хороший способ! Удачи всем!
Восстановление лицензии при замене жесткого диска
Сведения о вопросе
Ответы (6)
У Вас имеется Лицензионная Windows 7 или Windows 8.1 (8) ?
Как переходили на Windows 10 ?
Это помогло устранить вашу проблему?
К сожалению, это не помогло.
Великолепно! Спасибо, что пометили это как ответ.
Насколько Вы удовлетворены этим ответом?
Благодарим за отзыв, он поможет улучшить наш сайт.
Насколько Вы удовлетворены этим ответом?
Благодарим за отзыв.
![]()
У Вас имеется Лицензионная Windows 7 или Windows 8.1 (8) ?
Как переходили на Windows 10 ?
Здраствуйте,на ноутбуке была предустановлена windows 8.1.Обновлялся просто апгрейдом,тоесть не вчистую ставилось,через уведомлении о предложении обновиться до 10ки
Этот ответ помог 1 пользователю
Это помогло устранить вашу проблему?
К сожалению, это не помогло.
Великолепно! Спасибо, что пометили это как ответ.
Насколько Вы удовлетворены этим ответом?
Благодарим за отзыв, он поможет улучшить наш сайт.
Насколько Вы удовлетворены этим ответом?
Благодарим за отзыв.
![]()
Для того что бы Вы могли восстановить свою лицензию, Вам необходимо проделать следующие действия:
Команда для просмотра ключа продукта: wmic path SoftwareLicensingService
Для того что бы посмотреть ключ продукта, Вам необходимо выполнить следующие действия.
- Нажать на клавиатуре Win+X у Вас откроется окно, в котором Вам нужно выбрать » Командная строка (Администратор) «
- Ввести команду: wmic path SoftwareLicensingService и нажать Enter.
- У Вас откроется окно, в котором будет видно ключ продукта. Он будет выглядеть следующим образом : ХХХХХ-ХХХХХ-ХХХХХ-ХХХХХ-ХХХХХ
Далее Вы скачиваете образ Windows 10, вот краткий гайд:
- Прямая ссылка на средство по созданию образа http://go.microsoft.com/fwlink/?Link > ) ;
- Загрузите средство по созданию образа и запустите его (по умолчание все файлы помещаются в папку « Загрузки ») ;
- Запустите скачанный файл и выберите создать установочный носитель для другого компьютера;
- Снимите отметку « рекомендуемые параметры » в окне средства по созданию образов.
- Выберите язык – Тот который Вам нужен.
- Выберите версию – Windows 10 Домашняя для одного языка;
- Выберите разрядность операционной системы х32 или х64 в зависимости от Вашего ПК;
- Сохраните образ Windows 10 Домашняя для одного языка на жесткий диск или вставьте USB флешь накопитель, для создания мульти-загрузочного USB флешь накопителя.
- Выполните установку Windows 10 Домашняя для одного языка.
Собственно ничего тяжелого, просто нужно потратить 1 час своего времени.
Замена жесткого диска на ноутбуке с восстановлением данных.
Не удается запустить Windows из-за испорченного или отсутствующего файла:
WINDOWSSYSTEM32CONFIGSYSTEM

Многих подобное сообщение на экране своего ноутбука приходит в панику: сотни фотографий, рабочие документы, базы данных, бухгалтерия все в один момент становиться недоступным.
Для того чтобы восстановить информацию требуется переустановить Windows, а до этого сохранить информацию. Также необходимо разобраться в чем источник проблемы, то ли это действие вирусов, то ли аппаратная проблема. Чтобы сделать диагностику необходимо снять жесткий диск с нашего пациента, в роли которого выступает ноутбук MSI U130.

Любая разборка ноутбука начинается со снятия аккумуляторной батареи. Затем снимаем всю нижнюю крышку корпуса ноутбука. Вот он, винчестер!
Для диагностики винчестера его нужно подключить к другому компьютеру и воспользоваться программой для тестирования дисков, например PC-3000 DiskAnalyzer
В нашем распоряжении есть более серьезный программно-аппаратный комплекс PC-3000 UDMA

Подключаем винчестер к комплексу, начинаем диагностику поверхности диска и видим причину неисправности, на поверхности большая зона нечитаемых секторов. Это может быть как заводской брак, но больше похоже на небрежное общение с ноутбуком, его, скорее всего, уронили.
Т.к. на неисправный жесткий диск операционную систему не установить, нужно будет винчестер менять. Что мы и сделали, заменили винчестер новым и установили на него Windows.
А что делать с нашими данными, с несправного винчестера информацию просто не переписать, придется воспользоваться нашим проверенным комплексом PC-3000 & Data Extractor.

Подключаем винчестер к комплексу PC-3000, а новый диск, на который будет переписываться данные, просто подключаем к SATA порту компьютера. Создаем задачу по восстановлению данных.
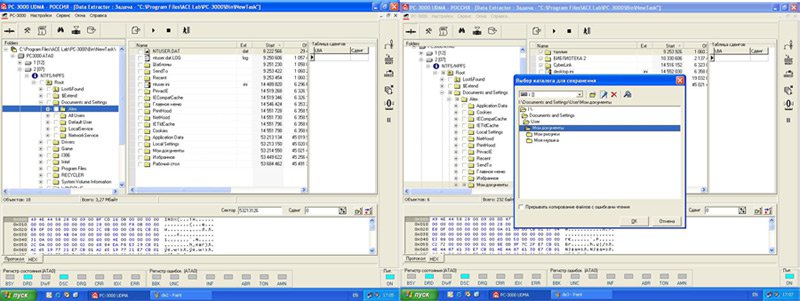
Комплекс позволяет открыть содержимое диска в режиме проводника. Нам остается только найти необходимые папки с документами и восстановить их на новый винчестер. Data Extractor позволяет очень «бережно» читать данные с «больного» диска, пропуская нечитаемые сектора.
Файлы восстановлены, осталось установить новый винчестер в ноутбук и закрыть крышку.

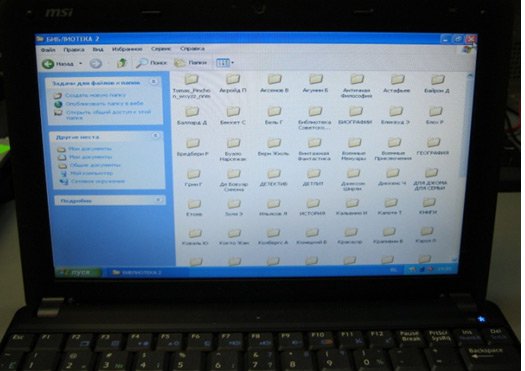
Включаем ноутбук, запускаем Windows, ура все данные на месте!
PS4: замена жесткого диска (HDD)
В этой статье описана замена жесткого диска (HDD) на системе PlayStation 4.
Серия CUH-7000 (система PS4 Pro)
- Резервное копирование сохраненных игровых данных
- Подключите накопитель USB к системе..
- Выберите на экране функций значок (Настройки).
- Выберите [Управление сохраненными данными приложений] > [Сохраненные данные в памяти системы] > [Копирование в накопитель USB].
- Выберите название данных.
- Нажмите кнопку , чтобы поставить отметку напротив сохраненных данных, которые вы хотите скопировать, затем выберите [Копировать].
Для создания резервной копии данных необходимо обновить системное программное обеспечение и войти в сеть PSN.
- Положите систему, перевернув ее, на плоскую поверхность, и снимите крышку отсека HDD. Начинайте снимать крышку с правой стороны.
Вы можете увидеть наклейку, прикрывающую крышку отсека HDD. Вы можете удалить ее – это не повлияет на гарантию.
- Удалите винт (1) и потяните за крепежную скобу (2), чтобы извлечь ее.
- Отвинтите четыре винта от крепежной скобы.
- Извлеките жесткий диск из крепежной скобы и вставьте вместо него новый.
- Завинтите на прежнее место винты; стараясь не затягивать их слишком туго.
- Вставьте крепежную скобу в корпус системы; сверяйтесь со схемой выше, чтобы вставить ее правильно.
- Завинтите винт.
- Закройте крышку отсека HDD.
- Установка системного программного обеспечения
После замены жесткого диска необходимо переустановить системное программное обеспечение. Используя компьютер, сохраните файл предназначенного для переустановки системного программного обеспечения на накопитель USB. (Требуется 1 Гб свободного места.)
- Копирование резервной копии сохраненных данных на систему PlayStation 4
Для восстановления резервной копии сохраненных данных с накопителя USB на систему PlayStation 4 выполните следующие действия.
- Подключите накопитель USB к системе.
- Выберите на экране функций значок (Настройки).
- Выберите [Управление сохраненными данными приложений] > [Сохраненные данные в накопителе USB] > [Копирование в память системы].
- Выберите название данных.
- Нажмите кнопку , чтобы поставить отметку напротив сохраненных данных, которые вы хотите скопировать, затем выберите [Копировать].
Вы должны войти в сеть PSN℠ под той же учетной записью, которая использовалась при создании резервной копии.
Если вы сохранили резервную копию игровых данных в облачном хранилище, используя возможности PlayStation Plus, теперь вы можете восстановить их на новый жесткий диск.
Серия CUH-2015
- Резервное копирование сохраненных игровых данных
- Подключите накопитель USB к системе..
- Выберите на экране функций значок (Настройки).
- Выберите [Управление сохраненными данными приложений] > [Сохраненные данные в памяти системы] > [Копирование в накопитель USB].
- Выберите название данных.
- Нажмите кнопку , чтобы поставить отметку напротив сохраненных данных, которые вы хотите скопировать, затем выберите [Копировать].
Для создания резервной копии данных необходимо обновить системное программное обеспечение и войти в сеть PSN.
- Чтобы снять крышку отсека HDD, сдвиньте ее в направлении стрелки.
- Извлеките жесткий диск:
- Извлеките винт.
- Чтобы извлечь жесткий диск, потяните его за крепежную скобу.
- Используя крестовую отвертку, удалите винты (в четырех местах). Не удаляйте резиновые вкладыши из отверстий для винтов.
- Извлеките жесткий диск из крепежной скобы.
- Вставьте новый жесткий диск в крепежную скобу, затем закрепите его с помощью винтов. Не затягивайте винты слишком сильно.
- Прикрепите жесткий диск к системе с помощью винта. Убедитесь, что жесткий диск полностью вставлен в отсек HDD.
Если вы потеряете крышку отсека HDD, винты, крепежную скобу или другие детали, обратитесь за помощью в службу технической поддержки.
- Установка системного программного обеспечения
После замены жесткого диска необходимо переустановить системное программное обеспечение. Используя компьютер, сохраните файл предназначенного для переустановки системного программного обеспечения на накопитель USB. (Требуется 1 Гб свободного места.)
- Копирование резервной копии сохраненных данных на систему PlayStation 4
Для восстановления резервной копии сохраненных данных с накопителя USB на систему PlayStation 4 выполните следующие действия.
- Подключите накопитель USB к системе.
- Выберите на экране функций значок (Настройки).
- Выберите [Управление сохраненными данными приложений] > [Сохраненные данные в накопителе USB] > [Копирование в память системы].
- Выберите название данных.
- Нажмите кнопку , чтобы поставить отметку напротив сохраненных данных, которые вы хотите скопировать, затем выберите [Копировать].
Вы должны войти в сеть PSN℠ под той же учетной записью, которая использовалась при создании резервной копии.
Если вы сохранили резервную копию игровых данных в облачном хранилище, используя возможности PlayStation Plus, теперь вы можете восстановить их на новый жесткий диск.
Серия CUH-1200
- Резервное копирование сохраненных игровых данных
- Подключите накопитель USB к системе..
- Выберите на экране функций значок (Настройки).
- Выберите [Управление сохраненными данными приложений] > [Сохраненные данные в памяти системы] > [Копирование в накопитель USB].
- Выберите название данных.
- Нажмите кнопку , чтобы поставить отметку напротив сохраненных данных, которые вы хотите скопировать, затем выберите [Копировать].
Для создания резервной копии данных необходимо обновить системное программное обеспечение и войти в сеть PSN.
- Выключите систему PlayStation 4
- Отключите кабель питания, HDMI и любые другие кабели от разъемов на задней панели системы PlayStation 4.
- Поместите систему PlayStation 4 на чистую, плоскую поверхность перед собой так, чтобы передняя панель системы была повернула влево. (Логотип PlayStation на верхней панели системы PlayStation 4 должен быть повернут к вам правой стороной.)
- Положите ладони на верхнюю панель системы и возьмитесь пальцами за ее дальний от вас край.
- Надавите не слишком сильно ладонями на шов и, используя пальцы как рычаг, сдвиньте верхнюю панель от себя. Раздастся щелчок, и панель сдвинется примерно на 7 мм. Поднимите панель, начиная с левой стороны.1. Выключите систему PlayStation 4.
- Сняв верхнюю панель, вы увидите винт с логотипом PlayStation. Отвинтите его, поворачивая против часовой стрелки, чтобы снять жесткий диск (HDD).
- Чтобы извлечь жесткий диск (HDD), потяните его в сторону передней панели системы.
- Крестовой отверткой отвинтите четыре винта, соединяющих жесткий диск (HDD) с крепежной скобой.
- Вставьте новый жесткий диск (HDD) в крепежную скобу и закрепите его четырьмя винтами.
- Вставьте крепежную скобу в отсек HDD системы PlayStation 4 и закрепите ее винтом.
- Поставьте на место верхнюю панель системы. Поместите ее над открытой частью системы PlayStation 4, в 7 мм от шва. Затем сдвиньте панель в сторону шва до щелчка.
- Снова подключите кабели HDMI, питания и остальные, которые вы отключили в начале.
- Включите питание системы PlayStation 4, чтобы убедиться, что все работает нормально.
- Установка системного программного обеспечения
После замены жесткого диска необходимо переустановить системное программное обеспечение. Используя компьютер, сохраните файл предназначенного для переустановки системного программного обеспечения на накопитель USB. (Требуется 1 Гб свободного места.)
- Копирование резервной копии сохраненных данных на систему PlayStation 4
Для восстановления резервной копии сохраненных данных с накопителя USB на систему PlayStation 4 выполните следующие действия.
- Подключите накопитель USB к системе.
- Выберите на экране функций значок (Настройки).
- Выберите [Управление сохраненными данными приложений] > [Сохраненные данные в накопителе USB] > [Копирование в память системы].
- Выберите название данных.
- Нажмите кнопку , чтобы поставить отметку напротив сохраненных данных, которые вы хотите скопировать, затем выберите [Копировать].
Вы должны войти в сеть PSN℠ под той же учетной записью, которая использовалась при создании резервной копии.
Если вы сохранили резервную копию игровых данных в облачном хранилище, используя возможности PlayStation Plus, теперь вы можете восстановить их на новый жесткий диск.
Серия CUH-1000 / CUH-1110
- Резервное копирование сохраненных игровых данных
- Подключите накопитель USB к системе..
- Выберите на экране функций значок (Настройки).
- Выберите [Управление сохраненными данными приложений] > [Сохраненные данные в памяти системы] > [Копирование в накопитель USB].
- Выберите название данных.
- Нажмите кнопку , чтобы поставить отметку напротив сохраненных данных, которые вы хотите скопировать, затем выберите [Копировать].
Для создания резервной копии данных необходимо обновить системное программное обеспечение и войти в сеть PSN.



