Пропал вайфай на ноуте как включить
Не работает Wi-Fi на ноутбуке — в чем причина и что делать?
Доступность беспроводного подключения к сети способна в значительной степени облегчить жизнь современного интернет-пользователя. Нет надобности путаться в проводах, сверлить стены, а на некоторых устройствах вообще нет других вариантов подключения, кроме беспроводного.

Если не работает Wi-Fi на ноутбуке уже не посмотришь видео онлайн, да и прочие радости сетевой жизни тоже недоступны. Остается два варианта: либо искать причину и устранять ее; либо нести в сервисный центр. Сразу нести в сервис точно не нужно. Причины могут быть довольно простыми или не быть связанными с ноутбуком. Далее рассмотрим какие это причины и как восстановить утраченный Wi-Fi.
Проблема в сети или в ноутбуке
Перед тем, как приступать к глобальным мероприятиям по поиску и устранению возможных неисправностей нужно выявить устройство, из-за которого перестал работать Wi-Fi. Проблема может быть в самой сети, то есть в точке доступа, раздающей Интернет. Другой вариант – неполадки в клиентском устройстве.

В любом случае, сначала нужно перезагрузить маршрутизатор, а затем, если не будет положительного результата, ноутбук.
На данном этапе определить какое именно оборудование не позволяет выйти в Сеть довольно просто. Достаточно подключиться к роутеру по беспроводной связи с любого другого устройства, которое поддерживает такой способ соединения. Например, с мобильного телефона или планшета.

Если со смартфона интернет тоже не включается, причина в маршрутизаторе, если наоборот – работает, значит неполадки в ноутбуке. Устранять неисправности можно разными способами. Выбор правильной последовательности действий зависит от характера поломки, которая послужила причиной отсутствия соединения.
Аппаратное подключение устройства
Все современные ноутбуки оснащены специальной клавишей включения/выключения беспроводного соединения. Кроме этого, на них имеются световые индикаторы, которые сигнализируют о наличии или отсутствии подключения. В случае наличия Wi-Fi, индикатор горит белым, зеленым, голубым или каким-то другим цветом, который вызывает ассоциации исправности. Если отключена беспроводная сеть, цвет индикатора будет красным или вообще не будет ни о чем сигнализировать.
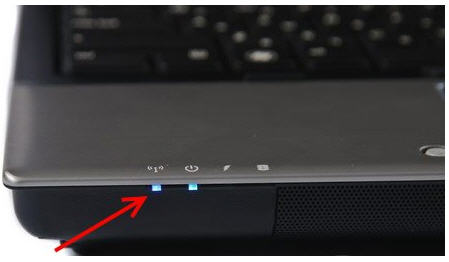
Иногда индикатор и клавиша совмещены, а кнопка размещена на клавиатуре и также совмещена, например, с «F2».

При помощи данных клавиш можно включить или выключить беспроводное подключение. Делается это приблизительно одинаково, могут быть незначительные отличия в зависимости от конкретной модели. Если клавиша расположена в специально отведенном для нее месте, ее нужно поставить в положение «ON».

Если же она совмещена с функциональными кнопками клавиатуры ноутбука, нужно нажать комбинацию «fn» + «кнопка на клавиатуре».

Бывает, что клавиатура не показывает с какой кнопкой совмещать нажатие «fn». Например, потому что надписи стерлись или производитель посчитал ненужным наносить соответствующую маркировку. В таком случае можно попытаться выяснить правильную комбинацию методом проб и ошибок или воспользоваться стандартными для определенных моделей вариантами:
- Fn+F2 для моделей Asus, Dell Gigabyte;
- Fn+F5 на ноутбуках марки Fujitsu;
- Fn+F12 – HP.
- Fn+F3 – Acer;
По ходу перебора возможных вариантов, смотрим на реакцию индикаторов на ноуте и происходящие изменения в интерфейсе Windows, в частности в панели задач. Если не видим положительного результата, продолжаем поиски проблемы.
Программное подключение устройства
Причиной того, что нет беспроводного подключения могут быть сетевые параметры операционной системы. Бывает, что соответствующее соединение не включено. Чтобы это исправить в ОС windows 8 (последовательность будет верна для Window 7 и более старших версий) нужно нажать на значок в панели уведомлений возле регулятора громкости и зайти в управление сетями и общим доступом.
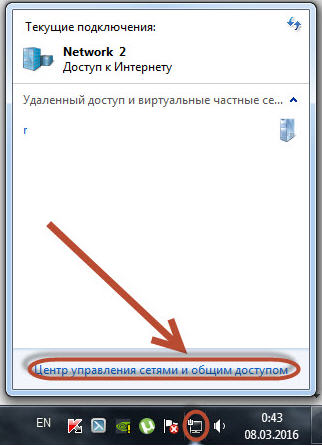
Откроется окно настроек сетевых подключений, в котором нужно на панели слева выбрать пункт изменений параметров адаптера.

В открывшемся окне может находиться несколько ярлыков сетевых соединений, их количество зависит от установленных в системе сетевых адаптеров и виртуальных устройств. Нам понадобится беспроводная сеть, которая в большинстве случаев так и подписана. Кроме того, на интересующей нас иконке будет присутствовать значок уровня сигнала. В то время, как на прочих отображается коннектор кабеля Ethernet.
Если Wi-Fi пропал и соединение не активно, его иконка имеет сероватый оттенок. В таком случае нужно выбрать его левым кликом мыши, затем нажать правую кнопку и в выпадающем меню выбрать «Включить».
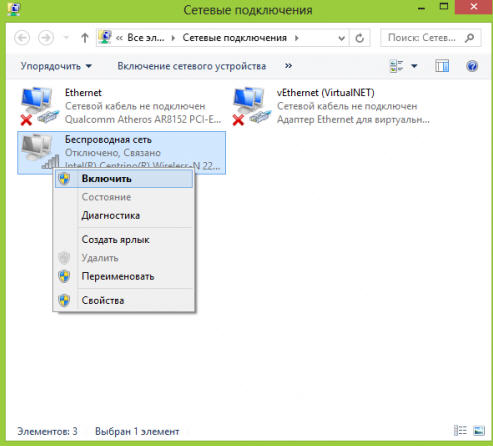
После описанных манипуляций Windows попытается включить адаптер и соединится с сетью.
Драйвера сетевого адаптера
Что делать, если беспроводное подключение не удается установить через интерфейс управления Windows. Такая ситуация может сложится в случае отсутствия драйвера сетевого адаптера или его некорректной работы в системе. В обоих случаях стоит попробовать переустановить или обновить драйвер.
Сначала нужно найти устройство, для которого планируется обновлять драйвер. Искать придется в диспетчере устройств, попасть в который можно через интерфейс операционной системы или при помощи команды. Ввести команду проще. Такой способ более универсален и не привязан к интерфейсу конкретной версии ОС.
Сначала нажимаем комбинацию «Windows» + «R». Появится окно «Выполнить», в нем пишем – devmgmt.msc и жмем ввод или кнопку «Ок».
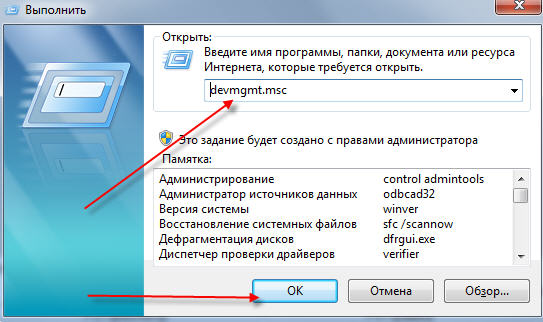
Другой способ: вызвать окно диспетчера устройств, перейти в панель управления и выбрать там соответствующий пункт меню или кликнуть по нужной иконке. Результат будет один – откроется окно со списком оборудования, установленного в ПК.
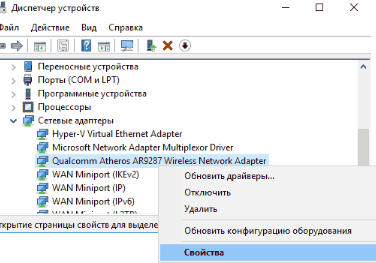
Чтобы выяснить почему устройство не работает должным образом, нужно в этом окне найти беспроводной адаптер, драйвер которого будем обновлять. Затем нажать на нем правой мышью и выбрать «Свойства». Окно свойств по умолчанию открывается на вкладке состояние, и эта вкладка практически всегда сообщает, что устройство работает нормально. Как можно догадаться, данная информация не всегда соответствует действительности.
Переходим на вкладку драйвера.

Дальше можно действовать двумя способами. Первый заключается в удалении текущего драйвера и последующей установке более актуальной версии. Этот метод позволит несколько сэкономить время, избавив от выбора всевозможных вариантов, которые будет предлагать Windows.
Если же выбрать «Обновить драйвер», система сразу предложит искать его в интернете, найти на этом компьютере и т. д.

После удаления драйвер нужно установить. Сделать это можно с диска, который идет в комплекте с ноутбуком или сетевым адаптером. Если диска нет или нужна более новая версия драйвера, ее придется скачать. Сделать это желательно с сайта производителя ПК. Если файл есть, его нужно запустить и следовать указаниям помощника установки.
Видео-инструкция по обновлению сетевых драйверов:
Бывают ситуации, когда сетевой адаптер не определяется системой. То есть в конфигурации сети нет нужного подключения. Такое можно наблюдать, например, после переустановки ОС или, если слетел драйвер сетевого адаптера. Проблема решается его установкой с диска или заранее скачанного файла.
Другие причины
Причин того, что ноутбук не ловит Wi-Fi может быть масса, но тех, которые можно устранить самостоятельно не так уж много. Вышеописанные проблемы наиболее распространены и не требуют участия специалиста. Далее рассмотрим более редкие неполадки, которые также можно ликвидировать собственноручно.
Параметры электропитания ноутбука
Система Windows может отключать модуль беспроводной связи из-за настроек электропитания. После установки ОС, по умолчанию стоят именно такие параметры. Исправить это можно через интерфейс системы, зайдя в панель управления -> электропитание.
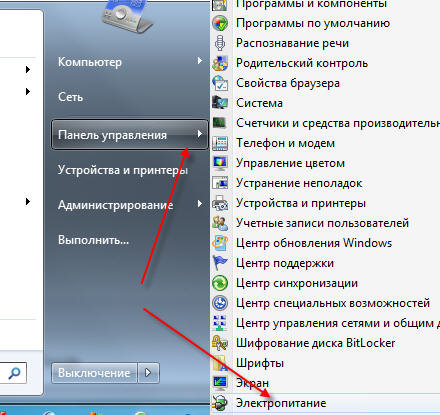
В открывшемся окне выбираем сбалансированный режим.

Внешние факторы
Отсутствие Wi-Fi сети – это не обязательно проблема с адаптером. Часто случается так, что причина в неправильном расположении маршрутизатора. Выяснить это можно экспериментальным путем, проще говоря, нужно пройтись по квартире или дому с мобильным устройством и посмотреть уровень сигнала. В идеале должно быть больше двух делений.
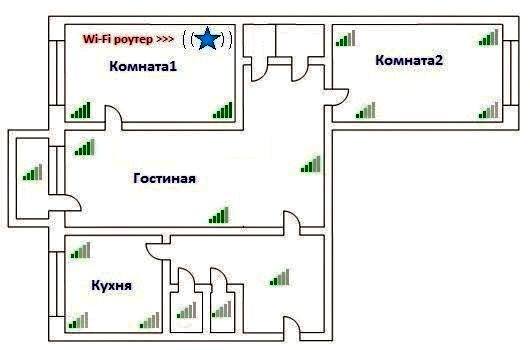
Существует оборудование, которое нормально работает и на одном. Но, чтобы полностью исключить влияние слабого сигнала на качество интернета, следует позаботиться об уверенном приеме в зоне пользования сетью.
На качество сигнала влияют железобетонные стены, электроприборы (особенно СВЧ печи), источники радиопомех (блютус и прочие), расстояние и мощность передатчика.
Неисправность Wi-Fi модуля в ноутбуке
Устранить подобную неполадку дано не каждому, но все же, если имеется кое-какой навык обращения с отверткой, надежда на успех есть.
На задней панели ноутбука нужно снять крышку, которая прикрывает модуль Вай-Фай. Схема действий зависит от конкретной модификации, но обычно это несложно. Внешне модуль выглядит, как на изображении ниже.

Черный и белый проводки идут к антенне, которая в большинстве случаев расположена на дисплее. Если один из проводов перестал выполнять свою функцию, ноутбук не подключится к сети, вне зависимости от расстояния до точки доступа. Нужно проверить целостность этих проводов, в случае обнаружения повреждений – устранить неисправность.
Полное видео по ремонту беспроводного адаптера и чистки ноутбука в целом:
Заключение, если ничего не помогло
Если после выполнения всех вышеописанных рекомендаций не работает Wi-Fi соединение на ноутбуке, выход один – обратиться в проверенный сервисный центр. Для начала туда можно позвонить и на словах обрисовать проблему. Может случиться так, что там уже сталкивались с чем-то подобным и устранить неисправность можно, подсказав правильное решение.
Почему пропадает соединение с интернетом через вай фай
Ситуация, когда на ноутбуке пропадает wifi, является весьма распространенной и при этом неоднозначной. Подобная проблема может быть вызвана самыми различными причинами, перечислить которые в одной статье очень непросто. Ниже собраны решения наиболее вероятных аппаратных поломок и программных ошибок, встречающихся на устройствах с Windows 10, 8 и 7 и препятствующих подключению к интернету при помощи wifi-модуля.
Почему пропадает wifi — причины
Если пропал wi fi на ноутбуке и не появляется после перезагрузки роутера, трудность может быть спровоцирована как аппаратной поломкой, так и программными неполадками. Соединение зачастую является нестабильным из-за большого расстояния между устройством и роутером. Причиной нередко выступают экранирующие элементы, создающие помехи.

Если после сокращения расстояния между роутером и лэптопом соединение остается нестабильным и продолжает теряться, необходимо убедиться:
- в активности широковещательного режима SSID;
- в том, что MAC-адрес лэптопа не занесен в «черный список»;
- модуль wifi активирован.
Первым делом стоит выполнить перезагрузку роутера и лэптопа. Если действия не привели к положительному результату, а при подключении ноутбука к wifi пропадает интернет на всех устройствах, стоит уменьшить их количество либо заменить роутер на новый. Также необходимо зайти в BIOS и проверить, не отключен ли LAN или WLAN адаптер в настройках.
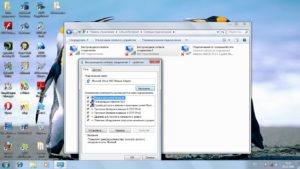
Диагностика проблемы
Если на ноутбуке пропал wifi, а явные признаки аппаратных неисправностей и поломок отсутствуют, стоит проверить лэптоп на предмет наличия программных ошибок. Практически на каждом современном устройстве есть световой индикатор, свидетельствующий о том, что сетевой адаптер находится в активном состоянии. В случае нормальной работы он должен гореть на боковой или лицевой панели. Изредка производители ноутбуков устанавливают индикаторы возле экрана или touch пада.
Если пропал адаптер вайфая в настройках сети, прежде всего стоит проверить кабель на наличие повреждений и убедиться в том, что интернет не был отключен за неуплату. Затем нужно связаться с провайдером и узнать: возможно причина отсутствия сигнала связана с техническими неполадками или механическим повреждением оборудования. Многие современные роутеры оснащены встроенной защитой от перегрева, и отсутствие сигнала бывает связано с продолжительной работой. В подобном случае необходимо дать роутеру остыть, выключив его на 5-10 минут.
Важно! Нестабильная работа wifi нередко бывает связана с высокой загруженностью роутера. Необходимо ознакомиться со списком подключенных к сети и вручную отключить пользователей, проявляющих наибольшую активность. Домашний роутер поддерживает одновременную работу не более, чем с 12 устройствами.
Что делать если пропал wifi на ноутбуке с windows
Многие пользователи седьмой версии ОС сталкиваются с тем печальным фактом, что пропал wifi на ноутбуке Windows 7. При возникновении подобных затруднений потребуется зайти в «Центр управления сетями» и выбрать раздел настроек. При отсутствии значка необходимо выполнить инсталляцию драйвера. Если пункт «Беспроводного сетевого соединения» не подсвечивается, нужно активировать его, нажав на него ПКМ. Зачастую помогает удаление сети беспроводного типа в разделе настроек Win 7 и повторное подключение.
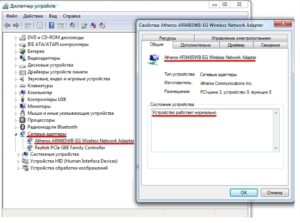
Когда пропал вайфай на ноуте с Windows 10, кликать по «Сетевому столбику», расположенному в системном трее, нет смысла. Данная версия ОС предоставляет юзеру возможность использовать только подключения, находящиеся в доступном для встроенного коннектора радиусе. Настроить wifi в Виндовс 10 можно следующим образом:
- Перейти в подраздел «Дополнительных параметров сети».
- Выбрать «Свойства сети».
- Удостовериться, что устройство функционирует корректно.
- Если адаптер находится в неактивном состоянии, потребуется включить его, нажав на клавишу «Задействовать».
Исчезновение вайфая на ноутбуке под управлением ОС Windows нередко бывает связано с вирусными атаками. Для предотвращения подобных проблем рекомендуется использовать надежное антивирусное ПО и своевременно обновлять его. Если сбой сигнала был вызван вирусами, нужно выполнить сброс настроек и обновить прошивку роутера.
Если проблема возникла после переустановки windows
В случае, если устройство, функционирующее под управлением Виндовс, не желает подключаться к wifi или отличается неустойчивым соединением, проблема зачастую скрывается в отсутствии рабочих стабильных драйверов. Подобная ситуация нередко наблюдается после переустановки операционной системы или покупки новой модели ноутбука. Если Виндовс 10 обычно инсталлирует драйвер автоматически, то в других версиях Windows приходится делать это в режиме ручных настроек.
Для проверки потребуется нажать «Win+R», ввести в строку запрос «devmgmt.msc» и подтвердить действие клавишей «Ввода» либо войти во вкладку «Сетевые адаптеры» (находится в «Диспетчере устройств»). Затем необходимо отыскать адаптер, в названии которого встречается надпись «Wi-Fi» или «Wireless». При отсутствии беспроводного адаптера, когда в перечне есть только LAN (сетевая карта), потребуется инсталляция драйвера. Остается удостовериться в том, что устройство функционирует без сбоев, о чем свидетельствует соответствующее сообщение в открывшемся разделе меню.
Важно! Скачивать драйвера необходимо только на официальном webсайте, который принадлежит производителю ноутбука.
Проблема с вай фай на ноутбуке
В случае, если пропадает вай фай на ноутбуке, а при попытке нажать клавишу, активирующую соединение с сетью лампочка не загорается, нужно проверить, активирована ли данная опция в настройках BIOS. Для этого потребуется выполнить перезагрузку ноутбука, нажатием на специальную кнопку инициировать загрузку BIOS и включить модуль wifi вручную, если он находится в неактивном состоянии.
Wifi-соединение может исчезнуть на устаревшем ноутбуке, который функционирует в режиме 802.11g. В таком случае необходимо зайти в раздел настроек роутера и установить автоматический режим работы либо 802.11b/g/n. Если на экране возникает системное сообщение о том, что сетевые параметры не соответствуют требованиям данной сети, потребуется вручную произвести удаление сети wifi с последующим повторным подключением.
Пропал wi-fi в windows
Если индикатор адаптера находится в активированном состоянии, а сигнал отсутствует, стоит выполнить проверку включения wifi в самой ОС. Для этого потребуется кликнуть ПКМ по соответствующей иконке, после чего перейти в раздел «Настройки параметров адаптера», найти изображение шкалы уровня сигнала и произвести активацию вручную. Символ адаптера на панели задач при этом изменит свой цвет
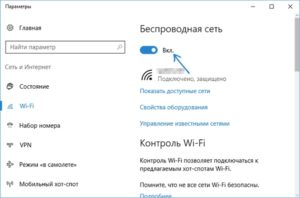
Важно! Соединение на лэптопах с установленной Виндовс 7 может не работать по причине типа безопасности в настройках, который не устраивает данную версию ОС. В подобных ситуациях помогает смена имени SSID-сети или изменение режима функционирования беспроводной сети.
Проблемы с роутером
В случае, если ноутбук без проблем обнаруживает доступные Wi-Fi сети, но при подключении к нужной выдает ошибку, скорее всего роутер неисправен либо его настройки выставлены неверно. Диагностировать проблему можно, подключив кабель и вбив в адресную строку браузера «192.168.0.0».
- В открывшемся диалоговом окне необходимо указать «admin».
- Затем нужно выполнить проверку раздачи wi fi-сигнала.
- Далее необходимо убедиться в том, что адрес не занесен в «черный список» MAC-фильтров.
После выполнения описанного выше алгоритма остается проверить, активирована ли возможность одновременного подключения к роутеру двух и более устройств. Если подключить ноутбук к роутеру не получается даже с помощью кабеля, стоит нажать клавишу «Reset» и повторить попытку через 20 секунд.
Важно! Если данные рекомендации не привели к положительному результату, нужно позвонить провайдеру и узнать о наличии обратной связи от роутера. В случае отрицательного ответа велика вероятность его выхода из строя.
Препятствия для сигнала
Для стабильной работы домашней беспроводной сети используется определенный канал. Однако соседние сети создают помехи, препятствующие нормальному приему сигнала. Причиной помех могут выступать бытовые электроприборы, которые в сочетании со стенами, перегородками, шкафами и другими предметами мебели ухудшают качество связи. Что делать для решения данной проблемы? Стоит максимально сократить расстояние между роутером и ноутбуком либо использовать усилители сигнала.
Удаленность точки доступа и препятствия
Зачастую разгадка вопроса «Почему сигнал wifi является нестабильным?» скрывается в удаленности роутера от ноутбука. Проверить уровень сигнала можно, подключив мобильный телефон к сети в радиусе не более 1,5 метров от раздающего устройства. Если возможность сократить расстояние между лэптопом и роутером отсутствует, стоит дополнительно задействовать внешнюю направленную антенну, усилитель сигнала или специальный ретранслятор.
Настройки энергосбережения
Нередко пропадает wifi на ноутбуке по причине нерационального использования аккумулятора. Операционная система Windows оснащена встроенной функцией экономии энергосбережения. В случае простаивания одного из элементов на протяжении длительного промежутка времени Виндовс автоматически отключает его. Деактивировать режим энергосбережения можно вручную.
Постоянно или периодически отключается wifi на ноутбуке, как быть?
Если периодически или постоянно пропадает интернет на ноутбуке в независимости от точки доступа, к которой он подключен, стоит зайти в раздел настроек электропитания. Исправить проблему можно, активировав режим «максимальной производительности». Автоматическая гибернация должна быть отключена, поскольку выход из режима сна влечет за собой деактивацию адаптера wifi вплоть до следующей перезагрузки.
Исчез wi-fi адаптер с диспетчера устройств
Если пропал значок вай фай на ноутбуке, а в диспетчере устройств не отображается сетевой адаптер, для начала нужно попробовать найти его в «Других устройствах». На ноутбуке под управлением десятой версии Виндовс дальнейший алгоритм действий выглядит следующим образом:
- Необходимо кликнуть по клавише «Обновления конфигурации», после чего снова проверить раздел «Сетевых адапетров».
- Если адаптер находится в исправном состоянии, он должен отобразиться в списке устройств.
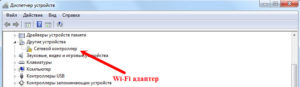
Если после выполнения этих действий адаптер wifi не был обнаружен, потребуется:
- Перезагрузить ноутбук и выйти в BIOS.
- В разделе «PCIDevices» переставить значение из «Disabled» в «Enabled».
- Сохранить изменения и выполнить перезагрузку.
Наличие желтого восклицательного знака говорит об ошибке, решить которую можно посредством автоматического поиска либо специальной утилиты. Скачивать ее предпочтительней на официальном сайте производителя ноутбука.
Важно! Если после выполненных действий система не хочет показывать wifi адаптер в списке устройств, скорее всего проблема заключается в неисправном «железе» и технических неполадках и стоит обратиться в сервис.
Как решить проблему и вернуть wi-fi адаптер
Включить модуль wifi можно при помощи комбинации «Fn» и системной кнопки (в зависимости от производителя ноутбука и серии используются разные клавиши от «F1» до «F12»). Некоторые устаревшие модели оснащены двухпозиционным переключателем, активирующим работу wifi-адаптера. После аппаратного включения модуля можно переходить к подключению сети и устранению программных проблем.
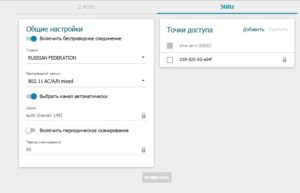
При включении модуля важно убедиться, что DNS и DHCP-клиенты настроены корректно
Начинать поиск причин отсутствия Wifi на ноутбуке рекомендуется с проверки BIOS и переустановки драйверов. В некоторых случаях помогает обновление прошивки роутера, которое уничтожает вирусный код. Если перечисленные выше советы не привели к положительному результату, стоит обратиться в сервисный центр.
Не работает Wi-Fi на ноутбуке. Как восстановить подключение
Подключение ноутбука к беспроводной, вай-фай, сети не всегда проходит гладко.
Если у вас возникли проблемы, ознакомьтесь с пошаговыми инструкциями, которые помогут устранить неисправность.
Мы рекомендуем не игнорировать то или иное действие, а выполнить все последовательно, как в статье.

Диагностика источника проблемы
Если ваше устройство, портативный компьютер, неудачно подключилось к сети Wi-Fi, проблема может скрываться в неправильных настройках роутера.Первым делом необходимо найти источник неисправности, которая ведет к ошибке подключения. Именно от этого и зависит дальнейшее «лечение».
Чтобы определить источник, подключите айпад, смартфон, компьютер (любое другое устройство) к вай-фай сети. Если подключение на любом из устройств успешное, выводы очевидны — проблема кроется в ноутбуке. А если соединиться по беспроводной сети не поучилось, как и в первом варианте, — значит, роутер не настроен должным образом. И тот, и другой случай мы рассмотрим отдельно. Итак, что же делать, если проблема именно в ноутбуке?
Аппаратное включение Wi–Fi модуля ноутбука
Проведенная ранее (смотрите шаг первый) диагностика, выявила следующее: если к беспроводной сети удалось подключить, например, планшет или смартфон, значит с Wi-Fi все в порядке, а проблема кроется именно в ноутбуке.
Чтобы решить ее, первым делом необходимо проверить состояние беспроводного адаптера «проблемного» устройства.Он может быть отключен, соответственно, и не работает сеть вай-фай на этом устройстве. Адаптер подключается определенным набором кнопок и с помощью индикатора света показывает работу.
Это важно! Если индикатор светится, беспроводный модуль включен на устройстве. А если свет не горит, адаптер вай-фай отключен.

Индикатор света традиционно находится спереди или сбоку ноутбука. Но есть некоторые модели портативных компьютеров, отличающиеся расположением индикатора. Например, он может быть расположен на мониторе (его корпусе) или сенсорной панели. А есть и третья группа ноутбуков. У них индикатор света, который показывает, работает или не работает модуль беспроводной сети, расположен на клавише включения (то есть встроен).
Для подключения модуля беспроводной сети необходимо определенное сочетание клавиш. Любое сочетание начинается с клавиши-модификатора Fn, к которой добавляется одна из функциональных — F1-F12. Если вы внимательно взглянете на функциональные клавиши, увидите значок беспроводной, вай-фай, сети.
Ноутбуки производителя Acer отличаются от более современных моделей тем, что включают модуль беспроводной сети с помощью специального двухпозиционного переключателя. Если у вас ноутбук этой фирмы, вы найдете этот переключатель, вероятнее всего, сбоку. На скриншотах ниже мы показывали, как отключается, или включается адаптер вай-фай на ноутбуках разных производителей.




Gigabyte: Fn + F2


Если модуль беспроводной сети работает, подключитесь по вай-фай сети. Проблемы остаются? Значит, выполняйте третий шаг.
Программное включение Wi–Fi модуля ноутбука
Второй шаг, с помощью которого мы пытались устранить проблему, заключался в том, чтобы аппаратным способом включить адаптер беспроводной сети. Теперь мы попробуем это сделать программным способом. А это значит, что наши следующие действия будут выполняться в самой OS, программном обеспечении, которое установлено на нашем портативном компьютере.
Если у вас операционная система Windows седьмой версии, выполните такие действия:
Чтобы включить модуль вай-фай, перейдите в раздел «Центра управления сетью и общим доступом» (там, где показано время).
Слева нажмите на «Изменение параметров модуля сети».

Здесь вы увидите список подключений. В соединении с помощью беспроводной сети должен гореть индикатор, если нет — модуль отключен. Кликните на нем и включите.

Если иконка загорелась, адаптер вай-фай включен.

Идите в панель задач (там, где часы и другие иконки). Как вы помните, во втором шаге проблема заключалась в том, что беспроводный модуль работал нормально, но не было сети для подключения, а значит, роутер не был правильно настроен. На картинке представлено 2 состояния подключения в области задача рабочего стола: первая — нет доступных сетей и вторая есть.

С помощью третьего шага вы включили адаптер вай-фай, теперь вам необходимо найти свою сеть и просто подключиться.

Модуль был успешно включен программными методами, теперь пробуйте подключение к вай-фай сети. Проблема остается? Выполняйте следующий, четвертый, шаг.
Установка/переустановка драйверов для Wi–Fi модуля
Теперь вам необходимо проверить, есть ли драйвер в системе. В «Моем компьютере» кликните на «Свойства», а оттуда перейдите в «Диспетчер устройств».

Откроется окно меню. Здесь вам нужны «Сетевые модули». Вам необходимо найти название своего беспроводного модуля. В этом названии вам встретится слово Adapter (если операционная система на ноутбуке на английском языке) или «Беспроводный адаптер сети» (если она на русском). Например, название модуля будет таким: Qualcomm Wireless Network Adapter . Кликните на названии адаптера и в «Свойствах» посмотрите, как работает устройство. Оно должно работать нормально.
Важная информация! Если в «Сетевых адаптерах» вы не нашли название беспроводного модуля, установленного на ноутбуке, значит, нет драйверов. Закачайте их с диска или найдите на официальной страничке производителя.
Устраняем проблемы подключения в роутере
В первом шаге, если вы помните, мы рекомендовали вам, по возможности, найти точную причину, из-за которой на ноутбуке не подключается беспроводная сеть. В зависимости от этого мы и предлагали методы устранения проблемы.
Что делать если проблемы заключаются именно в настройках роутера? Каждый отдельный случай мы рассмотреть не можем, поскольку и роутеров, и установленных на них программных обеспечений (прошивок) достаточное количество. Поэтому мы ограничимся лишь общими советами, которые помогут вам, надеемся, решить проблему с подключением беспроводной, вай-фай, сети.
- Поставьте роутер рядом с компьютером.
- Проверьте, включен ли адаптер беспроводной сети (есть ли огонек индикатора).
В настройках роутера проверьте следующее:
- Включен ли модуль беспроводной сети;
- Включен ли в Service Set Identifier (идентификаторе сервиса) широковещательный канал;
- Проверьте, нет ли в черном списке уникального идентификатора вашего ноутбука (его МАС-адрес).
Вот такой у нас получился список проблем, которые не дают возможности нормально подключиться к беспроводной сети. Для каждого случая мы написали подробное руководство, соблюдение которого должно решить проблему с подключением. Если у вас что-то не получилось, поверьте внимательно, правильно ли вы определили причину неисправности и выполнили ли последовательность действий.
Выполнив диагностику операционной системы описанную в данной статье, Вы должны решить проблему подключения вай-фай на ноутбуке.
Не работает вай фай на ноутбуке: как восстановить подключение?
Не работает вай фай на ноутбуке? Тогда вы попали по адресу.
Есть довольно много причин, когда ноутбук не может подключиться к Wi-Fi-сети. В этой статье будет приведен алгоритм решения этой проблемы с учетом частоты возможных причин.

Содержание:
Рекомендуем выполнять все приведенные шаги последовательно, а мы, в свою очередь, сделаем все возможное, чтобы проблема была решена в кратчайшие сроки.
Шаг 1. Диагностика источника проблемы
В случае неудачного подключения к беспроводной сети, проблема может быть вовсе не в клиентском устройстве (ноутбуке, нетбуке, ультрабуке, пр.), а в настройках роутера.
Поэтому первым шагом, с которого мы рекомендуем начинать диагностику данной проблемы, является разграничение зон ответственности, которое поможет четко определить источник проблемы.
Для этого, необходимо попробовать подключиться к беспроводной сети с помощью любого другого устройства оснащенного Wi-Fi-модулем – другим ноутбуком, нетбуком, планшетом, смартфоном, пр.
Если вам удалось подключиться к беспроводной сети – проблема в компьютере. Если выполнить подключение не удалось – проблема в роутере.
Далее, мы подробно рассмотрим решение каждой из этих проблем и начнем со случая, когда проблема подключения возникла с ноутбуком.
Шаг 2. Аппаратное включение Wi—Fi модуля ноутбука
Итак, на основании диагностики, которую мы провели в предыдущем шаге, было установлено, что проблема подключения возникла на одном из клиентских устройств беспроводной сети.
Далее нам необходимо разобраться в каком состоянии (вкл/выкл) находится беспроводной адаптер лептопа.
Как правило, все ноутбуки оснащены световыми индикаторами работы беспроводного модуля и имеют определенную комбинацию клавиш для его включения.

Большинство производителей располагают световые индикаторы на передней или одной из боковых панелей компьютера.
Реже встречается расположение индикаторов возле тачпада или на корпусе монитора.
В некоторых моделях НР световой индикатор состояния Wi-Fi модуля может быть встроен в кнопку включения на клавиатуре.
Для включения Wi-Fi модуля используется комбинация клавиш, которая состоит из специальной клавиши Fn и одной из системных клавиш от F1 до F12 .
Посмотрите внимательно на системные (функциональные) клавиши и найдите на одной из них значок Wi-Fi подключения.
На некоторых старых моделях, в частности, от компании Acer, можно встретить решение для включения Wi-Fi модуля в виде двухпозиционного переключателя.
Такой переключатель, как правило, располагается на одной из боковых сторон ноутбука либо с его фронтальной стороны.
Ниже приведен список клавиш, которыми можно включить/отключить Wi-Fi модуль на наиболее популярных марках лептопов.
Acer: Fn + F3
Asus: Fn + F2

Dell: Fn + F2

Fujitsu: Fn + F5

Gigabyte: Fn + F2

HP: Fn + F12

После аппаратного включения адаптера, выполните подключение к беспроводной сети. Если выполнить подключение не удалось, переходим к следующему пункту.
Читайте также:
Шаг 3. Программное включение Wi—Fi модуля ноутбука
Помимо аппаратного включения беспроводного адаптера, которым мы занимались в предыдущем пункте, есть еще программное включение, которое выполняется непосредственно в операционной системе, установленной на ноутбук.
Для включения адаптера беспроводного соединения в Windows 7, необходимо выполнить следующие шаги: на панели уведомлений (возле часов) выбираем иконку статуса Интернет-подключения «Центр управления сетями и общим доступом».
В левой колонке выбираем «Изменение параметров адаптера».
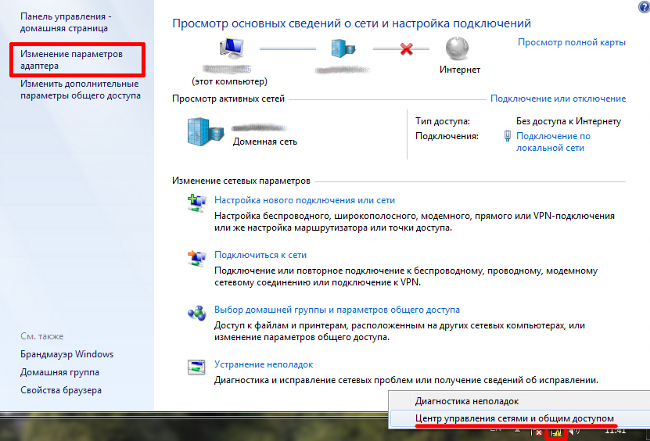
В списке подключений необходимо обратить внимание на индикацию пункта «Беспроводное сетевое соединение». В случае отключенного адаптера, он не будет подсвечиваться.
Для включения, кликаем по иконке правой кнопкой мыши, выбираем включить.
Цвет иконки должен изменится.
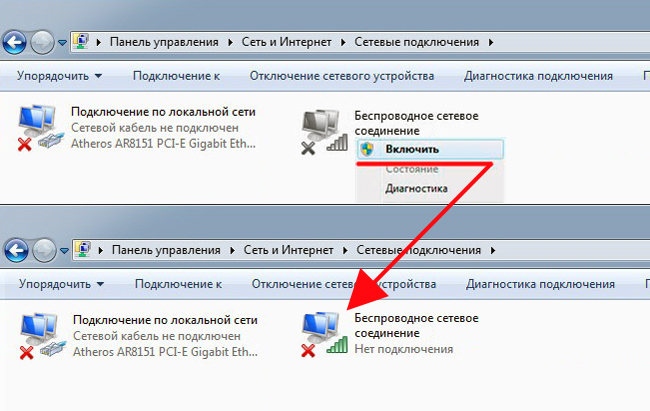
Теперь необходимо обратить внимание на область панели уведомлений. В первом случае Wi-Fi адаптер ноутбука включен, но нет сети к которой можно подключиться (как правило, это проблема роутера).
Во втором варианте, адаптер включен и необходимо найти в списке подключений свою сеть и выполнить подключение.
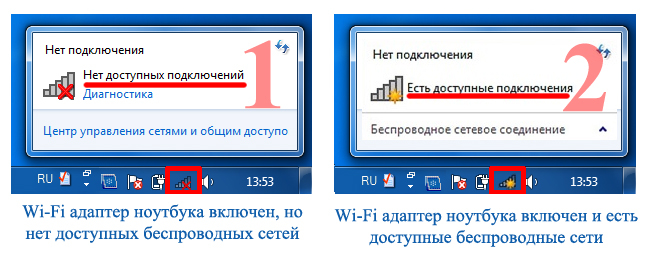
После программного включения адаптера, пробуем подключиться к беспроводной сети. Если выполнить подключение не удалось, переходим к следующему пункту.
Шаг 4. Установка/переустановка драйверов для Wi—Fi модуля
Для проверки наличия установленного драйвера необходимо нажать правой кнопкой мыши на ярлыке «Мой компьютер», который можно найти либо в меню «Пуск», либо на Рабочем столе, в контекстном меню выбрать пункт «Свойства», в левой колонке открывшегося окна выбираем меню «Диспетчер устройств».
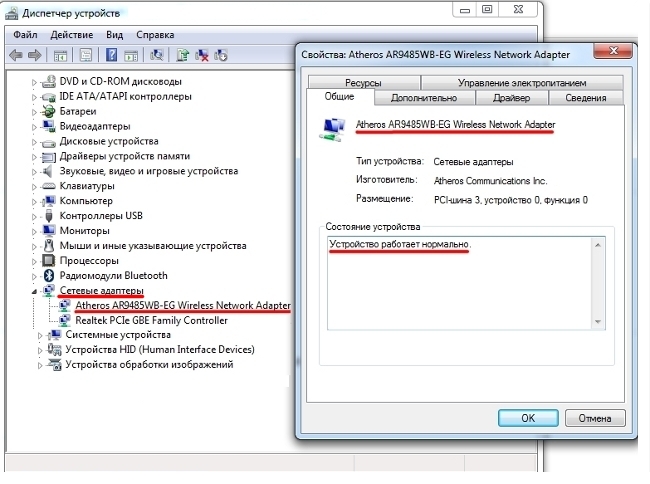
В открывшемся окне необходимо найти меню «Сетевые адаптеры» и найти название беспроводного адаптера, содержащего в себе часть названия «… Wireless Network Adapter» либо «Беспроводной сетевой адаптер …», где вместо «…» должно быть название вашего беспроводного адаптера, например, Atheros, Realtek, Qualcomm.
В нашем случае это Atheros Wireless Network Adapter. Нажимаем на нем правой кнопкой мыши, выбираем «Свойства». В открывшемся меню, необходимо убедиться, что «Устройство работает нормально».



