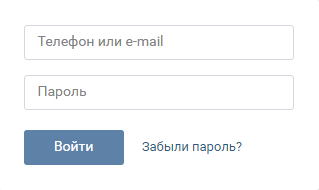Проверка вайфай сети скорость
Проверка скорости Wi-Fi
Поделиться с другом
Подключение к Wi-Fi сети становится все более удобной опцией для пользования интернетом. Нет необходимости быть подключенным к сетевому кабелю и скорость соединения выше и качественнее, чем в мобильном интернете. Для этого используется роутер или модем, распространяющий сигнал на определенное расстояние.
Современные устройства и надежные провайдеры предоставляют максимально качественную скорость интернета без каких-либо помех. Однако если заметно долгое открытие сайтов или загрузку файлов, задержка при просмотре фильма хорошего качества, то следует проверить скорость Wi-Fi сети с помощью нашего сервиса SPEEDTEST.
Сервис был специально разработан, как независимый сайт для проверки скорости соединения.
Каждый пользователь Wi-Fi связи может в любой момент включить speedtest и получить точные данные: время загрузки и выгрузки информации, пинг и задержку. Нашим сервером пользуются известные провайдеры, так как полностью доверяют точности полученных данных.
Как проверить скорость wi-fi соединения
Чтобы проверить скорость Вай Фай сети, необходимо следовать простой инструкции. Для проверки можно использовать любой электронный девайс, браузер и операционную систему.
На нашем сайте проверка проводится следующим образом:
- Закройте все сторонние вкладки в браузере и оставьте открытым только спидтест.
- Проверьте, чтобы никакие программы и приложения не работали в фоновом режиме, так как они могут потреблять трафик, что скажется на показателях.
- Нажмите кнопку запуска спидтеста на сайте. На сервисе находится минимальное количество элементов, потребляющих трафик. При самом низком соединении возможно провести проверку и получить данные.
- Дождитесь окончания проверки и проверьте полученные результаты.
После проверки выводятся четыре главных показателя, которые полноценно показывают качество работы провайдера:
- Загрузка файлов.
- Выгрузка данных.
- Пинг – Задержка соединения.
Загрузка файлов – количество мбит информации загруженной за 1 секунду. Выгрузка данных – количество мбит информации, которое может быть загружено с устройства на сервер за 1 секунду. Пинг и задержка соединения показывает время, которое было использовано для отправки пакета данных на сервер и полный процесс обмена данными. Чем меньше этот показатель, тем лучше работает интернет.
Дополнительно, отображается информация: имя провайдера, личный IP-адрес, тип операционной системы и браузера.
Подготовка оборудования
На точность показателей влияет правильная подготовка оборудования. Следуя рекомендациям можно улучшить показатели и сделать их максимально корректными.
- Убедитесь, что к сети не подключены сторонние программы, открыты дополнительные браузеры и окна в фоновом режиме.
- Удалите из системы все подключенные девайсы, кроме устройства, с которого проводится раздача Wi-Fi связи.
- Перезагрузите модем или роутер и убедитесь, что он подключен к интернету.
- Запустите предварительно антивирусную программу, чтобы исключить наличие вирусов и вредоносных программ. Но после сканирования, не забудьте отключить ее.
- Проверьте, чтобы система не подгружала обновления и другие файлы.
Подготовка оборудования заключается в максимальной разгрузке канала. Это поможет точно определить скорость Wi-Fi на speedtest.net.
Тест скорости Wi-Fi через Windows
При очень низкой скорости интернета можно использовать внутреннюю систему проверки скорости:
- Нажмите кнопки Win+R
- В командной строке введите ncpa.cpl
- Запустите команду
- В отобразившемся списке выберите Wi-Fi соединение
- Наведите курсор и кликните на правую клавишу мыши
- В меню выберите пункт Состояние
Программа отобразит актуальные данные сети. Для точности данных предварительно подготовьте оборудование согласно вышеприведенной инструкции.
Через телефон и ноутбук
Тест Wi-Fi проводится также через ноутбук или телефон. Для этого откройте программу сетевого обнаружения на ПК. После этого с помощью Проводника кликните на опцию Сеть и обновите ее. Ноутбук, подключенный к сети Wi-Fi отобразится в списке, как дополнительный ПК.
Откройте папку с именем вашего ноутбука. В ней должна быть расшаренная папка, в которую необходимо будет скопировать любой объемный файл с компьютера. Во время копирования будет отражена реальная скорость скачивания. При нормальном интернете процесс скачивания должен быть стабильным с одной и той же скоростью.
Этот способ поможет оценить стабильность связи и покажет среднюю скорость скачивания.
Важно отметить, что скорость чтения жесткого диска должна соответствовать современным технологиям передачи соединения. Низкая скорость HDD будет ограничивать скорость передачи данных по беспроводной связи.
Максимальная и минимальная скорость Wi-Fi
Современные провайдеры готовы предоставлять интернет со скоростью 300 мбит/сек. Однако если пользователь откроет программу состояния сетевых подключений, то может увидеть другую цифру – 150 мбит/сек. Это обуславливается тем, что провайдер дает данные о скорости соединения, а компьютерная программа показывает лишь скорость передачи данных при скачивании.
Актуальная скорость подключения будет меньше в 2-3 раза. Если отображается скорость в 150 мбит/с, то пользователь имеет 50-60 мбит/с. Это зависит от точки доступа, количества подключенных девайсов к роутеру и потери скорости при беспроводном подключении.
Проверка скорости Wi-Fi соединения
Активное распространение смартфонов, планшетов, ноутбуков и других типов умных устройств делают востребованным использование беспроводного Wi-Fi подключения к интернету. Проверка скорости WiFi в 2020 году позволяет узнать актуальные характеристики передачи данных и не требует установки дополнительного программного обеспечения. Пользователи выявили ряд актуальных способов, которым мы уделим внимание в данном материале. Также узнать характеристики вашей сети можно воспользовавшись специальным виджетом на нашем сайте.
Уделим внимание:
- тестированию характеристик сети на нашем сайте;
- работе с сервисом «Спид Тест»;
- как узнать скорость обмена данными между компьютером и роутером через WiFi;
- рекомендации для получения корректных результатов.
Как проверить скорость Wi-Fi
Проверить скорость WiFi на нашем ресурсе достаточно просто. Для этого подключитесь к всемирной паутине по беспроводному соединению и перейдите на соответствующую страницу сайта. Простой интерфейс содержит в себе несколько настроек:
- укажите сервер, с которым будет производиться соединение. Так вы сможете узнать достоверную информацию о задержке (Ping) в данном направлении;
- выберите единицу измерения, в которой будет отображаться итоговая скорость (по умолчанию – мбит/с).
Выполнив предварительную настройку, нажмите на пункт «Начать тестирования».
Данный процесс не займет много времени и выведет на экран актуальную информацию о вашем соединении:
- скачивание (Download) пакетов. Параметр полностью влияет на скорость скачивания файлов и загрузку WEB-страниц;
- загрузка (Upload) пакетов. Характеристика отвечает за закачку файлов с вашего компьютера во всемирную паутину;
- задержка (Ping). Отображает время получения ответа от сервера, на который адресован запрос.
Проверяем скорость через состояние подключения (инструкция)
Пользуясь операционной системой Windows, вы можете путем использования базового функционала получить информацию о состоянии вашего локального подключения. Этот параметр не аналогичен скорости подключения к интернету, а отображает максимальную возможность для обмена данными между ресивером и компьютером. Скорость интернета не может превышать данный параметр по очевидным причинам.
На этот параметр влияют:
- технические возможности роутера, которые устанавливаются производителем;
- удаленность устройства (уровень сигнала).
Чтобы измерить скорость локальной передачи данных, выполните следующие действия:
- Нажмите базовую комбинацию кнопок Win+R;
- В появившемся окне введите «ncpa.cpl» и отправьте запрос;
- В появившемся списке сетевых подключений найдите действующее Wi-Fi соединений и кликните на него ПКМ;
- Выберите пункт «Состояние» и найдите в появившемся окне параметр «Скорость». Это и есть максимальная скорость обмена данными между ресивером и компьютером.
Проверка через сервис – speedtest.net
Самый эффективный способ проверить скорость ВайФая онлайн – использование функционала сервиса SpeedTest. Получить доступ к проекту вы можете перейдя на главную страницу официального сайта, или установив соответствующее программное обеспечение для компьютера и мобильных устройств.
Проект предлагает своим пользователям ряд преимуществ:
- мультиязычность. За более чем 12 лет существования проект был переведен на большинство распространенных мировых языков, упрощаю работу с функционалом;
- простота использования. Интуитивно-понятный интерфейс не вызовет затруднений даже у начинающих пользователей;
- наличие мобильной версии. Со смартфона вы можете проверить характеристики вашей мобильной сети или Wi-Fi;
- возможность регистрации. Создав личный профиль, вам предоставляется возможность сохранять результаты тестирования для их дальнейшего сравнения.
Как работает тест скорости Wi-Fi
Тест скорости WiFi функционирует по достаточно простому принципу: на выбранный пользователем сервер с высокой частотой отправляются определенные пакеты данных, которые проходят обработку и отправляются обратно. Так система за короткое время может определить скорость приема и передачи данных, включая задержку на получение итогового ответа. Данный алгоритм используется во всех аналогичных сервисах, что делает идентичными результаты тестирования.
Как правильно проверять скорость интернета
Получение точного результата speedtest скорости интернета wifi требует предварительной подготовки вашего компьютера:
- закройте все лишние вкладки и убедитесь в отсутствие загружаемых файлов;
- выключите программы, которые могут использовать соединение с всемирной паутины (это касается и фоновых процессов);
- произведите проверку компьютера антивирусным ПО;
- убедитесь, что к роутеру не подключено стороннее оборудование.
Если ваша скорость упала и выдает низкие результаты, вышеуказанные факторы могут напрямую влиять на итоговые показатели.
Как проверить скорость WiFi между устройствами
Здравствуйте. В сегодняшней статье мы покажем вам способы, как можно проверить вашу скорость вай фай. Только, пожалуйста, не путайте, не скорость интернета, который даёт вам провайдер, а скорость беспроводного WiFi соединения, между роутером и компьютером. Это абсолютно разные вещи, если провайдер вам отключит интернет, то скорость измерить вы не сможете. А вот скорость Wi Fi соединения отключить вам никто никогда не сможет и проверить её всегда можно.
На что необходимо обратить внимание перед проверкой Wi-Fi скорости
Есть некоторые моменты, которые нужно учитывать при тестировании. Они, так или иначе, влияют на конечный результат.
- Если вы решите узнать скорость wifi способом копирования файла с одного компьютера на другой (смотрите данный способ ниже в статье). Знайте, немалую роль отыгрывает в этом, ваш жесткий диск, который стоит на ПК. При диске HDD результат может быть хуже, чем при диске SSD. Потому что SSD значительно быстрее обрабатывает и передает информацию.

- Обратите внимание на стандарты, которые поддерживает роутер и ноутбук. К примеру: на роутере написан стандарт IEEE 802.11n скорость до 150 Мбит/с. А ваш ноутбук нет поддержки данного стандарта IEEE 802.11n. Он поддерживает только более устаревший стандарт IEEE 802.11a/b/g/. Это означает, что желаемых 150 Мбит/с вы уже точно не увидите, максимум 54 Мбит/c сможете прокачать.
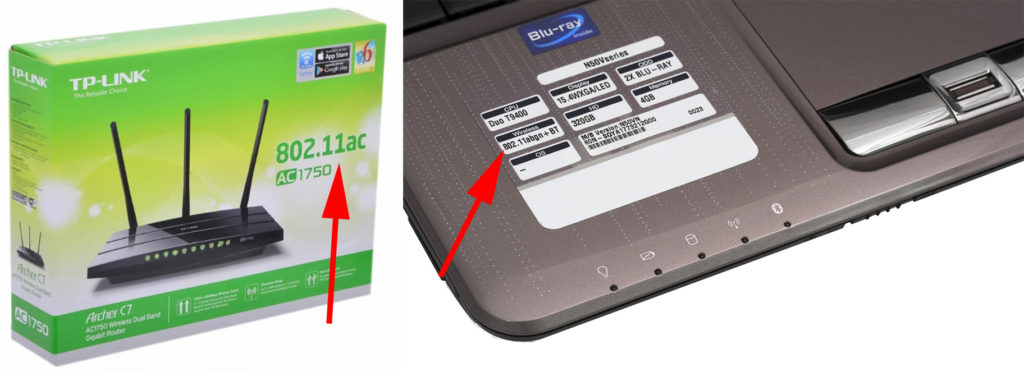
- Любой современный маршрутизатор который работает на частоте 5 Ггц и поддерживает стандарт IEEE 802.11ac, теоретически способен прокачать до 1 Гбит/с трафика. Но это не означает, что при выборе у провайдера тарифа 350 Мбит/с вы сможете его прокачать. И причина здесь не в вай фай. А виной всему порт (WAN, Internet) в который вставляется кабель от провайдера. В некоторых моделях данный порт может пропустить трафика только до 100 Мбит/с. Поэтому, при заказе подобного тарифа сперва убедитесь, что на вашем роутере стоит порт, который сможет пропускать до 1 Гбит/с трафика.
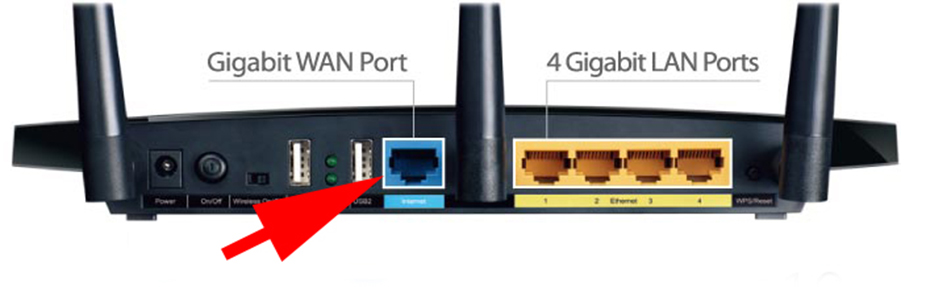
Варианты, как можно проверить скорость wifi дома
Сейчас мы постараемся детально показать несколько способов, как легко проверить скорость wi fi.
Вариант первый: Перебрасываем с ПК на ПК файл
Для данного способа необходимо будет через роутер создать между двумя компьютерами локальную сеть. Для этого первый ПК мы подключим кабелем, а второй по Wi Fi. После настройки локальной сети с одного компьютера будем перекидывать файл на другой. При этом будем видеть какая скорость передачи файла. Фактически это и будет максимальная скорость вай фай. Ну а теперь давайте перейдем непосредственно к настройке данного варианта.
- Подключаем компьютер ( или ноутбук) к роутеру с помощью кабеля, а ноутбук соединен по WiFi. Ниже на фото вы можете посмотреть пример. Некоторые интернет ресурсы предлагают подключать оба ПК по WiFi, это неправильно. Для более объективного результата к роутеру должно быть выполнено только одно беспроводное подключение.

- Далее переходим к включению сетевого обнаружения. Для этого клацните ПКМ на значке «Сеть» и выберите «Центр управления….». В появившемся окне с левой стороны нажмите на раздел «Изменить дополнительные параметры…..».
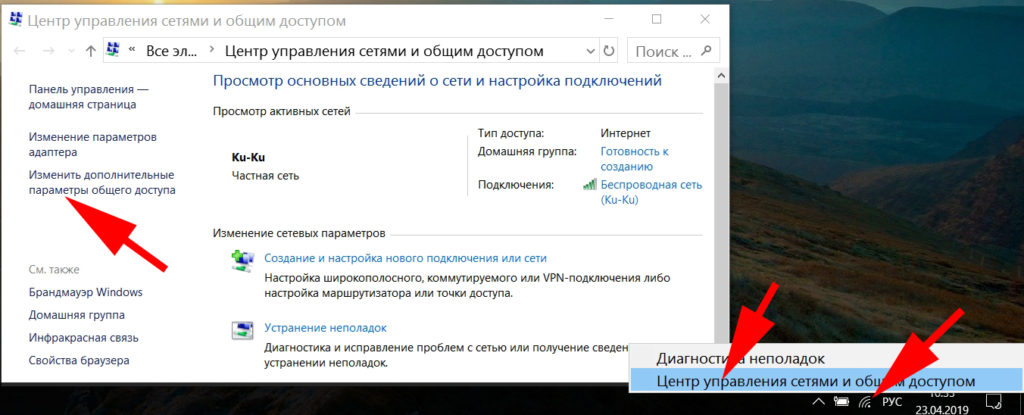
- В профиле «Частная (текущий профиль)» поставьте точки напротив строки «Включить сетевое обнаружение», «Включить общий доступ….» и «Разрешить Windows управлять приложениями…».
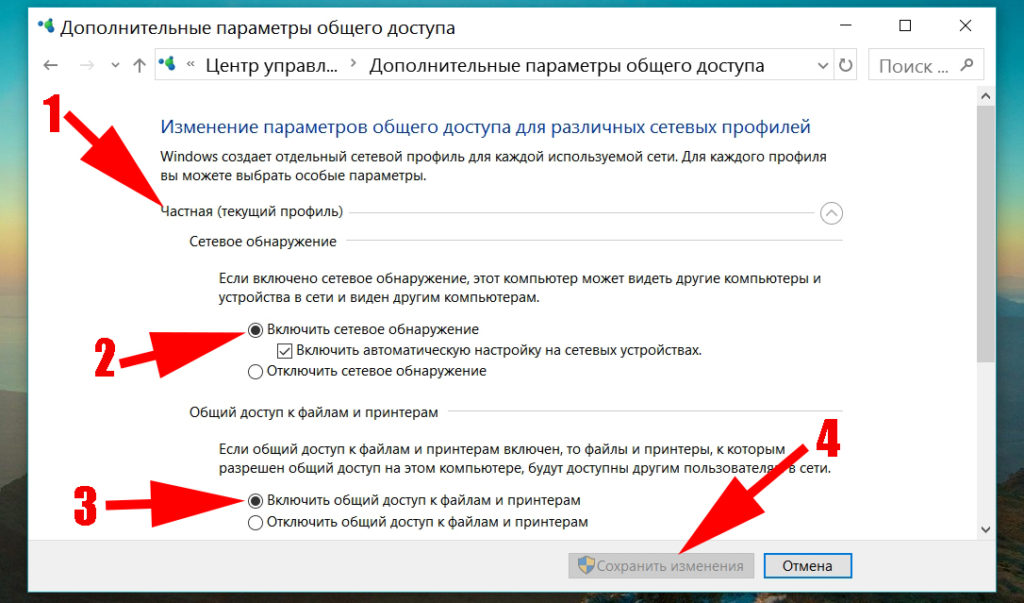
- Теперь измените профиль «Все сети». Поставьте в этом профиле точки напротив «Включить общий доступ…..» и «Отключить общий доступ с парольной защитой».
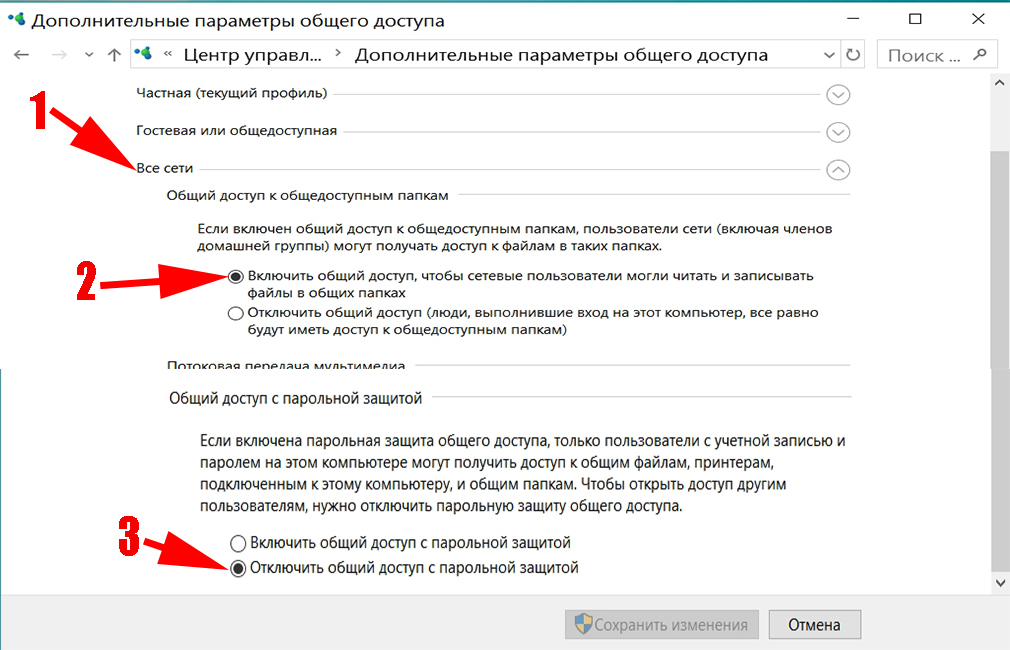
- Перепроверьте одинаковая ли стоит «Рабочая группа» на обоих компьютерах. Для этого клацните ПКМ на ярлыке «Мой компьютер» и выберите «Свойства». Если будет написаны разные группы , тогда измените на одинаковые. В этом же окне нажмите «Изменить параметры» и еще раз «Изменить». В данном окне вы можете изменить группу.
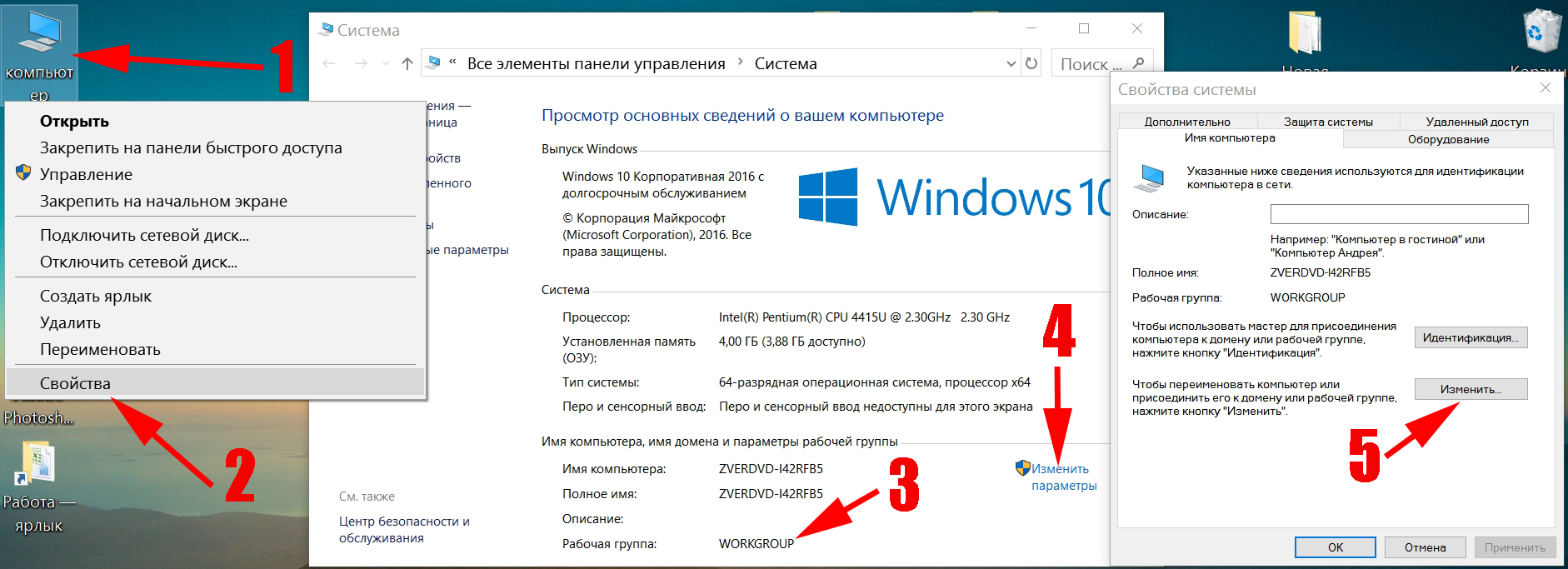
- Далее создаем в любом месте на одном из ПК папку. Жмем на ней правой клавишей мыши «Свойства», из верхних пунктов выбираем «Доступ», «Общий доступ». Появится отдельное окошко, в котором выберите «Все», «Добавить». Чуть ниже на строке «Все» нажав, выберите «Чтение и запись».
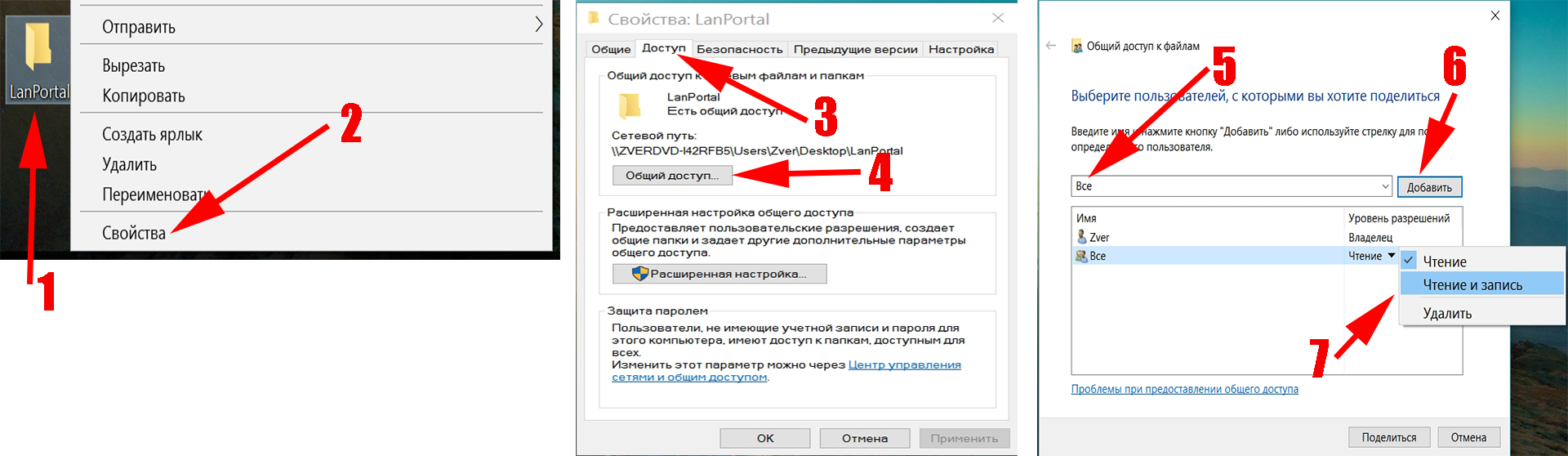
Все, доступ к папке открыли, после этого в свойствах папки появиться «Сетевой путь». Возможно вам это будет интересно, статья о том, как легко создать точку доступа wi-fi на Windows 10, 7.
- На ноутбуке который подключен по WiFi проделываем такую же процедуру по включению сетевого обнаружения. Смотрим выше пункты 2,3,4.
- Жмем сочетание «Win и E», что бы открыть «Проводник». С левой стороны находим и нажимаем «Сеть». Если все было правильно настроено, у вас должен появится компьютер (Имя), который подключен кабелем к маршрутизатору.
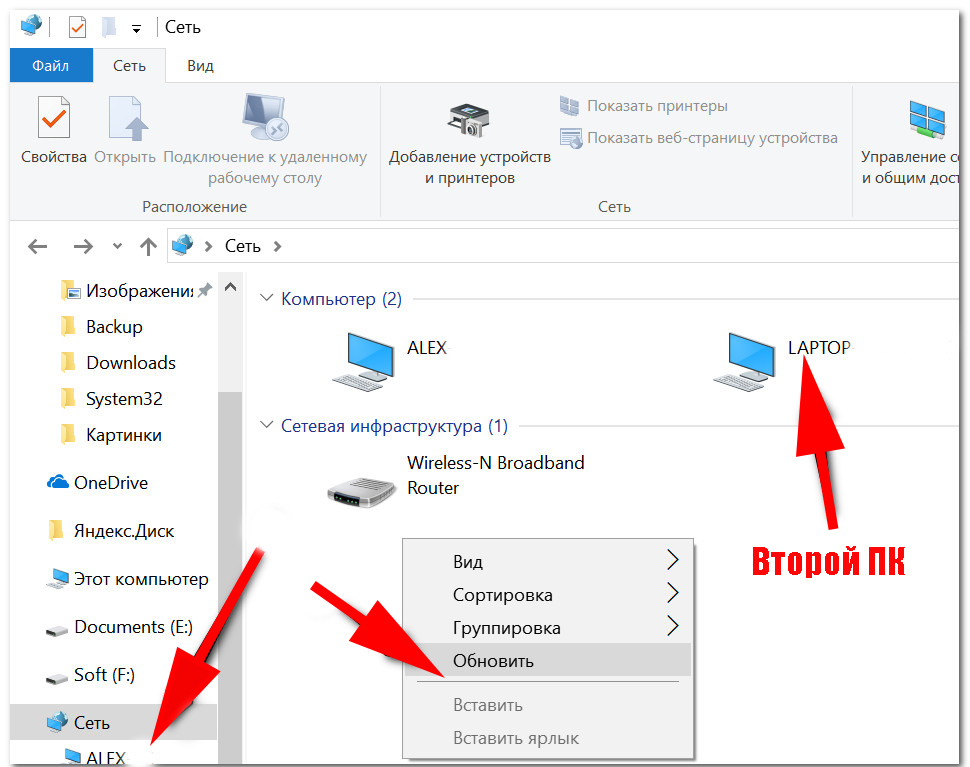
- Клацаем на этом ПК и находим в нем ранее настроенную папку. Теперь найдите любой файл на ноутбуке, желательно чтобы он весил не меньше 200 мб и забросьте в эту папку. В процессе копирования файла, вы увидите реальную скорость вашего Wi-Fi. При необходимости, данный процесс можно повторить в обратном порядке, для более точного результата.
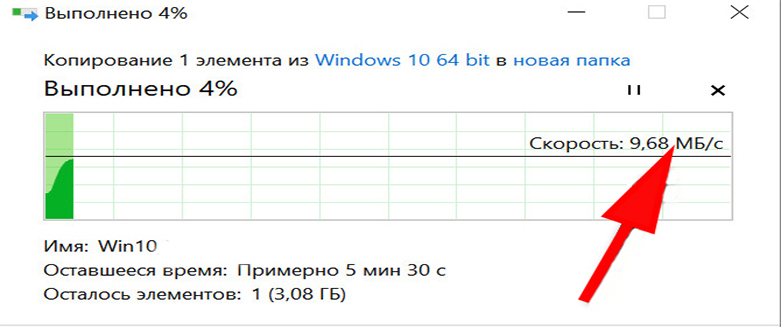
Проводя данный тест скорости wi-fi, вы сможете не только измерить скорость вайфай, но и увидите стабильность передачи. Некоторые бюджетные роутеры при большой нагрузке передачи данных, часто рвут связь с подключенным устройством. Из-за этого у вас не будет нормальной скорости. Смотрите также нашу статью: способы, как можно увеличить скорость интернета.
Вариант второй: Проверка скорости передачи данных по WiFi с помощью программы
Для проверки скорости можно воспользоваться программой LAN Speed Test. Благодаря этой утилите вам не придется вручную копировать файл в расшаренную папку. Как мы это делали в первом варианте. Утилита эту процедуру значительно упростит. Если вам интересно как с ней работать тогда смотрите видео ниже.
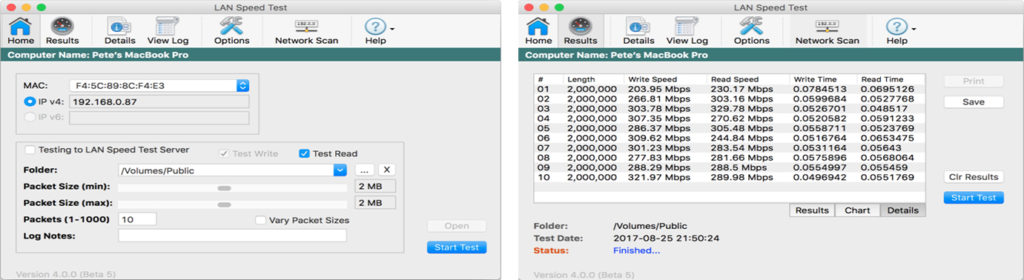
Также можете воспользоваться программой NetStress. Это одна из самых популярных программ для тестирования производительности вашей сети, как проводной, так и беспроводной. NetStress подробно составит полный отчет работы сети и поможет выявить причину низкой скорости интернета.
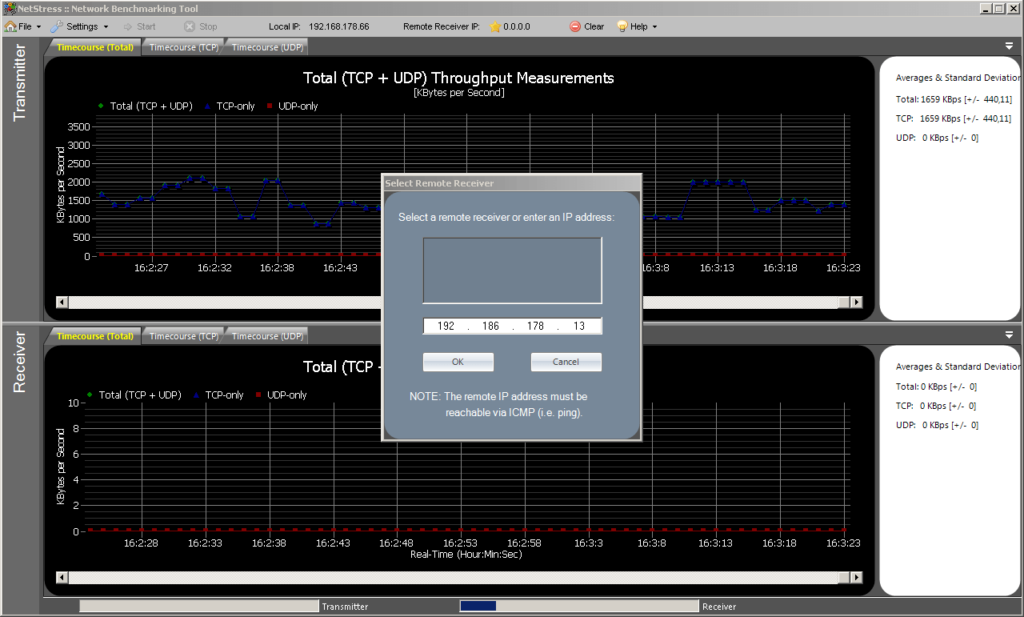
Заключение
В сегодняшней статье мы показали реальный способ, как узнать скорость вай фай. Если у вас возникли вопросы, пишите в комментариях. Или вы знаете лучший вариант, с помощью которого можно определить скорости Wi-Fi, также пишите.
Тест Wi-Fi: как проверить скорость Wi-Fi в домашних условиях?
Здравствуйте, дорогие друзья! В первую очередь давайте разъясним одно понятие. Прочитав несколько статей по данной теме, я просто пришёл в некоторый шок. На 80% того, что вы увидите в интернете по данной тематике – написана откровенная ахинея и чушь. Поэтому изначально в моей разборной статьи, я сразу открою некоторым читателям глаза. Wi-Fi и интернет – это разные вещи.
Поэтому измерения скорости интернета и Wi-Fi делается по-разному. Кратко объясню: Wi-Fi — это беспроводная технология, которая с помощью радиоволн строит у вас дома ЛОКАЛЬНУЮ (то есть внутреннюю) беспроводную сеть. А интернет — это всемирная паутина, к которой подключено очень и очень много компьютеров, сервером и других машин.
Поэтому если, например, ваш провайдер отключил вам интернет, то WiFi у вас всё равно будет дома и никуда не денется. Надеюсь, с этим вопросом мы разобрались. Теперь перейдем непосредственно к вопросу – как измерить скорость Wi-Fi соединения на роутере. Я расскажу, как это сделать простыми способами, а также через программы для проверки.
ПОМОЩЬ! Если в процессе появятся трудности или вопросы – смело пишите их в комментариях и я вам с радостью помогу. Удачи с тестированием.
Обман в магазине или ошибка пользователя
Как-то ко мне обратилась одна женщина с предъявлением в адрес одного магазина. Она живёт в Москве и специально для своего загородного дома, где у неё несколько компьютеров, ноутбуков, а также телевизор со Smart TV – подключила оптоволокно на 450 Мбит в секунду.
Но все SPEEDTEST-ы интернета не показывали скорости выше 100 Мбит в секунду. Подключение было через роутер. Как оказалось потом роутер был бюджетной модели. Но в магазине ей обещали скорость 300 Мбит в секунду. А теперь дорогие читатели вопрос: как вы думаете, почему так получилось? – можете написать свои догадки в комментариях, но не читайте пока ниже, а то так будет не интересно.
В первую очередь я попросил её сказать модель её роутера. В итоге оказалось, что у неё Keenetic Omni N300. После этого я залез и посмотрел на его характеристики. Все писать не буду, но напишу самые главные:
- Стандарта Wi-Fi 802.11n – работает 300 Мбит в секунду;
- Все порты по 100 Мбит в секунду;
Теперь заметили, что-нибудь странное? Конечно же, это ограничение в портах. То есть внутрь дома от провайдера идёт заявленная скорость в 450 Мбит в секунду. Но так как порты имеют ограничение в 100 Мбит/сек, то подключи ты хоть 1 Гбит/с (1000 Мбит/с) передача данных выше 100 Мбит – не будет. А женщине в магазине скорее всего сказали про скорость Wi-Fi. А у нас что, то, что это – одинаково в народе, вот и путают люди. История закончилась хорошо, я просто посоветовал купить роутер со входом на 1 Гбит или по-другому 1000 Мбит/секунду.
Мораль сей басни такова – что посмотрите в первую очередь на характеристики вашего роутера. Даже можно далеко не ходить и ничего не гуглить. Просто подойдите к вашему роутеру прямо сейчас и вытащите интернет провод. После этого посмотрите сколько металлических жил там есть. Если их 8 – то передача информации скорее всего 1 Гбит в секунду. Если их всего 4, то скорость будет не больше 100 Мбит/сек.