Сеть подключена что это
Сетевые подключения: основные понятия и настройки
Сегодня как никогда раньше сетевые подключения играют одну из самых значительных ролей в компьютерном мире. Объясняется это достаточно просто: таким образом можно не только объединить несколько компьютерных терминалов в единую локальную сеть, но и получить доступ во Всемирную паутину.
Сетевые подключения Windows 7: основные типы
Прежде всего, нужно четко понимать суть подключений такого рода. Их создание и настройка в «операционке» Windows 7, хотя и имеет много общего с предыдущими версиями ОС всего семейства, тем не менее содержит некоторые специфичные моменты, связанные с используемыми протоколами.
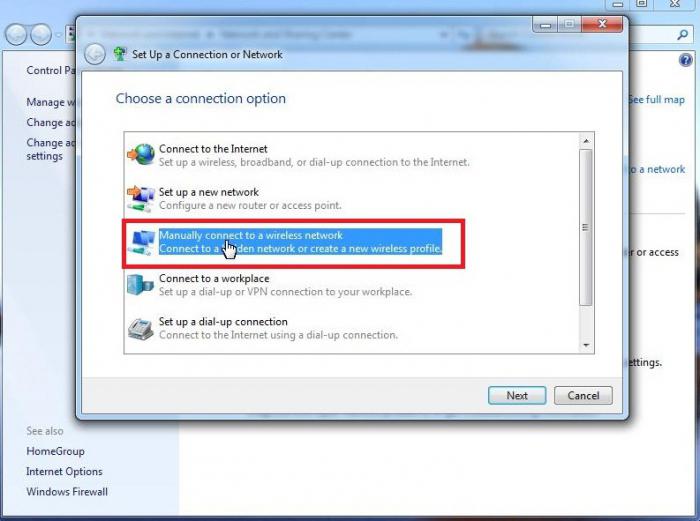
Сразу стоит обратить внимание, что сетевые подключения Windows 7 представлены в расширенном виде. Так, например, это может быть обычное создание домашней или корпоративной сети, беспроводное или телефонное соединение, подключение к рабочему месту, использование подключений типа «компьютер-компьютер» и т. д.
Но в данном случае мы будем исходить из того, что у нас имеется высокоскоростное подключение к сетям VPN или к выделенной линии, ведь телефонные соединения сегодня практически не используются.
Создание нового подключения
Процесс создания подключений любого типа является стандартным для всех систем. Сетевые подключения Windows можно найти в стандартной «Панели управления». Например, для Windows 7 они расположены в «Центре управления сетями и общим доступом».
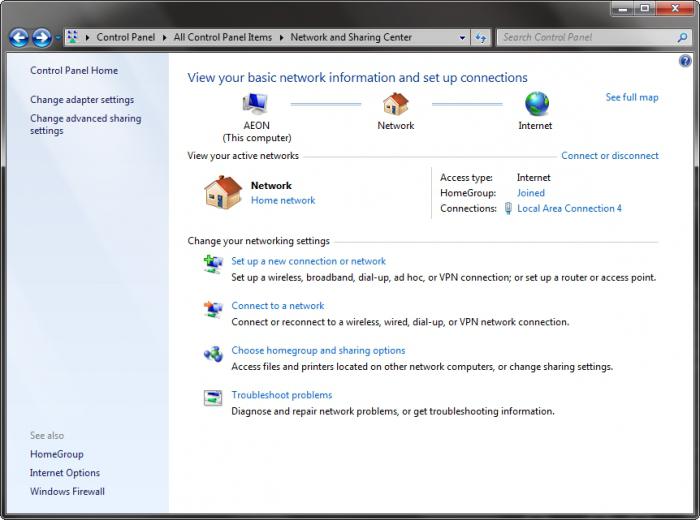
На начальной стадии нужно использовать меню «Настройка нового подключения или сети», после чего из появившегося списка выбрать наиболее подходящий вариант. Пройдя несколько простых шагов, пользователь и получит создание нового подключения. Однако на этом дело не заканчивается. Теперь нужно произвести настройку основных параметров, без задания которых имеющееся подключение работать не будет.
Настройка сетевого подключения
В целом настройка производится с применением данных, которые устанавливает провайдер. Будем исходить из того, что у нас уже имеется какая-то сеть. Сетевые подключения настраиваются при помощи специальных протоколов TCP/IP (в Windows 7 – IPv4 и IPv6). Без разницы, используется подключение к локальной или беспроводной сети, или выбирается домашняя группа, нужно учитывать, что на данный момент протокол IPv6 не используется. Сетевые подключения базируются на протоколе IPv4. Зачем нужен IPv6? По всей видимости, разработчики, включив его в список настроек, так сказать, сыграли на опережение.
Что касается основных настроек, они вызываются правым кликом из раздела «Подключение по локальной сети» (или и списка сетей в меню «Изменение параметров адаптера»), где выбирается пункт «Свойства». Теперь нужно выбрать протокол IPv4 и перейти к его свойствам.
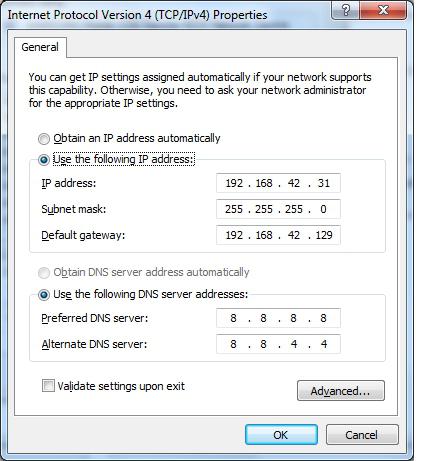
В идеальном варианте пользователю ничего настраивать не нужно. В случае сетевых подключений по «локалке» все параметры назначаются автоматически. То есть здесь задействованы параметры автоматического получения IP-адреса и адреса DNS-сервера.
В противном случае все значения нужно будет прописать вручную, используя для этого данные, предоставленные провайдером. Основными параметрами здесь выступают IP-адрес, маска подсети, основной шлюз, адрес предпочитаемого и альтернативного DNS-сервера и т. д. Иногда сетевые подключения требуют прописывания дополнительных параметров типа значений WINS-сервера. Установив все значения, остается только сохранить изменения конфигурации.
Беспроводное соединение
С беспроводными сетями дело обстоит намного проще. Сетевые подключения такого типа требуют на начальной стадии правильно настроить маршрутизатор (скажем, роутер или ADSL-модем), после чего установленный в системе модуль Wi-Fi (или иногда Bluetooth) автоматически определит виртуальные частные сети VPN, к которым можно получить доступ.
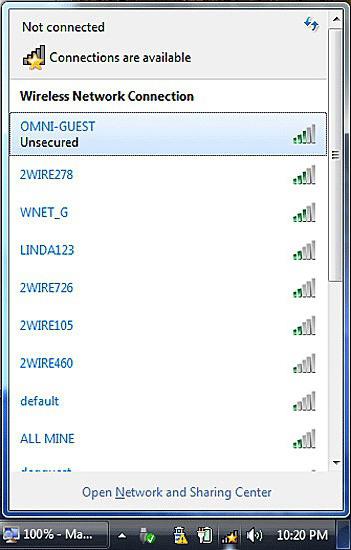
Как правило, практически все сети являются защищенными, о чем свидетельствует иконка в виде замочка на значке сети. Теперь нужно всего лишь ввести пароль — и доступ будет произведен автоматически.
Диагностика неполадок
Иногда сетевые подключения могут давать сбои или просто не отображаться в списке. Причин тому может быть очень много.
Прежде всего, к примеру, для Wi-Fi-сетей нужно просто обновить список, для «локалок» после настройки основных параметров может потребоваться перезагрузка компьютерного терминала.
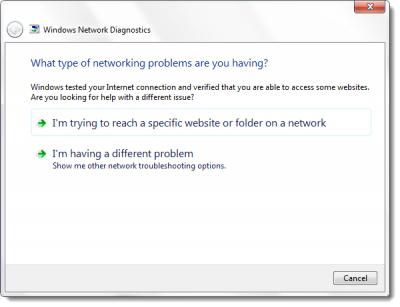
Если это не помогает, можно воспользоваться средствами определения и устранения неполадок. В «Центре управления сетями и общим доступом» это, как уже понятно, раздел «Устранение неполадок». Иногда проблема может оставаться. В данном случае очень может быть, что она связана именно с провайдером. Так что нужно просто обратиться в соответствующую службу поддержки.
Заключение
В принципе, как уже понятно, особо ничего сложного в создании или в настройке сетевых подключений и нет. Тут главное — определиться с двумя ключевыми моментами: правильно выбрать тип сети, к которой предполагается произвести подключение, и корректно прописать все необходимые значения настроек. Все остальное компьютерная система сделает сама.
Конечно, иногда могут потребоваться средства для тестирования сетевого подключения, но здесь можно довериться средствам диагностики Windows или же использовать сторонние программы для определения исправления какой-либо проблемы. К примеру, сегодня существует достаточного много программных пакетов для выявления причин неработоспособности Wi-Fi-сетей и даже для подбора паролей к ним. С другой стороны, можно найти и немало приложений для диагностики локальных сетей и терминалов, к ним подключенных. В общем, выбор настолько широк, что выход из положения можно найти практически всегда.
Как открыть раздел
«Сетевые подключения»
Во многих инструкциях по настройке сетевых параметров компьютера встречаются рекомендации открыть раздел «Сетевые подключения» и осуществить в нем какие-то действия. Однако, в таких инструкциях часто не указывается, как именно в этот раздел можно попасть.
В то же время, далеко не всем пользователям, в том числе и достаточно опытным, известно, что для этого необходимо сделать. Тем более, что в новых версиях Windows пункт с соответствующим названием в Панели управления отсутствует.
Если Вы принадлежите к их числу, Вам поможет эта краткая инструкция.
Открыть раздел «Сетевые подключения» можно несколькими способами. Наиболее простыми и практичными среди них являются:
Универсальный способ
(работает во всех без исключения версиях Windows)
1. На клавиатуре нажать комбинацию клавиш Win+R .
Если Вам не известно, как это сделать, читайте эту статью.
2. В открывшемся окне, в поле «Открыть», напечатать или скопировать туда с этой страницы команду ncpa.cpl .

3. Нажать клавишу Enter.
Способ для Windows 10, 8, 7, Vista
1. Открыть Панель управления. Как это сделать читайте здесь.
2. В разделе «Сеть и Интернет» щелкнуть левой кнопкой мышки по пункту «Просмотр состояния сети и задач».

3. В левой части следующего окна щелкнуть мышкой по пункту «Изменение параметров адаптера». В Windows Vista он называется «Управление сетевыми подключениями».

Способ для Windows XP
2. Щелкнуть левой кнопкой мышки по пункту «Сеть и подключения к Интернету».
Иногда такой пункт в Панели управления Windows XP отсутствует. В таком случае, этот этап нужно пропустить и перейти к следующему.
3. В открывшемся разделе щелкнуть левой кнопкой мышки по пункту «Сетевые подключения».

У каждого компьютера, ноутбука или любого другого устройства, подключаемого к сети, есть так называемый MAC-адрес. Это уникальный идентификатор, «вшитый» производителем в его сетевую карту.
Тем не менее, настройки Windows можно изменить таким образом, чтобы вместо «вшитого» MAC-адреса сетевая карта компьютера использовала другой идентификатор.
Зачем это нужно? Например, многие провайдеры Интернета для предоставления своих услуг конкретным пользователям используют идентификацию их компьютеров по MAC-адресу. В случае приобретения нового компьютера, просто подключить его к такой сети не получится. Потребуется либо обращение к провайдеру, либо изменение MAC-адреса компьютера на тот, который был у предыдущего. По понятным причинам, второй вариант удобнее.
Для изменения MAC-адреса может быть много других причин.
MAC-адрес компьютера — это уникальный постоянный идентификатор его сетевой карты. Он представляет собой 6 пар символов, разделенных черточками или двоеточиями.
MAC-адрес часто используется интернет-провайдерами для привязки своих услуг только к конкретному компьютеру. Нужно учитывать, что если в компьютере установлено несколько сетевых карт, он одновременно будет иметь несколько MAC-адресов. При настройке сети нужно брать во внимание MAC-адрес того сетевого адаптера, через который компьютер подключен к этой сети.
Если у Вас возникла необходимость узнать MAC-адрес компьютера, сделать это можно несколькими способами.
Количество владельцев двух и более домашних компьютеров (ноутбуков) постоянно увеличивается. У каждого такого человека периодически возникает необходимость переноса определенных файлов с одного компьютера на другой.
Для этих целей можно использовать съемные носители, Bluetooth и др., но если речь идет о переносе значительных объемов информации, самым практичным и быстрым способом будет подключить компьютер к компьютеру напрямую через их сетевые карты. Кроме этого, такое соединение можно использовать для подключения второго компьютера к Интернет-соединению первого, а также решения других задач.
Понятие «IP-адрес компьютера» относится к базовым и имеет большое значение для понимания принципов работы любой современной компьютерной сети, а также успешного использования всех преимуществ сетевых технологий.
Из этой небольшой заметки вы узнаете, что такое IP-адрес, какое его практическое значение, научитесь определять IP-адрес компьютера.
AHCI – продвинутый режим работы интерфейса (разъема) SATA, через который современные запоминающие устройства (жесткие диски, SSD) подключаются к материнской плате компьютера. Использование AHCI позволяет ускорить работу дисковой подсистемы компьютера.
В статье описан порядок активации AHCI в Windows Vista и Windows 7.
Внутренние запоминающие устройства компьютера (жесткие диски и SSD) с включенным режимом AHCI работают быстрее. Это позитивно сказывается на общем быстродействии всего компьютера.
О том, как включить AHCI на компьютерах с Windows 8, речь пойдет в этой статье.

ПОКАЗАТЬ ЕЩЕ 
Support
Network education








Настройка сетевого подключения в различных ОС
Настройка подключения по локальной сети — Windows 7
Внимание: В процессе настройки локальной сети Windows 7 может потребовать подтверждения Ваших действий. В случае, если Вы увидите подобное окно — кликните левой кнопкой мыши по кнопке «Продолжить».
- Нажмите Пуск->Панель Управления.

- В Панели управлениязайдите в Сеть и Интернет.

- Затем Центр управления сетями и общим доступом.

- В открывшемся окне выберите Изменение параметров адаптера.

- В папке Сетевые подключениянажмите правой кнопкой мыши на значок Подключение по локальной сети, в появившемся контекстном меню выберитеСвойства.

- В списке Отмеченные компоненты используются этим подключением уберите галочку с Протокол Интернета версии 6 (TCP/IPv6).

- Затем выделите Протокол Интернета версии 4 (TCP/IPv4)и нажмите Свойства.

- В окне Свойства: Протокол Интернета версии 4 (TCP/IPv4)во вкладке Общие необходимо ввести ваши персональные данные, выданные администратором. Всё, настройка завершена, нажмите ОK.
а) Статика

Настройка локального соединения для Windows 8
1. Нажать правой кнопкой мыши в меню «Пуск» и открывшемся снизу меню выбрать «Все приложения»

2.В меню «приложения выбрать «Панель управления»

3. «Панель управления»
 4.В открывшемся окне выбираем «Центр управления сетями и общим доступом».
4.В открывшемся окне выбираем «Центр управления сетями и общим доступом».

5.В левой верхней части этого окна щелкните по ссылке «Изменение параметров адаптера».

6.Откроется окно “Сетевые подключения”. На ярлыке «Подключение по локальной сети» — нажмите правой кнопкой мыши. В открывшемся меню выберите «Свойства»

7.Во вкладке «Общие» выделите пункт «Протокол Интернета версии 4 (TCP/IPv4)», и нажмите кнопку «Свойства».

8.В открывшемся окне выставьте параметры IP на автоматическое получение (Получить IP-адрес автоматически). Сохраните изменение путем нажатия кнопки «Ок».

Настройка локального соединения для WindowsXP
1.Нажмите кнопку «Пуск», выберите пункт «Панель управления»

2.В окне «Панель управления» выберите значок «Сетевые подключения», откройте. (Если нет такой опции, нажать ‘Переключение к классическому виду’)

3.В окне «Сетевые подключения» найдите значок «Подключение по локальной сети» и нажмите на нем правой кнопкой мыши. В открывшееся меню выберите пункт «Свойства».

4.Вы должны увидеть окно «Подключение по локальной сети — свойства» В списке «Компоненты, используемые этим подключением:» выберите «Internet Protocol (TCP/IP)» и нажмите кнопку «Свойства».

5.В окне «Свойства: Internet Protocol (TCP/IP)» выбираете «Получить IP адресс автоматически». Далее нажимаете «Получить адрес DNS-сервера автоматически» TCP/IP настроен, теперь Вы нажимаете кнопку OK, потом ещё раз OK.

Настройка сетевого подключения для Windows Vista
1. В меню «Пуск» выбираем пункт «Панель управления»

2. В отрывшемся окне «Панель управления» в группе «Сеть и Интернет» кликаем на ссылке «Просмотр состояния сети и задач»

3. Далее кликаем на ссылке «Управление сетевыми подключениями»

4. В новом окне ищем подключение с названием «Подключение по локальной сети» и кликаем на нем правой кнопкой мыши. В появившемся меню выбираем пункт «Свойства»

5. В открывшемся диалоге «Подключение по локальной сети — свойства» оставляем галочку ТОЛЬКО напротив пункта «Протокол Интернета версии 4 (TCP/IPv4)», выбираем этот пункт и нажимаем кнопку «Свойства»

6. В диалоговом окне «Свойства: Протокол Интернета версии 4 (TCP/IPv4)» вводим новые параметры сетевого подключения (5 полей отмеченных красными стрелочками) и нажимаем кнопку «ОК»

Настройка сетевого подключения в ОС Ubuntu
1. Перейдите в меню «Параметры» 

2.В списке сетевых подключений выбирите Ваше Ethernet подключение и нажмите кнопку «параметры» («Options..»)

4. Во вкладке «Настройки IPv4» («IPv4 Settings») в выпадающем меню выберите пункт «Вручную» («Manual»)

5. Нажмите на кнопку «Добавить» («Add») и в таблице «Адреса» пропишите:
- Адрес: Ваш ip адрес
- Маска сети: маска подсети, указаная при подключении
- Шлюз: Шлюз, указаный при подключении.
- В графе «DNS servers» пропишите адрес ДНС сервера.

6.Нажмите кнопку «Сохранить» «Save»
Шаг 1. Настройка сети в Windows 7
Содержание
Введение.
Приобретая операционную систему Windows 7, пользователь должен быть готов к тому, что рано или поздно перед ним встанет задача настойки сети в операционной системе. Для некоторых эта задача не представляет собой ничего сложного. Как правило, установка и настройка сети в Windows 7 – это следующий шаг сразу после установки Windows 7 (если вы еще не установили Windows 7 и не совсем уверены в необходимых шагах, то вам следует ознакомиться с этим разделом: установка Windows 7).
Этап настройки сети необходим для следующих за установкой шагов:
- загрузки из сети Интернет актуальных дистрибутивов антивирусных программ;
- загрузка последних версий видеопроигрывателя, веб браузера;
- при необходимости загрузка из сети драйверов для некоторых устройств вашего компьютера (если они не были скачаны и установлены автоматически, или если установочные диски отсутствуют);
- использование приставки XBOX;
- обмен документами и быстрый доступ к общим ресурсам нескольких компьютеров или ноутбуков. В этом случае, чтобы пользоваться Интернетом, необходимо настроить проводную или беспроводную сеть. Как правило, какой-то один компьютер или ноутбук служит своеобразным раздатчиком интернета для всех остальных единиц компьютерной техники.
Настроить сеть можно с помощью Панели управления. Там же при необходимости можно произвести подключение к локальной или всемирной сети. Все параметры подключения можно найти в соответствующем разделе Панели управления. Большинство пользователей утверждает, что если следовать инструкциям и не заниматься ненужными экспериментами, то подключение происходит быстро и легко. Windows 7 по своим параметрам подключения сети мало чем отличается от более ранней, но очень популярной и распространенной во всем мире ОС Windows XP. Например, настройка IP- адресов в Windows 7 почти ничем не отличается от их настройки в Windows XP.
Точно так же обстоит дело с MAC-адресами и масками подсети. Все эти параметры настройки остались прежними, они давно знакомы пользователям. Некоторые изменения коснулись разве что интерфейса Панели управления и ее пунктов, с помощью которых производится обращение к параметрам сети. Все остальное без существенных изменений. Это еще один несомненный плюс Windows 7. Пользователи, которые до этого использовали Windows XP, довольно легко смогут разобраться в новой операционной системе. Как правило, настройка локальной сети в таких популярных операционных системах, как Windows Vista, Windows 7, Windows Server 2008/2008 R2, начинается c такого компонента для конфигурации сетевых свойств, как «Центр управления сетями и общим доступом».
Это средство для конфигурирования свойств позволяет пользователю выбирать сетевое размещение, настраивать общий доступ к принтерам и файлам и просматривать карту сети. Можно также следить за состоянием всех ваших сетевых подключений. Это очень удобно и практично.
Как и где открыть компонент «Центр управления сетями и общим доступом».
Что значит сетевое расположение компьютера.
Разобраться в том, что такое «Сетевое расположение», нужно еще до начала работы с этим важным компонентом. Для всех компьютеров этот параметр задается автоматически при первом подключении к выбранной сети. Это касается также брандмауэра и параметров безопасности выбранной для подключения сети. Все они тоже настраиваются автоматически во время первого подключения компьютера или ноутбука к сети.
Операционная система Windows 7 поддерживает несколько активных профилей одновременно. Это позволяет с наибольшей безопасностью использовать несколько сетевых адаптеров, которые могут быть подключены к различным сетям.
К слову сказать, Windows Vista использует для всех сетевых подключений самый строгий профиль брандмауэра. Возможно, поэтому Vista не так популярна, как Windows 7.
Можно назвать четыре основных типа сетевого расположения:
| Первый тип – это домашняя сеть. Уже из самого названия становится ясно, что это сетевое расположение предназначено для компьютера, которым пользуются в домашних условиях. Используется также в сетях, в которых все пользователи хорошо знают друг друга. Такие компьютеры могут не только создавать, но и присоединяться к домашним группам. Как правило, для удобства пользователей при использовании домашних сетей обнаружение сетей включается автоматически. Домашние сети обеспечивают всем компьютерам качественный доступ к сети. | |
| Второй тип – это сеть предприятия или организации. Этот тип сетевого расположения также позволяет отыскивать сеть автоматически. Отличие от домашней сети заключается в том, что в сети предприятия невозможно присоединять или создавать компьютер к домашней группе. Сеть предназначена исключительно для профессиональной деятельности на предприятии, в организации или в офисе. Этот тип называется сокращенно (SOHO), то есть используется в сети малого офиса. | |
| Третий тип – это общественная сеть. Кафе, аэропорты, вокзалы и другие общественные места — именно здесь компьютерами используется сетевое расположение третьего типа. По умолчанию в этом расположении отключена возможность присоединяться к домашним группам. Также отключено сетевое обнаружение. Без преувеличения можно сказать, что это наиболее строгое расположение. | |
| Четвертый тип – это доменная сеть. Доменный тип расположения сети почти ничем не отличается от рабочей сети. За исключением того момента, что в доменном типе конфигурация сетевого обнаружения и брандмауэра Windows определяются групповой политикой. Это касается и сетевой карты. Для того чтобы существующая сеть получила автоматически тип сетевого размещения «Домен», компьютер всего лишь должен быть присоединен к домену Active Directory. Только в этом случае сеть может стать доменной. |
Рисунок 2. Выбор сетевого расположения компьютера.
Карта сети.
Для того чтобы увидеть расположение всех устройств, входящих в конкретную локальную сеть, применяется карта сети. Это графическое представление входящих в сеть устройств и схема, по которой они подключены друг к другу.
Карту сети можно увидеть все в том же окне «Центр управления сетями и общим доступом». Правда, здесь отображается только локальная часть сетевой карты. Ее компоновка напрямую зависит от имеющихся сетевых подключений. В левом верхнем углу можно увидеть отображение компьютера, на котором выполняется создание карты. Слева можно увидеть отображение остальных компьютеров входящих в подсеть.
Рисунок 3. Пример карты сети.
Просматривать карту сети можно в любое время. Правда, только для таких расположений, как «Домашняя сеть» и «Сеть предприятия». Если у пользователя возникнет любопытство просмотреть карты для расположений «Доменная сеть» или «Общественная сеть», то он увидит сообщение, что сетевое сообщение по умолчанию отключено администратором. Сетевой администратор может включить сопоставление с помощью групповой политики.
В Windows 7 за работу карты сети отвечают не один, а два компонента. Это Link Layer (Link Layer Topology Discover Mapper – LLTD Mapper). Именно этот важный компонент запрашивает в сети устройства для их включения в карту.
Сетевые подключения.
В окне «Сетевые подключения» можно увидеть весь набор данных, которые необходимы пользователю для подключения компьютера к интернету, локальной сети или любому другому компьютеру из домашней сети.
Эти данные доступны для обозрения только после установки всех необходимых драйверов для каждого сетевого адаптера на Windows 7 и после автоматической конфигурации всех сетевых подключений на конкретном локальном компьютере или ноутбуке.
Существует несколько простых и доступных способов, с помощью которых можно легко и быстро открыть окно «Сетевые подключения»:
- Открываем окно «Центр управления сетями и общим доступом» и переходим по ссылке «Изменение параметров адаптера» (см. рисунок 4);
Сетевые подключения» через «Центр управления сетями и общим доступом».» href=»/upload/nastroika-windows-7/windows-7-nastroika-seti-img-7.png»> Рисунок 4. Открываем окно «Сетевые подключения» через «Центр управления сетями и общим доступом».
- Нажимаем кнопку «Пуск» и, когда откроется меню, в поле поиска вводим «Просмотр сетевых подключений». В найденных результатах выбираем приложение «Просмотр сетевых подключений» (очень удобный способ);
- Можно также воспользоваться классической комбинацией клавиш Win+R. В результате чего откроется диалог «Выполнить». В поле «Открыть», которое находится в диалоговом окне «Выполнить», необходимо ввести следующую команду: ncpa.cpl или control netconnection. Сделав это нужно нажать кнопку «ОК».
Рисунок 5. Окно «Сетевые подключения»
Окно «Центр управления сетями и общим доступом» аналогично окну Windows XP. Всю подробную информацию о сетевом подключении можно получить, выбрав опцию «Свойства» для конкретного сетевого адаптера (см. рисунок 6). В Windows 7 для настройки сетевого подключения в окне «Свойства» нужно выбрать «Протокол Интернета версии 4». В том же окне можно также произвести необходимую настройку шлюзов, маски подсети, DNS — сервера, IP — адресов и т. д. Все эти сведения можно получить у провайдера, который предоставляет услугу доступа к сети интернет.
Рисунок 6. Подробная информация о сетевом подключении.
Переименование сетевого адаптера.
Состояние сети.
Кроме возможности переименовать подключение, в этом окне можно также узнать о состоянии сети. Используя это окно, которое так и называется «Состояние сети», в любое время можно не только просмотреть любые данные о сети подключения, но и узнать такие детали, как MAC-адрес, IP-адрес и много другой полезной и интересной информации.
Существуют провайдеры, которые открывают пользователям доступ в Интернет, используя MAC-адрес сетевой карты. Если по каким-то причинам произошла смена сетевой карты или замена всего компьютера, то MAC–адрес тоже изменится, и доступ в интернет прекратится. Для нового подключения к интернету необходимо произвести установку необходимый физический адрес (MAC–адрес).
Как посмотреть MAC адрес сетевой карты в windows 7?
Как поменять MAC адрес сетевой карты в windows 7?
Диагностика сети.
Если возникла ситуация, когда в работе вашего сетевого подключения возникли непредвиденные ошибки или сбои, то устранить их можно с помощью диагностики подключения. Средство диагностики можно найти в окне «Сетевые подключения».
Выбираем окно «Устранение неполадок», которое, анализируя состояние подключения, предлагает на выбор возможные неисправности и способы устранения неполадок. Чтобы начать диагностику, нужно нажать правой кнопкой мыши на сетевое подключение и в контекстном меню выбрать команду «Диагностика».
Рисунок 9. Открытие мастера устранения неполадок подключения по локальной сети.
Второй способ начать проверку параметров сетевого подключения – выбрать нужную сеть и нажать на кнопку «Диагностика подключений». Кнопку можно увидеть на панели инструментов.
В открывшемся диалоговом окне для диагностики подключения достаточно следовать действиям мастера по устранению ошибок и неполадок. Ничего сложного.
Отключение сетевого устройства (сетевого адаптера).
Иногда возникают ситуации, когда проблемы с сетевым подключением решаются не с помощью мастера по устранению ошибок, а простым отключением сетевого адаптера от компьютера. Это легко можно сделать, выполнив одно из нижеприведенных действий:
- Выбрать сетевое подключение и нажать на кнопку «Отключение сетевого устройства», расположенную на панели инструментов;
- Нажать правой кнопкой мыши на сетевое подключение и в появившемся контекстном меню выбрать команду «Отключить»;
Оба способа действенные и приведут вас к желаемому результату. Устройство будет отключено.




