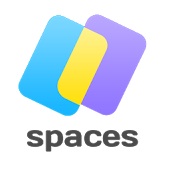Сеть заблокирован брандмауэром
Сеть заблокирован брандмауэром
Краткое описание:
Выход в анонимную сеть i2p
Теперь можно выходить с андроида в i2p. Есть встроеный браузер который заточен под i2p хотя можно и использовать Firefox mobile если вписать локалку 4444 (подробности можно узнать в помощи программы).
Внимание приложение еще не стабильно, могут быть серьезные проблемы с анонимностью. Разработчики рекомендуют использовать ПК версию в большенстве случаев.
По возможности оставляйте роутер(клиент) активным т.к. это помогает ускорить сеть i2p
Если есть проблема с добавлением сайтов то см. сюда i2p (Пост #25134106)
Описание на русском лично от меня.
Итоги тестирования версии android-0.9.7.1-0_b4-API8 в течении суток.
Использовал только мобильный интернет. Edge с плохим сигналом 45%, Edge с нормальным сигналом 35%, H и H+ 20%. И работал я в связке с orbot см. Шапку.
Первым делом я заметил изменение интерфейса в лучшую сторону. Теперь это уже больше похоже на фирменную программку, а не на самопал на скорую руку.
Наконец появились настройки, а не одна галочка непонятно для чего которая переводилась «Проверять или нет» теперь можно настроить максимальную скорость входящего и исходящего трафика
(Максимально 1000кб/с), настройка количества тунелей и долю транзитного трафика (для редактирования надо нажать галочку выше, но редактировать смысла в принципе нет), в продвинутых настройках можно поставить галочку на доступ к привычной панели управления через браузер, но подключиться к ней я так и не смог даже когда в прокси я снова прописал 4444, в последней вкладке открываются настройки хопов (максимум их можно сделать 3).
В адресной книге изначально 351 адрес. Я добавил в список хостов список с рутрекера. Адресная книга долго не хотела обновляться, но к 2-ум часам ночи в книге уже было более 600 адресов, а утром более 2000.
Связь с пирами после старта устанавливается довольно быстро. Тунели готовятся тоже относительно быстро.Сайты тоже открываются при наличие нормального инета резво.
Пару раз программа вылетала когда я открывал что-то тяжелое даже когда я в autoOOMmanager ставил приоритет -17.
В целом можно сказать одно: ждали мы весь год не зря, но и сказать, что программа полностью готова нельзя. Хотя я считаю, что можно уже переходить на бета версию.
Google translate
[Цитата = str4d] [цитата = vladonchik] Первое, что я заметил, интерфейс изменения к лучшему. Теперь это больше похоже на закрытую программу из, не самопал в спешке. [/ QUOTE]
Изменения в интерфейсе 0.9.7.1 являются относительно незначительными по сравнению с капитального ремонта UI я работаю на сейчас 🙂
[Цитата = vladonchik] в дополнительных настройках вы можете поставить галочку на доступ к панели управления знакомы через браузер, но я подключиться к нему и не мог даже, когда я вернулся в прокси предписанные 4444, [/ QUOTE]
То есть не то, что I2CP настройка означает. I2CP порт, используемый для клиентов, чтобы поговорить с маршрутизатором. Вы позволили бы, что если другой I2P конкретных Android App хотел использовать маршрутизатор (например, I2PSnark приложение).
Традиционный RouterConsole не включен в I2P программы, потому что это потребует причала упаковки и различных других библиотек, которые бы только расширить АПК размера. И I2P Android уже имеет интерфейс 🙂
[Цитата = vladonchik] последняя открытая вкладка Настройки хмеля (максимум что они могут сделать 3). [/ QUOTE]
Эти параметры влияют только на поисковые туннелей (используется для поиска записей в NetDB — RouterInfo других маршрутизаторов или LeaseSet службы). Изменение количества хмеля и т.д. для клиента или сервера туннели, созданные I2P Android будет возможно, как только I2PTunnel интерфейс создается.
[Цитата = vladonchik] В целом можно сказать, что мы ждали в течение всего года по уважительной причине, но сказать, что программа не может быть полностью готовы. Хотя я считаю, что можно уже переходить на бета-версии. [/ QUOTE]
Мои цели прежде, чем бета-версия выпущена должны завершить капитальный ремонт интерфейса, а также добавить I2PTunnel интерфейс. Я думаю, что будет тянуть внутренний браузер в отдельное приложение клиента, а, затем Froyo поддержкой браузера могут быть удалены, что позволит нам использовать более современные интерфейсы и вилку утечки [/ QUOTE].
Качаем роутер(apk i2p) и Habit browser. Устанавливаем. Запускаем хабит браузер и входим в настройки и у нас сразу открыта вкладка основные, там ищем прокси-сервер. В прокси-сервер ставим галочку для активации настройки и далее в хост вводим localhost и в порт 4444. Выходим из настроек и закрываем браузер. Далее открываем i2p клиент и нажимаем start router и ждем когда в строке состояния вашего устройства человечек встанет ровна и высветится надпись clients ready или как-то так. Все теперь через хабит браузер пробуем открыть zzz.i2p если открылось, то все отлично у вас все правильно настроено.
P.S. Для того, чтобы использовать i2p надо сначала всегда запустить клиент, нажать start router и дождаться когда человечек встанет ровно.
Инструкция по связке i2p и Orbot в одном браузере используя privoxy. Нужен рут.
Надо в /data/data/org.torproject.android/app_bin/ в файле privoxy.config (если не открывается поставьте права 777) добавить после forward-socks4a / 127.0.0.1:9050 .
Вот это:
forward-socks5 / 127.0.0.1:9050 .
forward .i2p localhost:4444
Внимание после 4444 точки не должно быть.
Теперь в браузере например в Habit Browser в настройках прокси(в данном случае надо зайти во вкладку основные и затем во вкладку прокси) прописать адрес 127.0.0.1 а порт 8118
Теперь запускаем orbot(подключение) он же запустит и privoxy(да да без orbot privoxy не запустится. Можно конечно и через терминал попытаться запустить, но тогда подключить orbot будет не возможно) и затем запускаем клиент i2p.
Все) теперь при заходе на сайты .i2p трафик будет идти через клиент i2p во всех остальных случаях трафик будет идти через orbot.
Требуется Android: 2.3+
Русский интерфейс: Нет
Версия: 0.9.32 GP i2p (Пост VernyjPes #67545801)
Версия: 0.9.31 GP i2p (Пост VernyjPes #64225664)
Версия: 0.9.30 GP i2p (Пост VernyjPes #61598530)
Версия: 0.9.29 GP i2p (Пост VernyjPes #59798911)
Версия: 0.9.28 GP i2p (Пост VernyjPes #56741816)
Версия: 0.9.27 GP i2p (Пост VernyjPes #55275815)
Версия: 0.9.26 GP i2p (Пост VernyjPes #50375571)
Версия: 0.9.25 i2p (Пост VernyjPes #48929799)
Версия: 0.9.22 i2p (Пост VernyjPes #43608467)
Версия: 0.9.20 i2p (Пост VernyjPes #41015425)
Версия: 0.9.19.1 i2p (Пост VernyjPes #39502368)
Версия: 0.9.18 i2p (Пост VernyjPes #38573898)
Версия: 0.9.17.1 i2p (Пост #36601851)
Версия: 0.9.17 i2p (Пост #36270380)
Версия: 0.9.15.1 i2p (Пост #35066305)
Версия: 0.9.14.1-rc3-API9 i2p (Пост #33781765)
Версия: 0.9.13-0_b2-API8 i2p (Пост #32166697)
Версия: 0.9.12-0_b1-API8 i2p (Пост #30693890)
Версия: 0.9.11-0_b1-API8 i2p (Пост #29904674)
версия: android-0.9.10-0_b1-API8 от ‘zzz’ i2p (Пост #29233575)
Версия: 0.9.10-3_b4-API8 от ‘str4d’ i2p (Пост #29183571)
версия: android-0.9.9-0_b1-API8 от ‘zzz’ i2p (Пост #29183799)
версия:android-0.9.8.1-0_b2-API8 (Разработчик снова zzz и подпись естественно другая. Настройки опять на главном экране, а не под спойлером и Вот радость появился русский ) i2p 0.9.8.1-0_b2-API8.apk ( 2,17 МБ )
i2p 0.9.8.1-0_b2-API8.apk ( 2,17 МБ )
Сообщение отредактировал iMiKED — 08.03.20, 22:11
Почему брандмауэр блокирует интернет и как разблокировать?
Отсутствие доступа к интернету может быть из-за разных причин. Чаще всего это происходит из-за повреждения кабеля или поломки роутера, а также из-за просрочки обязательного платежа.
Однако, иногда интернет может быть отключен самой операционной системой Windows с помощью внутренней программы под названием Брандмауэр. Но что представляет собой приложение? Что делать, если Брандмауэр блокирует доступ в интернет? Почему так происходит? Ниже мы в деталях рассмотрим все эти вопросы.
Общая информация
Брандмауэр Защитника Windows (сетевой экран, файрвол) – это специальное приложение, которое занимается фильтрацией всего трафика, который поступает на компьютер. Фильтрация при этом осуществляется на основании специальных правил, которые задаются пользователем или самой программой.
Главной функцией файрвола является защита компьютера от неправомерного доступа со стороны третьих лиц. Сетевой экран может устанавливаться отдельно в виде вспомогательной утилиты под управлением пользователя.
В операционной системе Windows существует свой собственный сетевой экран, который выполняет фильтрацию трафика без ведома пользователя. В большинстве случаев фильтрация проходит адекватно, а человек при работе с интернетом не ощущает никаких проблем.
Однако, иногда файрвол может «взбеситься», что приводит к блокировке доступа к сети. Почему Брандмауэр блокирует интернет:
Настройка и отключение
Что делать, если Брандмауэр блокирует доступ к интернету? Его рекомендуется отключить вручную. Ниже мы рассмотрим основные сценарии отключения.
Отключение файрвола
Чтобы снять блокировку Брандмауэра с интернета, можно отключить сетевой экран вручную. Делается это так:
- Зайдите в меню Пуск и выберите пункт «Панель управления»;
- Выберите пункт «Мелкие значки» и вариант «Брандмауэр…»;
Здравствуйте, друзья. В этой теме поговорим о том, как отключить брандмауэр Windows, добавить программу в исключение, а так же постараемся разобраться с ситуацией, когда он блокирует доступ в интернет. Этот пост можно отнести к разделу безопасности, в котором уже присутствуют несколько записей, одна из которых называется: Как защитить компьютер от взлома и основана она на собственном печальном опыте. Из этого следует, что к безопасности нужно подходить серьезно и следует хорошенько подумать, а стоит ли отключать брандмауэр Windows.
Я думаю, что вы уже знакомы с системой безопасности Windows, раз попали на эту страницу. если же по каким-либо причинам не знаете, что такое брандмауэр, то подробную информацию о нем найдете здесь.
Как отключить или включить брандмауэр Windows
Покажу на примере Windows 7, хотя эту инструкцию можно отнести и к версии XP. Если вы не пользуетесь режимом бога, то заходим в Пуск — Панель управления — Система и безопасность — Брандмауэр Windows и слева в меню нажимаем на ссылку: Включение и отключение брандмауэра Windows.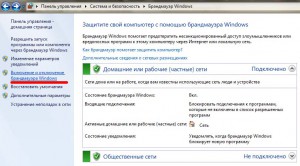
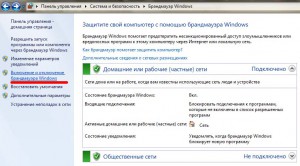
Если у вас домашний компьютер и нет никакой общественной сети, то чтобы его отключить, достаточно установить флажок вот таким образом.
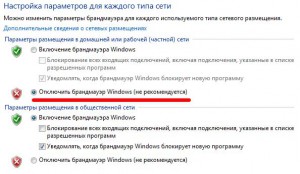
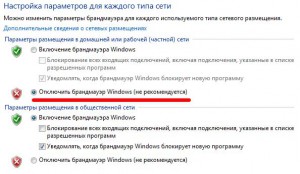
Запретить программе выход в интернет через брандмауэр
Для этого выбираем пункт: Дополнительные параметры. Его видно на первом скриншоте. Затем слева нажимаем: Правила для исходящего подключения и справа: Создать правило и выбираем пункт: Для программы.
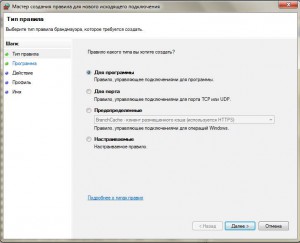
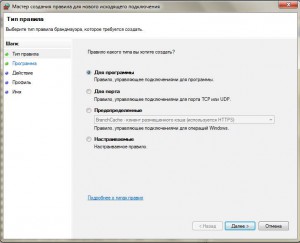
На следующем шаге выбираем путь к программе.

На следующем этапе устанавливать флажок: Блокировать подключения.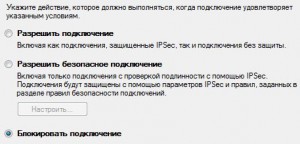
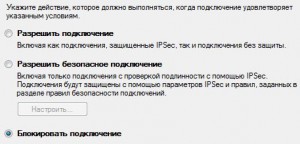
Нажимает 2 раза Далее и указываем имя нашему подключению, после чего нажимаем кнопку Готово Теперь, программа, добавленная в исключение брандмауэра Windows, не будет ломиться в интернет. Примерно таким же макаром можно разрешить программе выход в сеть.
Если брандмауэр блокирует выход в интернет
Если это касается определенной программы, то проверьте, не стоит ли данный софт в исключениях. Если с этим все в порядке, то следует проверить, не установлена ли галочка при включенном брандмауэре на пункте: Блокирование всех входящих подключений, включая подключения, указанные в списке разрешенных программ. Этот пункт видно на втором скриншоте.
Отключение службы брандмауэра Windows
Если вы совсем не хотите им пользоваться, то можно отключить и службу, которая с ним связана. Это освободит некоторые системные ресурсы. Нажимаем пуск, водим в стоке поиска слово «Службы», переходим, ищем нужный пункт и отключаем службу. В статье про оптимизацию ноутбука написано, какой программой можно отключать неиспользуемые службы.
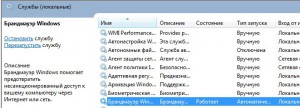
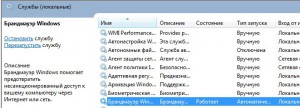
На этом все. надеюсь, что теперь вы разобрались со своим брандмауэром и теперь он не будет вас беспокоить.
Нет доступа к сети возможно доступ блокирует Брандмауэр или антивирус
Если интернет не работает, и нет возможности вызвать специалиста срочно, вы можете попытаться наладить настройки самостоятельно, воспользовавшись нашей статьёй.
Совет: прежде чем искать методы решения проблем в настройках сети и роутера, проверьте состояние своего счёта у провайдера и надежность крепления сетевого кабеля, приблизительно в половине случаев это решает проблему.
Брандмауэр или антивирус?
Иногда, доступ в интернет могут блокировать собственные агенты защиты системы, как брандмауэр или антивирус. Определить запрет брандмауэра Windows 8 достаточно просто – отключить его в настройках системы и проверить подключение, если сеть появится – проблема обнаружена.


Если запрет исходит от антивируса, нужно отключать уже непосредственно программу или завершать соответствующие процессы через диспетчер задач.
Настройка Брандмауэра в ОС Windows
Основная функция брандмауэра – проверка данных поступающих из интернета и блокировка тех, которые вызывают опасения. Существует два режима «белый» и «черный» список. Белый – блокировать всё, кроме того, что разрешено, черный разрешать все кроме запрещенного. Даже после полной настройки брандмауэра остаётся необходимость устанавливать разрешения для новых приложений.
Чтобы найти брандмауэр:
зайдите в Панель управления и воспользуйтесь поиском;


в открывшемся окне можно изменить параметры защиты для частных и публичных сетей;


Если у вас уже установлен антивирус, отключите брандмауэр как показано на этой картинке.


Блокирование исходящих соединений
Брандмауэр и иногда антивирус могут полностью блокировать все исходящие соединения.
Чтобы перекрыть файерволом исходящие подключения в режиме белого фильтра нужно:
зайти в «дополнительные параметры» брандмауэра;
поставить «исходящие подключения» в режим «блокировать» в частном и общем профиле.
Правила для приложений
Есть специальный список программ, которым разрешен обмен данными с интернетом и если нужная вам блокируется, нужно просто настроить разрешения для нее в этом списке. Кроме того, можно настроить уведомления так, чтобы если блокируется новое приложение, вы имели выбор – оставить все как есть и разрешить доступ этой программе.
Например, можно закрыть доступ к интернету для скайпа или гугл хром, или наоборот, оставить доступ только для пары конкретных рабочих программ.
Видео: Сеть без доступа к Интернету
Правила для служб
Чтобы настроить доступ для служб:
заходим в углубленные настройки брандмауэра;
слева выбираем входящие или исходящие правила;
справа выбираем пункт «Создать правило»;
в списке выбираем «Настраиваемое»;
вводим имя службы или выбираем его из предложенного списка.
В новых версиях Windows, начиная с Vista, предусмотрена возможность выбирать службу из списка, не вводя имя службы вручную. Если нет доступа к компьютеру в сети windows xp или windows server, вам нужно настроить службу политики доступа, то подробное описание можно найти в справках системы.
Активируем зарезервированное правило
Чтобы активировать зарезервированное правило, нужно повторить пункты 1-3 из предыдущего раздела, затем:
выбрать пункт «Предопределенные»;
отметить желаемое разрешение, например для «Удаленного помощника»;


выбрать нужное правило из списка;
указать действие для указанных условий – разрешить подключение, разрешить безопасное подключение или блокировать.
Разрешаем VPN-подключение
Для установки особого разрешения VPN подключения, нужно снова повторить пункты 1-3, далее:
выбрать пункт «Для порта»;
выбрать применение правила ко всем или определенным портам;


отметить нужный пункт: разрешить подключение, разрешить безопасное подключение, блокировать подключение;
выбрать профили, для которых должно применяться это правило – доменный, частный или публичный;
дать название готовому правилу.
Настройка антивируса
При возникновении проблем, один из лучших вариантов – зайти на сайт антивируса или обратиться в тех.поддержку продукта, там вам точно укажут правильные настройки программы.
Антивирус не должен блокировать рабочие программы – как гугл хром или скайп, но должен их проверять во время работы.
Безопасные настройки антивируса должны включать:
проверку файлов скачанных из интернета;
блокировку опасных сайтов и прерывание соединения с подозрительными подключениями;
сканирование сценариев браузеров;


оповещения об опасных файлах и подозрительных сайтах.
Обновление
Обновление антивируса должно быть актуальным, либо с выходом новых версий, либо ежемесячно автоматически.
Нет доступа к сети в Windows 7
Если при подключении вы видите «Неопознанная сеть», но все настройки в порядке, обратитесь сначала к провайдеру – это может быть его внутренняя ошибка.
После переустановки Windows настройки интернета обычно возвращаются к первоначальным, поэтому нужно устанавливать их заново:
создаём новое сетевое подключение, выбираем пункт «Высокоскоростное»;
вводим имя пользователя и пароль, название подключения и сохраняем;
заходим в параметры адаптера;
выбираем необходимое сетевое подключение и открываем пункт «Свойства»;


в списке выделяем пункт «Протокол интернета версии 4»;
нажимаем кнопку «Свойства»;
выбираем «Получить IP-адрес автоматически» или «Использовать следующий IP-адрес, и вводим нужные данные вручную;
Причиной проблемы могут стать ошибки протокола Windows, чтобы исправить это, нужно сбросить настройки протокола.
Это довольно просто:
ввести и активировать команду netsh int ip reset resetlog.txt;
Проблема в роутере, или в ноутбуке?
Когда возникают проблемы подключения через WiFi, нужно определить, в чем источник проблемы. Это может быть ноутбук, роутер или провайдер. Если все устройства подключаются к роутеру и нормально работают с интернетом – причина в ноутбуке, если наоборот, подключить сетевой кабель к ноутбуку и интернет будет работать – нужно заняться настройками роутера. Когда ничего не помогает, обратитесь в тех.поддержку провайдера.


Причина в ноутбуке
Если проблема в ноутбуке, но все вышеперечисленные настройки в порядке, проведите диагностику системы на вирусы и работу устройств. Возможны неполадки в работе сетевого драйвера или даже нарушения работы непосредственно сетевой карты, разъема.
Возможно, не совпадает пароль WiFi точки, например, из-за неправильной раскладки или CapsLock.
Причина в Wi-Fi роутере
Роутер при неправильных настройках может раздавать WiFi без доступа к сети. О том как правильно настроить роутер – читайте далее.
Одной из причин подключения без сети может быть защита сети вай фай от несанкционированного доступа с помощью блокировки по MAC-адресу. Узнать, как исправить эту проблему можно на сайте производителя роутера, или самостоятельно найти в настройках список разрешенных или запрещенных адресов и добавитьудалить адрес своего ноутбука.
Посмотреть MAC-адрес своего ноутбука можно введя команду Ipconfig / all в командной строке.
Также, на роутере есть настройки ограничения скорости для каждого клиента, таким образом можно как разрешить скорость на максимально, так и ограничить её до пары кбсек.


Проблемы со скоростью интернета могут быть сигналом о помощи от самого роутера – возможно, вы не сняли с него заводскую пленку, он чем-то накрыт или перегревается по другим причинам. Если не обеспечить устройству нормальную вентиляцию, то проживёт оно недолго и крайне неэффективно.
Проверяем интернет соединение без роутера
Если в возникших проблемах вы подозреваете именно роутер, для проверки нужно подключить сетевой кабель к ноутбуку или компьютеру. Если интернет не заработал автоматически, создать новое кабельное подключение, ввести логин и пароль, предоставленные провайдером. Возможно, понадобится ввести дополнительные настройки протоколов в свойствах адаптера.
Настройка соединения с интернетом
Чтобы проверить, соответствуют ли настройки IPv4 компьютера заявленным провайдером, нужно сделать следующее:
потом во вкладку Изменение параметров адаптера;
в контекстном меню подключения откройте Состояние;


сверьте адрес и шлюз IPv4, они должны соответствовать тем, которые предоставляет провайдер при регистрации.
Настройка соединения через роутер, происходит через веб-интерфейс устройства. В комплекте к маршрутизатору иногда идет диск с настройками, но можно обойтись и без него. Для первоначальной настройки лучше всего соединить роутер непосредственно с ноутбуком, а потом уже с кабелем интернета, подключение к электросети выполняется в последнюю очередь.
Далее, следуем инструкции:
заходим на веб-интерфейс. Для этого открываем браузер и вписываем IP адрес, который есть в документации устройства или на наклейке, прямо на корпусе.
Это могут быть:
вводим логин и пароль для входа, они тоже указаны в документации. Обычно это admin-admin;
в меню Wireless находим пункт SSID и вводим название вашей будущей сети;


далее, в разделе Безопасность, того же меню, создаём пароль сети, а в пункте Шифрование выбираем самый надежный WPA2-PSK;
в разделе WAN-соединение, выбирайте тот, который предоставляет вам провайдер:
Если это PPPoE соединение, нужно ввести логин и пароль сети, необходимость заполнения пунктов IP адрес и маска под сети уточняйте у провайдера;


При динамическом IP дополнительные настройки не нужны;
Статический IP требует ввода IP адреса, который нельзя будет менять;
PPTP подключение требует обязательного ввода логина, пароля, маски подсети и IP шлюза.
не забывайте сохранять настройки после каждого пункта.
Если у вас недостаточно времени чтобы ждать специалиста, нет желания тратить деньги, вы чувствуете себя уверенным пользователем ПК, то пользуясь различными инструкциями и рекомендациями, можете попробовать самостоятельно настроить подключение интернета. Скорее всего, это займет в два-три раза больше времени и энергии, чем обращение к мастеру, но зато даст полезный опыт в будущем.