Вайфай на ноуте
Настройка оборудования
Блог о модемах, роутерах и gpon ont терминалах.

Как включить WiFi на ноутбуке?!

Беспроводная сеть есть уже практически в каждой пятой квартире. Люди c легкостью пользуются прелестями беспроводных коммуникаций на своих ноутбуках, но при возникновении даже простейших проблем — сразу впадают в ступор и не знают что с этим делать, так как для многих — это темный лес к сожалению. Я постараюсь помочь, и расскажу более-менее простым языком как включить WiFi на ноутбуке если он вдруг оказался выключен. Более того, инструкция с Шага 2 пригодится не только обладателям ноутбуков, но и владельцам обычных компьютеров, на которых установлен WiFi-адаптер.
Шаг 1. Как включить WiFi на ноутбуке аппаратно.
На некоторых моделях ноутбуков сначала надо включить Вай-Фай адаптер кнопкой.
Внимательно осмотрите корпус ноута. Кнопка включения WiFi может быть в виде ползунка (как правило на старых моделях):

Или в виде отдельной кнопки:

Если же отдельной кнопки включения нет, то смотрите на клавиатуру ноутбука — а именно на клавиши F1-F12. На одной из них должен быть значок Вай-Фай в виде антенки. Чаше всего используется сочетания функциональной клавиши и F5:

Если Вы используете USB-адаптер, то на нем, как правило, нет отдельной клавиши включения WiFi, поэтому аппаратно адаптер включен всегда.
Шаг 2. Как включить WiFi программно.
Беспроводной адаптер может быть выключен программно — то есть его отключили в настройках операционной системы Windows. Включить Вай-Фай на ноутбуке, если он выключен в настройках операционной системы возможно двумя способами.
1 способ — включение через Центр управления сетями и общим доступом.
Нажимаем комбинацию клавиш Win+R и в открывшемся окне вводим команду: ncpa.cpl.

Таким образом мы сразу откроем раздел «Изменение параметров адаптера»(в Windows XP этот раздел назывался «Сетевые подключения»). Здесь ищем «Беспроводное сетевое подключение».

Если оно серого цвета — это значит, что WiFi отключен. Кликаем на Беспроводном сетевом подключении правой кнопкой и выбираем пункт меню «Включить». После этого пробуем подключиться к беспроводной сети.
2 способ. Включение через диспетчер устройств.
В Диспетчере устройств как правило сетевые адаптеры редко отключают, так как это просто-напросто не нужно и делают это только в крайнем случае либо, это происходит из-за сбоя. И если Wi-Fi-адаптер отключен в Диспетчере устройств, то в Сетевых подключениях вообще не будет значка «Беспроводное сетевое подключение». Чтобы включить Wi-Fi, надо сначала зайти в Диспетчер устройств. Для этого, как в шаге 1, нажимаем комбинацию клавиш Win+R и в окне «Выполнить» пишем команду: devmgmt.msc, нажимаем ОК. Откроется Диспетчер устройств Windows.

В разделе «Сетевые адаптеры» ищем устройство, в названии которого есть Wireless или Wi-Fi. Кликаем по нему правой кнопкой мыши и выбираем пункт меню «Задействовать». Если вдруг устройство откажется запускаться и будет выдаваться ошибка — пробуйте скачать драйвера для адаптера с официальной странички производителя и установить их.
Примечание:
Есть ещё одна фишка, которую приходится делать, если на ноутбуке стоит предустановленная с завода Windows. Заключается она в том, что иногда приходится запускать программу для управления беспроводными сетями от производителя компьютера. Такие программы идут практически с каждым ноутом. Называются они по типу «wireless assistant» или «Wi-Fi manager» и находятся в Меню «Пуск» -> «Программы» («Все программы»). Мне встречались пара моделей ноутбуков, на которых вроде бы везде WiFi включен, но пока утилиту не запустишь — сеть адаптер не ловит.
Если Вы включили адаптер, но не можете подключиться к беспроводной сети — посмотрите эту статью: решение проблем с Wi-Fi.
Помогло? Посоветуйте друзьям!
Как включить WiFi на ноутбуке?! : 180 комментариев
Хакимжан — смотрите среди функциональных клавиш.
Windows 10. Безполезно! На ХР может и да…
Здравствуйте, вин10, пропал вай фай, драйвер стоит, в адаптерах вифи включен, но адаптер самого ноута не включен и не могу найти где включать, на клавиатуре нет значка с вифи. ноут HP 15-ac-001ur
Супер! У меня получилось! Вот так если захочу всё найду как сделать!
Спасибо большое. Статья отличная и помогла мне. Всё получилось. Всё работает.
не могу включить фай фай
Владимир — а какую ошибку выдаёт?
Спаибо ! Просто и кратко .
Здравствуйте!
Ноутбук Aspire E1-572G, не включает wi-fi. Win 7 x64. На панели задач индикатор сети с крестом.
Что было сделано:
1) Включил сетевуху в биосе;
2) Переустановил винду (диск лицензионный 7 х64)
3) установка всех драйверов с сайта асер (поиск драйверов по серийному номеру ноута);
4) установка всех предложенных утилит с того же сайта;
5) включил сетевой адаптер с помощью клавиш Fn + F3 (клавиша F3 имеет соответствующий рисунок антенны). Механического переключателя или кнопки отключения вай фай на корпусе нет.
ВАЙ ФАЙ ЗАРАБОТАЛ. НО.
После перезагрузки системы вай фай не включился (опять индикатор сети с крестом), сочетание клавиш Fn + F3 результата не дает. Клавиша Fn работает со всеми другими клавишами, кроме вай фай;
5) проверил включена ли служба автонастройки WLAN (стоит — автоматически);
6) переустановил сетевой драйвер;
7) сочетание клавиш включили вай фай, установил все обновления для винды (через вай фай);
8) перезагрузка системы и опять никакого вай фая.
Переустановка драйвера больше не помогает, сочетание клавиши Fn работает со всеми соответствующими клавишами, кроме вай фай.
Ethernet контроллер в диспетчере устройств отсутствует, есть только беспроводной (включен). После того, как отвалился фай фай, из диспетчера устройств пропал и блюдус.
Пару слов про ethernet контроллер. В диспетчере устройств его не было, точнее он появился на мгновение, когда был включен ви фи сочетанием клавиш. Установив соответствующие драйвера, он больше там не появился. В центре управления сетями -> Изменение параметров адаптера его нет. Проводной интернет не работает, на разъеме индикаторы не мигают.
Специалисты могут посоветовать, что еще можно сделать?
Владимир — если на кнопку (вернее сочетание кнопок) включения WiFi ноутбук не реагирует то одно из двух: либо проблемы с драйверами (функциональных клавиш или адаптера), либо аппаратно накрылся сам беспроводной адаптер. Попробуйте заново систему поставить со всеми драйверами и проверьте работу.
Мне помог способ 2: Включение через диспетчер устройств. Спасибо огромное!!
Все понятно написано, даже мне чайнику все удалось пройти по инструкции, беспрводное сетевое горит зелёным, но все о равно нет подключения
А ошибку какую выдаёт?
Здравствуйте. Не могу включить беспроводную сеть (Windows 10). При нажатии клавиш Fn + F5 вместо беспроводной сети включается режим «в самолёте».
А драйвера на функциональные клавиши последние поставили?
Добрый день. У меня выдает такую ошибку: параметры сети, сохраненные на этом ком-ре, не соответствуют требованиям этой сети. Что мне надо изменить?
Татьяна — Вам надо забыть эту сеть и снова к ней подключиться, чтобы ввести пароль заново.
Как раздать Wi-Fi с ноутбука или компьютера без роутера
Настроить раздачу Wi-Fi без маршрутизатора можно тремя способами: через командную строку, с помощью функции «Мобильный хот-спот» и с использованием специальных программ. Сразу отметим, что без Wi-Fi-адаптера сделать это невозможно. Он может быть встроенным или приобретенным отдельно.
Проверка
Чтобы проверить, может ли ваш компьютер раздавать Wi-Fi, нужно в командной строке с администраторскими правами ввести команду netsh wlan show drivers. В графе «Поддержка размещенной сети» должно содержаться значение «да».
Настройка через командную строку
Данный способ работает в Windows 8 и 10. Запуск командной строки надо производить от имени администратора. В Win 8 и 10 «администраторскую» командную строку можно выбрать, просто нажав правой кнопкой на меню Пуск. В командной строке выполняется следующая команда (скопируйте правой кнопкой мыши):
netsh wlan set hostednetwork mode=allow ss keyUsage=persistent
Где вместо my_wi-fi следует вписать произвольное имя сети, вместо password пароль из 8-ми цифр.

Запуск точки доступа производится посредством команды:
netsh wlan start hostednetwork
Чтобы по созданной беспроводной сети появился доступ в интернет, на следующей стадии нужно открыть общий доступ. Для этого в «Сетевых подключениях» кликаем правой кнопкой мышки по своему основному подключению, выбираем Свойства – Доступ, и включаем там опцию «Разрешить другим пользователям сети использовать подключение к Интернету». В списке Подключений домашней сети выбрать беспроводное подключение с соответствующим названием.

Если потребуется, остановить раздачу можно посредством команды:
netsh wlan stop hostednetwork
И затем вновь активировать ее с помощью команды:
netsh wlan start hostednetwork
При каждой перезагрузке раздачу придется включать заново командой. Также ее можно в любой момент остановить, используя команду, указанную выше.
Функция «Мобильный хот-спот»
Этот вариант подходит только для Windows 10. Все довольно просто. Открываем настройки Мобильного хот-спота: Пуск — Настройки — Параметры — Сеть и Интернет — Мобильный хот-спот. Здесь уже будет прописано сетевое имя и пароль. При желании можно сменить их, используя кнопку «Изменить». Дальше в выпадающем списке «Совместное использование» выбираем подключение, через которое реализуется у вас доступ в сеть. Это может быть, как Ethernet или Беспроводная сеть, так и подключение с названием конкретного провайдера. Затем разрешаем использование интернет-соединения, переключив кнопку в режим «Вкл».

После этого Wi-Fi будет готов к эксплуатации. В том же окне будет отображаться некоторая информация о подключенных устройствах. Допускается подключение до восьми устройств одновременно.

Отключается раздача Wi-Fi там же, где и включали или нажатием значка подключения на панели уведомлений в правом нижнем углу рабочего стола.

Использование сторонних программ
Существует целый ряд специальных утилит, упрощающих настройку раздачи Wi-Fi. Например, бесплатные: Virtual Router Plus, Switch Virtual Router, Maryfi, Connectify — условно-бесплатная с расширенным функционалом, в том числе, шифрование и управление брандмауэром. Выглядят и настраиваются они аналогично. В открывшемся после запуска программы окне нужно латиницей указать название сети, пароль, выбрать в выпадающем списке свое основное соединение, через которое осуществляется доступ в интернет, и запустить виртуальный маршрутизатора.
Окно Virtual Router Plus 2.6.0:

Помимо основного функционала для настройки беспроводной сети софт может содержать дополнительные опции, например: отображение списка подключенных устройств, действия в спящем режиме, запуск с ОС и т.п. После активации виртуального маршрутизатора, надо открыть общий доступ, так же, как и в настройке раздачи через командную строку.
Если возникли проблемы с беспроводным подключением, при любом типе раздачи, в первую очередь попробуйте отключить антивирус или брандмауэр.
Как на ноутбуке включить WI-FI
Ноутбук – это мобильный (или по-другому носимый) компьютер, в котором возможность подключения к беспроводной точке доступа WI-FI является обязательной опцией, иначе весь смысл мобильности ПК теряется. Обыкновенно даже дома владельцы ноутбуков выходят в интернет с помощью Вай-Фай соединения. Но бывает, что начинающие пользователи испытывают с этим затруднения и задаются вопросом «а как на ноутбуке включить Вай-Фай?». Давайте разберемся в этом вопросе.
Когда сеть уже настроена, то при включении ноутбука коннект проходит автоматически. Это значит, что при первичном подключении пароль уже был введен (в случае если точка доступа запаролена), отметка «Подключаться автоматически» установлена, система запомнила пароль и дальнейшие подключения к данной точке будут происходить уже без его запроса. Если доступных точек Wi-Fi несколько, то подключение происходит к последней используемой (при условии, что она работает) или из списка доступных выбирается нужная для подключения. Увидеть состояние сети (вкл или выкл) можно по значку в панели уведомлений. Все прекрасно работает до той поры, пока встроенный в ноутбук адаптер Wi-Fi (обеспечивающий подключение на аппаратном уровне) включен и точка доступа не менялась. Изменение этих условий требует определенных действий для возобновления соединения и зачастую для компьютерного чайника оборачивается настоящей головной болью, с вызовом специалиста. Ниже мы рассмотрим включение Wi-Fi адаптера в ноутбуке и переподключение к другой точке доступа.
Как на ноутбуке включить Wi-Fi адаптер
Существует несколько способов включить адаптер беспроводной сети. Самые простые и доступные для понимания начинающему пользователю – это включение с помощью специальной комбинации клавиш и по клику на значке сети в панели уведомлений. Итак:
Включаем адаптер комбинацией клавиш
Специальная клавиатурная комбинация – это самый быстрый способ включить Вай-Фай на ноутбуке. Каждый производитель для этой цели закладывает определенную специальную комбинацию клавиш, одной из которых обязательно является функциональная клавиша Fn, расположенная слева внизу.

Клавиши включения/отключения Wi-Fi распространенных производителей:
- Asus – Fn+F2;
- Acer – Fn+F3;
- Lenovo – Fn+F5;
- HP – Fn+F12;
- Samsung – Fn+F12 или Fn+F9;
- Dell – Fn+F12 или Fn+F2;
- MSI –Fn+F7.
Для включения или отключения адаптера необходимо зажать клавишу Fn и нажать соответствующую вашей модели вторую клавишу. Как правило, на второй клавише нанесено стилизованное изображение сети. В некоторых моделях ноутбуков может присутствовать механический переключатель, обыкновенно располагаемый на передней грани устройства.

Включаем адаптер по значку в панели уведомлений
Для включения адаптера Вай-Фай данным способом необходимо щелкнуть левой кнопкой мыши по значку сети в панели уведомлений (внизу-справа). В появившемся меню кликаем Wi-Fi и ждем подключения ноутбука к беспроводной сети.

Если по какой-то причине данным способом ноутбук не удается подключить или в меню нет соответствующего значка, то вполне вероятно адаптер был деактивирован в настройках Windows. Для его включения выполните следующее:
- Кликните по значку сети в панели уведомлений правой кнопкой мыши и выберите «Центр управления сетями и общим доступом».
- В открывшемся окне центра выберите в левой панели «Изменение параметров адаптера».

- В следующем окне «Сетевые подключения» кликните правой кнопкой мыши на значке «Беспроводная сеть» и выберите в контекстном меню пункт «Включить».
 В отключенном состоянии иконки мониторов в окне сетевых подключений закрашены серым цветом, во включенном – синим.
В отключенном состоянии иконки мониторов в окне сетевых подключений закрашены серым цветом, во включенном – синим.
Состояние сети (включено или выключено) контролируем по соответствующему значку в панели уведомлений.


Подключение ноутбука к другой точке доступа Wi-Fi и ввод пароля
Часто владельцы ноутбуков сталкиваются с необходимостью подключаться к разным точкам доступа. Например, в кафе, гостиницах, вокзалах или других местах, где предоставляется беспроводной выход в интернет. В этом случае необходимо знать название сети, чтобы выбрать в списке нужную и подключить ноутбук к Вай-Фай.

Обыкновенно название и пароль сети предоставляется администрацией бесплатно или за небольшую плату. Зная эти данные пользователь без проблем может выходить в интернет. Для этого нужно щелкнуть левой кнопкой мыши по значку сети в панели уведомлений, выбрать в меню нужное название Wi-Fi и кликнуть по нему.
Если местный Вай-Фай не запаролен, то подключение происходит без запроса пароля, в противном случае в появившемся поле ввода необходимо ввести запрашиваемый ключ.

Ну вот и все, теперь вы знаете, как на ноутбуке включить Wi-Fi, выбирать и подключать нужные точки доступа для беспроводного выхода в интернет.
Как включить и настроить Wi-Fi на ноутбуке? Пошаговая инструкция для Windows 7 и 10
Большинство ноутбуков оснащено встроенным модулем, который обеспечивает подключение к интернету. Они дают возможность подключить внешнее устройство для этого. Беспроводные технологии получили распространение среди пользователей различных уровней ввиду удобства и практичности. Но иногда стандартные способы активации связи не работают.
Перед тем, как включить Wi-Fi на ноутбуке, следует знать о методах, а также возможных причинах неполадок для их устранения.
Проверяем работу аппаратного Wi-Fi модуля на ноутбуке
Чтобы проверить наличие модуля беспроводной связи в ноутбуке, необходимо:
- Зайти в панель управления.
- В диспетчере устройств перейти в раздел «Сетевые адаптеры». Если в списке устройств есть название Wireless, то в технику встроен модуль соединения WiFi.
Чтобы включить Wi-Fi на некоторых моделях ноутбуков, нужно найти на корпусе устройства ползунок или специальную кнопку. 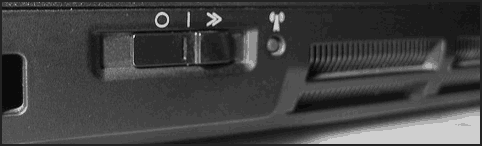
 Такой способ активации распространен преимущественно на старых моделях. Если встроенного переключателя нет, то необходимо обратить внимание на клавиатуру лэптопа. На функциональных клавишах F1-F12 расположены кнопки для быстрого действия. Они позволяют регулировать громкость звука, яркость экрана, активировать режим самолета, а также включать или выключать беспроводной модуль.
Такой способ активации распространен преимущественно на старых моделях. Если встроенного переключателя нет, то необходимо обратить внимание на клавиатуру лэптопа. На функциональных клавишах F1-F12 расположены кнопки для быстрого действия. Они позволяют регулировать громкость звука, яркость экрана, активировать режим самолета, а также включать или выключать беспроводной модуль. 
Для запуска беспроводного соединения, осмотрите функциональные кнопки. На одной из них должна быть изображена антенна, символизирующая Вай-Фай. На ноутбуках от различных производителей, клавиши могут отличаться. Но в большинстве случаев, кнопка Fn активирует функциональную кнопку при одновременном нажатии. Она располагается внизу клавиатуры.
 Рассмотрим наиболее популярные модели для примера:
Рассмотрим наиболее популярные модели для примера:
- Ноутбуки от компании Samsung обычно располагают кнопку для аппаратного включения на F9 или F12. Одну из них нужно зажать одновременно с клавишей Fn.
- Сочетание клавиш Fn и F2 активирует сетевой адаптер на устройствах от Asus.
- На технике Lenovo нужно использовать комбинацию клавиш Fn и F5. Но в некоторых моделях встречаются отдельные аппаратные кнопки для этой функции.
- Ноутбуки HP обычно обладают сенсорной клавишей с изображением антенны. Но также есть возможность активации адаптера посредством сочетания Fn и F12.
- Одновременное зажатие Fn и F3 включает модуль связи без проводов на устройствах Acer и Packard bell.
Также зачастую используется оригинальная комбинация клавиш в некоторых моделях устройств. Об этом подробно написано в инструкции по применению, которая поставляется в комплекте с ним.
Скрытый переключатель беспроводного адаптера
На некоторых ноутбуках кнопка включения может находиться в неожиданных местах, порой это можно просто не заметить.
Иногда производитель помещает переключатель на заднюю или боковую часть корпуса устройства так, что она сливается с корпусом и становится почти незаметной.
Обычно переключатель подписан Wlan, Wireless или пиктограммой.
Если вы используете внешний WiFi адаптер, то включать его аппаратно не обязательно. Он активируется автоматически при подключении к ноутбуку через разъем USB.

Настройка беспроводного модуля на Windows 10
Новая операционная система от компании Microsoft Windows 10 собрала все лучше из предыдущих версий. Подключение к интернету теперь возможно в два клика. Несмотря на то, что интерфейс ОС отличается от других, он доступен для понимания любого пользователя. Кроме того, все драйвера устанавливаются в автоматическом режиме. Не исключение и ПО для сетевой карты и модуля WiFi. Но если с этим возникли проблемы, мы рассмотрим решение ниже.
Перед тем, как включить беспроводную сеть на ноутбуке, работающем на базе операционной системы Windows версии 10, убедитесь, что с настройками все в порядке. Для этого нажмите правой кнопкой мыши на подключение, отображенное на панели уведомлений. В открывшемся меню выберите «Параметры сети и интернет», затем перейдите в пункт с настройками параметров адаптера.
В открывшемся окне отобразится список устройств, которые подключены к ноутбуку. Если один из них под названием «Беспроводной адаптер» неактивен, его необходимо включить. Для этого щелкните по значку ПКМ и в контекстном меню нажмите на пункт «Включить».
Если адаптер не отображается в списке устройств, то причин проблемы может быть несколько:
- Модуль беспроводной технологии Вай-Фай не встроен в устройство.
- Отсутствуют драйвера или они работают некорректно.
В первом случае вы можете докупить стороннее оборудование для доступа в интернет. Кроме того, существуют специальные программы для настройки сетевого подключения и изменения настроек адаптеров. Это актуально в том случае, если стандартные средства Windows не распознают WiFi модуль.
Maxidix WiFi Suite – русскоязычная утилита для включения Вай-Фай на ноутбуке, распространяемая бесплатно. Ею пользуются не только рядовые пользователи, но и профессионалы. Приложение позволяет контролировать доступные подключения. Оно обнаруживает точки доступа и подключается к ним в несколько кликов.
Разработчики встроили в программу специальный алгоритм, позволяющий подключиться к интернету в несколько раз быстрее, чем посредством штатных инструментов. С помощью утилиты возможно подсчитывать потребленный трафик.
Подключение к Wi-Fi сети
Подключение к точке доступа на компьютере под управлением ОС Windows 10 осуществляется за несколько кликов. Для этого нажмите правой клавишей мышки на иконку сети, которая расположена в трее. Если вы видите значок с изображением монитора с крестиком, это означает, что WiFi адаптер отсутствует или отключен.
Иконка антенны со звездочкой обозначает, что доступны точки доступа. Чтобы подключиться к одной из них, сделайте следующее:
- Щелкните по значку «Сеть», откроется панель со списком доступных сетей.
- Выберите ту сеть, к которой нужно подключиться, и нажмите на соответствующую кнопку.
- В появившемся окне для авторизации введите пароль. Чтобы его можно было увидеть, нажмите на значок в виде глаза, расположенного справа от поля ввода. Текст будет доступен, пока кнопка мыши нажата.
- После ввода пароля, нажмите на «Далее». Через некоторое время осуществится подключение к интернету.
После соединения, система запросит выбрать тип соединения. Если вы разрешите обнаруживать другим устройствам ваш ноутбук, то в одной сети возможно будет обмениваться файлами и данными. При отказе, будет только доступ в интернет.
Драйвер сетевой карты: обновляем и проверяем работоспособность
Если вы аппаратно включили WiFi на ноутбуке, где предусмотрен переключатель или функциональная клавиша, а доступ в интернет не появляется, то необходимо проверить свойства сетевого адаптера и наличие корректных драйверов. Для этого сделайте следующее:
- Нажмите на пуск и перейдите в раздел главных настроек, выбрав кнопку «Параметры».
- В разделе «Устройства» перейдите в пункт «Диспетчер устройств» и отыщите адаптеры. Здесь отображаются два адаптера, один из них – сетевая карта. Для подключения к интернету используется специальный кабель. Беспроводной адаптер должен иметь в названии слово «Wireless». Если устройства нет в списке, то модуль Вай-Фай не предусмотрен производителем.
Если устройство беспроводной связи работает нормально, но интернет не появляется, то нужно попробовать обновить драйвера адаптера. Обратите внимание, что иногда устройство не отображается в разделе сетевых адаптеров. В этом случае, оно будет расположено во вкладке с неизвестными устройствами. Попробуйте установить на оборудование драйвера Wireless.
Чтобы включить адаптер WiFi на ноутбуке, скачайте драйвера с официального сайта производителя аппарата. Для этого введите в поиске на сайте название модели. Также можно найти программное обеспечение через меню, перейдя в раздел с загрузками. Ищите драйвер со «Wireless» в названии. Обычно есть возможность перед скачиванием выбирать версию операционной системы. Если Windows 10 не предусмотрена, попробуйте скачать и установить ПО для предыдущей ОС.
После сохранения установочного файла в формате .exe на жесткий диск ноутбука, запустите его. Начнется процесс установки драйверов для сетевого оборудования. После того, как процедура завершена, перезагрузите систему и попробуйте выйти в интернет.
Настройка Wi-Fi на ноутбуке с Windows 7
Перед настройкой беспроводного соединения на ноутбуке, работающем под управлением 7-ой версии Windows, необходимо включить Вай-Фай в ноутбуке аппаратным или программным способом. Стандартный метод выхода в интернет простой и понятный для пользователей любого уровня. Для этого достаточно нажать на значок в трее, выбрать нужную доступную точку и ввести пароль. Операционная система все остальные параметры установит самостоятельно.
Существует еще способ осуществления соединения, который позволяет произвести настройку вручную. Для этого следуйте пошаговой инструкции:
- В панели управления перейдите в раздел «Сеть и интернет», затем в «Центр обновления сетями и общим доступом».
- Появится окно, где нужно выбрать пункт с настройкой нового подключения.
- В диалоговом окне нажмите на ручное подключение к беспроводной сети.
- Затем система потребует ввести информацию о соединении: имя точки соединения, тип безопасности и пароль.
После завершения настройки нажмите на «Далее» и новое подключение появится в списке доступных в трее. Большинство маршрутизаторов раздают ресурс посредством технологии DHCP. Она настраивает IP-адрес в автоматическом режиме. Если этого не происходит, попробуйте отредактировать некоторые значения.
Для изменения настроек достаточно щелкнуть правой клавишей мыши по соединению, чтобы вызвать контекстное меню. Перейдите в свойства для изменения некоторых параметров адаптера. Во вкладке сети перейдите в свойства протокола TCP/IPv4. Здесь необходимо убрать галочки с пунктов автоматического определения IP-адреса и DNS-сервиса. В полях введите данные, которые предоставляются вашим провайдером. Затем нажмите на «Применить» и подтвердите изменения.
Перед тем, как включить WiFi на ноутбуке под управлением ОС Windows, необходимо удостовериться в наличии сетевого модуля и корректной работе драйверов. Различные модели устройств активируют беспроводное соединение способами, которые также могут отличаться. Обычно система настраивает все нужные параметры автоматически, но в редких исключениях необходимо сделать дополнительные настройки.



 В отключенном состоянии иконки мониторов в окне сетевых подключений закрашены серым цветом, во включенном – синим.
В отключенном состоянии иконки мониторов в окне сетевых подключений закрашены серым цветом, во включенном – синим.
