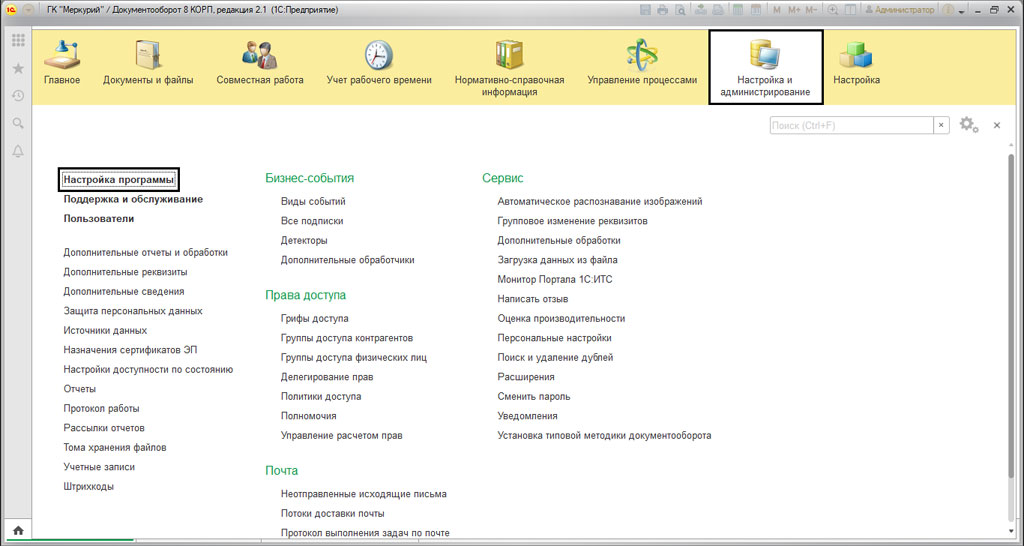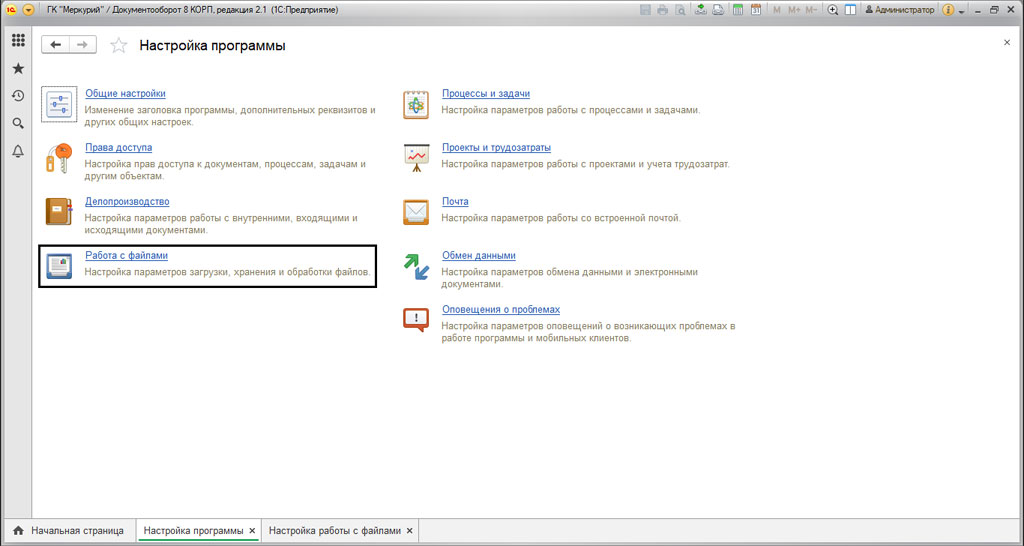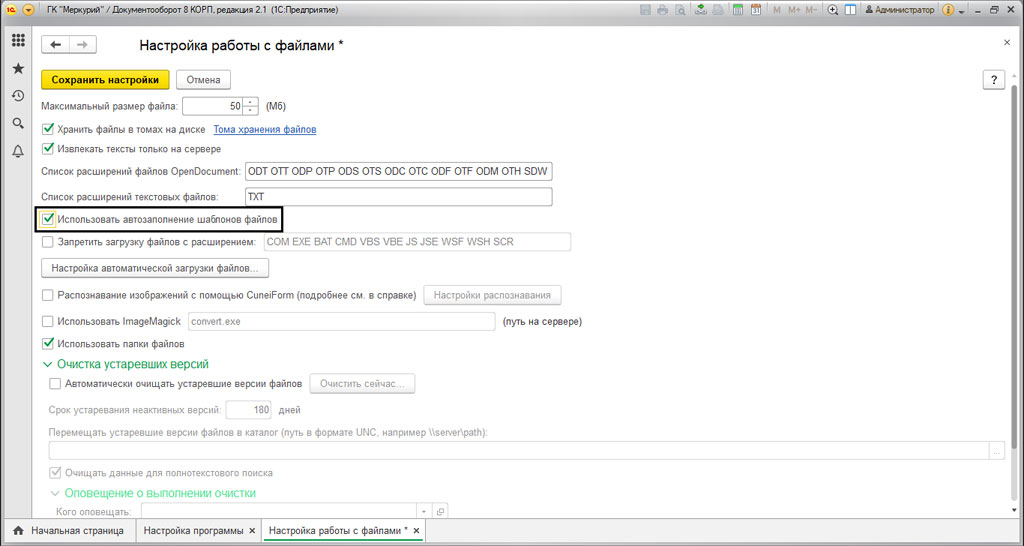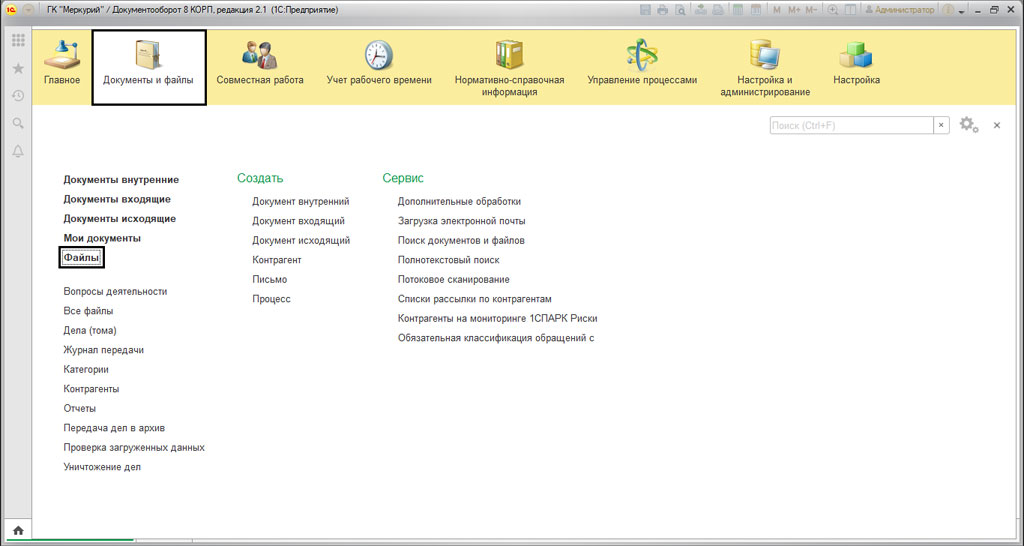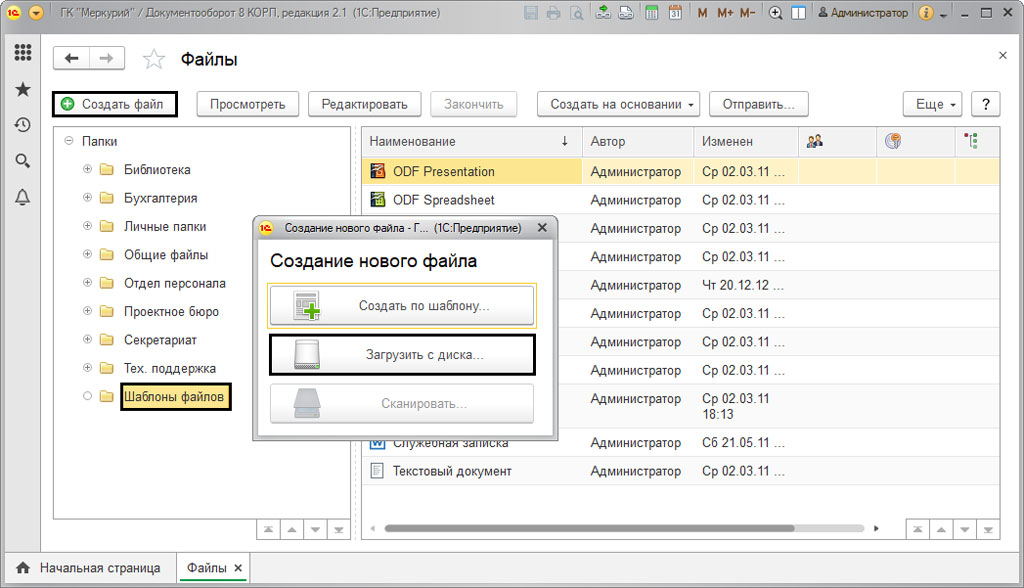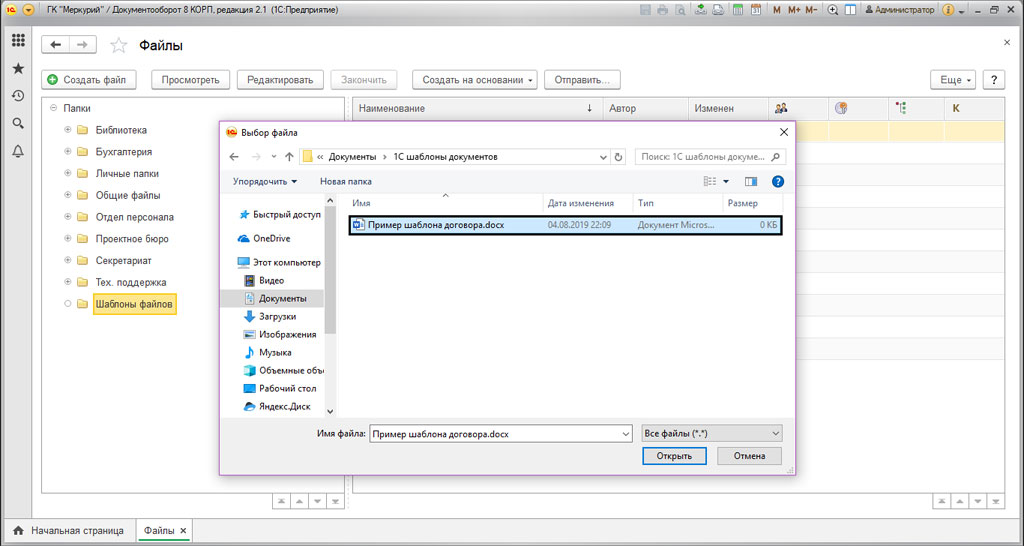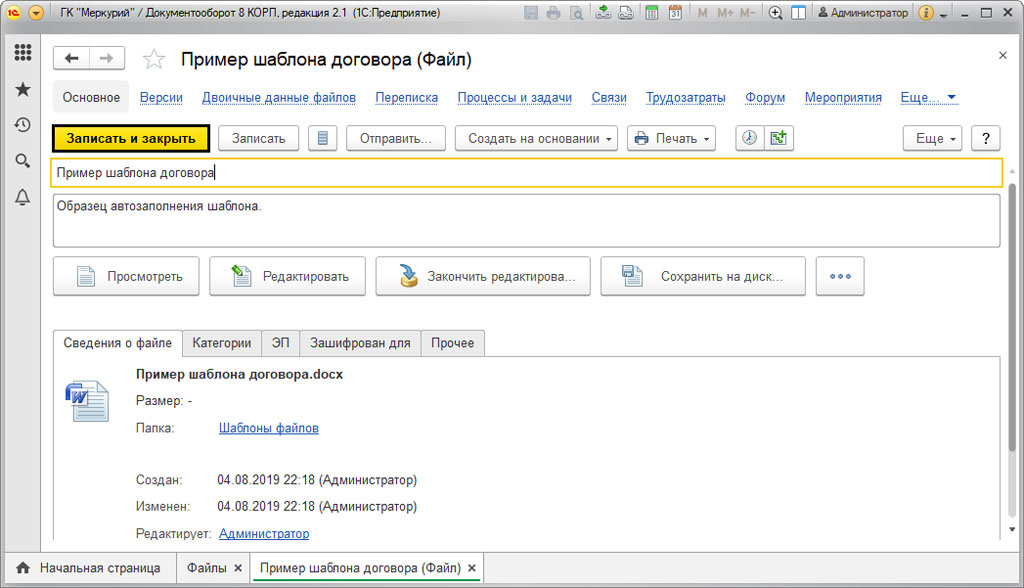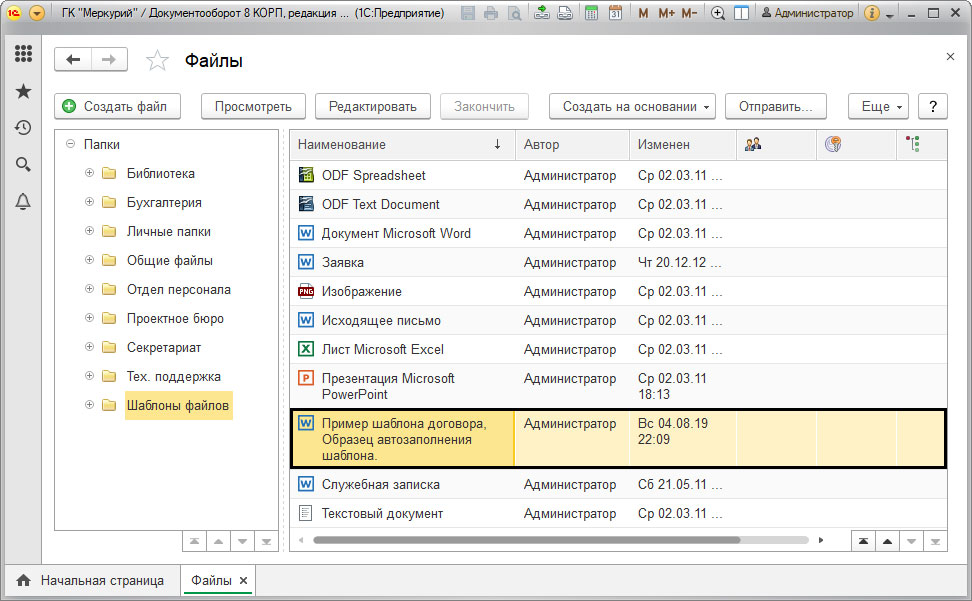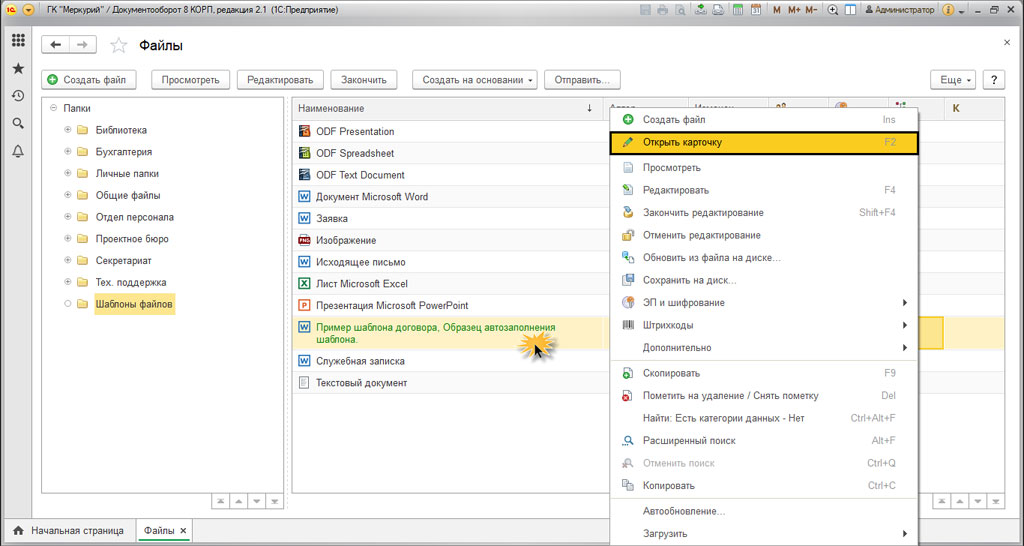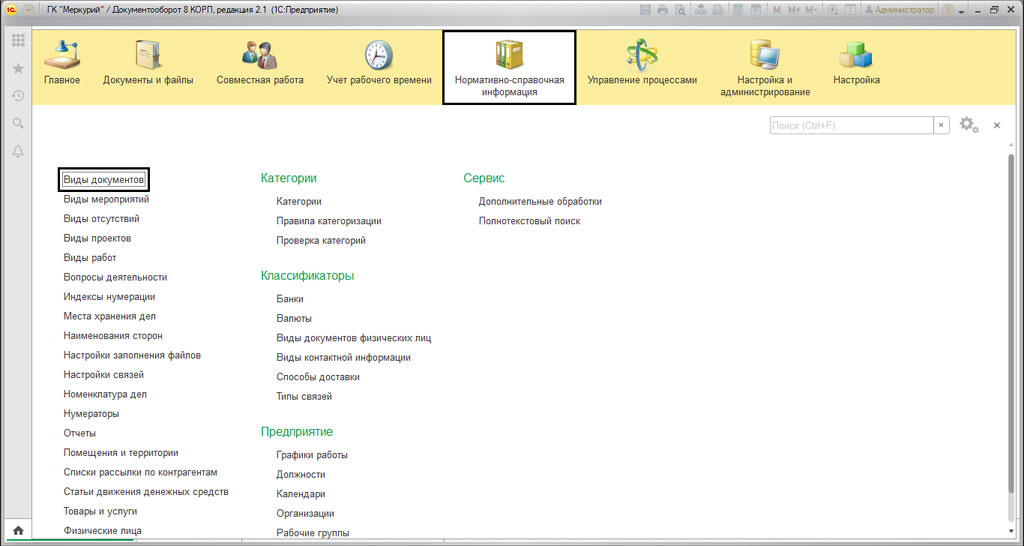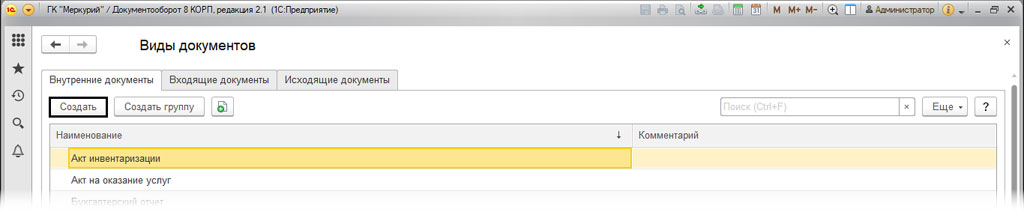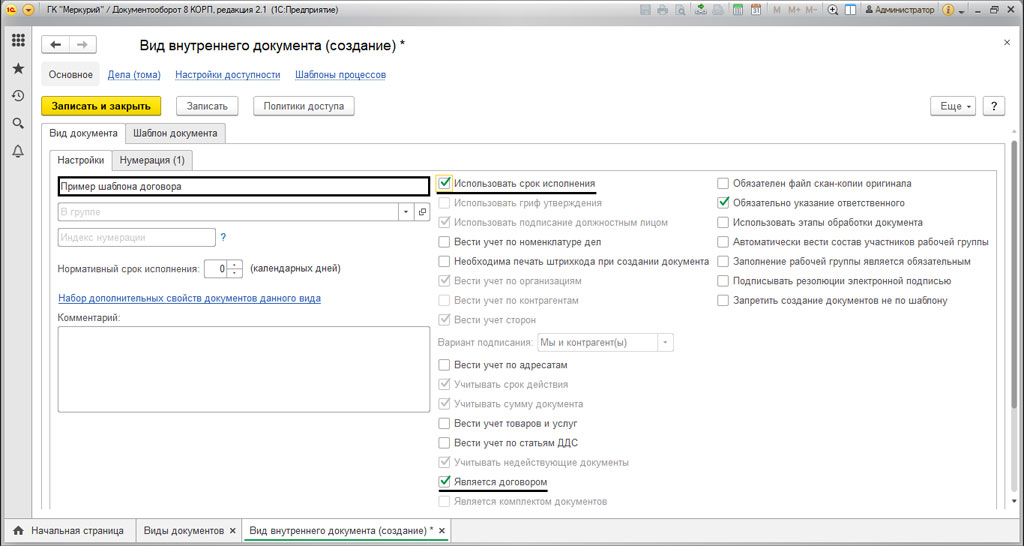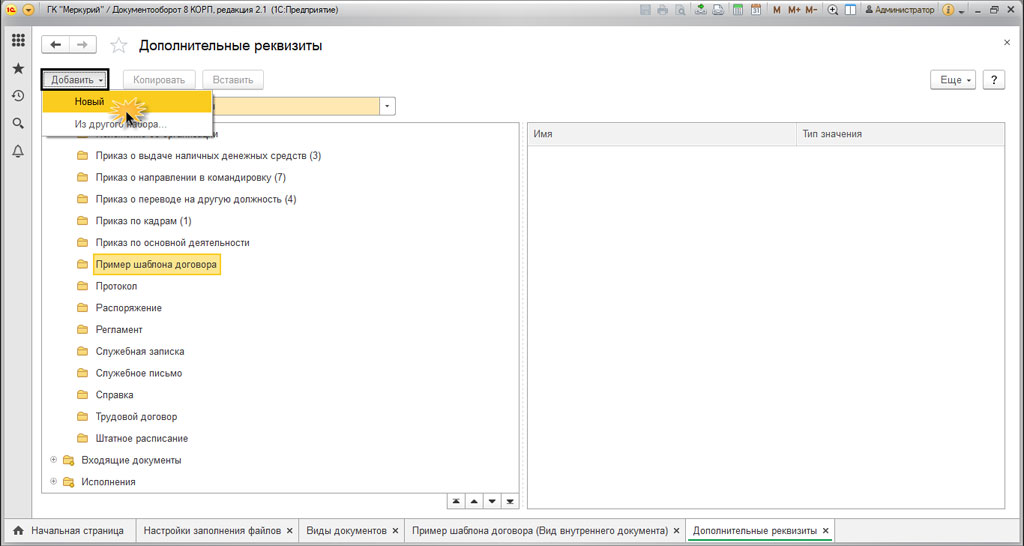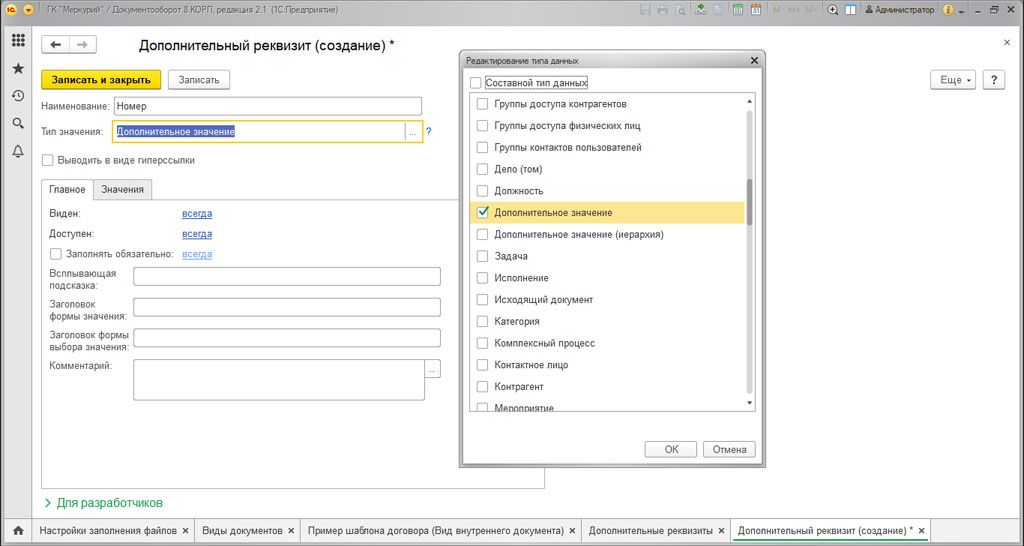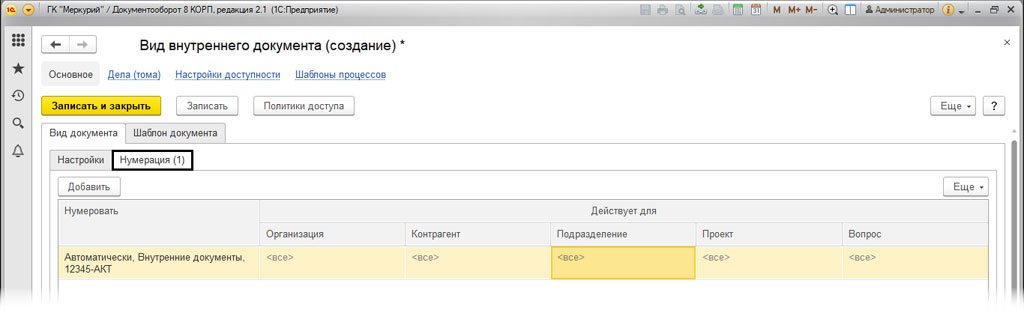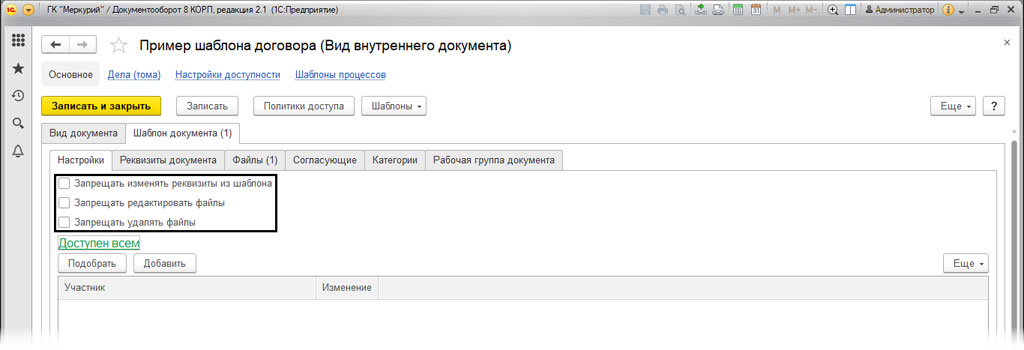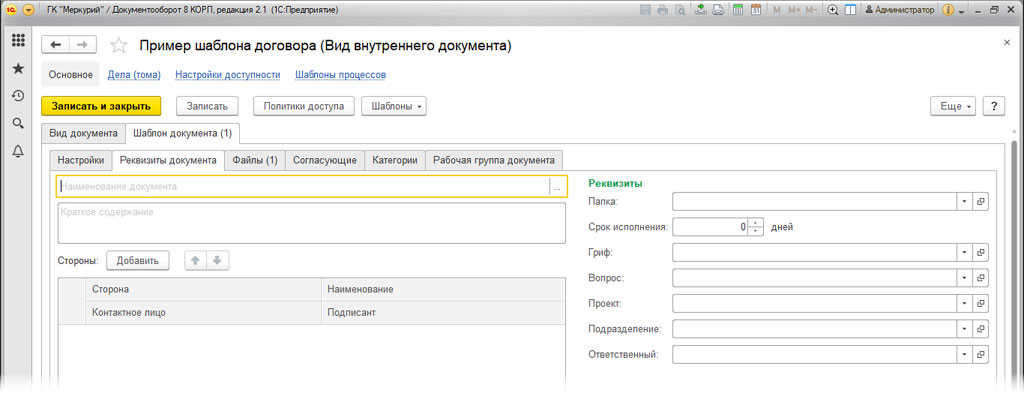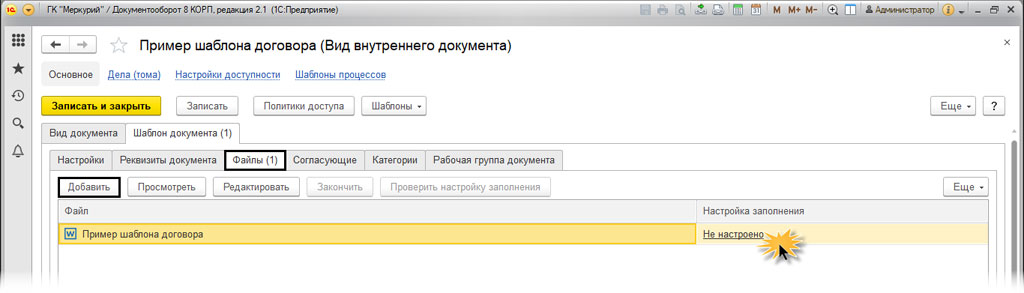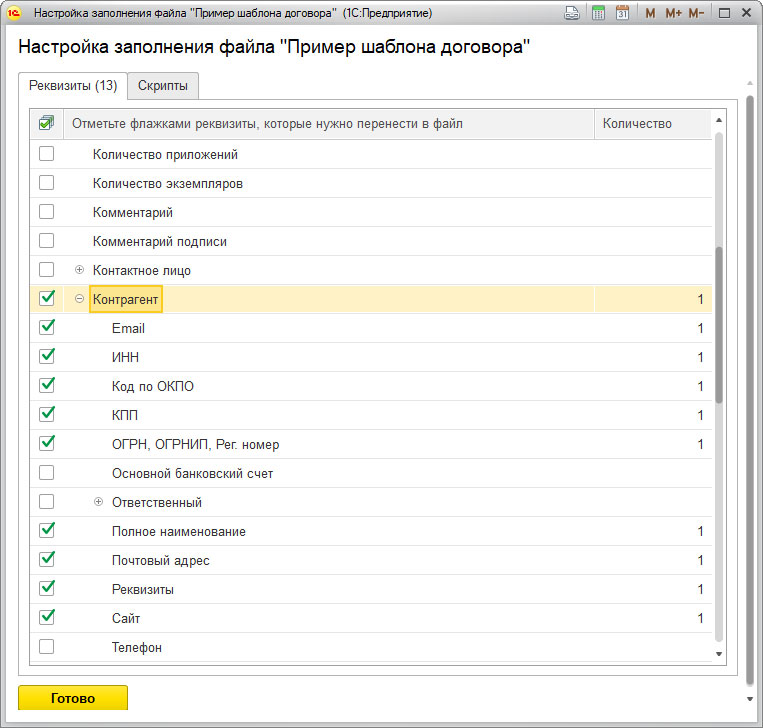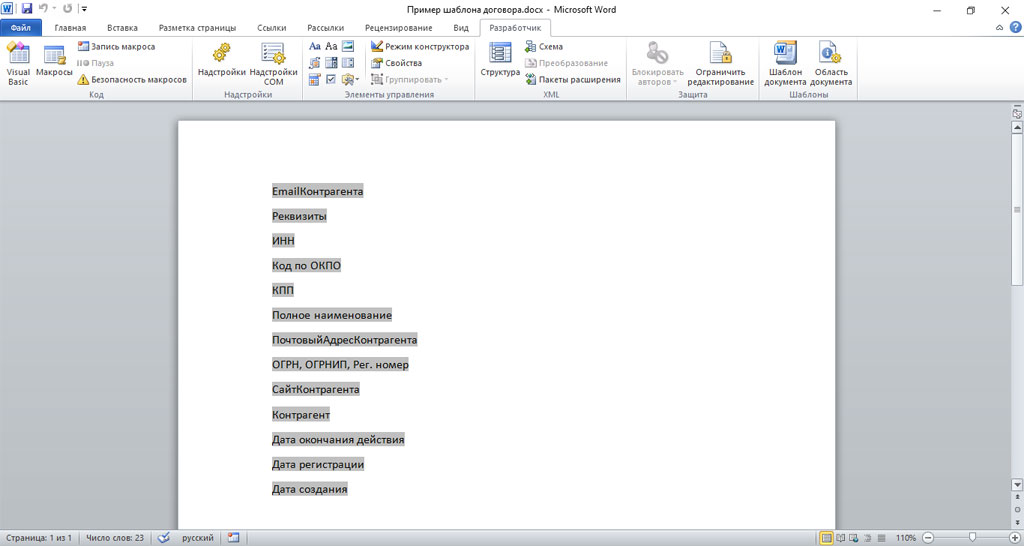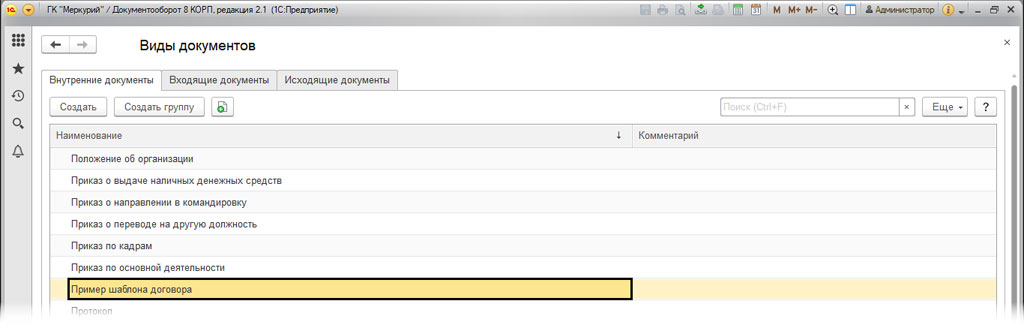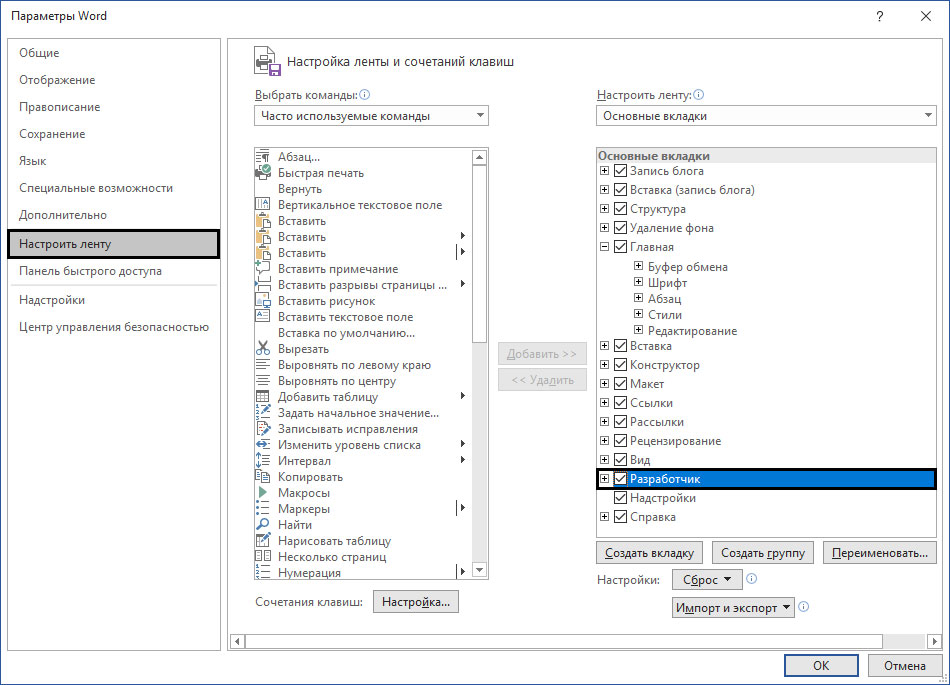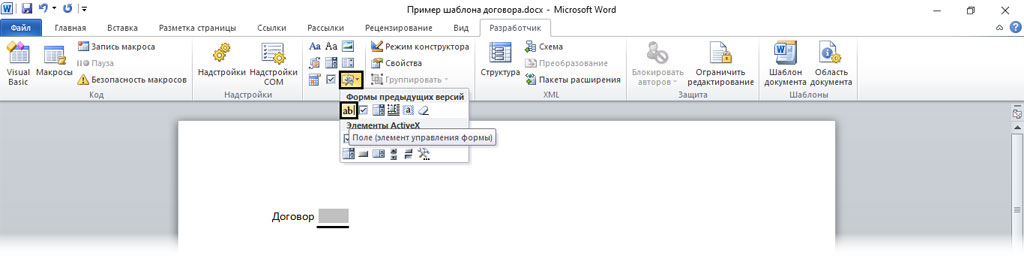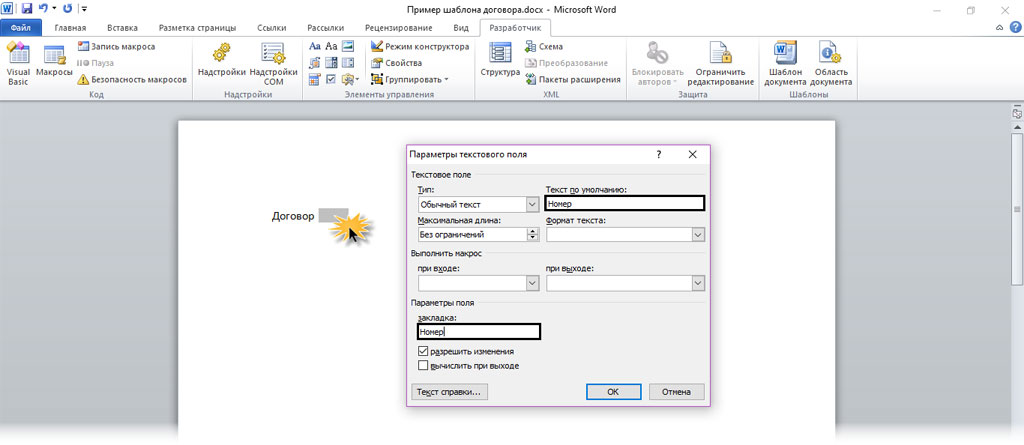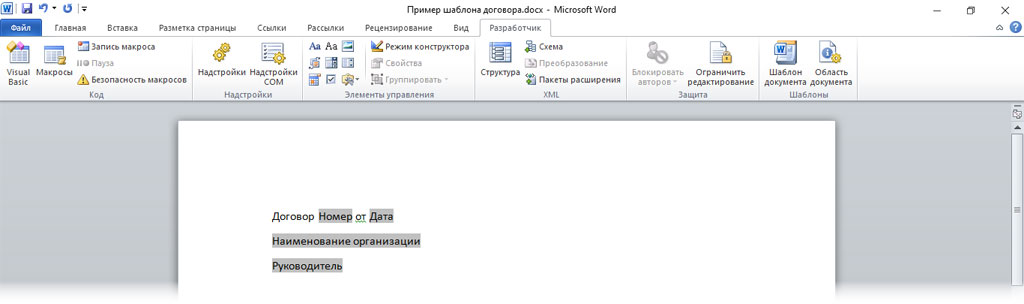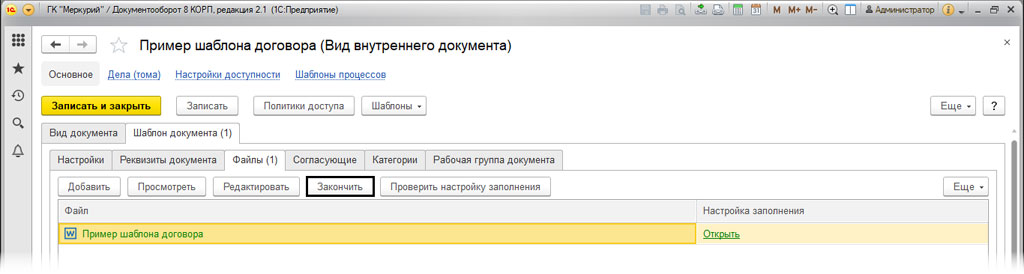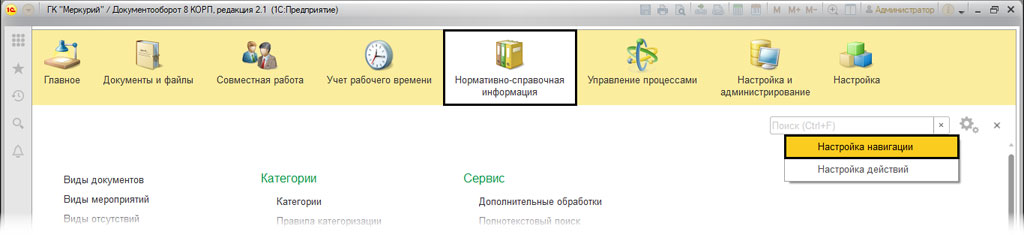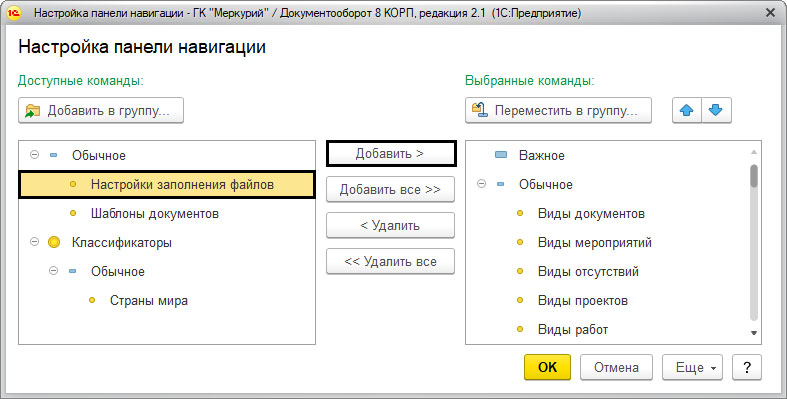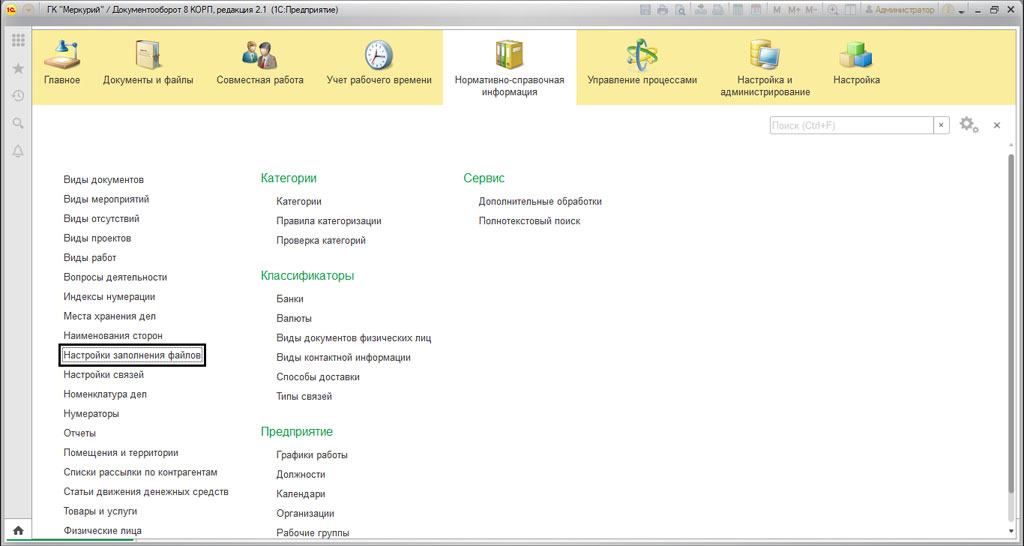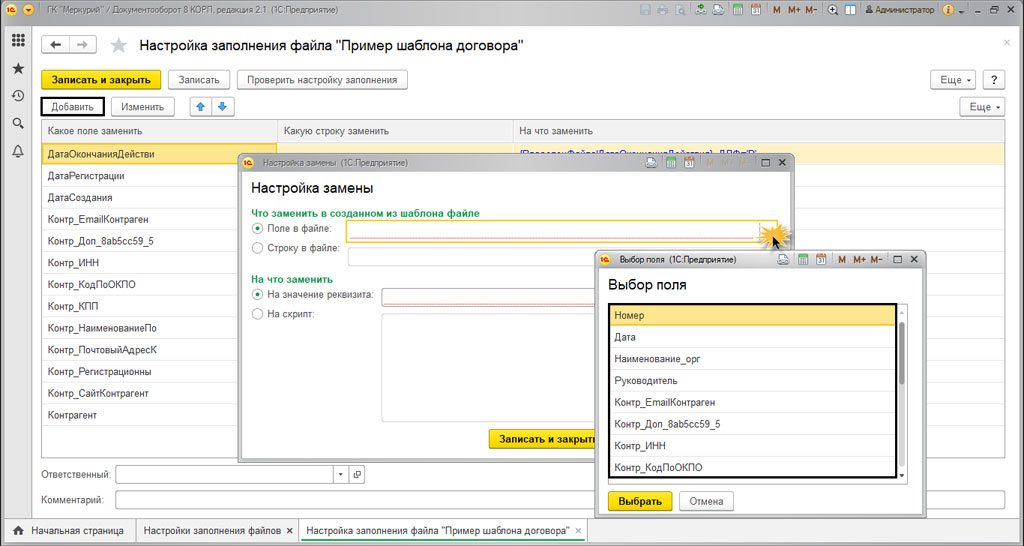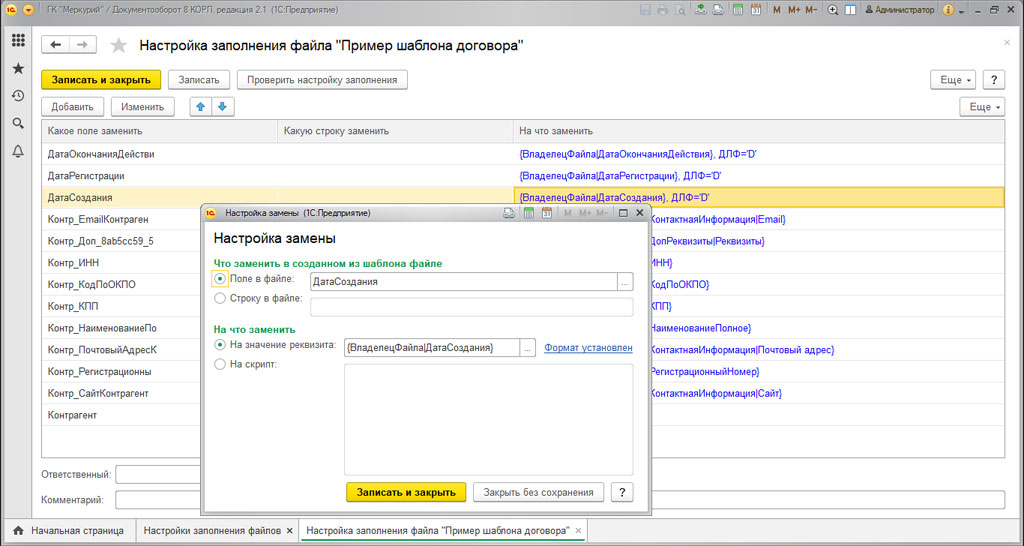1с заполнение шаблона word
Благин Константин
Программирование как созидательный процесс.
Использование шаблонов Word в 1С
Использование шаблонов Word в 1С
В работе программиста 1С, данный функционал требуется крайне редко, хотя благодаря нему можно решать довольно сложные задачи с динамическими и не постоянными печатными формами. При реализации данной задачи, работа по созданию шаблонов Word и расстановке закладок в шаблоне Word возлагается на пользователей 1C.
В данном примере будет показано, как используя механизмы 1С и документа Word в качестве шаблона, можно создать печатную форму для вывода данных, пользователям программы 1С.
Создадим шаблон на основе документа Word для 1С. Сначала необходимо включить показ закладок для более удобной работы с документом:

Использование шаблонов Word в 1С

Использование шаблонов Word в 1С
Далее необходимо в файл шаблона для 1С, добавить текст и пару закладок. Закладка добавляется через меню «Вставка» — «Закладка». Нужно выделить текст закладки, скопировать его, открыть меню «Вставка — Закладка», вставить скопированный текст закладки и нажать «Добавить»:

Установка закладки, шаблон Word для 1С
В результат запуска внешней обработки 1С по формированию печатной формы на основе шаблона в виде файла Word, мы получим следующий результат:

Результат использования шаблонов Word в 1С
Информацию по методам COM объекта Word, а так же дополнительные данные можно узнать из MSDN.
Дополнение к заметке Использование шаблонов Word в 1С
Выражаю благодарность, всем тем, кто комментирует запись, благодаря вам, материал дополняется новыми данными и будет полезен более широкому кругу посетителей.
1. А как поменять размер шрифта во вставляемом тексте?
Достаточно изменить размер шрифта закладки, в шаблоне. А вот, если необходимо динамически менять размерность, тогда:
2. Картинки есть возможность выгружать в шаблон?
Да, конечно. Примеры для C# и VB описаны по ссылке: https://msdn.microsoft.com/ru-ru/library/ms178792.aspx, а для 1С код будет следующий:
3. При выполнении кода: ОбъектВорд.Documents.Add(«C:/Шаблон.docx») (туда я поместил Ваш документ) получаю ошибку : «Ошибка при вызове метода контекста (Add)» в чем может быть причина?
Может попробовать изменить путь на: «C:Шаблон.docx».
4. Подскажите пожалуйста еще почему при сохранении макета типа active document в файл word кодом:
Я получаю вместо нормального документа вот такой http://prntscr.com/eshgjk
Предполагаю, что метод Записать( , ) по умолчанию, записывает файл в формате MXL. Попробуйте вторым параметром установить значение: ТипФайлаТабличногоДокумента.DOCX, более подробно описано в «Синтакс-помощнике».
5. У меня в документе есть ссылки на файлы которые расположены на сетевом диске. Как в шаблоне сделать гиперссылку на эти файлы?
Интересный вопрос, если попробовать сделать запись макроса и посмотреть результат, то в Visual Basic добавление гиперссылки будет выглядеть следующим образом:
Соответственно код для 1С следующий:
Использование шаблонов Word в 1С : 29 комментариев
А как поменять размер шрифта во вставляемом тексте?
- Благин Константин Автор записи 27.11.2016 в 16:02
Достаточно изменить размер шрифта закладки, в шаблоне. А вот, если необходимо динамически менять размерность, тогда:
Добрый день, подскажите, пожалуйста, картинки есть возможность выгружать в шаблон?
- Благин Константин Автор записи 30.11.2016 в 15:03
Да, конечно. Примеры для C# и VB описаны по ссылке: https://msdn.microsoft.com/ru-ru/library/ms178792.aspx, а для 1С код будет следующий:
Спасибо, будем пробовать.
Снова, здравствуйте.
Вопрос по шаблонам. Попросили перенести шаблоны, написанные в Word из ЗиК 1.0 в ЗиК 3.0.
Как я понял — не перенесутся, нужно новые писать. Поскольку, учусь, то это даже на руку. За образец решил взять Ваш и начать разбираться. Но Ваш НЕ ГРУЗИТСЯ. Пишет:
Невозможно подключить дополнительную обработку из файла.
Возможно, она не подходит для этой версии программы.
Метод объекта не обнаружен (СведенияОВнешнейОбработке)
Кстати, когда пытаюсь загрузить шаблоны из 1.0, то пишет тоже самое.
Можете что-нибудь посоветовать?
- Благин Константин Автор записи 04.12.2016 в 15:29
Данная ошибка, появляется, потому что обработка создана просто как внешняя, без возможности подключения к 1С. Если вы хотите подключить какую либо обработку, в режиме «1С:Предприятие», тогда в модуле обработки необходимо вставить определенный код, более подробно описано по следующим ссылкам:
Добавление дополнительных отчетов и обработок в тонком клиенте.
Создание нового отчета или обработки
youtube: Создание внешней обработки
А насчет переноса могу посоветовать, проанализировать, как в ЗиК 1.0 производилось заполнение шаблона. Найти участки кода, которые за это отвечают, попробовать сначала перенести их во внешнюю обработку, для тестирования. Как вариант, сам шаблон можно положить в макеты (тип макета «Active document») этой обработки и уже оттуда загружать его.
Здесь есть несколько нюансов, механизм заполнения шаблонов и сами шаблоны, типовые, доработанные или самописные? Объекты которые используются для заполнения в ЗиК 1.0 могут отсутствовать в ЗиК 3.0 или иметь другое наименование. Плюс ко всему, необходимо еще учесть, что ЗиК 1.0 это обычное приложение, использующее толстый клиент, а ЗиК 3.0 управляемое приложение, использующее тонкий клиент, соответственно здесь тоже присутствует своя специфика работы.
Да и еще, в ЗиК 3.0 как мне кажется должен быть свой механизм шаблонов, к сожалению, не работал с этими конфигурациями, но вероятно там уже есть механизм аналогичный ЗиК 1.0. Так что может, будет достаточно только добавить шаблон.
Спасибо за быстрый и подробный ответ.
Попробую разобраться.
Шаблоны у нас самописные.
Про собственный механизм шаблонов, даже не слышал. Попробую поискать в сети.
Ваша ссылка помогла.
Добавил две функции и одну процедуру, и Ваша обработка заработала.
Свою, похоже , придётся рисовать с нуля.
При выполнении кода: ОбъектВорд.Documents.Add(«C:/Шаблон.docx») (туда я поместил Ваш документ) получаю ошибку : «Ошибка при вызове метода контекста (Add)» в чем может быть причина?
- Благин Константин Автор записи 05.04.2017 в 07:59
Может попробовать изменить путь на: «C:Шаблон.docx»
Помогло. Спасибо.
Подскажите пожалуйста еще почему при сохранении макета типа active document в файл word кодом:
ОбработкаОбъект = РеквизитФормыВЗначение(«Объект»);
Макет = ОбработкаОбъект.ПолучитьМакет(«ШаблонПисьмаПросрочка»);
ИмяФайла = КаталогВременныхФайлов() + «»файл.doc»;
Макет.Записать(ИмяФайла);
Я получаю вместо нормального документа вот такой http://prntscr.com/eshgjk
- Благин Константин Автор записи 05.04.2017 в 19:56
Предполагаю, что метод Записать( , ) по умолчанию, записывает файл в формате MXL. Попробуйте вторым параметром установить значение: ТипФайлаТабличногоДокумента.DOCX, более подробно описано в «Синтакс-помощнике».
Константин,
У меня в документе есть ссылки на файлы которые расположены на сетевом диске.
Как в шаблоне сделать гиперссылку на эти файлы?
- Благин Константин Автор записи 31.07.2017 в 21:27
Здравствуйте, Руслан.
Интересный вопрос, если попробовать сделать запись макроса и посмотреть результат, то в Visual Basic добавление гиперссылки будет выглядеть следующим образом:
Соответственно код для 1С следующий:
я хочу заполнить шаблон с помощью заполнения пользовательской формы. как получить значение,выбранное из списка, если тип поля СправочникСсылка.НазваниеСправочника?
- Благин Константин Автор записи 07.06.2018 в 19:03
Предполагаю заполнение производите на стороне клиента, тогда можете сразу обратиться к элементу формы или объекта.
Здравствуйте. Попросили обновить шаблоны договоров для печати. Обновила, но теперь при печати выводит ошибку, что не удалось сформировать элемент управления ActiveX. С чем это может быть связано?
- Благин Константин Автор записи 28.06.2018 в 11:30
Ирина, для ответа необходима дополнительная информация:
1. Какая конфигурация используется?
2. Каким образом происходило обновление шаблонов?
3. Ошибка выходит при формировании документа на основе данных и шаблона или при отправке на печать?
Доброго дня. Прошу помочь с задачей вставки в документ Word, ранее записанного файла HTML (из 1С сохранил на диск, браузером файл открывается нормально — отображается НЕ как текст)., а в документе Word формируется как текст не конвертированный.
Вставляю так
Word = ПечатнаяФорма.COMСоединение;
Select = Word.Selection;
Docum = Word.Application.Documents(1);
Select.InsertFile(«C:Temp1.html»);
- Благин Константин Автор записи 19.07.2019 в 13:32
В данный момент не пользуюсь Office, попробуйте использовать Selection.PasteAndFormat как было подсказано здесь: https://toster.ru/q/164995
Добрый день. Все бы хорошо, но, как сделать не обработку а печатную форму?
Я сделал внешнюю печатную форму с шаблоном типа Active Document, добавил пока одну закладку на пробу, подключил, чтобы при нажатии кнопки «Печать» из справочника «договоры» выполнялось. Открывается Word, все работает, но, в базе возникает окно где написано : Печать. Печатная форма недоступна. Как сделать чтобы окно не вылезало? Обработка не подходит потому что она не падает в меню кнопки «Печать»
- Благин Константин Автор записи 08.09.2019 в 11:48
1. Конфигурация какая?
2. Нужен скриншот ошибки.
3. Нужен код модуля для анализа.
Скажите пожалуйста а можно шаблон word в обработку вставить, чтобы он в конфигурации был
- Благин Константин Автор записи 02.12.2019 в 20:54
Добрый день, подскажите, пожалуйста, как сделать так, чтобы подобный документ создавался при нажатии на кнопку на форме . Я создала команду «Документ», но не понимаю, что нужно вписать в ее обработчик. У меня имеется документ «ПриемНаРаботу» в виде списка, я заполняю форму (фио, паспорт, должность, оклад). А после могу нажать на кнопку «Документ», чтобы увидеть тот самый шаблон word.Как это можно сделать?
- Благин Константин Автор записи 15.12.2019 в 14:07
Ирина, вы можете воспользоватся примером из обработки, ссылку на которую находится внизу заметки.
1. Подготовить шаблон Word, расставив в нем закладки;
2. В код команды добавить заполнение файла и его вывод.
Добрый день, а как можно вставить в колонтитул на разных листах в ворде номера бланков взятых из 1С( 1 лист бланк — №0089 ,2 лист бланк — №0090 и …)
- Благин Константин Автор записи 02.02.2020 в 14:46
https://infostart.ru/public/488556/
Цитата:
Каждая страница Word разделена на несколько областей:
Верхний колонтитул
Основной текст
Нижний колонтитул
Нужно заметить, что в каждом разделе может быть уникальный колонтитул для первой страницы.
Печать в Word по любому шаблону

Формирование и заполнение документов Microsoft Word ЛЮБОГО шаблона на основании документов и справочников системы. Любые документы и справочники 1С. Заполнение по реквизитам шапки и табличной части.
Очень полезная внешняя обработка для всех типовых конфигураций 1С:Предприятие 8.3, позволяет формировать файл Word по выбранному шаблону из справочников и документов системы. С ее помощью вы можете распечатывать из 1С различные спецификации, трудовые договоры и договоры с контрагентами, гарантийные талоны и прочее прочее. Имея под рукой Word нужной структуры и чуть доработав его, вы получите возможность формировать его прямо из 1с с заполнением всех нужных параметров.
Принцип работы обработки следующий:
- выбираем Word нужной структуры,
- в тех местах файла, где необходимо вставить информацию из 1С, делаем закладки,
- после подготовки шаблона добавляем его в 1С (справочник Файлы),
- настраиваем заполнение шаблона печати в 1С,
- печатаем нужные документы/справочники, выбрав созданный шаблон.
Подготовка шаблона Word
Для демонстрации работы обработки настроим печать спецификации к договору из документа Реализация товаров и услуг. Допустим, у нас есть такой Word:

Из него будем формировать полноценную спецификацию. Начинаем с того, что вставляем закладки в тех местах, где необходимо подставлять информацию из базы:


В наименовании закладок нельзя использовать пробелы.
При печати также будем заполнять таблицу товаров. Чтобы она сформировалась красиво, оставим шапку и одну пустую строку:

Сохраняем Word, закрываем.
Настройка заполнения шаблона
Теперь в программе открываем журнал документов продажи, заходим в меню печати и жмем кнопку для настройки печати по шаблону Word:

Настройка шаблонов доступна только пользователям с полными правами.
В открывшемся окне настроек первым делом создадим новый файл в программе (имеется в виду элемент справочника Файлы) и привяжем к нему наш Word:

В открывшемся окне выбираем Добавить файл:


Затем выбираем его в настройках шаблона. После этого заполняется таблица закладок, нам нужно выбрать источники заполнения данных в этих закладках:

В качестве источника используются реквизиты самого документа продажи, а также производные от этих реквизитов:

При печати можно использовать также дополнительные реквизиты справочников и документов.
Список доступных реквизитов очень большой, удобно воспользоваться быстрым вводом:

В результате выбора источника таблица примет следующий вид:

Для значения к строках таблицы доступно склонение по падежам, а также сокращение ФИО:

Для печати таблицы в Word выберем исходную таблицу документа:

После выбора таблицы появляется справка с именами тех реквизитов, которые можно использовать для вывода таблицы в Word. Нам остается перечислить нужные реквизиты через запятую (в порядке следования колонок файла). Допускается оставлять пустое значение в колонке или писать туда произвольный текст:

В конце обязательно нажимаем Сохранить шаблон.
Все ОК, теперь можем печатать нужный Word.
Печать по настроенному шаблону доступна теперь для всех, т.е. пользователям не нужно каждому настраивать печать самостоятельно.


Можем печатать как один документ, так и список:

На форме настроек печати помимо создания новых шаблонов можно редактировать имеющиеся:

В том случае, если для объекта настроено несколько шаблонов Word, то при выборе команды печати откроется окно с выбором нужного:

Во избежание коллизий с правами доступа пользователей к справочнику Файлы вам необходимо установить помимо самой обработки печати в Word еще и расширение для 1С (находится в одном архиве с обработкой), которое предоставит пользователям доступ на чтение справочника.
Если у вас есть вопросы/замечания/предложения по данной обработке, буду рад ответить.
Релиз 1.1.2.2 от 15.12.2018
Для вывода даты при печати шаблона добавлена возможность выбора формата, в табличной части помимо номенклатуры теперь можно указывать артикул и единицу измерения:

Теперь можно удалять ненужные шаблоны:

Релиз 1.1.2.3 от 29.01.2019
Появилась возможность выводить части даты по отдельности — день, месяц (номер или название) и год:

Для физических лиц (и контрагентов с типом физлицо) теперь можно выводить паспортные данные:

Релиз 1.1.2.4 от 12.03.2019
При печати в Word табличной части документов товародвижения появилась возможность использовать не только реквизиты этой табличной части, но и любые реквизиты номенклатуры:

Релиз 1.1.2.5 от 12.07.2019
Появилась возможно не только формировать шаблон Word, но и автоматически прикреплять его к исходному объекту (в присоединенные файлы). Для этого нужно выбрать вариант настройки Сохранить в присоединенные файлы .

По окончании процедуры печати откроется форма присоединенного файла.

Из этой формы можно при необходимости открыть на просмотр/редактирование заполненный шаблон Word.
| Артикул | 358 | ||||||||||||||
| Цена, | 3500 | ||||||||||||||
| Последнее обновление | 10.11.2019 | ||||||||||||||
| Наличие демо-версии | |||||||||||||||
| Тип файла | Внешняя обработка (*.epf) | ||||||||||||||
| Изменение конфигурации | Не требуется | ||||||||||||||
| Совместимость |
* — конфигурация для Казахстана ** — конфигурация для Беларуси Вас может заинтересовать Обработка позволяет делать произвольную выгрузку номенклатуры в файлы Excel и XML настраиваемого формата. Доступна автоматическая выгрузка по расписанию и сохранение на локальном компьютере, FTP-сервере или отправка файла по электронной почте. Прочитав эту статью, вы научитесь пользоваться универсальным отчетом и сможете создавать свои пользовательские отчеты в программе. В данном видеоуроке рассмотрен процесс создания нового профиля группы доступа в 1С:Предприятие 8 (на примере Бухгалтерии предприятия 3.0). Создание и настройка шаблона документа в 1С ДокументооборотЧасто, в офисной рутине, сотрудники неоднократно имеют дело с формированием похожих документов. В таких случаях, они просто берут документ и копируют его, немного изменяя текст. Но создание таких документов с помощью шаблонов в 1C Документооборот, позволит сотрудникам ускорить работу, а также сократит время создания новых печатных форм. Также, программа может установить корпоративный формат документов. Таким образом, обычный пользователь не сможет вносить изменения в документ. В изменяемый файл документа, все данные приходят автоматически из настроенной карточки. Также, при работе с шаблонами, у пользователя получится сократить схему обработки документов. Что бы программа смогла работать с автозаполняемыми шаблонами, ее нужно настроить. Для этого, нужно перейти в «Настройки и администрирование»-«Настройка программы»-«Работа с файлами». Для того, что бы программа работала с автозаполенением, нужно включить функцию «Использовать автозаполнение шаблонов файлов»
Как подготовить шаблон документов в 1CДля этого нужно перейти к созданию шаблона. Открываем пустой файл MS Word, после чего закрепляем ее в настройках. Переходим к разделу «Документы и файлы»-«Файлы». В появившемся окне, нажимаем на «Шаблоны файлов», скачиваем нашу новою заготовку, по нажатию кнопки «Создать файл». В следующем окне выбираем команду «Загрузить с диска». После этого, в следующем окне выбираем до этого подготовленный файл. Называем его на свое усмотрению, например, «Пример шаблона договора». В будущем в нем будет храниться наш шаблон документа. Для сохранения необходимо нажать «Записать и закрыть». Для открытия файла, нам потребуется щелкнуть по нем правой кнопкой мышки, и нажать «Открыть карточку». Как создать шаблон в 1C ДокументооборотДля создания шаблона, нужно создать новый вид документа. Он будет заполнять наш шаблон. Для этого открываем раздел «Нормативно-справочная информация»-«Виды документов». Нажимаем на кнопку «Создать» и создаем нужный вид документа. Если необходимых реквизитов не хватает, то их можно установить перейдя по гиперссылке «Набор дополнительных свойств документов данного вида». В открывшемся окне вам необходимо задать реквизиты используя кнопку «Добавить». Если создать новый реквизит, то вам потребуется указать наименование и задать тип значения. Для этого пишем «Дополнительное значение», и задаем список на закладке «Значение». После чего на закладке «Нумерация» задаем нужную нумерацию документа. После этого, переходим на закладку «Шаблон документа», «Настройка» и отмечаем:
В этой графе можно ограничить доступ пользователям к шаблону. Используя закладку «Реквизиты документа» можно заполнить все необходимые значения по умолчанию, они будут использоваться при сохранении документа. Закладка»Файл» позволяет добавить файл шаблона. Если перейти по гиперссылке, то вы сможете выполнить необходимую настройку шаблона. Для этого потребуется заполнить необходимые текстовые поля в документе. В открывшемся окне, мы отметим галочками реквизиты в необходимом количестве. После чего, мы сможем использовать их в тексте. Для этого нажимаем на «Копировать», «Вставить». Отмеченные реквизиты перенесутся в пустой документ. После его потребуется подготовить вставить в нужное место текст После чего файл необходимо сохранить.
Как сформировать заполняемые поля шаблона напрямую в MS WordДля этого нужно включить режим «Разработчика». Если использовать MS WORD-10, то сделать это можно в меню «Параметры», дальше перейдем в раздел «Настроить ленту» и устанавливаем галочку на «Разработчик». После чего в меню появятся несколько вкладок под именем «Разработчик». После чего, двойным щелчком открываем поле редактирование. Где задаем нужные реквизиты. Именно так задаются нужные реквизиты. После чего сохраняем наш документ. Для этого нажимаем на кнопку «Закончить». Если мы добавим поля автоматически, то программа автоматически их сопоставит. Но когда шаблон формируется вручную, то настраивать нужно сопоставление. Как настроить заполнения шаблонов в документеДля последующей настройки нам нужно перейти в раздел «Нормативно-справочная информация». В настройках выбираем «Настройка навигации». После чего выводим на рабочий стол меню, которого нет на рабочем столе. После этого, переносим кнопкой «Добавить» пункт «Настройки заполнения файлов» в правую часть «Выбранные команды». На рабочем столе появятся добавленные пункты меню Дальше вводим нужные параметры замены. Реквизиты могут задаваться в виде выражений на встроенном языке, или к примеру в виде скрипта.
После всех этих махинаций, наша система будет автоматически заполнять реквизиты. При работе с шаблонами повышается скорость работы. Также, уменьшается количество ошибок. Особенности использования механизма шаблонов в 1С:Предприятии 8 и отличия от версии 7.71. Хранение и подключение шаблоновШаблоны хранятся в виде файлов с расширением st. Подключение шаблонов осуществляется в окне «Шаблоны текста», с помощью «Сервис» ? «Шаблоны текста» ? «Действия» ? «Файлы шаблонов». В появившемся диалоге можно выбрать любое множество файлов шаблонов, которые будут подключены. Если включить флажок «Подключать стандартные файлы шаблонов», в список используемых файлов шаблонов при каждом запуске 1С:Предприятия будут автоматически добавляться файлы, находящиеся в каталоге с исполняемыми файлами 1С:Предприятия. В списке файлов шаблонов вновь добавленные файлы будут идти первыми. При этом удалить такие файлы из списка используемых файлов будет нельзя до тех пор, пока этот флажок включен. После отключения флажка «Подключать стандартные файлы шаблонов», автоматически найденные файлы можно будет из списка удалить. Каждый из файлов можно перемещать внутри списка файлов шаблонов, указывая, таким образом, его приоритет. Этот приоритет будет использоваться при формировании общего дерева шаблонов из всех подключенных файлов. Файл шаблонов можно открыть в конфигураторе для просмотра и редактирования с помощью диалога открытия файла. Каждый файл шаблонов представляет собой информацию, организованную в виде дерева. Элемент дерева состоит из следующих полей:
Рассмотрим подробно назначение каждого элемента шаблона. Название шаблона – хранит название элемента файла шаблонов, которое будет отображаться в дереве шаблонов в окне «Шаблоны текста» и при выборе шаблона из контекстного меню. Строка автозамены для шаблона – строка, по которой механизм автозамены будет подбирать подходящий шаблон. Эта строка также используется для подбора шаблона с помощью команды «Подобрать шаблон…» (Ctrl + Q). Например, если строка автозамены содержит текст «ABC», находясь в текстовом редакторе справа от этого слова и нажав Space или Enter , будет выполнена автозамена текста «ABC» (если механизм автозамены включен). Признак включения шаблона в контекстное меню – определяет, нужно ли сделать шаблон доступным в контекстном меню текстового редактора. Текст шаблона – текст, который будет вставлен в редактируемый документ при выполнении шаблона. Если в системе подключены несколько файлов шаблонов, в окне «Шаблоны текста» будет отображаться единое дерево шаблонов, у которого корневой элемент отсутствует, а ветви дерева совпадают со структурой шаблонов в подключенных файлах. Порядок следования ветвей в корне дерева шаблонов определяется тем порядком, в котором расположены подключенные файлы шаблонов в списке используемых файлов шаблонов из диалога «Настройка шаблонов». 2. Использование шаблоновВ 1С:Предприятии 8 расширен набор вариантов выбора шаблона для вставки его содержимого в текст. Рассмотрим эти варианты: 1. Из окна «Шаблоны текста» с помощью мыши, перетаскивая выбранный шаблон в текст 2. Из окна «Шаблоны текста» путем копирования в буфер обмена выбранного шаблона и вставки его в тексте. 3. С помощью контекстного меню текстового редактора. В него попадут те шаблоны, у которых отмечен флажок «Включать в контекстное меню». 4. С помощью механизма автозамены текстового редактора. Механизм автозамены должен быть активизирован с помощью настройки редактора текста (редактора модулей): нужно указать, что автозамена включена или включена с подсказкой. Это можно сделать так: «Сервис» ? «Параметры» ? «Тексты» («Тексты модулей») – «Автозамена»: выбрать из списка «Включить» или «Включить с подсказкой». После нажатия клавиш Space или Enter система попытается подобрать шаблон по слову, стоящему слева от курсора. 5. С помощью команды «Подобрать шаблон…» (Ctrl + Q). Если в процессе подбора шаблона их найдено несколько, появится список подобранных шаблонов. Из этого списка можно выбрать нужный шаблон. 3 . Файл шаблонов, поставляемый с 1С:ПредприятиемВ поставку 1С:Предприятия 8 входит файл шаблонов GenTempl.st . В него включены шаблоны для часто используемых конструкций. Это и шаблоны для написания управляющих конструкций, шаблоны, связанные с использованием прикладных объектов, а так же некоторые другие. Поскольку в будущем файл шаблонов GenTempl.st , поставляемый вместе с 1С:Предприятием 8, может изменяться и дополняться, он будет перезаписываться заново при установке очередных релизов 1С:Предприятия 8. После установки 1С:Предприятия 8 файл GenTempl.st доступен только для чтения. Если в процессе работы возникает необходимость расширения состава поставляемых шаблонов или их изменения, рекомендуется скопировать файл GenTempl.st под новым именем, сделать его доступным для редактирования и внести в него необходимые изменения. Можно также для создания новых шаблонов создать новый файл шаблонов и подключить его. Шаблоны начнут использоваться только после того, как файлы шаблонов будут подключены. 4. Правила формирования строки автозаменыКак уже говорилось ранее, строка автозамены – это строка, по которой механизм автозамены будет подбирать подходящий шаблон. Простейшим случаем является пример, когда на клавиатуре в процессе редактирования текста набрано «Слово1», которое есть и в строке автозамены некоторого шаблона. В такой ситуации после активизации механизма автозамены любым из способов, набранное «Слово1» заменится на текст шаблона. Однако это не всегда удобно. Так, например, если пользователь хочет заменить слово «Проц» на «Процедура…», то набрав на клавиатуре слово «Проце» и активизировав механизм автозамены, ничего не произойдет, поскольку в строках автозамены в шаблонах слова «Проце» обнаружено не будет. Механизм шаблонов в 1С:Предприятии 8 предоставляет возможность сделать один шаблон, который будет описывать несколько строк автозамены:
Это обеспечивается использованием постоянной и вариантной части строки автозамены. Постоянная часть– это то, что мы обычно привыкли писать в строке автозамены и рассматривали на примерах ранее. Вариантная часть – часть строки автозамены, которая может участвовать в строке автозамены любым подходящим количеством своих символов слева направо. Запись строки автозамены с использованием постоянной и вариантной частей выглядит следующим образом: Рассмотрим пример со словом «Процедура». Очевидно, что во всех строках автозамены строка «Проц» является постоянной частью строки автозамены, а текст правее – некоторой переменной частью, имеющей в каждом случае разное число символов. Решением для рассматриваемого примера будет один шаблон со строкой автозамены «проц[едур a ]». 5. Основные отличия от 1С:Предприятия 7.7:1. Можно использовать несколько файлов шаблонов. 2. Подключение шаблонов осуществляется с помощью выбора соответствующих файлов шаблонов и подключения их список файлов. Порядок следования файлов в списке можно менять. 3. Дерево шаблонов отображается в отдельном окне «Шаблоны текста». 4. Расширился набор вариантов для выбора нужного шаблона. 5. Строка автозамены может иметь постоянную и вариантную части. 6. При установке системы активизация механизма автозамены при вводе текста отключена , поскольку не всегда удобно в процессе набора текста делать автозамену одной строки на другую. Более удобным будет использовать команду «Подобрать шаблон…» (Ctrl + Q). 7. В шаблонах появилась возможность выбора из нескольких вариантов с помощью управляющей конструкции «ВыборВариантов». Adblock detector |