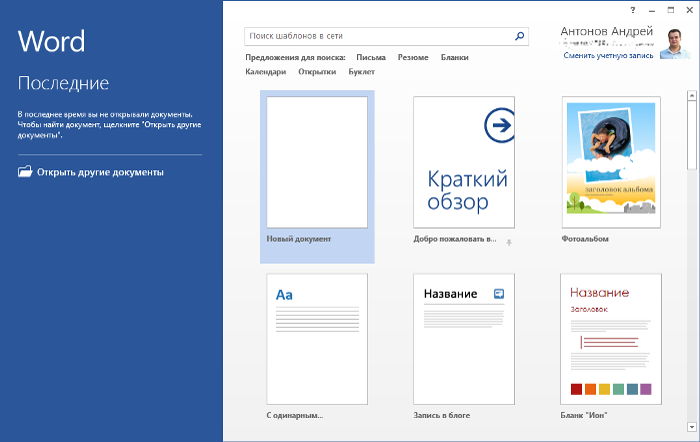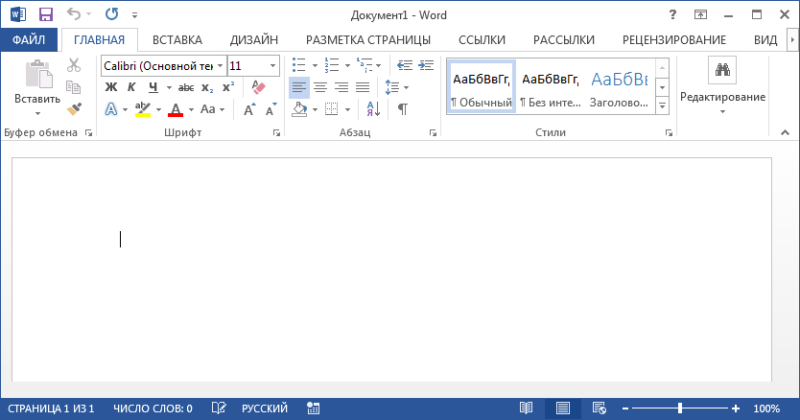Интерфейс программы microsoft word 2020
Интерфейс Microsoft Word
Word 2013 – это текстовый редактор, который позволяет создавать множество самых различных документов, к примеру письма, рекламные проспекты или отчеты. С введением в программу некоторых расширенных возможностей, включая возможность создания и совместной работы над документами онлайн, Word 2013 открывает совершенно новые возможности при работе с текстовыми файлами. В этом уроке мы познакомимся с базовыми элементами интерфейса Microsoft Word и узнаем их основное предназначение.
Интерфейс Word
Word 2013 очень похож на Word 2010. Если Вы ранее работали с Word 2010, то освоить Word 2013 не составит большого труда. Однако, если Вы впервые знакомитесь с Word или работали преимущественно с более ранними версиями, освоение интерфейса Word 2013 займет некоторое время.
При первом открытии Word появится Начальный экран. Здесь Вы можете создать новый документ, выбрать шаблон или открыть один из последних документов.
- Найдите и откройте Новый документ на начальном экране для того, чтобы увидеть интерфейс Word.

- Перед Вами откроется интерфейс программы Microsoft Word 2013.

Лента
Лента содержит все команды, необходимые для выполнения наиболее распространенных задач в Word. Она содержит различные вкладки, состоящие из нескольких групп команд.

Панель быстрого Доступа
Панель быстрого доступа позволяет получить доступ к основным командам независимо от того, какая вкладка Ленты в данный момент выбрана. По умолчанию она включает такие команды, как Сохранить, Отменить и Повторить. Вы всегда можете добавить любые другие команды по усмотрению.

Учетная запись Microsoft
Здесь Вы можете получить доступ к Вашей учетной записи Microsoft, посмотреть профиль или сменить учетную запись.

Группа команд
Каждая группа содержит блок различных команд. Для применения команды нажмите на соответствующий ярлычок. Некоторые группы содержат стрелку в правом нижнем углу, нажав на которую можно увидеть еще большее число команд.

Линейка
Линейка расположена в верхней части и по левому краю документа. Она служит для выравнивания текста и установки параметров полей.

Индикатор числа страниц
Индикатор числа страниц позволяет отслеживать общее количество страниц, содержащихся в документе.

Нажмите на индикатор числа страниц (Номер страницы в документе) для того, чтобы вызвать область навигации по документу. Здесь можно найти необходимую страницу по заголовкам, либо быстро прокрутить страницы.

Подсчет числа слов
Счетчик слов отображает количество слов в документе.

Нажмите на значок Число слов, чтобы открыть диалоговое окно Статистика. В данном окне можно посмотреть сведения о количестве страниц, абзацев, строк и т.д.

Режимы просмотра
Существует три основных режима просмотра. Для выбора необходимого режима просто нажмите соответствующий ярлычок.

- В Режиме чтения документ отображается в полноэкранном формате.
- По умолчанию стоит режим Разметка страницы. В этом режиме документ отображается в том виде, в котором он будет выводиться на печать.
- В режиме Веб-документ можно просмотреть, как будет выглядеть документ в качестве веб-страницы.
Масштаб
Нажмите, удерживайте и передвигайте ползунок для настройки масштаба. Цифры справа от регулятора отображают значение масштаба в процентах.

Полоса прокрутки
Нажмите, удерживайте и передвигайте вверх или вниз полосу прокрутки для прокручивания страниц.
Microsoft Word 2020 русская версия


Microsoft Word 2020 бесплатно для Windows 10 стоит пользователям, которые часто работают с текстовыми файлами, создают и обрабатывают документы, работают с графическими объектами, к примеру, таблицами, фигурами и диаграммами. Благодаря простому и удобному дизайну редактора, научиться работать с софтом будет довольно легко.
Версия 2020 года обладает удобным интерактивным интерфейсом, в частности, изменения были внесены в рабочую панель. Во время эксплуатации программы, пользователь сможет не только создавать и редактировать документы, но и работать с файлами в онлайн-режиме и вести диалог с другими пользователями, к примеру, с сотрудниками.
Возможности
Последняя версия была пополнена коллекцией шрифтов и дополнительных инструментов, с помощью которых пользователь сможет красиво оформить текст, украсив его специальными эффектами, цветами и шаблонами.
Итак, софт обладает следующими функциями:
- в разделе анимация пользователь сможет найти функции: свечения, форматирования, отражения и теней;
- наличие функций, позволяющих совершать более тонкую настройку шрифтов (расстояние между символами, высота и вытянутость текста);
- благодаря SmartArt Graphics пользователь сможет создавать графики, диаграммы и иллюстрированные страницы;
- инструменты для работы с изображениями позволяют редактировать насыщенность, цветовую гамму, яркость, обрезать фото, добавлять эффекты и регулировать многие другие параметры добавленного файла;
- возможность совершить перевод текста прям в программе;
- в этой версии улучшена функция «проверка орфографии», благодаря чему подсказки софта более корректные;
- возможность мгновенно совершать отправку файлов по электронной почте;
- наличие функции конвертирования текстов в PDF-формат;
- усовершенствована функция поиска – в обновленной версии можно совершать поиск не только конкретных слов, но и фраз, расположенных в таблице, формуле, сноске и пр.
Чтобы утилита работала быстро и качественно, устройство должно иметь следующие характеристики – процессор с частотой не меньше 500 МГц, наличие 2 Гб свободной памяти на жестком диске и 512 Мб ОЗУ.

Плюсы и минусы
Прежде чем загрузить софт, стоит ознакомиться с положительными и негативными характеристиками.
- возможность работать с облачными сервисами;
- наличие функции «вставка объектов»;
- простой и интуитивно понятный интерфейс;
- возможность использовать шаблоны;
- наличие функции «сохранение черновиков»;
- возможность расширить функционал программы, загрузив дополнительные компоненты с официального сайта.

Как пользоваться
Вначале необходимо загрузить программу, а после, запустить установку файла. Мастер предложит выбрать месторасположение установки, после чего начнется инсталляция софта. По окончании интеграции, утилита автоматически запустится и будет готова к использованию.

Прежде, чем начать работу с утилитой, необходимо отредактировать параметры. В частности, стоит уделить внимание функции «автосохранение», откорректировать языки и проверку правописания. Также, в параметрах пользователь сможет настроить дизайн программы, ленту и многие другие функции. После этого можно смело переходить к работе с текстовым редактором.
Видео
В этом видео вы ознакомитесь с функционалом программы и узнаете, как начать работу с софтом:
Скачать
Если вы желаете установить на свой ПК качественный редактор текстов, тогда скачайте Word 2020 по ссылке нашего сайта. Софт предоставляется совершенно бесплатно и не нуждается в дополнительной активации.
WPS Office 2020: лучшая бесплатная альтернатива Microsoft Office
Для студентов, писателей и офисных трудяг Microsoft Office – незаменимый рабочий инструмент.
Это серьезное программное обеспечение, и оно не бесплатно: за возможность использования Word, Excel и PowerPoint необходимо платить немалую сумму.
2,5 тысячи рублей в год кажется слишком много за какую-то компьютерную программу? Тогда дорога к официальному использованию пакета Microsoft Office для вас закрыта.
Но есть хорошие новости. Существует несколько бесплатных альтернатив Microsoft Office. Одна из них – WPS Office 2020.

WPS-Office 2020 — лучшая бесплатная альтернатива Microsoft Office
Программа полностью совместима со всеми форматами документов Microsoft. Ее можно установить на все существующие мобильные и десктопные платформы, а также использовать в виде браузерной версии. При этом пользователю открываются возможности синхронизации между устройствами, копирования файлов в облако и нативный темный режим.
А еще за WPS Office 2020 не нужно платить.
Пользовательский интерфейс во многом напоминает Microsoft Office, поэтому переход с одной программы на другую не вызовет затруднений. Запомнить различия тоже будет несложно, иконки и обозначения инструментов интуитивно понятны.
Свежая версия предлагает интерфейс на основе вкладок. В ней можно группировать документы, таблицы и презентации в одном окне, мгновенно переключаясь между ними. Это невероятно удобный способ организации рабочего пространства так, чтобы иметь под рукой все необходимые файлы.
Среда гибко настраивается. На выбор пользователю предлагаются несколько скинов и видов оформления. Если их недостаточно, всегда можно скачать бесплатные шаблоны, которые облегчат работу с документом.

Шаблоны для презентаций в WPS Office
Разработчики WPS Office приложили много усилий, чтобы создать такую же комфортную рабочую среду, как в Microsoft Word. Последняя версия полностью совместима с форматами DOC, DOCX, XLS, XLSX и PPT. Есть также инструмент для преобразования PDF в документ Word или Excel.
И это не все, что WPS Office может предложить.
В программу включено программное обеспечение для оптического распознавания символов (OCR). Иными словами, это преобразование изображения в текст или распознавание текста на картинке. До 100%-ной точности, к сожалению, функция не дотягивает, но при необходимости сильно облегчает работу.
Чего WPS Office 2020 не хватает, так это поддержки совместного редактирования в режиме реального времени, как в Google Документах.
Как мы уже говорили, WPS Office 2020 распространяется бесплатно. И тем не менее, у пользователей есть возможность перейти на премиум-версию за 30 долларов в год. Дополнительные преимущества – функция восстановления документов, компрессор файлов и 20 ГБ в облачном хранилище.
Стоит ли менять Microsoft Office на WPS Office 2020?
Если вас не устраивает необходимость платить за использование Microsoft Office, ответ однозначный: да. WPS Office 2020 — это лучшая альтернатива Microsoft Office и практически полный её клон с привычным понятным интерфейсом и полной поддержкой всех форматов. В платных функциях нет ничего такого, без чего невозможно обойтись в ежедневной работе.
Интерфейс программы microsoft word 2020
В графическом интерфейсе MS Word 2010 используются различные элементы управления, сгруппированные с помощью объекта, называемого «лентой». Она разработана для облегчения доступа к командам и состоит из вкладок, связанных с определенными целями или объектами. Каждая вкладка, в свою очередь, состоит из нескольких групп взаимосвязанных элементов управления. По сравнению с меню и панелями инструментов, используемых в предыдущих версиях MS Word, «лента» вмещает значительно больше содержимого — кнопок, коллекций, элементов диалоговых окон и т. д.
Пользовательский интерфейс «лента»
Все команды сведены в группы, состав которых отображается при выборе определенной вкладки, расположенной на ленте.

Рис.1.1 Структура ленты
Вкладки ориентированы на выполнение конкретной задачи, группы на каждой вкладке разбивают задачи на ее составляющие, например, группа Шрифт для форматирования элементов текста, группа Абзац для форматирования параметров абзаца и т.д. Кнопки команд в каждой группу служат для быстрого выполнения команд.
Вкладку можно выбрать, щелкнув по ней левой кнопкой мыши (ЛКМ). Для выбранной вкладки отобразятся группы с кнопками команд.
В группах справа от названия групп располагаются маленькие значки — Кнопки вызова диалоговых окон. По нажатию такой кнопки открывается соответствующее диалоговое окно или область задач, содержащая дополнительные параметры, связанные с данной группой. Окна диалога — используются для введения дополнительных данных, необходимых для выполнения тех или иных действий. Некоторые ОД содержат Вкладки (Tabs), для более удобной группировки настраиваемых параметров. ОД можно перемещать по экрану, с помощью строки заголовка. ОД нельзя свернуть. После настройки всех необходимых параметров, ОД необходимо закрыть любым корректным способом: нажатие на кнопку ОК или Отмена.
Office Word 2010 позволяет редактировать стандартные вкладки, создавать новые вкладки и размещать на них выбранные кнопки команд. Для доступа к инструментам работы с вкладками перейдите на вкладку Файл — Параметры — Настройка ленты.
Кроме набора вкладок, которые отображаются на «ленте» при запуске Office Word 2010, имеются вкладки, называемые контекстными инструментами, которые появляются в интерфейсе в зависимости от выполняемой задачи.
Контекстные инструменты. Контекстные инструменты позволяют работать с элементом, который выделен на странице, например, с таблицей, изображением или графическим объектом. Если щелкнуть такой элемент, относящийся к нему набор контекстных вкладок, выделенный цветом, появится рядом со стандартными вкладками.
Например, на рис.1.2 после добавления таблицы появились две новые вкладки Конструктор и Макет, предназначенные для работы с таблицами.

Рис. 1.2 Контекстные инструменты
Контекстное меню
Контекстные меню (Pop-up menu) содержат список наиболее часто используемых команд.
Контекстное меню появляется при щелчке правой кнопкой мыши (ПКМ) на элементе или объекте.
Содержание контекстного меню специфично для объекта.
Представление Microsoft Office Backstage
На ленте находится набор команд для работы в документе. Представление Microsoft Office Backstage (вкладка Файл) — набор команд, используемых для работы с документом. (рис.1.3). Представление Backstage — новая возможность в пользовательском интерфейсе Microsoft Office Fluent и дополнительная функция ленты, с помощью которой выполняется управление файлами — создание, сохранение, поиск скрытых метаданных и персональных данных и настройка параметров.

Рис. 1.3 Представление Microsoft Office Backstage
Панель быстрого доступа
Панель быстрого доступа по умолчанию расположена в верхней части окна приложения Word 2010 (см. Приложение 1) и предназначена для быстрого доступа к наиболее часто используемым функциям. Панель быстрого доступа можно настраивать, добавляя в нее новые команды.
Настройка панели быстрого доступа
Для настройки панели быстрого доступа, а также добавления или удаления команд щелкните по ней правой кнопкой мыши (ПКМ) и выберите пункт меню «Настройка панели быстрого доступа». С помощью кнопок («Добавить», «Удалить» и др.), расположенных в открывшемся окне, настройте панель быстрого доступа. Также это можно сделать, выбрав вкладку Файл — Параметры — Панель быстрого доступа.
Другие элементы интерфейса
Строка заголовка (Title bar) содержит информацию об имени программы и имени загруженного (активного) документа. При открытии нового документа ему присваивается временное имя Документ (DocumentN), где N — это число.
Масштабная линейка (Ruler) используется для установки отступов в абзацах и задания смещения текста внутри строки.
Полосы прокрутки (Scroll bars) (вертикальная и горизонтальная) предназначены для просмотра части документа, не помещающегося целиком в окне.
Строка состояния (Status bar) представляет собой горизонтальную полосу в нижней части окна документа. В строке состояния отображаются данные о текущем состоянии содержимого окна и другие сведения, зависящие от контекста.
Курсор ввода перемещается по мере ввода текста и указывает место в редактируемом документе, куда будет произведена вставка текста.