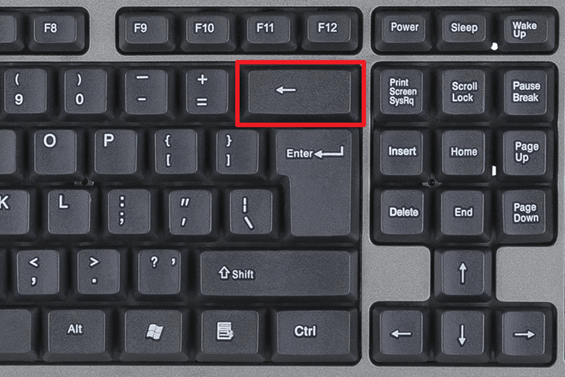Как из jpeg сделать word
Как jpg перевести в word для редактирования онлайн
Содержание статьи

- Как jpg перевести в word для редактирования онлайн
- Как перевести в формат jpeg
- Как перевести из pdf в текст
Технология оптического распознования текста (сокр. OCR — Optical Character Recognition) позволяет распознавать текст, в том числе, на изображениях (файлах) с расширением jpg. Более того, изобилие программ распознования текста очень велико и, подчас, выбрать и установить одну из них тоже представляет определенную техническую сложность, особенно, если вы не самый опытный пользователь компьютера и интернета. Кроме того, подобные задачи редактирования текста возникают довольно спонтанно и время на их решение зачастую не хватает. В таком случае, самым оптимальным вариантом являются онлайн-сервисы, которые помогут извлечь текст с изображения (картинки) и сохранить его в документе Microsoft word.
Онлайн-сервисы распознования текста
Сегодня в интернете существует множество онлайн сервисов, которые могут переводить текст с изображений JPG в word-документы для редактирования. Существует как платные, так и бесплатные варианты. Вот примеры таких сервисов:
ZAMZAR

Convertio

Как перевести JPG в Word для редактирования онлайн
Шаг 1 (ПОДГОТОВКА). Подготовьте jpeg-файл на компьютере. Также вы должны знать, где он находится, чтобы выбрать его во время загрузки.
Шаг 2 (ЗАГРУЗКА). В случае использования сервиса Convertio, вам необходимо:
- Перейти на указанный выше веб-сайт.
- Выбрать открыть диспетчер файлов на компьютере, найти файл и перетащить его в окно веб-браузера. В результате вы увидите следующее и вам необходимо будет нажать кнопку Конвертировать.

После завершения операции конвертации, вам будет предложено сохранить (с помощью кнопки Скачать) полеченный word-файл у себя на компьютере для дальнейшего редактирования.
Стоит ли покупать услуги онлайн-сервисов OCR?
У каждого из таких сервисов есть и платные тарифы, которые существенно расширяют ваши возможности по распознаванию текста. К числу таких возможностей относятся:
- увеличенная скорость распознавания;
- онлайн-хранилище файлов;
- возможность одновременного распознования файлов;
- загрузка больших изображения (более 100 МБайт) для распознавания;
- отсутствие рекламы;
- извещения на почту и т.д.
В конечном итоге, вам предстоит принять такое решение самостоятельно, исходя из своих потребностей. Как показывает практика, конечно многие пользователи интернета обходятся бесплатными тарифами, по скольку их объемы и частоты задач по распознованию текста весьма малы. Платные тарифи подходят, скорее, для профессиональной деятельности, когда потребность перевести файл jpeg в word возникает постоянно.
Как конвертировать Word в JPG разными способами
Некоторые пользователи, по разным причинам, сталкиваются с необходимостью перевода файла из формата Ворд в JPG. В основном, это нужно для сохранения всего текстового документа в виде картинки, или для извлечения отдельных изображений из текстового документа.
Первый вариант предполагает сохранение листа документа Word в качестве изображения, сохраненного в графическом формате. Во втором случае, пользователь получает некоторые или все изображения из документа Word, сохранив их в формате JPG (JPEG).
Документ Word — это текстовый файл в форматах «.doc» или «.docx», в котором могут находится изображения или другие медиа файлы. JPG (JPEG) — графический формат с расширениями «.jpg» или «.jpeg». Нам нужно перевести файл одного типа в файл другого типа, или извлечь из текстового файла нужные изображения.
Конвертировать Ворд в JPG можно разными способами:
- перевести Ворд в JPG онлайн;
- преобразовать Ворд в JPG с помощью программ;
- извлечь изображения из документа Word.
При первом варианте, чтобы перевести Ворд в JPG онлайн, необходимо использовать сервис в интернете — конвертер Ворд в JPG онлайн. После выполнения преобразования, пользователь получит страницы документа Word, сохраненные в графическом формате, которые он может скачать на свой компьютер.
Вторым методом пользователи могут перевести Ворд в качестве файла в формате JPG, используя программу, установленную на ПК. В случае использования данного варианта, происходит преобразование всего содержимого страницы документа Word в отдельный файл, сохраненный в формате JPEG (JPG). Каждая страница из документа Word будет сохранена в виде отдельного файла формата JPG.
Вся страница документа Word станет изображением, даже если на этой странице нет каких-либо картинок. Этот метод, обычно, применяют для защиты от копирования, или для демонстрации документа в качестве картинки, чтобы не было возможности выполнить редактирование содержимого.
Третий способ предполагает сохранение изображений, находящихся в текстовом файле, на компьютер непосредственно из программы Word.
Сначала рассмотрим способы для преобразования из Ворд в JPG онлайн с помощью нескольких сервисов в интернете. При этом варианте содержимое документа Word будет извлечено в качестве изображений в нужном формате.
Как извлечь изображения из Ворда в JPG онлайн на online-convert.com
Сервис online-convert.com бесплатно выполняет перевод Ворд в JPG онлайн. Здесь можно конвертировать Word в JPEG для извлечения всех, или только отдельных страниц из исходного файла.
Пройдите следующие шаги:
- На сервисе online-convert.com откройте страницу «Конвертировать DOC в JPG» (несмотря на название, поддерживаются оба формата: «.doc» и «.docx»).
- Нажмите на кнопку «Выберите файлы» или перетащите файлы с компьютера в специальную область на странице. Можно добавить файл из интернета, введя URL адрес, или загрузить документ Word из облачных хранилищ Dropbox или Google Drive.

- Нажмите на кнопку «Начать конвертирование».
- После завершения обработки файла, выберите все или некоторые изображения в формате JPG.
- Нажмите на кнопку «Загрузить выбранные файлы в одном ZIP-архиве» или «Загрузить все файлы в виде ZIP».

- Распакуйте ZIP архив на компьютере для доступа к изображениям.
Операционная система Windows открывает ZIP архив без помощи сторонних программ.
Преобразование Word в JPG онлайн на сервисе Zamzar
Сейчас нам поможет перевести Word в JPEG онлайн конвертер Zamzar. На моем сайте есть обзор про сервис Zamzar.
Выполните следующие действия:
- Войдите на страницу «DOC в JPG» на сервисе Zamzar .
- Нажмите на кнопку «Добавить файлы…».
- Выберите конечный формат.
- Нажмите на кнопку «Конвертировать».

- После завершения преобразования, нажмите на кнопку «Download».

- Откроется страница, на которой можно скачать все изображения в ZIP архиве, или каждое изображение по отдельности.
Эти файлы будут доступны для загрузки на компьютер в течение 24 часов.
Конвертирование DOC (DOCX) в JPG на wordtojpeg.com
На сайте wordtojpeg.com можно преобразовать файл Word в JPG онлайн. На онлайн сервисе можно преобразовать за один раз до 20 файлов формата Word в отдельные изображения в формате JPG (JPEG).
- Зайдите на страницу «Word to JPEG» сервиса wordtojpeg.com .
- Нажмите на кнопку «Загрузить».
- После завершения конвертации, нажмите на кнопку «Скачать».

Файлы загрузятся на ПК в ZIP архиве.
Как преобразовать документ Word в формат JPG при помощи программ
Не всегда есть возможности использовать онлайн сервис, например, если на компьютере, в данный момент времени, нет соединения с Интернетом. Поэтому пользователю необходимо воспользоваться помощью программного обеспечения, установленному на ПК.
Не существует способа для прямого конвертирования файла из текстового формата сразу в графический формат JPG. Но, из этой ситуации есть выход: нужно воспользоваться помощью нескольких программ, которые выполнят свою часть работы.
Преобразование документа Word в JPG, при помощи программ, проходит в несколько последовательных шагов:
- Сохранение документа Word в формате PDF.
- Открытие файла PDF в графическом редакторе, который поддерживает данный формат файлов.
- Преобразование файла PDF в формат JPG.
Первый шаг выполняется в программе MS Word:
- Войдите в меню «Файл» выберите «Экспорт», а затем «Создать PDF/XPS».
- Сохраните файл в формате PDF.
Второй и третий этапы проходят в программе для работы с графическими файлами, поддерживающей открытие файлов в формате PDF.
На этом примере, мы будем использовать Adobe Photoshop и бесплатную программу-просмотрщик IrfanView.
В Фотошопе проделайте следующие действия:
- В окне программы Adobe Photoshop нажмите на меню «Файл», выберите «Открыть…».
- Откройте файл, ранее конвертированный в формат PDF.
- Выберите, что вам нужно открыть: «Страницы» или «Изображения», нажмите на кнопку «ОК».
При выборе страницы, в Фотошопе будет открыта вся страница, а при выборе изображения — откроются только изображения, находящиеся в PDF файле. Если были выбраны изображения, то можно сохранить только изображения из файла PDF, а не страницы полностью.

- Страница или изображение откроется в окне программы Adobe Photoshop.
- Войдите в меню «Файл», выберите «Сохранить как…».
- В окне «Сохранение» необходимо указать место для сохранения файла на ПК, присвоить имя файлу, а в поле «Тип файла:» выбрать формат «JPEG (*.JPG, *.JPEG, *.JPE)».

- В открывшемся окне выберите параметры изображения.

После этого, изображение сохранится на вашем компьютере.
Подобную операцию можно проделать в бесплатной программе IrfanView:
- Откройте PDF файл в программе IrfanView.
Для поддержки открытия файлов в формате PDF в приложении, на компьютер необходимо установить AGPL Ghostscript, который можно скачать отсюда .
- Войдите в меню «Файл», выберите «Сохранить».
- В окне «Сохранить изображение как…» выберите формат: «JPG — JPG/JPEG Format».

Простой способ сохранить изображения из Word в формате JPG
Выше мы сохраняли страницы документа Word в качестве изображений, сейчас мы сохраним отдельные изображения, находящиеся внутри документа Word.
В программе Microsoft Office, в версиях Word 2019, Word 2016, Word 2013, Word 2010, можно сохранить отдельные изображения из документа сразу на компьютер. Сделать это совсем просто:
- Щелкните правой кнопкой мыши по нужному изображению в документе Word.
- В контекстном меню выберите «Сохранить как рисунок…».

- В окне «Сохранить как рисунок» нужно выбрать тип файла: «Рисунок в формате JPEG», место сохранения, указать имя файла, нажать на кнопку «Сохранить».

Сохранение документа Word при помощи скриншота
Самый простой способ сохранить страницу документа Word целиком в качестве изображения: сделать снимок экрана (скриншот) с помощью системного средства, программы «Ножницы» или другого приложения для захвата экрана.
Пользователю нужно захватить нужную область открытого документа Ворд: всю страницу или часть листа, а затем сохранить снимок экрана на ПК в качестве изображения в формате JPEG.
Выводы статьи
Для того, чтобы перевести файлы из формата Word в JPG онлайн, используется конвертер на сервисе или программы, установленные на компьютере. При использовании этих способов, каждая страница документа Word сохраняется в виде отдельного графического файла в формате «.jpg» или «.jpeg». У пользователя есть возможности для сохранения на компьютере отдельных изображений, находящихся на страницах документа Word.
Как извлечь изображение из Word (видео)
JPG в DOC
Конвертировать JPG в DOC — онлайн и бесплатно — эта страница также содержит информацию о расширениях файлов JPG и DOC.
Перетащите сюда файлы или выберите ссылку
Или выберите новый формат
И согласиться с нашими Условиями
Перетащите ваши файлы, чтобы их конвертировать
Мы сразу же ими займёмся
Files to Convert
Overall conversion/upload progress:
| File Size | Расширение файла | .jpg |
|---|---|---|
| Категория | Image File | |
| Описание | Формат JPG часто используется для веб-сайтов и электронной почты, поскольку они, как правило, малых размеров, но они являются файлами «с потерей качества», потому что некоторые качества изображения теряется, когда JPG сжимается и сохраняется. Полученный файл ‘с потерями’ означает, что качество уже не может быть восстановлено. Этот формат часто используется в цифровых картах памяти камер. Файл JPG – отличный формат, так как нередко удается сжимать файлы до 1/10 размера исходного файла, что особенно хорошо для экономии трафика. | |
| Действия | JPG в DOC — Конвертировать файл сейчас View other image file formats | |
| Технические детали | JPG представляет собой графический формат файла для редактирования фотоснимков, он предлагает симметричный метод сжатия, который загружает процессор и занимает время и во компрессии, и во время декомпрессии. JPEG является совместным стандартом Международного союза электросвязи (МСЭ-Т T.81) и Международной организации по стандартизации (ISO 10918-1). JPEG включает в себя механизм сжатия «с потерями» и использует дискретное косинусное преобразование (DCT). Может быть достигнута пропорция сжатия 100:1, хотя на этом уровне потери качества становятся заметны. Пропорции сжатия 10:1 или 20:01 дают незначительное ухудшение качества изображения. | |
| Ассоциированные программы | Adobe Photoshop Apple Preview Corel Paint Shop Pro Microsoft Windows Photo Gallery Viewer | |
| Разработано | The JPEG Committee | |
| Тип MIME | image/jpeg | |
| Полезные ссылки | Более подробная информация о файлах JPG Выбрать лучший способ сжать файл JPG Convert JPG file |
Перевести текстовый документ, созданный в редакторе Microsoft Word, в графический файл JPG несложно. Сделать это можно несколькими простыми способами, но для начала давайте разберемся, зачем вообще такое может понадобиться? Например, вы хотите вставить изображение с текстом в другой документ или же хотите добавить это на сайт, но не хотите при этом, чтобы оттуда можно было скопировать текст. Также, готовое изображение с текстом можно установить на рабочий стол в качестве обоев (заметки, напоминания), которые вы будете видеть постоянно и перечитывать информацию, запечатленную на них. Использование стандартной утилиты «Ножницы»Компания Microsoft, начиная с версий Windows Vista и Windows 7, интегрировала в свою операционную систему довольно полезную утилиту — «Ножницы». С помощью этого приложения можно быстро и удобно делать снимки экрана без необходимости вставки изображения из буфера обмена в сторонний софт и последующего экспорта, как это было на предыдущих версиях ОС. К тому же, с помощью «Ножниц» можно захватить не только весь экран, но и отдельную область. 1. Откройте документ Ворд, из которого вы хотите сделать JPG-файл.
2. Масштабируйте его таким образом, чтобы текст на странице занимал максимум пространства на экране, но помещался при этом целиком. 3. В меню «Пуск» — «Программы» — «Стандартные» найдите «Ножницы».
4. Запустив «Ножницы», в меню кнопки «Создать» выберите пункт «Окно» и укажите курсором на документ Microsoft Word. Чтобы выделить только область с текстом, а не все окно программы, выберите параметр «Область» и укажите область, которая должна будет находиться на изображении.
5. Выделенная вами область будет открыта в программе «Ножницы». Нажмите кнопку «Файл», выберите пункт «Сохранить как», а затем выберите подходящий формат. В нашем случае это JPG.
6. Укажите место для сохранения файла, задайте ему имя.
Готово, мы с вами сохранили текстовый документ Ворд в качестве картинки, но пока что лишь одним из возможных методов.
Создание скриншота на Windows XP и более ранних версиях ОСДанный метод подойдет в первую очередь для пользователей старых версий операционной системы, на которых нет утилиты «Ножницы». Однако, при желании им могут воспользоваться абсолютно все. 1. Откройте и масштабируйте документ Word так, чтобы текст занимал большую часть экрана, но не вылазил при этом за его пределы.
2. Нажмите клавишу «PrintScreen» на клавиатуре. 3. Откройте «Paint» («Пуск» — «Программы» — «Стандартные», или же «Поиск» и ввод названия программы в Windows 10).
4. Захваченное изображение с текстового редактора сейчас находится в буфере обмена, откуда нам его нужно вставить в Paint. Для этого просто нажмите «CTRL+V».
5. Если это необходимо, отредактируйте изображение, изменив его размер, отрезав ненужную область.
6. Нажмите кнопку «Файл» и выберите команду «Сохранить как». Выберите формат «JPG», укажите путь для сохранения и задайте имя файла.
Это еще один способ, благодаря которому можно быстро и удобно перевести текст Ворд в картинку. Использование возможностей пакета Microsoft OfficeМайкрософт Офис — это полнофункциональный пакет, состоящий из ряда программ. В числе таковых не только текстовый редактор Word, табличный процессор Excel, продукт для создания презентаций PowerPoint, но и инструмент для создания заметок — OneNote. Именно он нам и понадобится для того, чтобы преобразовать текстовый файл в графический.
1. Откройте документ с текстом, который нужно перевести в изображение, и нажмите кнопку «Файл» на панели быстрого доступа.
2. Выберите пункт «Печать», а в разделе «Принтер» выберите параметр «Отправить в OneNote». Нажмите кнопку «Печать».
3. Текстовый документ будет открыт в виде отдельной страницы заметочника OneNote. Убедитесь в том, что в программе открыта только одна вкладка, что слева и справа от нее нет ничего (если есть — удалите, закройте).
4. Нажмите кнопку «Файл», выберите пункт «Экспорт», а затем выберите «Документ Word». Нажмите кнопку «Экспорт», а затем укажите путь сохранения файла.
5. Теперь снова откройте этот файл в Ворде — документ будет отображен в качестве страниц, на которых вместо обычного текста будут содержаться изображения с текстом.
6. Все, что вам остается — сохранить изображения с текстом в качестве отдельных файлов. Просто поочередно кликайте по картинкам правой кнопкой мышки и выбирайте пункт «Сохранить как рисунок», укажите путь, выберите формат JPG и задайте имя файла.
О том, как еще можно извлечь изображение из документа Word, вы можете прочесть в нашей статье. Несколько советов и примечаний напоследокДелая из текстового документа картинку, следует учитывать тот факт, что качество текста в конечном итоге может оказаться отнюдь не таким высоким, как в Word. Все дело в том, что каждый из вышеописанных методов, конвертирует векторный текст в растровую графику. Во многих случаях (зависит от многих параметров) это может привести к тому, что текст, преобразованный в картинку, окажется размытым и плохо читаемым. Наши простые рекомендации помогут вам добиться максимально возможного, положительного результата и обеспечить удобство работы. 1. Масштабируя страницу в документе перед ее преобразованием в изображение, увеличьте по возможности размер шрифта, которым этот текст напечатан. Это особенно хорошо для случаев, когда в Ворде у вас содержится какой-то список или небольшое напоминание. 2. Сохраняя графический файл через программу Paint, вы можете не видеть всю страницу целиком. В данном случае необходимо уменьшить масштаб, в котором файл отображается. На этом все, из этой статьи вы узнали о самых простых и доступных методах, с помощью которых можно конвертировать документ Word в файл JPG. На случай, если вам понадобится выполнить диаметрально противоположную задачу — преобразовать изображение в текст — рекомендуем ознакомиться с нашим материалом на эту тему. Отблагодарите автора, поделитесь статьей в социальных сетях. Adblock detector |