Как соединить две таблицы в word
Как объединить таблицы в Word
При работе с таблицами в текстовом редакторе Word не редко возникает необходимость разделить или объединить таблицы. С разделением обычно проблем не возникает, поскольку для этой процедуры в Word предусмотрена отдельная кнопка. Но, объединение таблиц не редко ставит не опытных пользователей в тупик. Они не могут найти кнопку, которая бы отвечала за эту функцию и соответственно не знают, что делать. В этом материале мы рассмотрим сразу два способа, как объединить таблицы в Word 2003, 2007, 2010, 2013 или 2016.
Способ № 1. Удаление всех символом между таблицами.
Самый простой способ объединить таблицы в Ворде это просто удалить все символы между двумя таблицами. При этом вам нужно удалить как видимые символы, так и не видимые (не печатаемые). Для того чтобы сделать это установите курсор между таблицами и удалите все имеющиеся между ними символы (включая пробелы) с помощью клавиши Backspace .
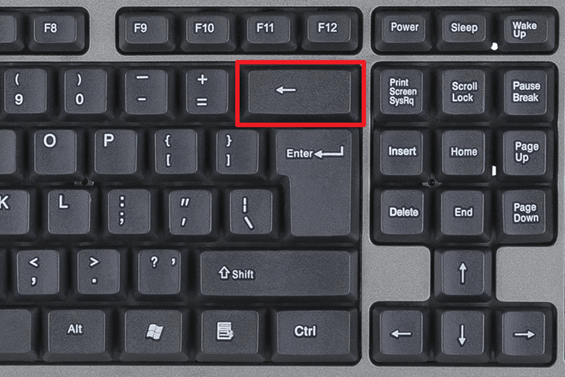
После того, как все символы между двумя таблицами будут удалены, нужно нажать на клавишу Delete . Это удалит не видимый перенос строки между таблицами, и они автоматически объединятся.
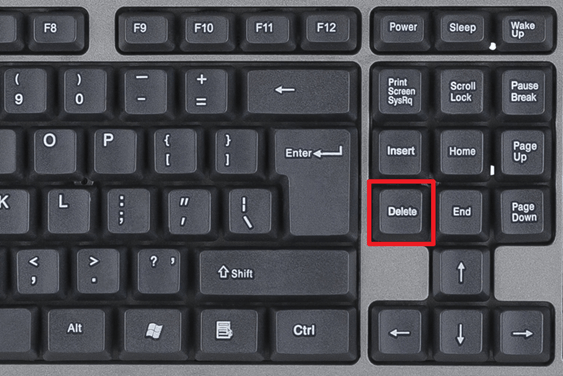
Если вам не совсем понятно, зачем нужно нажимать на клавишу Delete, то на вкладке « Главная » есть кнопка « Отобразить все знаки ». Если ее нажать, то в документе будут отображаться все символы.
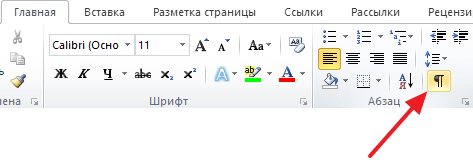
Это позволит понять, что мешает объединению таблиц и что мы удаляем нажатием на клавишу Delete .

Способ № 2. Вырезать вторую таблицу и вставить ее под первой.
Второй способ объединения таблиц в Ворде предполагает использование функций « Вырезать » и « Вставить » ( Ctrl-X и Ctrl-V ). Преимуществом данного способа является то, что вам не нужно удалять текст между таблицами. После объединения таблиц текст просто сместится вниз.
Для того чтобы воспользоваться данным способом вам нужно выделить мышкой нижнюю часть таблицы и вырезать ее с помощью комбинации клавиш Ctrl-X либо с помощью функции « Вырезать » в контекстном меню.
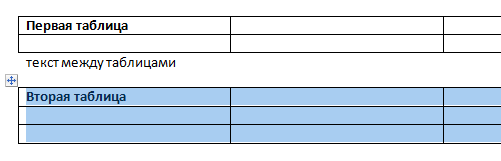
После этого нужно установить курсор сразу после первой таблицы (перед текстом, который был между таблицами).

И вставить вырезанную таблицу с помощью комбинации клавиш Ctrl-V .
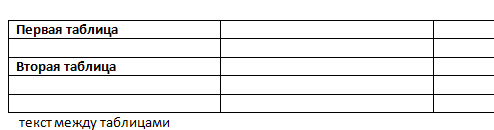
В результате вы объедините таблицы. При этом текст, который раньше был между таблицами не удалился, а просто сместился вниз объединенной таблицы.
Дополнение. Как разделить таблицы.
Также нужно упомянуть о разделении таблиц. Для того чтобы разделить ранее объединенные таблицы нужно установить курсор в таблицу на той строке с которой должна начинаться вторая таблица. После чего нужно перейти на вкладку « Работа с таблицами – Макет » и нажать на кнопку « Разделить таблицы ». Также разделить таблицы можно с помощью комбинации клавиш Ctrl-Shift-Enter .
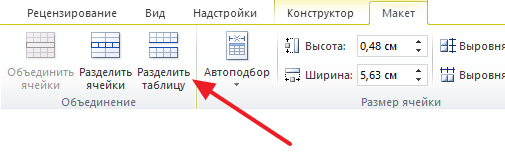
Если у вас Word 2003 , то для разделения объединенных таблиц нужно открыть меню « Таблица » в верхней части окна и выбрать там пункт « Разбить таблицу ».
Как объединить таблицы в Ворде

Текстовый редактор Word, в составе офисного пакета Microsoft Office, предоставляет широкие возможности для оформления табличных данных в различных форматах. С его помощью можно создавать таблицы практически любой сложности, выполнять операции переноса таблиц с их разделением, а также их последующее объединение. Последнее часто и вызывает затруднения у пользователей.
Объединение разбитых на части таблиц может потребоваться при необходимости изменения форматирования набранного текстового материала с увеличением или уменьшением одной из границ документа. При этом все выполненные до этого разрывы таблиц перестают соответствовать окончаниям страниц и их необходимо разбивать заново, предварительно объединив воедино.
Необходимо отметить, что речь идет исключительно о возможностях «горизонтального» разделения и объединения по строкам. Вертикальное разделение и объединение по столбцам в Ворде не предусмотрено.
Как объединить таблицы в Word 2003
Для того, чтобы объединить две таблицы, совпадающие по количеству столбцов, установим курсор в строку разрыва между ними и несколько раз нажмем клавишу Delete до момента объединения двух таблиц.

Если после разделения таблицы вы изменяли ширину одного или нескольких столбцов, то перед их объединение рекомендуется выровнять ширину всех столбцов. Для этого выделим всю таблицу, сделаем в ней правый клик мышкой и в появившемся контекстном меню выберем пункт «Выровнять ширину столбцов». После объединения можно будет вручную отрегулировать данную величину так, как того требуют табличные данные.
Как объединить таблицы в Word 2007 и новее
Изменения, который принес новый интерфейс MS Office 2007, не коснулись объединения таблиц, и в новом Ворде оно также происходит с использованием курсора, установленного между таблицами, и последующего нажатия клавиши Delete
Самый удобный способ для Word всех версий
Более универсальным способом, который автоматически выравнивает ширину столбцов, при совпадении их количества в объединяемых таблицах, является следующая методика.
- Выделим всю Таблицу №2 и нажмем сочетание клавиш Ctrl + X , чтобы ее вырезать и поместить данные в буфер обмена.

- Установим курсор в первую строку сразу под Таблицей №1.

- Нажмем сочетание клавиш Ctrl + V , чтобы вставить Таблицу №2 в указанное место.

В результате произойдет объединение таблиц.
Никаких сложностей при использовании рассмотренного способа для объединения таблиц не возникает. Даже при работе с таблицами, имеющими громоздкое форматирование.
Как объединить и разделить таблицы и ячейки в Word
Как объединить ячейки в таблице ворд
Объединение ячеек в таблице объединяет две или более смежные ячейки одного размера в большую ячейку.
Прежде всего, выберите ячейки, которые вы хотите объединить. Они могут быть соседними ячейками в строке или столбце.
Или они могут быть смежными ячейками, которые простираются на несколько строк и столбцов.

Выбрав ячейки, щелкните по одной из выделенных ячеек правой кнопкой мыши, а затем выберите команду «Объединить ячейки» в контекстном меню.

Если вы предпочитаете использовать меню, вы также можете открыть вкладку «Макет» таблицы инструментов, а затем нажать кнопку «Объединить ячейки».

Как в ворде разделить ячейки в таблице
Разделение ячеек таблицы в Word немного сложнее, чем их объединение. Вы можете использовать команду разбиение для одной или нескольких ячеек в определенном количестве строк и столбцов. Вот как это работает.
Мы начинаем говорить, что мы разделяем только одну клетку на две. Сначала выберите ячейку, которую вы хотите разделить.
Затем нажмите на выбранную ячейку правой кнопкой мыши и выберите опцию «Разделить ячейки» в контекстном меню. (Если хотите, вы также можете перейти к разделу «Инструменты»> «Макеты»> «Разделить ячейки» на многофункциональной панели Word.)

Это открывает окно «разбиение ячеек». По умолчанию установлено разделение выбранных ячеек на две колонки, что и нам нужно. Вы можете просто пойти дальше и нажать кнопку «ОК», чтобы сделать разделение. Введите количество строк и столбцов, которые вы хотите разделить.

Как разделить таблицу в ворде
Вся таблица может быть разделена на несколько. Это может быть полезно для разделения длинных таблиц на две отдельные таблицы — в основном в надежде решить проблемы с форматированием, которые иногда могут вызывать многостраничные таблицы.
Сначала щелкните, чтобы поместить точку вставки в ячейку, в которой вы хотите начать разделение таблицы. Ячейка, содержащая точку вставки, станет первой строкой второй таблицы.
Далее откройте в «Работа с таблицами» -> «Макет», затем нажмите кнопку «Разделить таблицу».

Таблица теперь разделена на две таблицы.

Как объединить таблицы в ворде
Как и следовало ожидать, также возможно объединить таблицы вместе. Для этого нет кнопки меню. Вы должны сделать это путем перетаскивания.
Поместите указатель мыши на таблицу, к которой вы хотите присоединиться, пока таблица дескрипторов (знак) не появится слева вверху. Вы можете нажать и перетащить таблицу, используя ручку.

Перетащите таблицу в верхний ряд, чтобы выровнять его по нижнему ряду объединяемой таблицы.
Когда вы отпустите кнопку мыши, Word соединит две таблицы.
На этом все. Это руководство было создано с использованием версии Microsoft Word 2016 года.
Блог копирайтера GALANT
Для заказчиков контента и новичков – копирайтеров
Объединение и разрыв таблиц в Ворде 2016

Здравствуйте, дорогие умники и умницы, то есть те, кто любит во всем докопаться до сути. В сегодняшней «Шпаргалке» мы будем вести раскопки темы, как соединить таблицу в ворде после разрыва, как сделать разрыв таблицы в Ворде, как объединить две различные таблицы в Word. Терзать будем, как и прежде версию 2016. Самые подробные объяснения, разбор разных вариантов — со скриншотами и видео. Короче, все будет, как уже привыкли читатели моей «Шпаргалки». Поехали?
Разрыв таблицы в Ворде
Как сделать разрыв таблицы в Ворде? Для этого вопроса, друзья, могут быть заданы дополнительные условия.
Разделение таблицы в Ворде с переносом на новую страницу
Иногда бывает нужно разделить таблицу с перенесением второй ее части на новую страницу. Сделать это можно в четыре клика. Считайте сами:
- Ставим курсор в любую ячейку строки, которая должна стать первой в отделенной части таблицы — клик первый.
- Заходим во вкладку «Вставка» — клик второй.
- Заходим в раздел «Страницы» — клик третий.
- Щелкаем по кнопке «разрыв страницы» — клик четвертый.
А теперь прокрутите колесико мышки вниз и полюбуйтесь второй частью разорванной таблицы на новой странице. Недаром в народе говорят: ломать, мол, — не строить (рис. 1)
Разрыв таблицы со вставкой пустой строки
При заполнении больших таблиц иногда бывает целесообразно сделать какие-либо пояснения по табличным данным сразу, «не отходя от кассы». В этом случае возникает необходимость вставить пустую строку между частями таблицы. Для этого поступим следующим образом:
- Опять ставим курсор в любую ячейку будущей первой после разрыва строчки.
- В панели «Работа с таблицами» заходим во вкладку «Макет», раздел «Объединение».
- Щелкаем по кнопке «разделить таблицу».
Теперь вторая часть таблицы далеко не ускакала. Она аккуратно опустилась вниз, а курсор, заметьте стоит между частями таблицы и призывно мигает, приглашая нас к вводу текста.

Как соединить таблицу в Ворде после разрыва
Если это две части только что разделенной таблицы, и вы, передумав, хотите вновь соединить их, то нет ничего проще. Перво-наперво удалите весь текст между таблицами. Далее, во вкладке «Главная» активируйте кнопку «скрытые символы форматирования». Выделите знак абзаца и удалите его с помощью клавиши «DELETE». Все. Наша табличка срослась., склеилась, превратилась в одно целое.
Если разрыв таблицы производили через кнопку «разрыв страницы», то удалить нужно будет и этот символ форматирования все той же клавишей «DELETE».

И третий вариант объединения таблиц, когда хочется текст между ними оставить в неприкосновенности, сместив его под общую таблицу. Для этого просто- напросто выделяем вторую часть таблицы, копируем с помощью клавиш CTRL-C, ставим курсорчик под первой частью и нажимаем CTRL-V. Все. Наш загулявший было кусок таблицы водворен на место. А весь текст, что был между частями таблицы дисциплинированно встал вниз.
Хочу еще заметить, что при копировании через буфер обмена с помощью вышеназванных клавиш, нижняя часть таблицы автоматически примет вид ее верхней части в том случае, если в них обоих было одинаковое количество столбцов. То есть произойдет выравнивание по ширине.
И еще маленькое замечание про страшилки, которые зачем-то распространяют некоторые авторы
Встречала мнение, что, мол, даже незаметная глазу разница в ширине в несколько пикселей не даст объединить таблицы. Разное число столбцов, разный шрифт в соединяемых частях таблиц — тоже препятствие к их слиянию. Между ними, мол будет двойная черта. Ничего подобного.
Скажу сразу, что объединить можно любые таблицы независимо от их общей ширины, количества рядов в них, высоты строк, используемых шрифтов и их размеров, заливки, границ. Ни один из этих факторов не может служить причиной того, что таблицы не склеятся, как будто они посажены на жидкие гвозди. Другое дело, что выглядеть подобная «сборная солянка» будет не лучшим образом, но ведь такие мелочи легко исправить. В моем видео наглядно продемонстрированы все способы разделения и объединения таблиц в Ворде. Приятного просмотра.
Но тема таблиц В Ворде еще не закрыта. В следующей «Шпаргалке» будем говорить о вводе в них текста.
До свидания, друзья. Ваш гид по WORD 2016 GALANT.
А эти «шпоры» вы еще не видели? Посмотрите, там тоже много всяких плюшечек.



