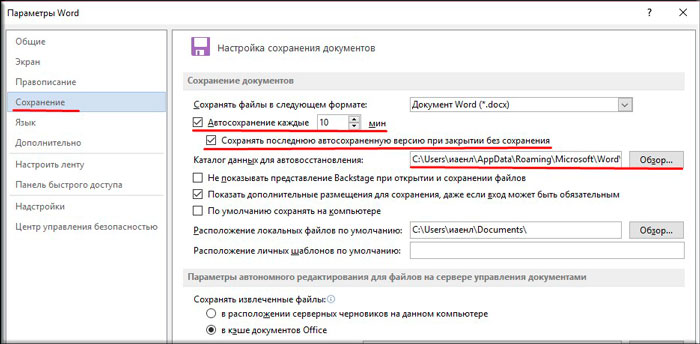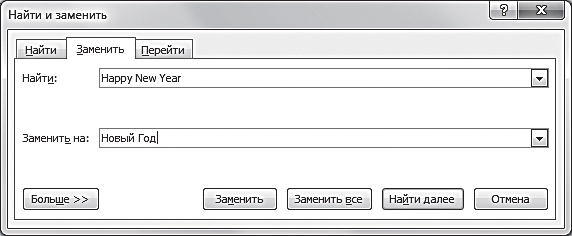Как восстановить закрытый документ word 2020
Как восстановить документ ворд, если ты его не сохранил, а случайно закрыл?

Я снова вас всех приветствую на моем блоге, дорогие друзья и читатели. Наверняка, у вас случались такие форс-мажоры, когда вы не успевали сохранить важный вордовский документ. После этого, как правило, хотелось просто вырвать волосы из головы от гнева, что всё пропало и важный для вас текст не записался. Но не спешите этого делать, ведь сегодня я вам расскажу, как восстановить документ ворд если не сохранил его и случайно закрыл. Я буду показывать всё это дело в программе Ворд 2013, но данная инструкция запросто подойдет и для других версий, таких как 2007 и даже 2016.
Напутствие
Многих интересует вопрос, можно ли восстановить несохраненный документ word. В большинстве случаев сделать это конечно же можно, но вообще я бы вам советовал просто взять за привычку, сохранять документ хотя бы раз в пять минут. Не ленитесь. Это у вас много времени не отнимет, и по крайней мере вы не будете сильно переживать, что какая-то важная информация пропала. Всего-то нужно быстро щелкнуть по значку дискеты или нажать CTRL+S.

Автосохранение
К сожалению, причин, по которым вы можете не успеть сохранить важную информацию довольно много:
- Завис, выключился или перезагрузился важ компьютер;
- Случайно закрыли файл и не сохранили его. Либо вовсе забыли это сделать;
- Ошибка или сбой программы;
- B многое другое.
Но слава Богу, в Microsoft не дураки работают, и естественно они предусмотрели возможность какого-либо сбоя, отключения компьютера без сохранения документа.По умолчанию программа в автоматическом режиме делает автосохранение каждые 10 минут. Но если вы считаете, что это очень много, то вы можете этот параметр изменить, чтобы не потерять слишком много информации в случайно закрытом документе.
- Зайдите в редактор Microsoft Word и выберите меню «Файл» — «Параметры» .

- В открывшемся окне выберите пункт «Сохранение» , а затем в правой части экрана вы увидите пункт «Автосохранение» . Вот там по умолчанию и стоит десять минуточек, а вы можете поставить, чтобы документ сохранялся хоть каждую минуту).
- А следом идет пункт «Каталог файлов для восстановления» . Это тоже очень важная часть. Именно сюда сохраняются несохраненные файлы. Если честно, то путь по умолчанию очень длинный и неудобный, плюс некоторые по пути вам встретятся скрытые папки. Ну в общем для облегчения можете сами выбрать другой более быстрый и доступный каталог.

Мгновенное восстановление
Если у вас вдруг произошел форс-мажор и комп по непонятным причинам выключился, завис или перезагрузился, то в ворде предусмотрена функция автоматического восстановления, как раз для таких случаев.
Все, что вам нужно сделать, так это зайти в Word, как только загрузится компьютер. В этом случае программа автоматически предложит вам восстановить несохраненные документы со всеми вашими последними изменениями. Просто нажмите на тот файл, который он вам предлагает вернуть и сохраните его. Только Ворд строгий редактор, и если вы в этот раз не выберите восстановление документов, то при следующем запуске он уже этого не предложит.

Ручное восстановление
Несомненным плюсом Microsoft Word является то, что он полон встроенных средств по восстановлению несохраненных закрытых документов. И это прекрасно, потому что ситуаций разных бывает очень много. В общем давайте приступим к этому способу.
- Заходим в наш любимый Microsoft Word и выбираем в меню «Файл» — «Сведения» .

- Находим пункт «Версии» и жмем на кнопку, где написано «Управление версиями» . Вам откроется небольшое контекстное меню. Здесь вам надо будет выбрать пункт «Восстановить несохраненные документы» .

- Вам откроется проводник, где будут показаны все ваши вордовские файлы, которые вы не сохранили. Просто выберите любой из них и нажмите «Открыть» .

- После этого файл вам откроется, но для того, чтобы с ним работать, его сначала нужно будет сохранить. Я думаю, что тут вопросов возникнуть не должно, так как на длинной желтой полоске данного документа вас попросят для начала сохранить его.

Возвращение
Ну и конечно же нельзя упускать из виду то, что файлы можно тупо случайно удалить. Так что если был удален какой-то важный документ, постарайтесь наискорейшим образом восстановить его. Я предлагаю вам воспользоваться одной из описанных мной ранее программ, но в первую очередь советую использовать именно Recuva. Она очень легкая, бесплатная и эффективная. О том как ей пользоваться, я писал здесь.

Ну как вам? По моему ребята из Майкрософт неплохо побеспокоились о том, чтобы пользователи восстановить несохраненный документ ворд, если вдруг они забыли его запомнить. И это на самом деле круто, что даже не придется прибегать к помощи посторонний программ, ну не считая восстановления. Меня эти способы не раз выручали, так что я думаю, что и вам они пригодяться). Хотя надеюсь, что всё таки у вас не возникнет сбоев.
А чтобы не потерять все файлы от таких вот сбоев, я советую вам просмотреть один классный курс по резервному копированию данных. Благодаря ему вы больше не будете беспокоится за сохранность ваших файлов, так в случае любого форс-мажора вы сможете все восстановить. Все уроки построены отлично и понятно для любого уровня пользователя.
Лично я надеюсь, что у вас таких казусов никогда не возникнет. А если и возникнут, то вы всегда сможете это все исправить и вернуть документ со всеми последними изменениями и правками.
Ну а на этом я заканчиваю. Надеюсь, что моя сегодняшняя статья поможет вам, если вдруг у вас случатся какие-либо проблемы с этим. Ну а вы в свою очередь не забудьте подписаться на обновления моего блога и поделиться статьей в социальных сетях. Жду вас снова у себя в гостях. Удачи вам! Пока-пока.
Как восстановить документ Office, который не был сохранен
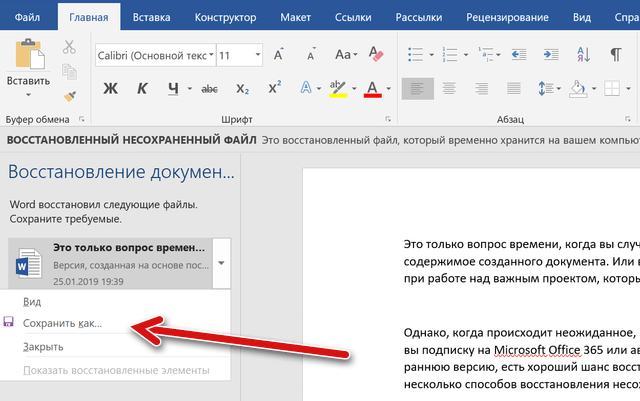
Это только вопрос времени, когда вы случайно не закроете приложение Office, не сохранив содержимое созданного документа. Или ваш компьютер или приложение неожиданно зависнет при работе над важным проектом, который должен быть завершен до конца дня.
Однако, когда происходит неожиданное, не все потеряно. Независимо от того, используете ли вы подписку на Microsoft Office 365 или автономную версию Office 2019, Office 2016 или более раннюю версию, есть хороший шанс восстановить документ, поскольку приложения предлагают несколько способов восстановления несохраненных документов.
В этом уроке по Windows 10 мы расскажем, как восстановить несохраненные документы Office, а также о том, что можно сделать, чтобы избежать этой ситуации.
Мы сосредоточим внимание на Microsoft Word 2019, но инструкции работают почти так же, как и в старых версиях, в том числе для других приложений, таких как Excel и PowerPoint.
Как восстановить несохраненный документ в Office
Если вы закроете приложение Office, не сохранив его содержимое, или ваше устройство или приложение неожиданно выйдут из строя, вы можете восстановить несохраненный документ несколькими способами.
Использование панели восстановления документов
Чтобы восстановить документ, который не был сохранен правильно, выполните следующие действия:
- Откройте приложение Office, в котором вы создали документ. Например, Word.
- Создайте новый пустой документ.
- В разделе «Восстановление документа» на левой панели нажмите кнопку со стрелкой вниз, чтобы восстановить документ, и выберите параметр «Сохранить как».

После того, как вы выполнили эти шаги, вы можете открыть восстановленный документ из выбранной вами папки.
Использование опции Восстановить несохраненные документы
Если вы не видите панель «Восстановление документов», выполните следующие действия:
- Откройте приложение Office, в котором вы создали документ. Например, Word.
- Создайте новый пустой документ.
- Нажмите меню Файл.
- Нажмите Сведения.
- Нажмите Управление документом .
- Нажмите «Восстановить несохраненные документы».

Вы также можете получить доступ к несохраненным документам, выполнив следующие действия:
- Откройте приложение Office, в котором вы создали документ. Например, Word.
- Создайте новый пустой документ.
- Нажмите меню Файл.
- Нажмите на Открыть.
- Нажмите кнопку Восстановить несохраненные документы в самом низу.
- Выберите документ.
- Нажмите кнопку Открыть .
После того, как вы выполнили эти шаги, обязательно сохраните восстановленный документ, прежде чем продолжить добавление нового контента.
Использование местоположения файла восстановления
Если папка UnsavedFiles пуста, вы можете использовать эти шаги для восстановления несохраненных документов.
- Откройте приложение Office, в котором вы создали документ. Например, Word.
- Создайте новый пустой документ.
- Нажмите меню Файл.
- Нажмите на Параметры.
- Перейдите в раздел Сохранение.
- В разделе «Сохранение документов» выберите путь к каталогу данных для автовосстановления, щелкните его правой кнопкой мыши и выберите Копировать .

В этой папке вы найдете только документы для приложения, которое вы используете. Если вы хотите восстановить документ, созданный с помощью другого приложения Office, выполните указанные действия с правильным приложением.
Как избежать восстановления несохраненных документов
Хотя в Office есть механизм восстановления документов, которые вы не сохранили, эта функция не всегда работает так, как нам хотелось бы, поэтому ниже мы приведем несколько советов, чтобы избежать необходимости использовать параметры восстановления.
Создайте новый документ перед открытием Office
Открывая приложение Office, вы всегда начинаете с процесса запуска, который позволяет создавать новый пустой документ или документ с использованием шаблона. Вместо того, чтобы использовать страницу запуска, сформируйте у себя привычку создавать файл вручную, прежде чем открывать приложение.
- Откройте Проводник.
- Перейдите в папку, где вы обычно сохраняете свои документы.
- Щелкните правой кнопкой мыши пробел, выберите «Создать» и выберите тип документ, который вы хотите создать (например, Word, Excel, PowerPoint).

После выполнения шагов дважды щелкните файл, и вы начнёте с уже сохраненного документа, что означает, что вы уменьшите шансы потерять файл и часы работы, так как изменения теперь будут сохраняться автоматически.
Включите восстановление документов
Хотя автоматическое восстановление должно быть включено по умолчанию, вы можете избежать «трагедии», если убедитесь, что функция автоматического восстановления включена во всех приложениях Office, выполнив следующие действия:
- Откройте приложение Office. Например, Word.
- Нажмите на Файл.
- Нажмите на Параметры.
- Отройте Сохранение.
- В разделе «Сохранение документов» убедитесь, что отмечены следующие параметры:
- Автосохранение для автоматического восстановления каждые X минут. (По умолчанию этот параметр равен 10 минутам, но мы рекомендуем сократить его до 1 минуты).
- Сохранять последнюю автоматически восстановленную версию при закрытии без сохранения.

После выполнения этих шагов повторите инструкции в Excel и других приложениях, которые вы будете использовать.
Включить автосохранение в реальном времени
Если вы являетесь подписчиком Office 365, вы можете включить автосохранение, которое сохраняет новый контент в режиме реального времени.
- Откройте приложение Office. Например, Word.
- Нажмите меню Файл.
- Нажмите на Сохранить.
- Выберите имя для файла.
- Нажмите кнопку Сохранить .
- Включите тумблер автосохранения в верхнем левом углу.
После выполнения этих шагов изменения, внесенные в документ, будут автоматически сохранены.
Если вы используете другие приложения, такие как Excel и PowerPoint, обязательно повторите эти шаги для всех приложений, которые вы используете.
Как восстановить документы DOCX, DOC Microsoft Word
В этой статье мы рассмотрим вопрос восстановления документов формата DOC и DOCX.
Не всегда можно предупредить потерю тех или иных файлов . В некоторых случаях мы просто по невнимательности удаляем документы и только спустя какое-то время вспоминаем о случившимся уже столкнувшись в неприятностями. Это может быть не только потеря списка покупок, но и утрата важных рабочих документов, которая с легкостью может поставить под удар всю карьеру.

Содержание статьи:
Можно ли восстановить удаленные файлы Doc и DocX? Однозначно да. Любой стертый файл с легкостью может быть восстановлен, но лишь при условии, что он не был перезаписан. Это основополагающий фактор на который следует обратить внимание:
“Постарайтесь не записывать новые данные, пока не восстановите старые. Это может привести к началу процесса перезаписи, который в свою очередь частично или полностью уничтожит документ”.
Восстановление документов DOCX и DOC программой Starus Word Recovery
Если все вышеперечисленные способы оказались бессильны помочь вам восстановить удаленные word-файлы, единственным доступным способом остается использование стороннего программного обеспечения.
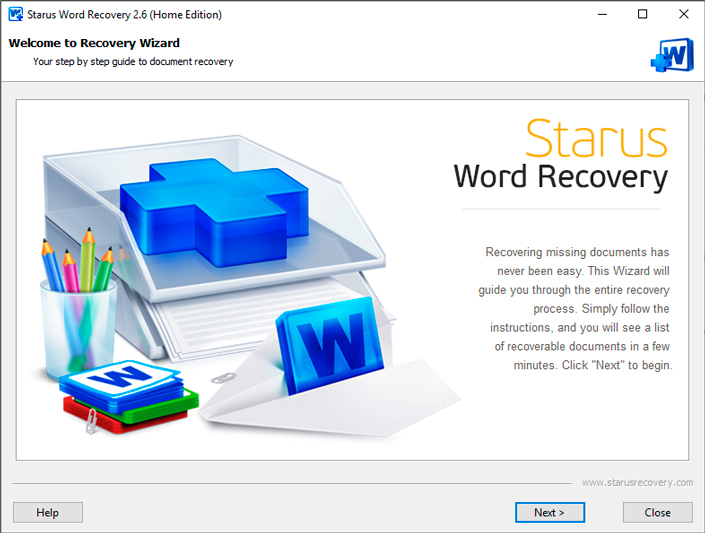
Рекомендуем воспользоваться приложением Starus Word Recovery, которое позволит вам восстановить текстовые файлы быстро и легко, без необходимости изучать длинные и скучные туториалы.

Давайте рассмотрим процесс работы с программой подробнее:
1. Запустите приложение.
2. Выберите логический или физический диск, с которым предстоит работать.
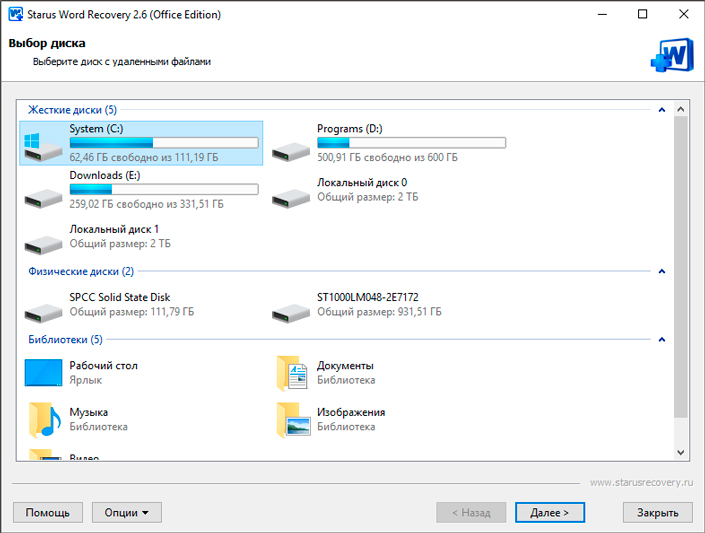
3. Выберите необходимый тип анализа. Рекомендуем воспользоваться Полным анализом. Данный параметр позволит вам провести максимально глубокую проверку жесткого диска.
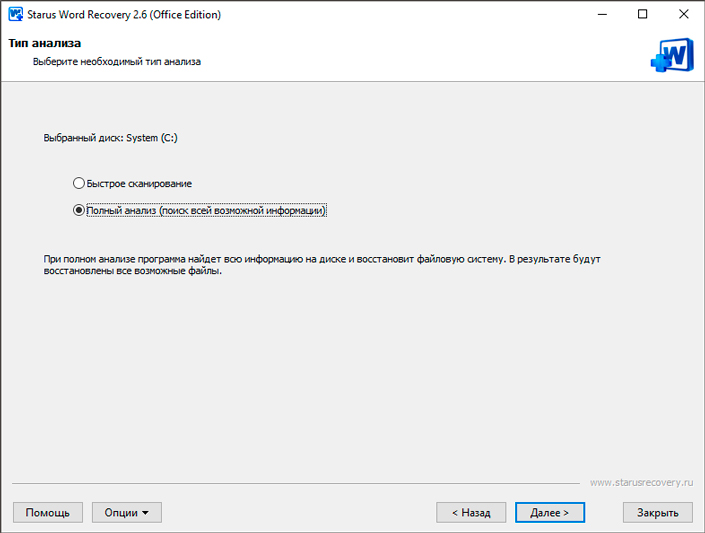
4. При необходимости, укажите критерии для поиска файлов.
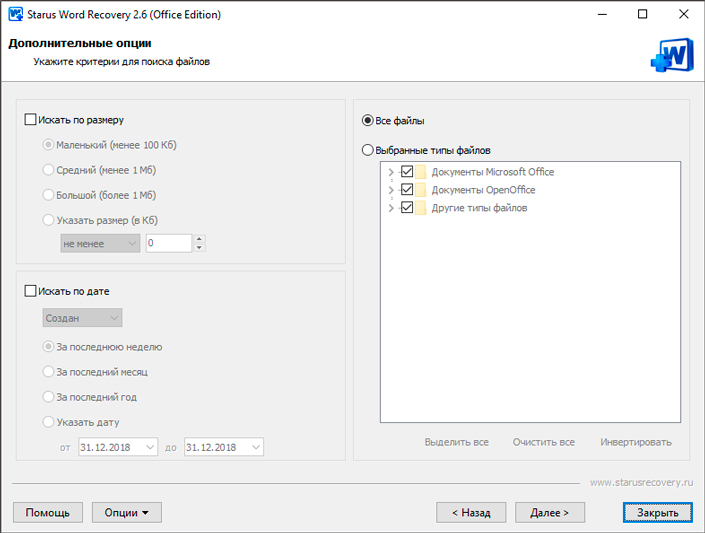
5. Дождитесь завершения сканирования.
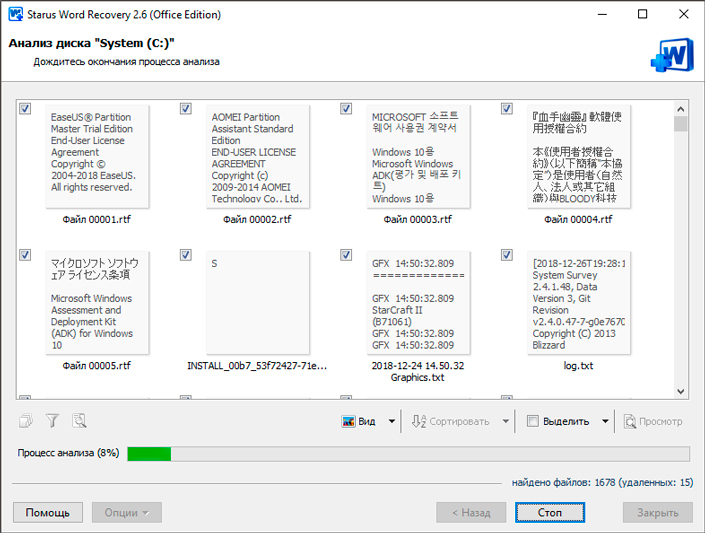
6. Выберите нужные файлы и нажмите Далее.
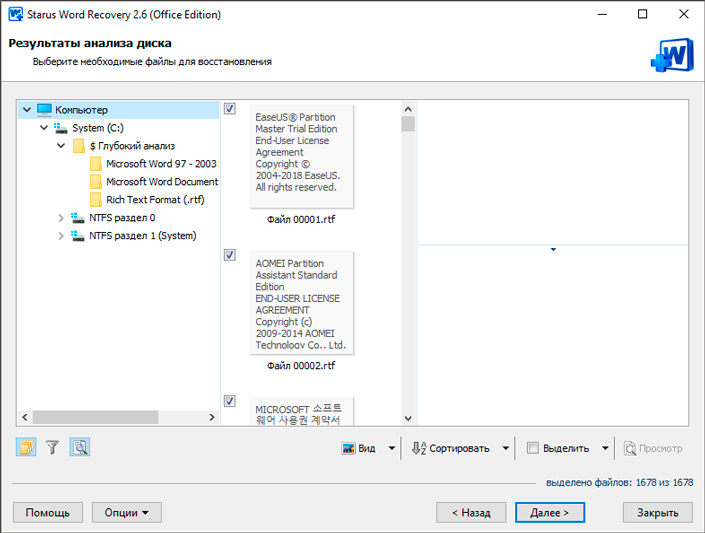
7. Выберите подходящий тип экспорта и завершите процесс восстановления документов.
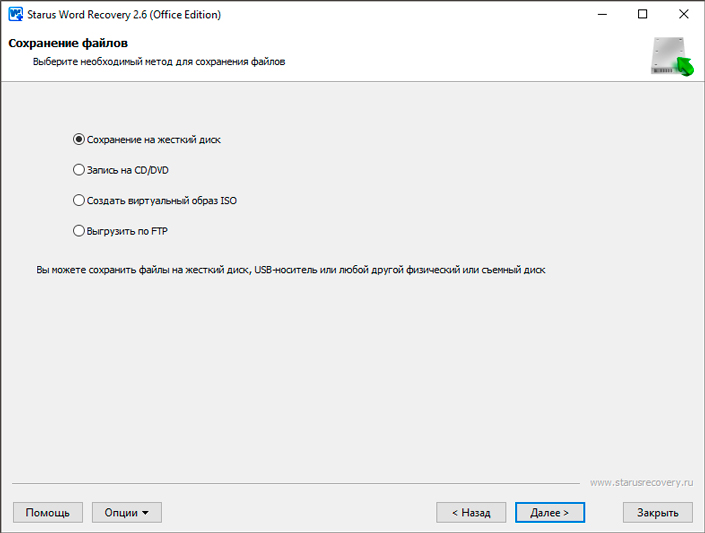
Примечание:
Ни при каких обстоятельствах не совершайте экспорт данных на диск, с которого вы их восстанавливаете. Подобное действие может привести к перманентной потере файлов без возможности их дальнейшего восстановления.
Расширенный инструмент восстановления документов Starus Office Recovery
Другим способом восстановления документов пакета Microsoft Office является приложение Starus Office Recovery. Эта программа объединяет в себе лучшие возможности инструментов Starus Word Recovery и Starus Excel Recovery, что делает ее универсальным софтом, который позволит вам восстановить файлы любого типа.
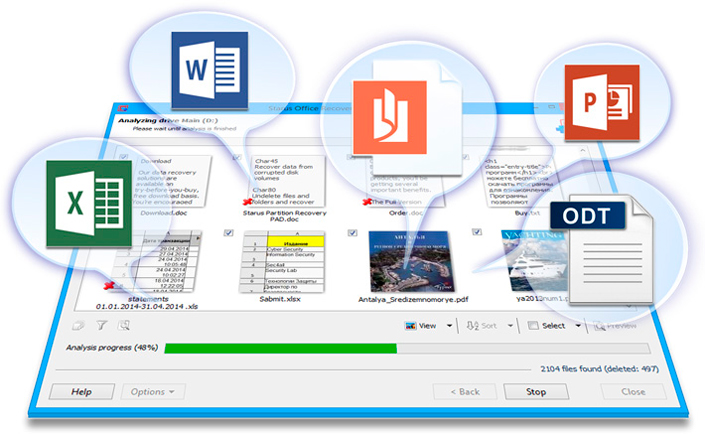
Чтобы восстановить документы, воспользуйтесь приведенной ниже несложной инструкцией:
1. Запустите приложение.

2. Выберите диск, который необходимо просканировать.
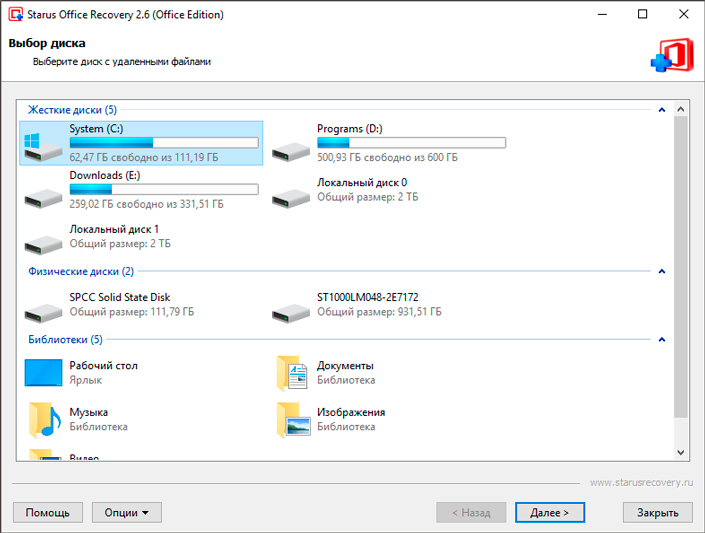
3. Выберите тип анализа.
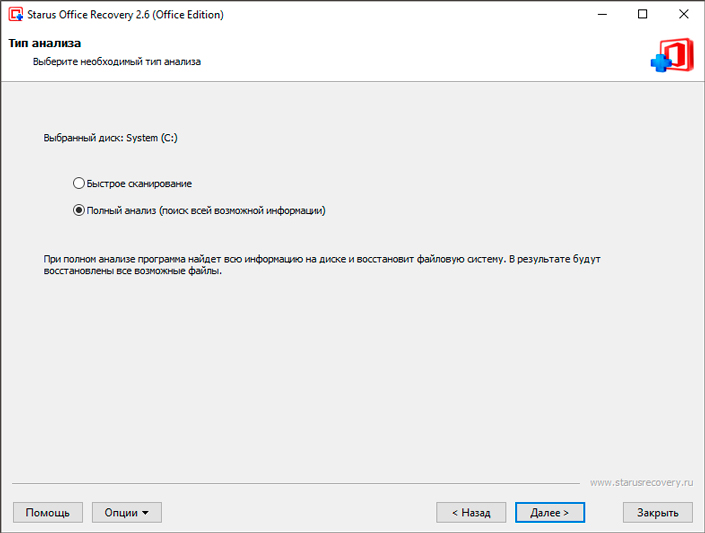
4. При необходимости укажите критерии для поиска файлов.
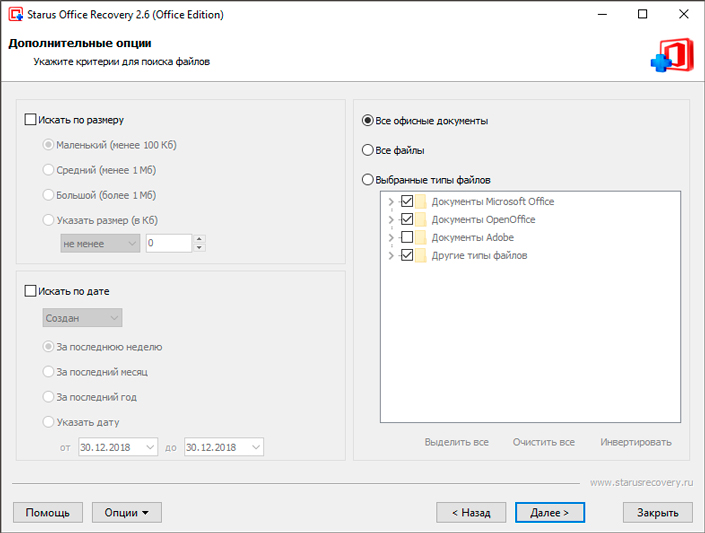
5. Дождитесь завершения сканирования.
6. Выберите файлы, которые необходимо восстановить и нажмите клавишу Далее.
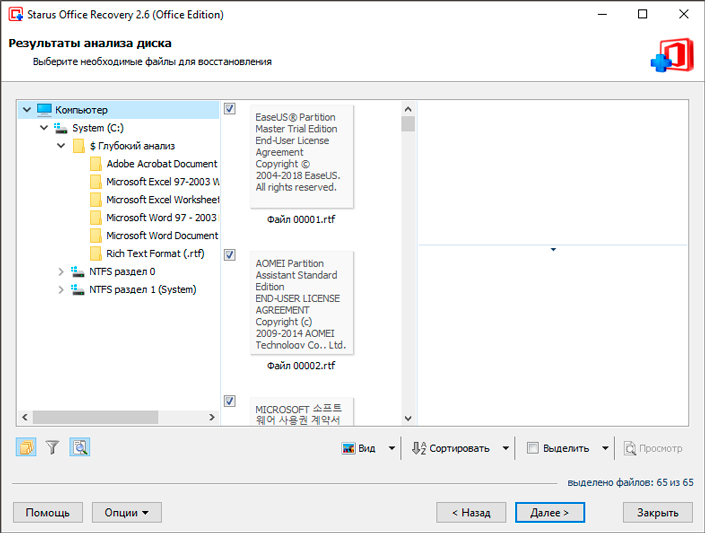
7. Выберите тип экспорта.
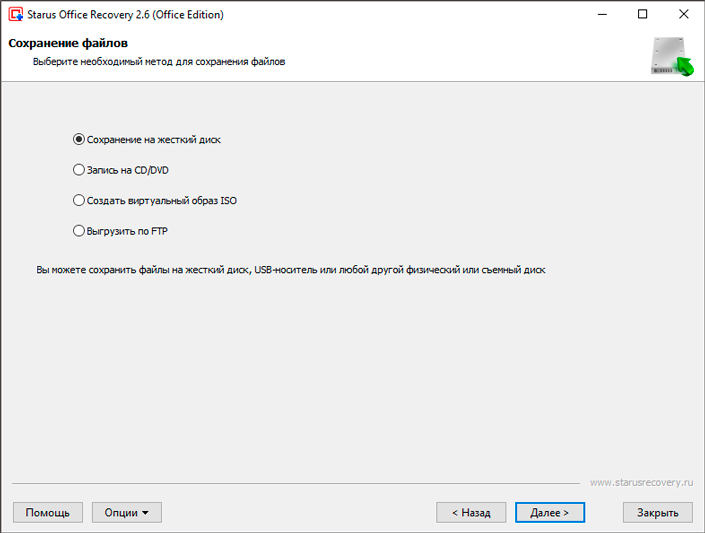
8. Укажите путь восстановления и завершите процесс.
Примечание:
Ни при каких обстоятельствах не совершайте экспорт данных на диск, с которого вы их восстанавливаете. Подобное действие может привести к перманентной потере файлов без возможности их дальнейшего восстановления.
Стандартные средства восстановления документов
Способ №1. Восстановление из Корзины
Первое на что следует обратить внимание — корзина. Эта та утилита, в которой оказывается большинство файлов, которые мы тем или иным образом случайно удаляем. Она не только содержит их до момента полного стирания, но и в каком-то роде оберегает, не позволяя тотчас избавиться от файла.
Чтобы восстановить word-файл из корзины, воспользуйтесь следующей инструкцией:
1. Откройте Корзину.
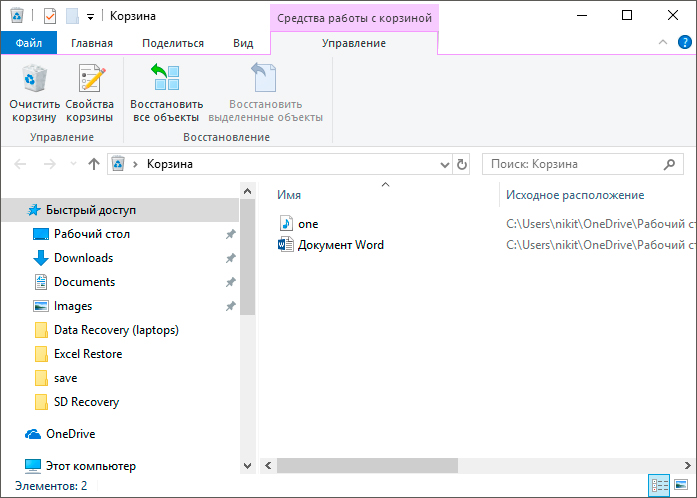
2. Щелкните правой кнопкой мыши по удаленному файлу и выберите команду Восстановить.
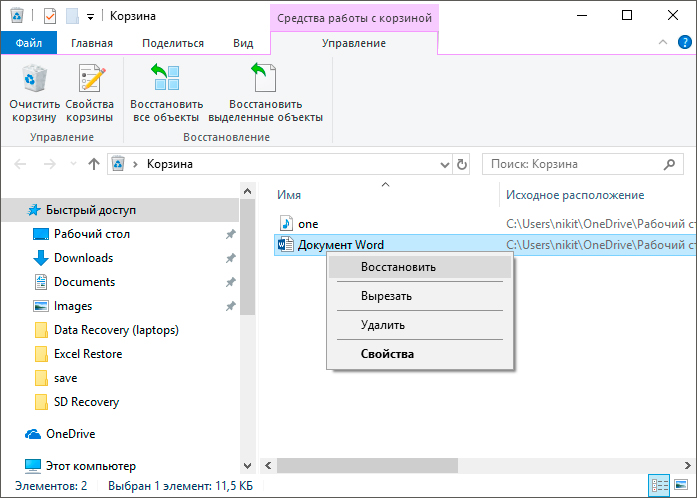
Теперь файл должен вернуться в директорию из которой он был удален.
Способ №2. Внутреннее средство восстановления в приложении Microsoft Word
Компания Microsoft всегда старается быть на шаг впереди возникновения возможных багов в их программном обеспечении, и приложение Microsoft Word не является исключением. Разработчики создали встроенную утилиту бэкапа, которая позволяет с легкостью восстановить данные без необходимости использования стороннего софта. Согласитесь, это весьма удобно.
Работает функция следующим образом: в программе происходит баг и аварийный сброс процесса, вы перезагружаете приложение и получаете возможность с легкостью восстановить файл и, при желании, рабочую сессию.
Автосохранения настраиваемы и их можно определить в интервале от 1 до 10 минут. Как они работают? Предположим, вы работаете 8 минут, до создания очередной точки сохранения остается всего 2 минуты и внезапно происходит сбой, программа закрывается. Далее, при повторном запуске Microsoft Word, вы сможете вернуться только к работе десятиминутной давности — 8 минут, к сожалению, пропадают.
Давайте рассмотрим процесс спасения документа подробнее:
1. Запустите приложение Microsoft Word.
2. Как вы наверняка заметили, левое меню программы заметно изменилось. Интерфейс сообщает пользователю о том, что Word восстановил все файлы прерванных сессий.
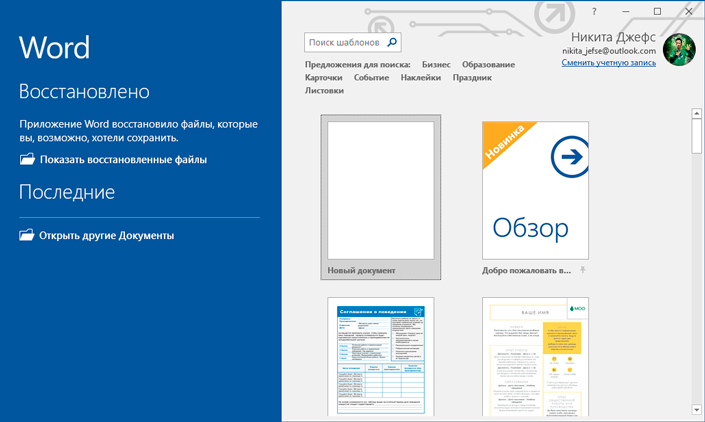
3. Давайте подробнее рассмотрим список восстановленных файлов. Для этого щелкните по клавише Показать восстановленные файлы.
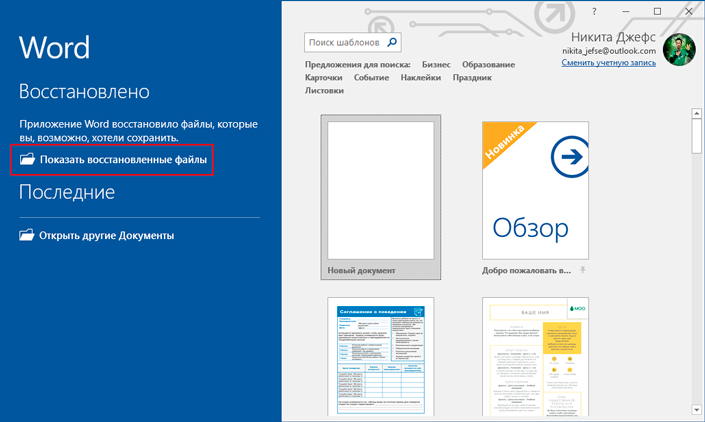
4. Перед вами появился полный список всех удаленных файлов. Щелкните по нужному документу и восстановите его.
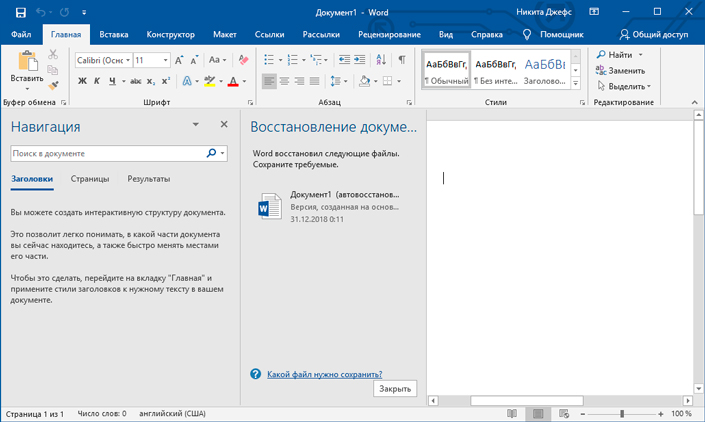
Теперь файл в полном вашем распоряжении и готов к дальнейшей работе.
Способ №3. Папка временных файлов Word
Как в большинстве случаев происходит восстановление файлов? Ведь не могут же они взять и вернуться из ниоткуда. Ответом послужит такое явление как временные файлы. Microsoft Word в процесс работы в обязательном порядке создает подобные автосохранения с целью обеспечения безопасности вашей работы.
Как воспользоваться временными файлами Word для восстановления документа? Давайте рассмотрим подробнее:
1. Запустите приложение Microsoft Word.
2. К сожалению, пакет Microsoft Office 2019 не поддерживает возможность доступа к настройкам из главного меню. Для этого вам потребуется создать абсолютно любой новый документ.
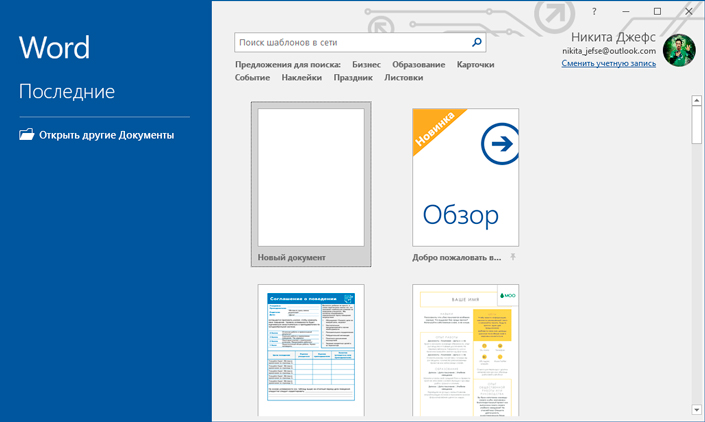
3. Далее откройте вкладку Файл.
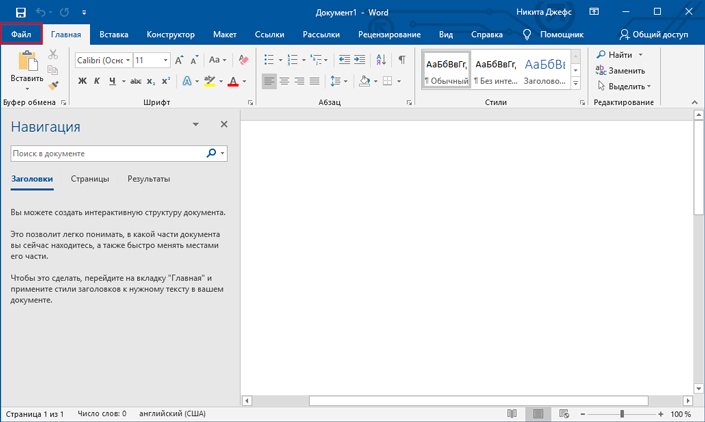
4. Перейдите в раздел Сведения.
5. Щелкните по параметру Управление документом и дайте программе команду Восстановить не сохраненные документы.
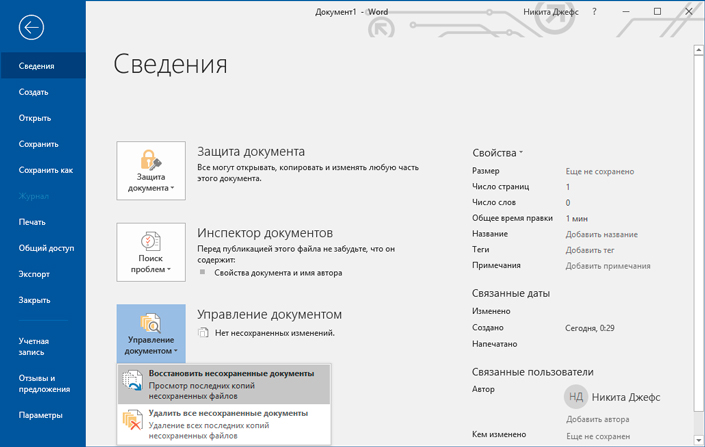
6. Укажите путь сохранения.
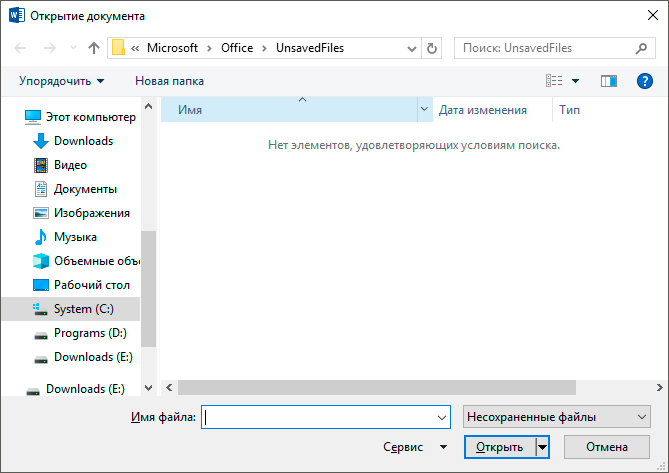
Теперь вы вновь сможете вернуться к работе с документами.
Способ №4. Папка временных файлов tmp
Как вы наверняка заметили, способ №4 мало чем отличается от способа №3. Тем не менее, не обращая внимание на их схожесть, он способен помочь восстановить не только документы, которые затрагивает данная статья, но и любой другой файл, в зависимости от ваших нужд.
Путь к папке с временными файлами различен для разных версий систем, поэтому мы приведем их несколько:
Windows 8/8.1/10: C:UsersAppDataLocalMicrosoftOfficeUnsavedFiles
Windows 7/XP: C:UsersnameAppDataRoamingMicrosoftWord
Теперь найдите временные файлы программы Microsoft Word. Обычно их названия начинаются с символов “$” и “
” с форматом .TMP в конце.
Сохраните эти файлы в надежной папке, изменив формат .TMP на .DOC или .DOCX.
Помните, любой файл подлежит восстановлению и его можно вернуть в кратчайшие сроки, если не допускать простой ошибки — записи новых данных до того, как вы успели вернуть старое. Соблюдение этого правила гарантирует успех всех запущенных вами процессов восстановления.
Надеемся, статья оказалась для вас полезной и помогла найти ответы на поставленные вопросы.
Похожие статьи про восстановление данных:
Функционал Microsoft Word предусматривает автоматическое сохранение редактируемых документов, обеспечивая таким образом страховку на случай внезапного падения программы. Даже если редактор завершит работу в аварийном режиме, после его запуска пользователю будет предложено восстановить последние версии файлов. В большинстве случаев так и происходит, но может статься и так, что этого по какой-то причине не случится.
К тому же сбой может произойти как раз перед очередным автоматическим сохранением, в результате чего вы потеряете всё, что успели напечатать или отредактировать. Конечно, вы можете установить в настройках интервал автосохранения в одну минуту, думая таким образом снизить планку риска потери данных, но по большому счету это не будет иметь смысла. Эксперименты показали, что при минимальном интервале Word всё равно сохраняет документ через 5-7 минут.
Итак, в работе Microsoft Word произошел крах, программа зависла или упала, так и не предложив при запуске восстановить последние версии файлов. Да, это неприятность, но не такая уже и серьезная, чтобы не пытаться восстановить содержимое документа вручную. Перейдите в папку автосохранения документов Word %userprofile%AppDataRoamingMicrosoftWord .


И найдите там файл АвтокопияXXX.asd .


Название файла будет у каждого свое, неизменна только приставка «Автокопия».
Файл может находиться в отдельной вложенной папке, как в нашем примере. Если файлов формата ASD у вас несколько, что вполне может иметь место, ориентируйтесь по дате и времени последнего изменения. В некоторых случаях файл автокопии можно открыть тем же Word, но вероятнее всего вы получите сообщение об ошибке «Приложению Microsoft Word не удается открыть данный файл, так как этот тип файлов не поддерживается» .


Как быть? Установите на ПК или виртуалку Apache OpenOffice, этот текстовый процессор достаточно всеяден и может работать с разными офисными форматами, включая формат автокопий ASD .


В общем, ASD -файл должен без проблем открыться.
Отыщите в нём фрагменты потерянного текста или сохраните как совместимый с Word DOC .