Как запустить программу wordart
Работа с рисунками. Работа в программе WordArt. Изменение положения рисунка в тексте. Создание выносок , страница 2
Если панель инструментов Рисование не видна, щелкните на кнопке Рисование на панели инструментов Стандартная.
Щелкните на кнопке Автофигуры и выберите команду Выноска на панели инструментов Рисование.
Выберите форму выноски, подведите указатель к нижней (верхней) части рисунка, нажмите левую клавишу мыши и, не отпуская ее, переместите указатель так, чтобы получилась выноска.
После того, как вы отпустите клавиши, появится блок выноски. Он может оказаться заполненным каким-нибудь цветом. Нажмите кнопку Цвет заполнения на панели инструментов Рисование и в появившейся палитре цветов щелкните на поле Нет.
Чтобы выбрать толщину линии нажмите кнопку Стиль линии.
С помощью кнопки Цвет линии на панели инструментов Рисование установите цвет линии.
Установите курсор в блок выноски и введите текст выноски, например, Лабораторная работа. Изучение работы с рисунками и выносками.
Выделив левой клавишей выноску, можно изменить угол направления выноски или повернуть ее в нужном направлении с помощью тех же действий, что и при редактировании рисунка.
Используя рамку масштабирования можно изменить размеры выноски.
Выделите выноску, если она не выделена, затем нажмите левой клавишей мыши на рамке масштабирования и, используя эту клавишу, измените размер выноски, и разверните ее.
Снимите выделение с выноски, оцените результат выполненных действий.
Установите текстовый курсор в любой абзац, например, первый, в любое место абзаца.
В меню Формат выберите команду Буквица. откроется диалоговое окно Буквица.

В группе полей Положение выберите любое положение, для начала, например первое.
Высоту в строках, например, 2.
Нажмите Ok. Первая буква абзаца будет увеличена и помещена в кадр. Попробуйте увеличить, а затем уменьшить ее с помощью мыши.
Работа с программой WordArt.
Создание объекта WordArt.
1. Установите текстовый курсор в начало документа.
2. В меню Вставка выберите команду Рисунок – Объект WordArt.
3. Появится диалоговое окно для выбора стиля WordArt, а затем диалоговое окно Изменение текста WordArt.

4. Введите свой текст, например, West Coast Sales.
5. Щелкните на кнопке Ок. Набранный текст появится в документе.
Модификация объекта WordArt.
Щелкните левой клавишей мыши на элементе WordArt. Появится панель инструментов, позволяющая отформатировать данный объект: поменять стиль, текст, поворот, заливку, тени и т.д.

Если нажать на кнопку Изменить текст, появится предыдущее окно, которое позволяет не только изменить текст, но и в списке Шрифт выбрать шрифт.
В списке размер шрифта выберите значение 30, например.
Щелкните на кнопке Заливка на панели инструментов WordArt. Откроется диалоговое окно Заливка. Выберите сплошной черный цвет и щелкните на кнопке Ok.
Щелкните на кнопке Тень на панели инструментов WordArt. В диалоговом окне Тень выберите понравившийся образец и щелкните на кнопке Ok.
Чтобы вернуться к документу, щелкните в любом месте документа вне объекта
WordArt, завершите работу с данной программой.
Создание рамки и фона для текста.
Для создания фонового заполнения текста можно проделать следующее.
Создать вокруг нужного текста рамку, с помощью, например, кнопки Прямоугольник на панели инструментов Рисование.
Нажав на кнопку Цвет Заливки выберите фоновое заполнение, а с помощью кнопки Цвет шрифта задайте нужный цвет.
С помощью контекстного меню выбрать команду Формат и на вкладке Обтекание выбрать установку За текстом.
Тоже самое можно проделать с помощью меню Формат команда Границы и Заливка. Проделайте самостоятельно.
Покажите работу преподавателю.
Как вставить рисунок в текст?
Как изменить размер изображения?
Как вывести на экран панель инструментов Рисование?
Что такое Буквица и как вставить ее в текст?
Как вставить и отформатировать Выноску?
На какой панели инструментов находится кнопка Выноска?
Как запустить программу WordArt?
Как создать объект WordArt?
Что такое графические объекты?
Что такое объектные модули?
К. Cтинсон Полное описание системы Microsoft Windows.
В. Комягин А. Коцюбинский Современный самоучитель работы на персональном компьютере.
О. Ефимова, В. Морозов Курс компьютерной технологии.
Microsoft Word для Windows 95. Новые программные средства.
Работа с программой WordArt
Дата добавления: 2014-09-29 ; просмотров: 2586 ; Нарушение авторских прав
Программа WordArt позволяет вставлять в документ фигурный текст, подобный изображенному на рис. 5.5.
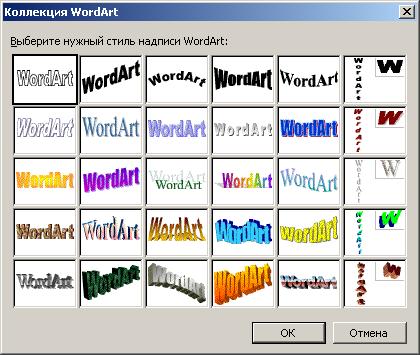
Рис. 5.5 Диалоговое окно Коллекция WordArt.
Вызов программы WordArt производится следующим образом:
— В меню Вставка выбираем команду Рисунок.
— В открывшемся подменю выбираем команду Объект WordArt.
— В открывшемся окне Коллекция WordArt (рис. 5.5) выбираем общий вид будущей надписи и нажимаем кнопку ОК.
— В открывшемся окне Изменение текста WordArt (рис. 5.6) вводим текст будущей надписи и нажимаем кнопку ОК.

Рис. 5.6 Диалоговое окно Изменение текста WordArt.
В результате на странице документа появляется введенная нами надпись в виде, выбранном нами в диалоговом окне Коллекция WordArt, и на экране появляется панель инструментов WordArt (рис. 5.7).

Рис. 5.7. Панель инструментов WordArt
На панели инструментов WordArt расположены кнопки для создания специальных эффектов. В табл.5.3 приводится описание функций этих кнопок.
| Кнопка | Описание |
 | Добавить объект WordArt. |
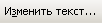 | Изменить текст. Вызывает диалоговое окно Изменение текста WordArt (см. рис. 5.6). |
 | Выбор стиля для фигурного текста. Вызывает диалоговое окно Коллекция WordArt (см. рис. 5.5) |
 | Формат графического объекта. Вызывается диалоговое окно Формат объекта WordArt с 4 доступными вкладками: Цвета и линии (рис. 5.8), Размер (рис. 5.9), Положение (рис. 5.10) и Обтекание (рис. 5.11) |
 | Форма WordArt. Вызывается меню Выбор формы фигурного текста (рис. 5.12) |
 | Обтекание текстом. Эта кнопка вызывает меню (рис. 5.13) для установки вида обтекания объекта WordArt текстом документа, в который он вставлен. |
 | Равная высота. Предназначена для задания равной высоты текста независимо от регистра символов (включить/выключить). |
 | Вертикальный текст. Преобразует обычную строку в вертикальную (и обратно). |
 | Выравнивание. Эта кнопка вызывает меню (рис. 5.14) для установки выравнивания текста внутри обрамляющей рамки. По умолчанию используется выравнивание по центру прямоугольника, образованного обрамляющей рамкой. |
 | Межсимвольный интервал. Эта кнопка вызывает меню (рис. 5.15) для задания интервалов между символами. |
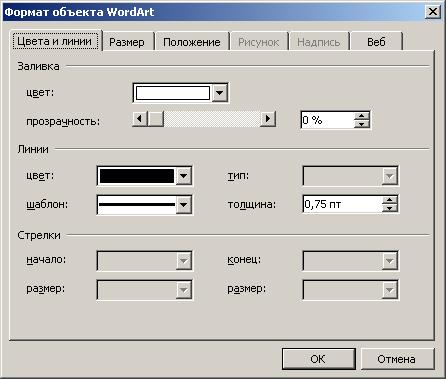
Рис. 5.8 Диалоговое окно Формат объекта, вкладка Цвета и линии.

Рис. 5.9 Диалоговое окно Формат объекта, вкладка Размер.
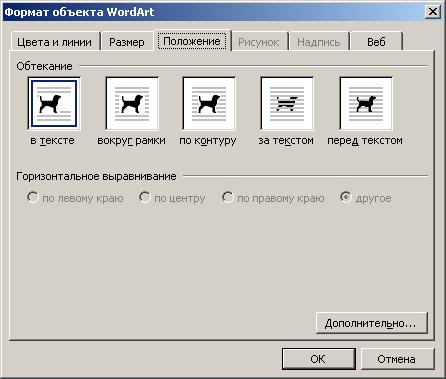
Рис. 5.10 Диалоговое окно Формат объекта, вкладка Положение.
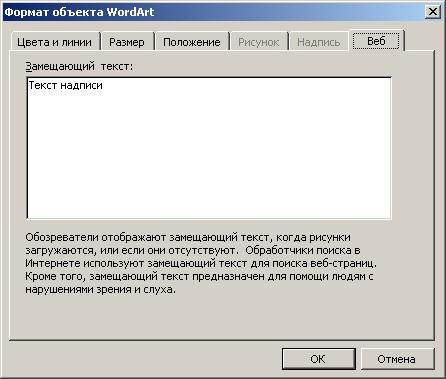
Рис. 5.11 Диалоговое окно Формат объекта, вкладка Веб.
Несколько замечаний к вкладке Цвета и линии. Поскольку фигурный текст является графическим объектом (рисунком), цвет заливки здесь означает цвет символов фигурного текста, а цвет линии – цвет границы символов. Ни тот, ни другой цвет не относится к тени (если Вы выбрали изображение с тенью). Работа с тенью осуществляется с помощью кнопок специальной панели инструментов Настройка тени, которую мы рассмотрим в лабораторной работе № 6 «Работа с графическими объектами».
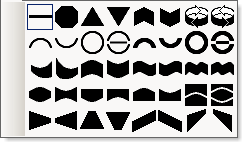

| Рис. 5.12 Меню Выбор формы фигурного текста | Рис. 5.13 Меню Обтекание текстом |
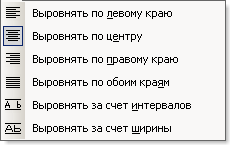

| Рис. 5.14 Меню Выравнивание текста | Рис. 5.15 Меню Выравнивание текста |
Чтобы после редактирования фигурного текста завершить работу программы WordArt, щелкните мышью в любом месте документа вне объекта. После этого вы увидите привычное меню и панели инструментов Word, а также фигурный текст, вставленный в ваш документ.
Масштабирование объекта WordArt после выхода из программы WordArt производится аналогично масштабированию формул.
Работа с WordArt
К сожалению, большинство пользователей Word пренебрегают возможностями WordArt. И совершенно напрасно, потому что WordArt позволяет украсить документ довольно оригинальными дополнениями. К тому же, работа с WordArt — это прекрасный способ приятно провести время.
Чтобы поместить объект WordArt в документ, выберите команду Вставка>Рисунок>Объект WordArt. Появится диалоговое окно Коллекция WordArt, в котором представлены цвета и объекты WordArt, которые вы можете создать. Лично мне это окно напоминает образцы губной помады в витрине косметического отдела (рис. 24.2).
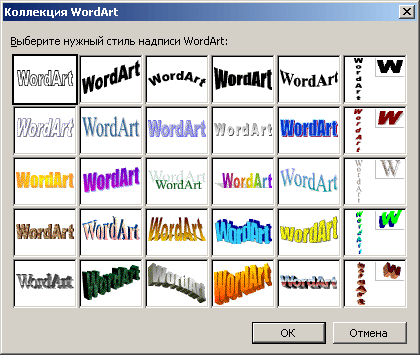
Рис. 24.2. Диалоговое окно Коллекция WordArt
Выберите стиль объекта в окне Коллекция Word Art и щелкните на кнопке ОК.
Появится диалоговое окно Изменение текста WordArt. В нем следует набрать текст (краткий и запоминающийся), который вы хотите представить как объект WordArt. Выбирайте шрифт, размер, полужирное начертание, курсив — как в самом обычном тексте. Закончив набор и форматирование текста, щелкните на кнопке ОК, и текст в заданном виде появится в документе.
- Чтобы отредактировать объект WordArt, щелкните на нем один раз. Откроется панель инструментов WordArt, которая поможет выполнить с объектом ряд преобразований.
- Как и другие графические образы, объект WordArt будет вставлен в ту часть документа, в которой установлен курсор. Поэтому, если вы хотите определить обтекание текстом объекта WordArt, щелкните на кнопке Обтекание текстом
 на панели инструментов WordArt.
на панели инструментов WordArt. - С объектами WordArt вы можете работать так же, как с любыми другими графическими объектами: перемещать их, менять размер, комбинировать с текстом и т.д. (подробная информация — в главе 23).
- Щелчок на кнопке Изменить текст
 возвращает вас в диалоговое окно Изменение текста WordArt, которое позволяет менять тип и размер шрифта, а также устанавливать другие параметры текста. Закончив с оформлением текста, щелкните на кнопке ОК.
возвращает вас в диалоговое окно Изменение текста WordArt, которое позволяет менять тип и размер шрифта, а также устанавливать другие параметры текста. Закончив с оформлением текста, щелкните на кнопке ОК. - Щелкнув на кнопке Форма WordArt
 , вы вызовете раскрывающийся список различных раскладок текста WordArt — более расширенный вариант, чем тот, который представлен на панели Коллекция WordArt. Выберите определенную форму, и выделенный объект будет переформатирован соответствующим образом.
, вы вызовете раскрывающийся список различных раскладок текста WordArt — более расширенный вариант, чем тот, который представлен на панели Коллекция WordArt. Выберите определенную форму, и выделенный объект будет переформатирован соответствующим образом. - В главе 31 вы узнаете о том, как украсить документ буквицей. Вообще-то, создавать буквицы может и WordArt, но гораздо лучше с этим справляется специальная команда Буквица.
Панель Рисование. Программа WordArt
Цель работы: Изучение возможностей и способов применения панели Рисование и программы WordArt.
1 Панель Рисование.
2 Разработка настенного объявления
Контрольные вопросы:
1.Назначение каждой кнопки панели инструментов «Рисование».
Рисование– состоит из меню с операциями, которые позволяют выполнять группировку и разгруппировку элементов рисунка, помещать их на передний или задний планы, привязывать выполняемые изображения к сетке рабочего поля, сдвигать, выравнивать, поворачивать, рисунки, изменять автофигуры (элементы блок-схем, выноски, стрелки и т.п.);
Выбор объектов – служит для выделения объектов
Автофигуры – содержит изображения стандартных фигур (скобки, стрелки, выноски, элементы блок-схем и др.);
Линия, стрелка, прямоуголькик, овал –кнопки, с помощью которых изображаются данные фигуры;
Надпись –позволяет выделить прямоугольную область в рабочем поле для помещения в ней надписи;
Добавить объект WordArt – вставка в документ фигурной надписи;
Добавить диаграмму или организационную диаграмму– вставка в документ одной из шести видов диаграмм с возможностью её наращивания;
Добавить картинку из библиотеки клипов редактора:
Добавить рисунок из папки Мои рисунки и др.;
Цвет заливки, цвет линий, цвет шрифта –клавиши выводят перечень различных цветов для окрашивания соответствующих элементов текста;
Тип линии, Меню «Штрих», Меню «Стрелки» –задают толщину и форму линии, тип штриха линии и форму стрелки;
Меню «Тени» – задаёт форму и направление тени от надписи;
Меню «Объём «–задаёт форму и направление объёма надписи.
2.Как вставить организационную, пирамидальную диаграмму?
Для использования клавиш панели Рисование надо щелкнуть левой клавишей мыши по соответствующей кнопке, переместить курсор в необходимую точку экрана и при нажатой левой клавише нарисовать элемент (фигуру) нужного размера. При этом изображение будет заключено в восьмиугольник из белых квадратиков по сторонам и углам фигуры (т.е. выделено). Редактирование изображений выполняется следующим образом:
при установке курсора на квадратик он превращается в двунаправленную стрелку и фигуру можно мышью растянуть или сжать.
если курсор поместить внутрь фигуры или ухватиться им за линию контура между квадратиками, то фигуру можно переместить в другое место.
3.Как создать рамку вокруг текстового поля и залить его цветом?
Надпись –позволяет выделить прямоугольную область в рабочем Цвет заливки, цвет линий, цвет шрифта –клавиши выводят перечень различных цветов для окрашивания соответствующих элементов текста; поле для помещения в ней надписи.
4.Как разместить в текстовом поле рисунок?
В меню Вставкавыбираем пункт Рисуноки в открывшимся диалоговом окне в списке файлов указываем подходящий, нажимаем Ок
5.Что делать, если текст не помещается в созданное текстовое поле?
Размеры текста можно изменить с помощью белых кружков контура выделения
6.Назначение программы WordArt, как ею пользоваться?
Программа предназначена для ввода в документ художественных надписей, их редактирования, размещения в тексте и др
Вставка объекта выполняется следующим образом:
сделать щелчок левой мышью по клавише Добавить объект Word Art, выбрать вид надписи, нажать клавишу ОК;
в появившемся окне Изменение текста WordArt задать тип шрифта , его размер и начертание (полужирный, курсив), ввести текст и нажать клавишу ОК.
появится панель WordArt, имеющая вид
7.Назначение кнопок панели инструментов WordArt.
Панель содержит кнопки: Добавить объект WordArt, Изменить текст…, Коллекция WordArt, Формат объекта WordArt (цвета и линии, размер, положение на экране, обтекание, рисунок, надпись), Меню Текст-Фигура (формы надписей), Вертикальный текст и др.
Размеры текста можно изменить с помощью белых кружков контура выделения. Перемещение текста выполняется мышью, при этом нужно ухватить текст за его середину или линию контура выделения. Вращение объекта выполняется с помощью зелёных кружков, наклон надписи –
с помощью жёлтых ромбиков. Цвет и другие параметры объекта изменяются с помощью кнопки Формат объекта WordArt или с основной пане-ли Рисование, с которой дополнительно можно задать эффекты затенения и объёмности.
8.Как повернуть объект WordArt?
Вращение объекта выполняется с помощью зелёных кружков, наклон надписи –с помощью жёлтых ромбиков
9.Какие способы можно использовать для копирования отрывных телефонов в настенном объявлении?
Можно воспользоваться буфером обмена, т.е. выделить объект, скопировать его в буфер командой Правка Копировать или кнопкой Копировать на панели Стандартная, затем поставить курсор на место вставки и выполнить команду ПравкаВставить или кнопкой Вставить
10.Как вставить картинку в текст с обрамлением вокруг рамки?
Меню ВставкаРисунокКартинки,выбираем подходящую картинку, нажимаем Ок.
11.Как сгруппировать группу объектов в единый объект?
Группировка всех объектов, чтобы в дальнейшем использовать их как единый объект, например, при копировании. Если этого не сделать, то каждый объект будет копироваться отдельно. Группировка объектов может быть выполнена двумя способами:
— удерживая нажатой клавишу Shift, щелкните мышью по каждому из объектов, так они окажутся выделенными все одновременно. Затем
раскройте панель инструментов Рисованиеи нажмите кнопку Группировать. Вокруг объектов появится общая рамка (они станут единым объектом);
— нажать кнопку Выбор объектов на панели Рисованиеи растянуть сетку вокруг всех объектов объявления, они все одновременно выделятся и нажать нажмите кнопку Группировать. При необходимости объекты можно будет разгруппировать, используя кнопку Разгруппировать.
12.Как одновременно выделить группу объектов?
удерживая нажатой клавишу Shift, щелкните мышью по каждому из объектов, так они окажутся выделенными все одновременно
13.Как уменьшить размеры вставленного рисунка с обрезанием и без обрезания его границ?
Если рисунок не совпадает по размеру, то его можно уменьшить, переместив мышью эти квадратики, при этом рисунок обрезается. Чтобы он уменьшался пропорционально, нужно щелкнуть по картинке мышью, появится рамка с чёрными квадратиками, с помощью которых можно подстроить размеры рисунка без обрезания.
Задание(приложение 3)
1 Изобразить с помощью панели Рисование структурную блок-схему согласно рис. 2 и согласно рис. 3, содержащую не менее 4 блоков. Текст в блоках может быть любым (например, структура может быть взята из какой-либо лекции).
2 Изобразить с помощью программы WordArt любое слово, используя эффект затенения или объёма (см. пример 3).
3 Разработать по образцу примера 4 .настенное объявление на произвольную тему (ксерокопирование, продажа щенков, товаров, предложение услуг и пр.)
4 Размножить объявление на всю площадь страницы.


 на панели инструментов WordArt.
на панели инструментов WordArt. возвращает вас в диалоговое окно Изменение текста WordArt, которое позволяет менять тип и размер шрифта, а также устанавливать другие параметры текста. Закончив с оформлением текста, щелкните на кнопке ОК.
возвращает вас в диалоговое окно Изменение текста WordArt, которое позволяет менять тип и размер шрифта, а также устанавливать другие параметры текста. Закончив с оформлением текста, щелкните на кнопке ОК. , вы вызовете раскрывающийся список различных раскладок текста WordArt — более расширенный вариант, чем тот, который представлен на панели Коллекция WordArt. Выберите определенную форму, и выделенный объект будет переформатирован соответствующим образом.
, вы вызовете раскрывающийся список различных раскладок текста WordArt — более расширенный вариант, чем тот, который представлен на панели Коллекция WordArt. Выберите определенную форму, и выделенный объект будет переформатирован соответствующим образом.
