Макет word в 1с управляемые формы
Макеты печатных форм в 1С 8.3


От простой для отдельных компаний до комплексной автоматизации крупных холдингов.

Автоматизация бухгалтерского и налогового учета, включая подготовку обязательной отчетности
Любой документ в 1С мы можем распечатать. Преобразовать сформированный документ в печатную форму нам позволяет макет печатной формы. Это своего рода шаблон печатной формы документа, который создается с помощью конструктора и напоминает таблицу Excel.
В программах 1С, работающих в режиме управляемых форм, пользователь имеет возможность самостоятельно изменять печатную форму документа и производить редактирование макета печатной формы. Он может изменять ее внешний вид (шрифт, линии таблиц и т.п.), добавить свой логотип и т.д., не затрагивая конфигурацию программы.
Рассмотрим на примере программы 1С:Бухгалтерия предприятия версии 3.0, что такое печатный макет в 1С, как его можно просмотреть, изменить и возможна ли настройка макета.
Как изменить макет печатной формы в 1С 8.3
Создадим для примера документ «Реализация (акт, накладная)» (раздел меню «Продажи») и посмотрим печатную форму накладной.
Предположим, мы хотим изменить печатную форму и добавить логотип нашей организации. Кроме утвержденных обязательных реквизитов организация вправе вносить изменения, сохраняя утвержденную форму документа. Логотип не входит в число обязательных реквизитов, но организация имеет право его добавить. Выбрав нужную печатную форму (кнопка «Печать» документа), нажимаем кнопку «Еще». В не мы видим два пункта «Изменить макет» и «Перейти к макетам форм».
Выбрав команду «Перейти к макетам форм», мы увидим весь перечень макетов печатных форм имеющихся в программе. Для удобства просмотра можно включить отбор – стандартные макеты (без изменений), используемые или неиспользуемые с внесенными изменениями, все макеты с изменениями.
Для просмотра и редактирования выберем команду «Изменить макет». Перед нами откроется макет печатной формы, который мы можем редактировать. Как видим, большинство полей формы заданы определенными командами, с помощью которых осуществляется заполнение формы. Разработчик предупреждает, что изменение этих имен областей и параметров, может привести к потере работоспособности печатной формы – изменять их нельзя. Используя кнопки на панели инструментов, мы можем изменить начертание шрифта, выравнивание текста, определить линии границ таблицы и другие изменения внешнего вида формы, которые не повлияют на ее работоспособность. Работа с макетом печатной формы схожа с работой в таблице Excel.
Если линии в печатной форме нам мешают, то, выделив фрагмент, мы можем их убрать, через кнопку «Границы» установив «Нет границы». Если не мешают, можно оставить, рисунок расположится сверху.
Для того чтобы вставить картинку, зайдем в кнопку «Еще» и выберем команду «Картинка» в пункте меню «Рисунок».
В открывшемся окне, нажав кнопку «Выбрать из файла» указываем наш логотип.
Рисунок перенесся в форму. Используя маркеры на краях рисунка, мы можем изменить его размер. Если какое-то действие не получается, с помощью комбинации клавиш мы можем отменить или вернуть выполненной действие: Ctrl+Z – отменить действие, Ctrl+Y – вернуть действие.
Наш логотип вставился в рамке. Нажмем правой кнопкой на картинке и выберем пункт меню «Свойства».
В этом окне можно задать параметры нашего объекта. В нашем случае убираем рамку: «Стиль линии» — «Без линии». Если нам нужно будет убрать фон, установить прозрачный, то соответственно в этом разделе: «Цвет фона» — «Узор», мы должны установить – «Нет заливки».
Следует обратить внимание, что рисунок должен размещаться строго между двумя красными горизонтальными линиями! Иначе его просто не будет видно в нашей форме. Для этого мы немного раздвинули строки формы. Нажимаем кнопку «Записать и закрыть» и проверяем наш результат.
Таким образом, пользователь может сам изменять макеты печатных форм документов, не прибегая к изменению конфигурации.
Внешние печатные формы в 1С
В случае, если необходимо добавить какую-либо печатную форму в систему, то отличным вариантом это сделать является создание дополнительной печатной формы. При использовании дополнительной печатной формы нет никакой необходимости вносить изменения в конфигурацию.
Часто пользователям необходимо внести небольшие изменения в печатную форму, уже существующую. В этом случае также лучше использовать дополнительную форму, а не вносить поправки в стандартную, т.к. при последующих обновлениях системы могут возникнуть серьёзные проблемы.
Для примера возьмём печатную форму «Унифицированная форма №Т-61» или по-другому «Записка-расчет при прекращении (расторжении) трудового договора с работником (увольнении)». Будем использовать конфигурацию 1С Управление производственным предприятием.
Пользователи попросили добавить в документ «Увольнение из организаций» данную печатную форму. Рассмотрим процесс создания печатной формы, заполнение её макета и подключения печатной формы.
Создание и настройка печатной формы в 1С
Для создания новой обработки в 1С необходимо запустить 1С в режиме «Конфигуратор».
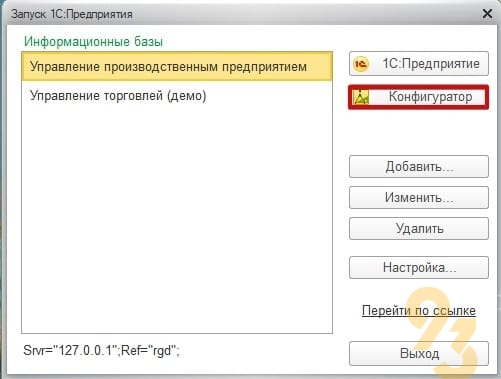
В Конфигураторе в меню «Файл» необходимо выбрать пункт «Новый», так же можно воспользоваться комбинацией клавиш Ctrl+N или кнопкой на панели быстрого доступа.
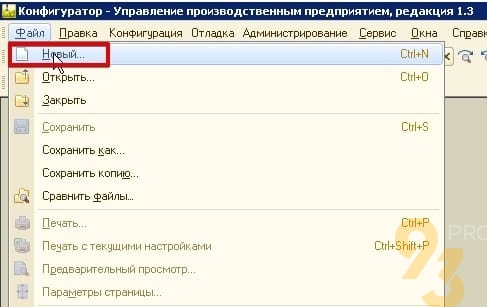
По сути внешняя печатная форма – это внешняя обработка, предназначенная для формирования печатной формы, поэтому в появившемся окне выбираем вариант «Внешняя обработка» и нажимаем «ОК».
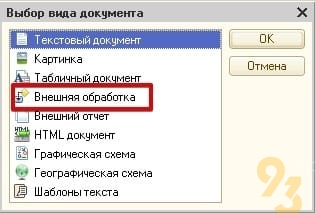
В открывшемся окне новой обработки необходимо задать ей имя. Назовём нашу обработку «УвольнениеТ61», автоматически формируется синоним, который будет виден пользователям.
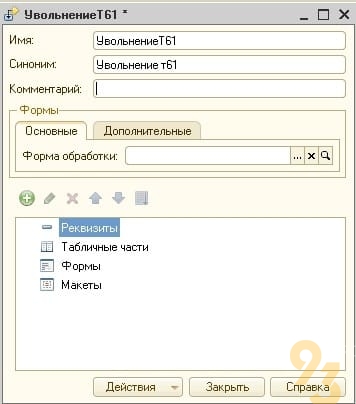
Добавим реквизит «СсылкаНаОбъект» и укажем тип «ДокументСсылка.УвольнениеИзОрганизаций» т.к. мы собираемся подключать обработку именно к данному документу.
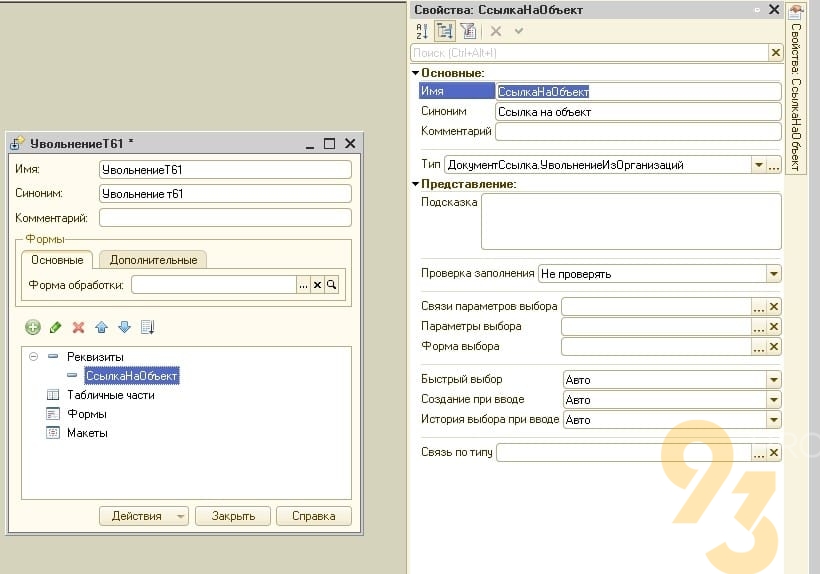
Теперь необходимо создать форму для нашей обработки. Выбираем в списке «Формы» и нажимаем «Добавить».
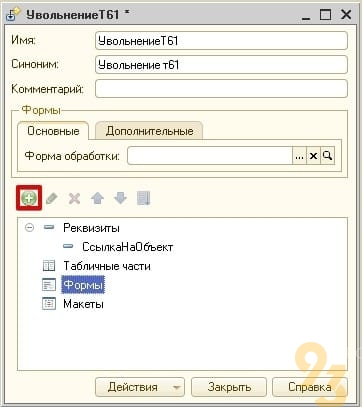
В появившемся окне формы выбираем параметры для формы нашей обработки. Тип формы установим «Форма обработки», проконтролируем флаг «Назначить форму основной». Можно задать форме имя, но мы оставим стандартное. В данном примере оно не играет никакой роли. Нажимаем «Далее».

На данной вкладке установим флаг у реквизита «СсылкаНаОбъект» для того, чтобы он появился на форме, затем нажимаем «Готово».
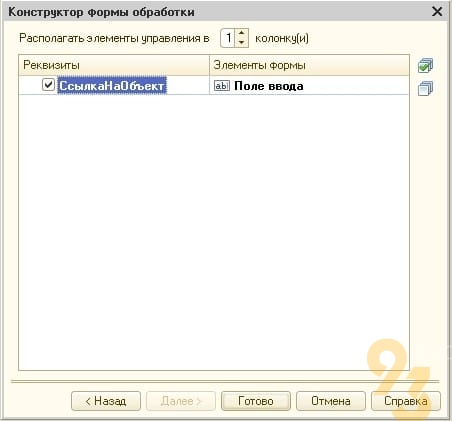
Нажимаем правой кнопкой мыши на кнопку «Выполнить» и выбираем пункт «КнопкаВыполнитьНажатие».
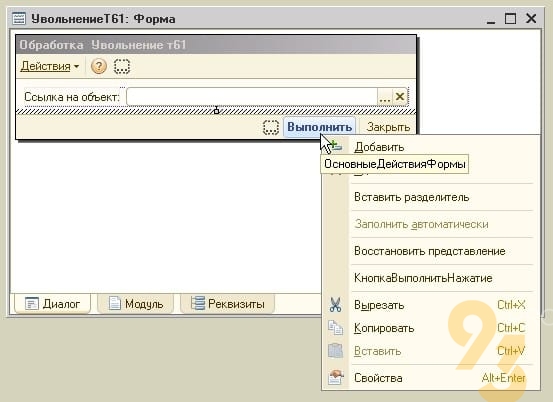
В процедуру выполнить нажатие добавим следующий код:

Так же нам понадобятся две переменные «ВалютаРегламентированногоУчета» и «ВалютаУправленческогоУчёта».

В модуле формы больше никакого кода писать не нужно. Следующим шагом создадим макет печатной формы. Выберем «Макет» и нажмём кнопку «Добавить»
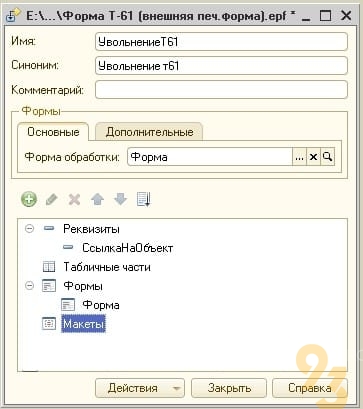
В появившемся окне необходимо установить имя макета. Назовём макет «Т_61» и установим тип макета «Табличный документ».
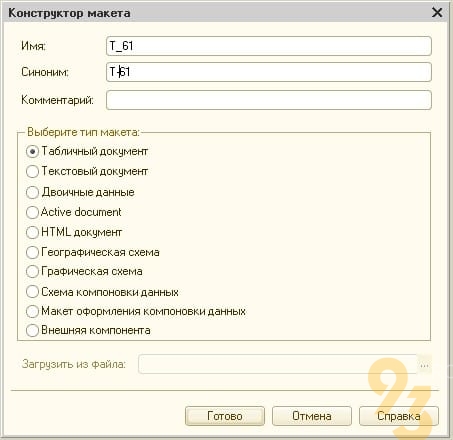
Перед нами откроется окно пустого табличного документа, которое необходимо заполнить в соответствии с внешним видом «Унифицированной формы №Т-61». Опустим шаги по заполнению макета, покажем только конечный результат.
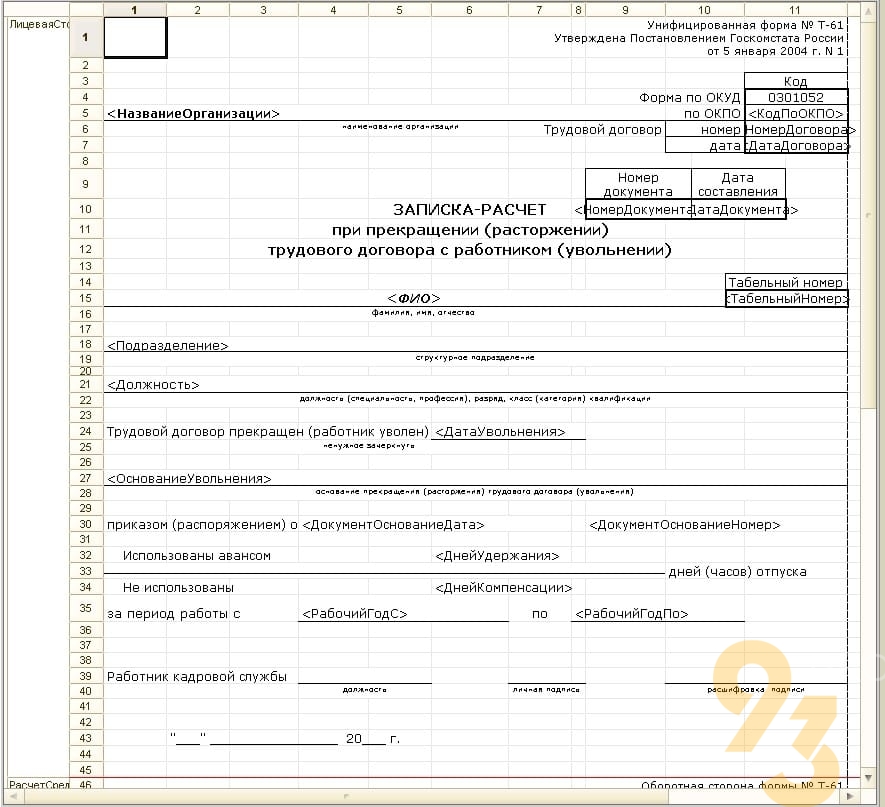

Заполнение макета печатной формы
Код для заполнения макета необходимо расположить в «Модуле объекта». Для этого нажмём на кнопку «Действия» нашей обработки и выберем пункт «Открыть модуль объекта».
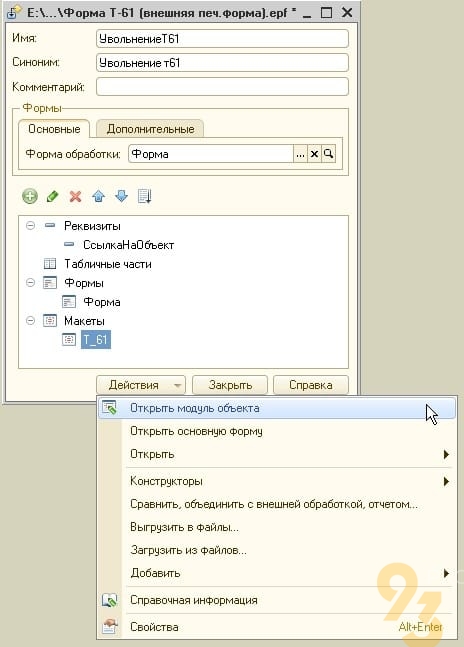
Процесс написания кода аналогичен процессу заполнения обычного табличного документа, поэтому приведём готовый листинг кода, разобраться в котором начинающим программистам не составит никакого труда.
Запрос = Новый Запрос;
// Установим параметры запроса
Если Режим = «ПоРеквизитамДокумента» Тогда
Запрос.МенеджерВременныхТаблиц = Новый МенеджерВременныхТаблиц;
| УвольнениеИзОрганизаций.Номер КАК НомерДок,
| УвольнениеИзОрганизаций.Дата КАК ДатаДок,
| УвольнениеИзОрганизаций.Организация.НаименованиеПолное КАК НазваниеОрганизации,
| УвольнениеИзОрганизаций.Организация.КодПоОКПО КАК КодПоОКПО,
| ОтветственныеЛицаОрганизаций.Должность КАК ДолжностьРуководителя,
| ОтветственныеЛицаОрганизаций.НаименованиеОтветственногоЛица КАК ФИОРуководителя,
| Документ.УвольнениеИзОрганизаций КАК УвольнениеИзОрганизаций
| ЛЕВОЕ СОЕДИНЕНИЕ ВТДанныеОбОтветственномЛице КАК ОтветственныеЛицаОрганизаций
| ПО УвольнениеИзОрганизаций.Организация = ОтветственныеЛицаОрганизаций.СтруктурнаяЕдиница
ИначеЕсли Режим = «ПоТабличнойЧастиДокумента» Тогда
| ЕСТЬNULL(ФИОФизЛицСрезПоследних.Фамилия + «» «» + ФИОФизЛицСрезПоследних.Имя + «» «» + ФИОФизЛицСрезПоследних.Отчество, УвольнениеИзОрганизацииРаботники.Сотрудник.Наименование) КАК Работник,
| УвольнениеИзОрганизацииРаботники.Сотрудник.ДатаДоговора КАК ТрудовойДоговорДата,
| УвольнениеИзОрганизацииРаботники.Сотрудник.НомерДоговора КАК ТрудовойДоговорНомер,
| УвольнениеИзОрганизацииРаботники.НомерСтроки КАК НомерСтроки,
| УвольнениеИзОрганизацииРаботники.СтатьяТКРФ.Наименование КАК СтатьяТКРФ,
| УвольнениеИзОрганизацииРаботники.ОснованиеУвольнения КАК ОснованиеУвольнения,
| КОГДА Работники.ПериодЗавершения ДАТАВРЕМЯ(1, 1, 1, 0, 0, 0)
| КОНЕЦ КАК Подразделение,
| КОГДА Работники.ПериодЗавершения ДАТАВРЕМЯ(1, 1, 1, 0, 0, 0)
| КОНЕЦ КАК ОЦРВ_Подразделение,
| КОГДА Работники.ПериодЗавершения ДАТАВРЕМЯ(1, 1, 1, 0, 0, 0)
| КОНЕЦ КАК Должность,
| УвольнениеИзОрганизацииРаботники.Сотрудник.Код КАК ТабельныйНомер,
| УвольнениеИзОрганизацииРаботники.ДнейЧасовКомпенсацииУдержанияОтпуска КАК Компенс,
| Документ.УвольнениеИзОрганизаций.РаботникиОрганизации КАК УвольнениеИзОрганизацииРаботники
| ЛЕВОЕ СОЕДИНЕНИЕ (ВЫБРАТЬ
| СписокДат.Сотрудник КАК Сотрудник,
| РаботникиОрганизации.ПодразделениеОрганизации.Наименование КАК ПодразделениеОрганизации,
| РаботникиОрганизации.Должность.Наименование КАК Должность,
| РаботникиОрганизации.ПодразделениеОрганизацииЗавершения.Наименование КАК ПодразделениеОрганизацииЗавершения,
| РаботникиОрганизации.ОЦРВ_ПодразделениеОрганизации.Наименование КАК ОЦРВ_ПодразделениеОрганизации,
| РаботникиОрганизации.ОЦРВ_ПодразделениеОрганизацииЗавершения.Наименование КАК ОЦРВ_ПодразделениеОрганизацииЗавершения,
| РаботникиОрганизации.ДолжностьЗавершения.Наименование КАК ДолжностьЗавершения,
| РаботникиОрганизации.ПериодЗавершения КАК ПериодЗавершения
| РаботникиВнутри.Сотрудник КАК Сотрудник,
| МАКСИМУМ(РаботникиВнутри.Период) КАК ДатаПоследнегоИзменения
| РегистрСведений.РаботникиОрганизаций КАК РаботникиВнутри
| ВНУТРЕННЕЕ СОЕДИНЕНИЕ Документ.УвольнениеИзОрганизаций.РаботникиОрганизации КАК Док
| ПО РаботникиВнутри.Период 0 Тогда
ПредставлениеДатыДоговора = Формат(ВыборкаРаботники.ТрудовойДоговорДата, «ДЛФ=DD»);
ПредставлениеДатыУвольнения = Формат(ВыборкаРаботники.ДатаУвольнения, «ДЛФ=DD»);
СекцияЛицеваяСторона.Параметры.ДатаУвольнения = ?(ЗначениеЗаполнено(ВыборкаРаботники.ДатаУвольнения), ПредставлениеДатыУвольнения, » «);
СекцияЛицеваяСторона.Параметры.ОснованиеУвольнения = ?(ВыборкаРаботники.СтатьяТКРФ = NULL, «», ВыборкаРаботники.СтатьяТКРФ) + «. » + ВыборкаРаботники.СтатьяТКРФТекстОснования;
Если ВыборкаРаботники.ПризнакКомпенсацииОтпуска = Истина Тогда
Функция Печать(КоличествоЭкземпляров = 1, НаПринтер = Ложь) Экспорт
УниверсальныеМеханизмы.НапечататьДокумент(ТабДокумент, КоличествоЭкземпляров, НаПринтер, , );
// ОПЕРАТОРЫ ОСНОВНОЙ ПРОГРАММЫ
мДлинаСуток = 86400; // в секундах
мСведенияОВидахРасчета = Новый Соответствие;
Сохраняем нашу готовую печатную форму на диск и запускаем 1С в режиме «Предприятие».
Подключение внешней печатной формы к документу
Подключение внешней печатной формы производится аналогично подключению внешней обработки.
В меню «Операции» выберем пункт «Справочник».
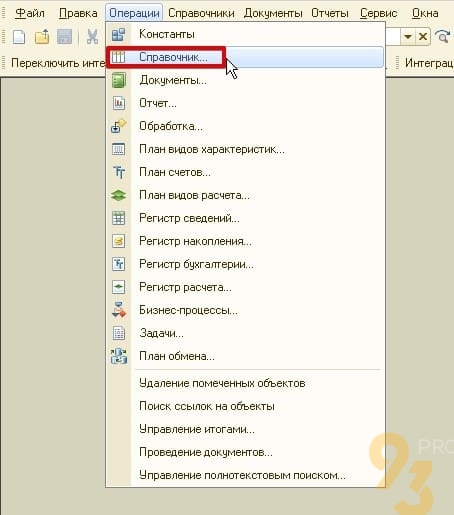
В открывшемся окне выберем справочник «Внешние обработки».
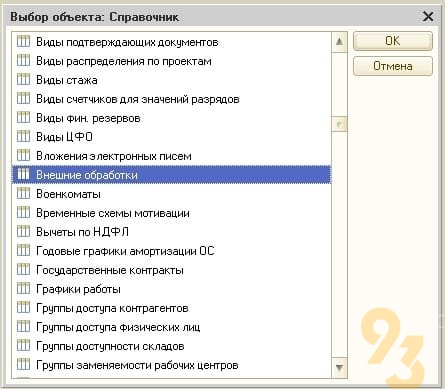
В данном справочнике хранятся все внешние обработки, внешние отчеты и внешние печатные формы, добавленные в систему. Нажмём кнопку добавить на панели справочника.

В появившемся окне нового элемента справочника необходимо указать вид элемента. Выбираем значение «Печатная форма».
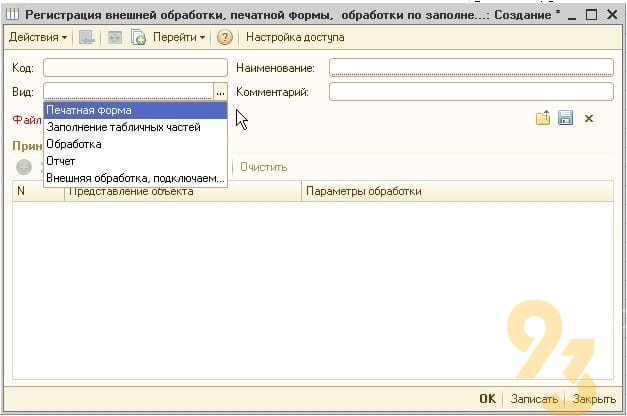
Выбираем файл нашей печатной формы
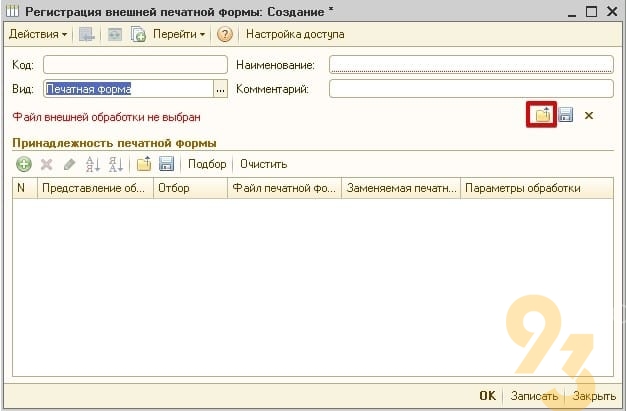
Имя печатной формы в 1С заполнилось автоматически. Теперь необходимо указать «Принадлежность печатной формы». Нажимаем кнопку «Добавить».
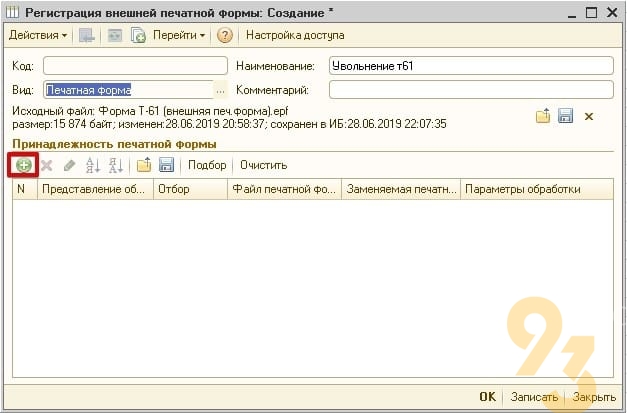
Выбираем документ «Увольнение из организаций» и нажимаем «ОК».
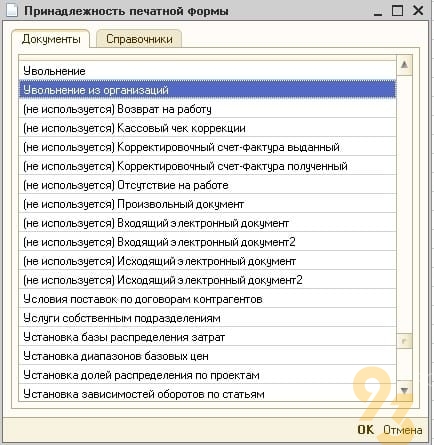
Сохраняем нашу внешнюю печатную форму и открываем документ «Увольнение из организаций». В кнопке «Печать» добавился новый пункт с нашей печатной формой «Форма Т-61 (внешняя печатная форма)».
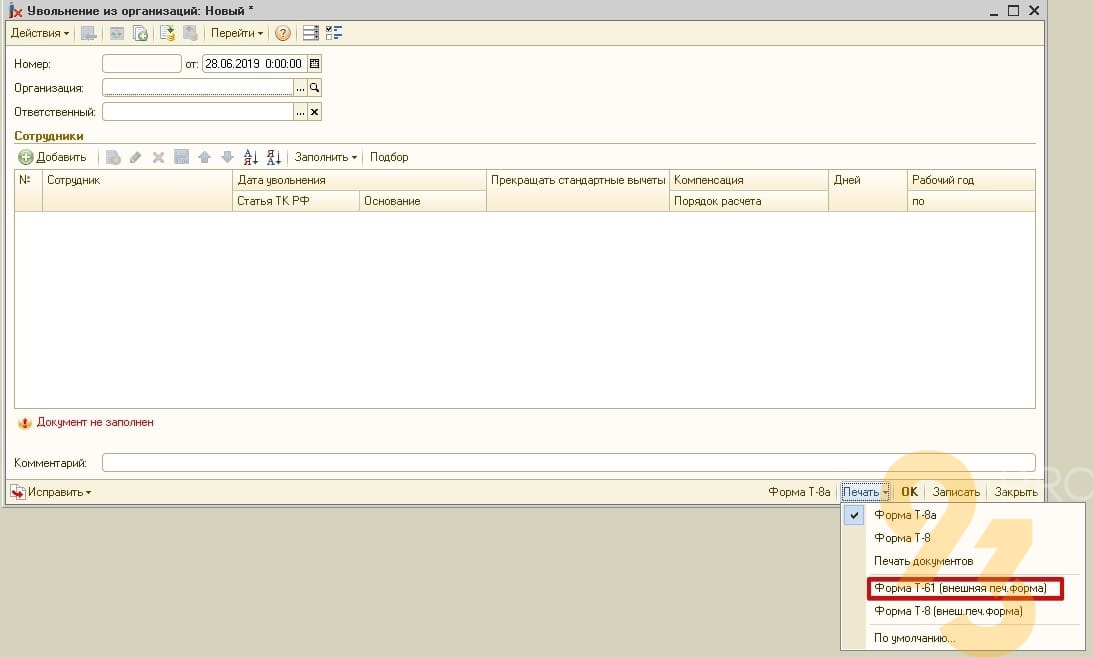
Как оптимизировать работу с программой?
Кроме установки и настройки программы, существует также необходимость обновления 1С, подключение программы к периферическим устройствам и много других задач, отнимающих время ваших сотрудников и замедляющих рабочие процессы.
Даже если у вас есть программисты 1С, мы предлагаем оставить за ними важные стратегические задачи, а за сопровождением 1С к профессионалам, в компанию «ПРОГРАММЫ 93».
Почему нас выбирают?
ООО «ПРОГРАММЫ 93» — это компания с большим штатом сотрудников, в который входят не только специалисты 1С, но и бухгалтера, кадровики, юристы и другие эксперты. Вы больше не зависите от одного сотрудника, вам не нужно тратить деньги на приглашенных специалистов для решения каждой задачи и переживать насчет того, что у вас не хватает компетенции для проверки работы сотрудника. Для вас работает целая команда, любая задача дополнительно проверяется, а заболевший специалист тут же заменяется другим незаметно для вас.
Мы рады предложить вам:
- доработку программы под ваши нужды;
- поддержку продуктов 1С;
- интеграцию программы с сайтом;
- внедрение других продуктов 1С;
- сопровождение бухгалтерского и налогового учета.
Позвоните по номеру телефона, указанному на сайте, или заполните форму обратной связи, чтобы мы могли ответить на все возникающие вопросы и рассказать о том, как начать сотрудничество!
Макеты печатных форм в 1С 8.3
Для того, чтобы распечатать сформированный документ в 1С, его необходимо преобразовать в печатную форму при помощи макета печатной формы. Такой шаблон формы для печати создается при помощи специального конструктора, который внешне схож с таблицей Excel.
Используя программу 1С в режиме управляемых форм, можно редактировать макет печатной формы и вносить изменения в печатную форму документа самостоятельно. Не изменения конфигурации программы пользователь имеет возможность менять внешний вид (линии таблиц, шрифт и т.д), вставить свой логотип и другое.
Подробнее разберем, что такое печатный макет в 1С, рассмотрим возможности изменения, просмотра и настроек, используем в качестве примера программу 1С:Бухгалтерия версии 3.0.
Как изменить макет печатной формы в 1С 8.3
В качестве примера создадим документ типа «Реализация (акт, накладная)» находящийся в меню «Продажи» и выстоим печатную форму для данной накладной.
Нам понадобилось внести изменения в печатную форму, а также в документ добавить логотип организации.
Организация вправе кроме обязательных реквизитов вносить изменения, при этом сохраняя утверждённый формат документа. Наличие логотипа не является обязательны реквизитом, однако организация может его добавить. Нажав кнопку «Печать», вы переходите в печатную форму, далее нажимает кнопку «Еще», там высвечиваются следующие пункты: «Перейти к макетам форм» и «Изменить макет».

Следующей командой выбираем «Перейти к макетам форм», там представлен весь перечень предлагаемых печатных форм, имеющихся в программе. Используя при помощи отбора пункт «стандартные макеты» (не имеют изменений) просмотр можно сделать более удобным.

Для того, чтобы документ можно было просмотреть и отредактировать необходимо нажать команду «Изменить макет». Далее на экране появится макет печатной формы, выбранный для редактирования. Видно, что большая часть полей формы имеет определенные команды, при использовании которых и происходит заполнение формы. Изменять имена областей и параметров нельзя, так как это может способствовать нарушению работы печатной формы.
Для изменения шрифта, определения линий границ таблицы, выравнивания текста и других изменений касаемо изменений внешнего вида используется панель инструментов, на работоспособность это не влияет. Работа с макетом печатной формы похожа на работу с таблицей Excel.

В случае если в печатной форме мешают линии их можно удалить, использовав кнопку «Границы» далее «Нет границы». Когда линии не мешают, они остаются без изменения, а рисунок расположится сверху.

Если требуется вставить картинку, для этого необходимо нажать кнопку «Еще» и выбрать команду «Картинки», которая находится в меню «Рисунок».

Далее в открывшимся окне необходимо нажать «Выбрать из файла» и выбираем нужный логотип.

Нужный рисунок разместился в форме. При помощи маркеров по краям рисунка, возможно увеличить или уменьшить его размер. В случае если что-то не получилось, действие можно изменить, для этого достаточно использовать комбинации Ctrl+Y – вернуть действие, Ctrl+Z – отменить действие.

Вставляется логотип в рамке. Далее правой кнопкой нажимаем на вставленный логотип и выбираем меню «Свойства».

В появившимся окне можно задать параметры объекта. Нам необходимо удалить рамку, для этого мы нажимаем «Стиль линии» далее «Без линии».

Размещение рисунка между двумя горизонтальными линиями красного цвета, является обязательным, не стоит об этом забывать. В противном случае его попросту не будет видно в форме. Что бы рисунок поместился, строки формы мы раздвинули. Далее нажимаем «Записать и закрыть» и оцениваем получившийся результат.

Проверили, логотип на месте.

Так у пользователя есть возможность вносить изменения в макеты печатных форм, не меняя при это конфигурацию.
После этого, если зайти в раздел «Перейти к макетам печатных форм», нажать кнопку «Еще», то можно увидеть, что возле измененного макета появился зелёный карандаш, что говорит о том, что макет является изменённым. В случае если пользователю понадобится восстановить исходный макет, то достаточно нажать кнопку «Использовать стандартный макет».

Цвет карандаша при этом изменится на черно-белый, а при печати форма документа будет стандартной.

В том случае, если изменения нужно удалить навсегда, то следует нажать на красный крестик. Появившийся ранее карандаш исчезнет, а все изменения макета будут удалены.

Существует еще один способ для отображения логотипа, для этого используются настройки организации, однако применить его можно лишь для печатной формы документа «Счет на оплату». После установки, в параметрах организации, логотипа путем «Главное» — «Настройки» — «Организации» — «Логотип и печать», его станет видно в «Счет на оплату».


В макет печатной формы рисунок вставляется автоматически.
Шаблон и параметры макета
В качестве примера возьмем программу автоматизации бухгалтерского налогового учета на базе 1С и на нем рассмотрим документ «Накладная» как другой макет в разделе «Администрирование» — «Печатные формы, отчеты и обработки» далее «Макеты печатных форм». Следует обратить внимание на то, что ячейки макета содержат имена параметров, а не только текст, заключены эти параметры в скобки <>. Благодаря параметрам макета в нужную ячейку можно вводить необходимые данные, но не стоит забывать, что в модуле программы должны быть указаны эти значение параметров.

Таким образом пользователь самостоятельно способен добавить в макет какие-то значения для документа, при помощи параметров. Для того, чтобы удобнее было сориентироваться в параметрах, лучше просмотреть другие макеты документов. Например, для того чтобы в ячейку выводилась цена, артикул или товар, нужно просто указать необходимый параметр в ячейке.
Для просмотра настроек этой ячейки, необходимо нажать на нее правой кнопкой мыши и выбрать «Свойства».

На экране появилось окно, в котором видно, что значение ячейки — это параметр. Но задать можно не только параметры и текст, также в макете для ячейки возможно задать шаблон, в свойствах должно быть указано, что это именно шаблон. При использовании шаблона можно скомбинировать параметры и текстовые значения. Для это нужно в значении ячейки товара отметить, что это шаблон, а при выборе значения шаблона в поле «Текст» при указании параметра использовать квадратные скобки.

После сохранения макета, рядом появляется карандаш, который говорит о том, что макет изменялся.

Теперь проверяем сохраненный макет, открываем и видим, что в ячейке есть написанный текст.

Текст с форматированием в макете печатной формы добавляется таким же образом. Используя шаблон нельзя в одной ячейке применить сразу несколько вариантов форматирования, это значит, что оформление будет для всей ячейки.
Рассмотрев примеры видно, что при необходимости изменить макеты возможно. В случаях, требующих создания внешней или новой печатной формы, используется уже режим «Конфигуратор», в пользовательском же режиме доступны только не большие изменения.
Печать в Word по любому шаблону

Формирование и заполнение документов Microsoft Word ЛЮБОГО шаблона на основании документов и справочников системы. Любые документы и справочники 1С. Заполнение по реквизитам шапки и табличной части.
Очень полезная внешняя обработка для всех типовых конфигураций 1С:Предприятие 8.3, позволяет формировать файл Word по выбранному шаблону из справочников и документов системы. С ее помощью вы можете распечатывать из 1С различные спецификации, трудовые договоры и договоры с контрагентами, гарантийные талоны и прочее прочее. Имея под рукой Word нужной структуры и чуть доработав его, вы получите возможность формировать его прямо из 1с с заполнением всех нужных параметров.
Принцип работы обработки следующий:
- выбираем Word нужной структуры,
- в тех местах файла, где необходимо вставить информацию из 1С, делаем закладки,
- после подготовки шаблона добавляем его в 1С (справочник Файлы),
- настраиваем заполнение шаблона печати в 1С,
- печатаем нужные документы/справочники, выбрав созданный шаблон.
Подготовка шаблона Word
Для демонстрации работы обработки настроим печать спецификации к договору из документа Реализация товаров и услуг. Допустим, у нас есть такой Word:

Из него будем формировать полноценную спецификацию. Начинаем с того, что вставляем закладки в тех местах, где необходимо подставлять информацию из базы:


В наименовании закладок нельзя использовать пробелы.
При печати также будем заполнять таблицу товаров. Чтобы она сформировалась красиво, оставим шапку и одну пустую строку:

Сохраняем Word, закрываем.
Настройка заполнения шаблона
Теперь в программе открываем журнал документов продажи, заходим в меню печати и жмем кнопку для настройки печати по шаблону Word:

Настройка шаблонов доступна только пользователям с полными правами.
В открывшемся окне настроек первым делом создадим новый файл в программе (имеется в виду элемент справочника Файлы) и привяжем к нему наш Word:

В открывшемся окне выбираем Добавить файл:


Затем выбираем его в настройках шаблона. После этого заполняется таблица закладок, нам нужно выбрать источники заполнения данных в этих закладках:

В качестве источника используются реквизиты самого документа продажи, а также производные от этих реквизитов:

При печати можно использовать также дополнительные реквизиты справочников и документов.
Список доступных реквизитов очень большой, удобно воспользоваться быстрым вводом:

В результате выбора источника таблица примет следующий вид:

Для значения к строках таблицы доступно склонение по падежам, а также сокращение ФИО:

Для печати таблицы в Word выберем исходную таблицу документа:

После выбора таблицы появляется справка с именами тех реквизитов, которые можно использовать для вывода таблицы в Word. Нам остается перечислить нужные реквизиты через запятую (в порядке следования колонок файла). Допускается оставлять пустое значение в колонке или писать туда произвольный текст:

В конце обязательно нажимаем Сохранить шаблон.
Все ОК, теперь можем печатать нужный Word.
Печать по настроенному шаблону доступна теперь для всех, т.е. пользователям не нужно каждому настраивать печать самостоятельно.


Можем печатать как один документ, так и список:

На форме настроек печати помимо создания новых шаблонов можно редактировать имеющиеся:

В том случае, если для объекта настроено несколько шаблонов Word, то при выборе команды печати откроется окно с выбором нужного:

Во избежание коллизий с правами доступа пользователей к справочнику Файлы вам необходимо установить помимо самой обработки печати в Word еще и расширение для 1С (находится в одном архиве с обработкой), которое предоставит пользователям доступ на чтение справочника.
Если у вас есть вопросы/замечания/предложения по данной обработке, буду рад ответить.
Релиз 1.1.2.2 от 15.12.2018
Для вывода даты при печати шаблона добавлена возможность выбора формата, в табличной части помимо номенклатуры теперь можно указывать артикул и единицу измерения:

Теперь можно удалять ненужные шаблоны:

Релиз 1.1.2.3 от 29.01.2019
Появилась возможность выводить части даты по отдельности — день, месяц (номер или название) и год:

Для физических лиц (и контрагентов с типом физлицо) теперь можно выводить паспортные данные:

Релиз 1.1.2.4 от 12.03.2019
При печати в Word табличной части документов товародвижения появилась возможность использовать не только реквизиты этой табличной части, но и любые реквизиты номенклатуры:

Релиз 1.1.2.5 от 12.07.2019
Появилась возможно не только формировать шаблон Word, но и автоматически прикреплять его к исходному объекту (в присоединенные файлы). Для этого нужно выбрать вариант настройки Сохранить в присоединенные файлы .

По окончании процедуры печати откроется форма присоединенного файла.

Из этой формы можно при необходимости открыть на просмотр/редактирование заполненный шаблон Word.
| Артикул | 358 |
| Цена, | 3500 |
| Последнее обновление | 10.11.2019 |
| Наличие демо-версии | |
| Тип файла | Внешняя обработка (*.epf) |
| Изменение конфигурации | Не требуется |
| Совместимость |
* — конфигурация для Казахстана ** — конфигурация для Беларуси Вас может заинтересовать Обработка позволяет делать произвольную выгрузку номенклатуры в файлы Excel и XML настраиваемого формата. Доступна автоматическая выгрузка по расписанию и сохранение на локальном компьютере, FTP-сервере или отправка файла по электронной почте. Прочитав эту статью, вы научитесь пользоваться универсальным отчетом и сможете создавать свои пользовательские отчеты в программе. В данном видеоуроке рассмотрен процесс создания нового профиля группы доступа в 1С:Предприятие 8 (на примере Бухгалтерии предприятия 3.0). Adblock detector |


