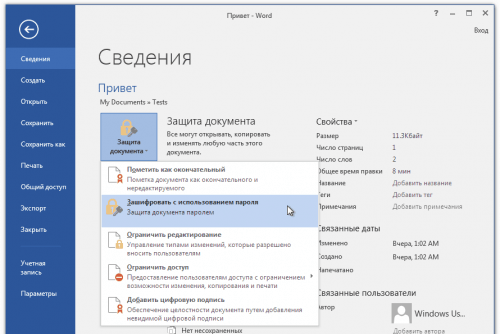Окно программы ms word
Основные элементы окна приложения Microsoft Word

Рис. 1. Элементы окна Microsoft Word
В окне приложения Microsoft Word содержатся следующие элементы (рис. 1):
1. Строка заголовка.
2. Строка менюсостоит из пунктов меню (названий вкладок). На каждой вкладке в виде панелей инструментов представлены команды, объединенные по функциональному признаку. Панели инструментов предназначены для быстрого выполнения команд.
Настроить вид меню можно при помощи команды «Файл», «Параметры», «Настройка ленты». В открывшемся диалоговом окне находится список стандартных вкладок меню и панелей инструментов и возможность создать новую вкладку. Можно самим настроить, какие инструментальные панели должны присутствовать в данный момент на экране в окне Microsoft Word. В диалоговом окне выводится список всех команд панелей инструментов. В списке стандартных вкладок меню необходимо установить флажок для тех из них, которые должны быть видны на экране.
С помощью кнопок и полей панелей инструментов вызывается большинство команд, наиболее часто используемых при работе в приложении Microsoft Word.
3. Рабочее поле – это пространство на экране, которое служит для создания документа и работы с ним.
4. Масштабные линейки (горизонтальная и вертикальная) могутбыть выведены на экран с помощью флажка  на панели инструментов на вкладке «Вид» в области «Показать».
на панели инструментов на вкладке «Вид» в области «Показать».
Горизонтальная линейка позволяет изменять отступы абзацев, размеры полей страницы, ширину колонок текста или таблицы, устанавливать позиции табуляции. Для этой цели служат маркеры отступов. Они отражают установки того абзаца, в котором находится курсор. Маркер отступа красной строки расположен в левом верхнем углу, в виде треугольника, направленного вершиной вниз. Маркеры отступа левого и правого полей располагаются соответственно в нижних углах горизонтальной линейки. Двойной маркер отступа (представляет собой небольшой прямоугольник, на котором расположен маркер левого отступа) предназначен для одновременного изменения левого отступа и красной строки. Для применения двойного маркера нужно курсор установить на область прямоугольника и сдвигать его при нажатой левой клавиши мыши;
Вертикальная линейка позволяет устанавливать размеры полей страницы сверху и снизу, высоту строк таблиц.
5. Полосы прокрутки. Используются в тех случаях, когда весь текст не помещается на экране и требует сдвига вверх-вниз или влево — вправо. Перетаскивая мышью бегунок, можно быстро передвигаться по тексту.
6. Область навигации. Предоставляет следующие возможности: просмотр страниц в документе  , просмотр заголовков в документе
, просмотр заголовков в документе  , поиск в тексте по образцу
, поиск в тексте по образцу  .
.
7. Строка состояния. Содержит информацию об открытом документе (номер рабочей страницы, общее число страниц, строка и колонка, где находится курсор и т. п.), а также предоставляет возможность быстрого перехода между разными режимами просмотра документа и настройки масштаба отображения документа на экране (позволяет увеличивать или уменьшать отображение документа в пределах от 10% до 500%). Настройку строки состояния можно произвести с помощью контекстно-зависимого меню.
Окно программы WORD.
Обработка текстовой информации
1. Текстовый процессор WORD.
Простейшие средства работы с текстовыми документами входят в состав ОС Windows (БЛОКНОТ, WORDPAD). Более мощные текстовые процессоры устанавливают как самостоятельные приложения Windows. Наиболее популярным текстовым процессором является Microsoft Word.
Окно программы WORD.
Структура окна программы типична для приложений Windows. В верхней части окна находится строка меню:
— Файл – команды для работы с файлами (создание нового, открытие существующего, закрытие, сохранение, предварительный просмотр, печать), а также настройки параметров страницы. В нижней части окна меню Файл перечислены до 9 документов, открывавшихся последними. Щелчок по имени любого из этих файлов откроет его в окне документа.
— Правка – команды редактирования текста.
— Вид – команды, позволяющие управлять отображением окна программы и документа на экране ПК.
— Вставка – команды для вставки в текстовый документ объектов иной природы, например, графики, звука, видео и проч.
— Формат – команды форматирования документа.
— Сервис – команды глобальной настройки программы, а также некоторые вспомогательные команды (проверка правописания, расстановка переносов, подбор синонимов, создание и выполнение макросов).
— Таблица – команды создания и редактирования таблиц.
— Окно – удобная работа с несколькими открытыми окнами.
— Справка – обширная справочная информация, включая контекстную помощь и советы Помощника.
Под строкой меню расположены две панели инструментов — Стандартная (содержит ряд кнопок для наиболее часто встречающихся операций по работе с документом) и Форматирование (элементы управления оформлением текста). С помощью команды Вид/Панели инструментов можно управлять отображением панелей на экране: отключить вывод на экран или вывести на экран любые из нескольких имеющихся панелей инструментов.
Сверху и слева располагается линейка, проградуированная в сантиметрах или дюймах. Она помогает контролировать размещение элементов страницы и управлять операциями форматирования.
 Основная часть экрана – рабочая область, содержащая окно редактируемого документа. Внизу и справа расположены полосы прокрутки для перемещения по документу, занимающему более одного экрана. На вертикальной полосе имеются три дополнительные кнопки перехода на страницу вверх, на страницу вниз и к избранному объекту (объектом может быть страница, раздел, сноска, заголовок, рисунок и т.д.).
Основная часть экрана – рабочая область, содержащая окно редактируемого документа. Внизу и справа расположены полосы прокрутки для перемещения по документу, занимающему более одного экрана. На вертикальной полосе имеются три дополнительные кнопки перехода на страницу вверх, на страницу вниз и к избранному объекту (объектом может быть страница, раздел, сноска, заголовок, рисунок и т.д.).
Внизу расположена строка состояния. В ней отображается справочная информация о документе, индикаторы текущего режима работы и кнопки для выбора вида отображения документа в рабочей области. Нужный вид отображения определяется характером работы с документом. Обычный режим (  ) предназначен только для работы с текстом. В нем не отображаются специальные элементы страниц, рисунки и столбцы текста. Его используют при простом вводе и редактировании текста. Режим электронного документа (
) предназначен только для работы с текстом. В нем не отображаются специальные элементы страниц, рисунки и столбцы текста. Его используют при простом вводе и редактировании текста. Режим электронного документа (  ) удобен для просмотра готового документа. Слева открывается дополнительная панель с содержанием документа. Она дает наглядное представление о структуре документа и обеспечивает удобный переход к любому разделу. Режим разметки (
) удобен для просмотра готового документа. Слева открывается дополнительная панель с содержанием документа. Она дает наглядное представление о структуре документа и обеспечивает удобный переход к любому разделу. Режим разметки (  ) удобен для операций форматирования. Документ представляется на экране точно так, как он будет выглядеть при печати на бумаге. Режим структуры (
) удобен для операций форматирования. Документ представляется на экране точно так, как он будет выглядеть при печати на бумаге. Режим структуры (  ) используют для работы над планом документа.
) используют для работы над планом документа.
WORD – многооконный процессор, т.е. позволяет работать одновременно с несколькими документами, открытыми каждый в своем окне. Размеры отдельных окон документов можно изменять протягиванием мыши. Для переключения в окно нужного документа достаточно щелкнуть мышью в любом месте этого окна. Если же оно полностью закрыто другими окнами, можно воспользоваться меню Окно: при открытии каждого нового документа автоматически создается соответствующий ему пункт в меню Окно. Щелчок по имени документа выведет его на экран. Можно перемещаться между окнами и с помощью клавиатуры: [Ctrl]-[F6] перебирает все окна в прямом порядке, [Ctrl]-[Shift]-[F6] – в обратном.
Для выхода из программы надо дать команду Файл/Выход или щелкнуть мышью по закрывающей кнопке  .
.
4.2. Рабочее окно Microsoft Word
4.2. Рабочее окно Microsoft Word
Рабочее окно Microsoft Word 2007 и Microsoft Word 2010 (рис. 4.1 и 4.2) состоит из строки заголовка, панели инструментов, состоящей из нескольких вкладок, рабочего пространства и строки состояния.


В строке заголовка находятся стандартные значки Windows, также здесь отображается название файла документа. Если вы открыли новый документ, то он называется Документ1. Под таким именем он и сохранится, если его не переименовать.
Под строкой заголовка находится линейка инструментов, состоящая из нескольких вкладок. С помощью опций на этой линейке можно выполнять операции с текстом: изменять шрифт, размер, цвет, рисовать таблицы, вставлять рисунки и многое другое. Более подробно о панелях инструментов рассказано в разд. 4.3.
Под панелью инструментов находится рабочее пространство, где происходит набор и форматирование текста. Текст набирается на клавиатуре, для начала нового абзаца нажмите . Более подробно о наборе и редактировании текста рассказано в разд. 4.4.
Справа от рабочего пространства находится полоса прокрутки, с помощью которой можно прокручивать текст документа. Ниже рабочего пространства располагается строка состояния, в которой отображается информация о документе: количество страниц (общее и текущей страницы), язык ввода текста, состояние проверки правописания и др., также там имеется несколько кнопок, с помощью которых можно изменять режим отображения рабочей области.
Данный текст является ознакомительным фрагментом.
Читать книгу целиком
Похожие главы из других книг:
6.1. Средства Microsoft Word
6.1. Средства Microsoft Word С простыми рисунками и схемами можно работать непосредственно в редакторе Word.Работа с готовыми рисунками в WordВ документ текстового редактора Word можно вставлять рисунки, которые были созданы ранее и сохранены в виде отдельных файлов.Для этого на
1.1. Установка Microsoft Word
1.1. Установка Microsoft Word Перед тем как начать работу с программой, ее обязательно нужно установить. В процессе установки (инсталляции) на компьютер копируются файлы, необходимые для запуска и корректной работы программы, вносятся изменения в системный реестр. Если сравнить
Рабочее окно Photoshop
Рабочее окно Photoshop Рассмотрим основные элементы рабочего окна программы (рис. 2.11). Рис. 2.11. Рабочее окно PhotoshopБольшей частью они типичны для любой Windows-программы, поэтому просто перечислим эти элементы без подробного описания. 1. Меню программы. Здесь собраны команды
MICROSOFT WORD
MICROSOFT WORD . Я люблю – и значит, я живу, – это из Высоцкого . Я пишу – и значит, я работаю в Word, – это уже из нашей повседневной реальности. Наверное, нет в мире другой столь популярной программы, как текстовый редактор Word (исключая разве что Windows, хотя Word превосходно себя
Интерфейс Microsoft Word
Интерфейс Microsoft Word Ну а теперь перейдем от славословий и осанн к конкретике. Запустите Word. И пока что ничего не делайте. Просто помедитируйте (как говорят на Востоке) на его солнцеподобный лик. А когда глаза привыкнут – попытайтесь вычленить из единой картинки отдельные
Глава 9 Возможности COM в Microsoft Word и Microsoft Excel
Глава 9 Возможности COM в Microsoft Word и Microsoft Excel • Технология OLE• Технология COM• Использование OLE в Delphi• Управление Microsoft Word и Microsoft ExcelТехнология COM/DCOM является одной из важных и широко используемых современных технологий. Охватить все аспекты технологии COM/DCOM очень сложно, и
9.4. Управление Microsoft Word и Microsoft Excel
9.4. Управление Microsoft Word и Microsoft Excel Трюки в Microsoft WordВ этом разделе мы более подробно остановимся на рассмотрении практических примеров использования СОМ-сервера редактора Microsoft Word. Достаточно популярный редактор обладает обширным набором возможностей, которые можно
Интеграция с Microsoft Word
Интеграция с Microsoft Word После установки MathType интегрируется в редактор Word, добавляя в окно программы свою панель инструментов и пункт главного меню. С их помощью можно работать с редактором непосредственно из окна Word. Кроме этого, MathType заменяет собой стандартный редактор
5.1. Средства Microsoft Word
5.1. Средства Microsoft Word С простыми рисунками и схемами можно работать непосредственно в редакторе
13.1.Окно MS Word
13.1.Окно MS Word Знакомство с Word начнем с главного окна. Понимаю, тут много разных кнопок, которые сразу хочется понажимать. Однако для начала изучим основные элементы окна (рис. 108):Заголовок окна — в нем выводится имя вашего документа (имя файла без расширения «.doc»);Главное
Глава 4 Microsoft Word
Глава 4 Microsoft Word 4.1. Возможности Microsoft Word Microsoft Word — один из самых лучших и мощных текстовых редакторов на сегодняшний день. Word, в отличие от Блокнота и WordPad, не входит в состав Windows, а распространяется в составе программного пакета Microsoft Office. Программа обладает огромным
4.1. Возможности Microsoft Word
4.1. Возможности Microsoft Word Microsoft Word — один из самых лучших и мощных текстовых редакторов на сегодняшний день. Word, в отличие от Блокнота и WordPad, не входит в состав Windows, а распространяется в составе программного пакета Microsoft Office. Программа обладает огромным количеством полезных
6.1. Возможности программы. Рабочее окно
6.1. Возможности программы. Рабочее окно Итак, мы подключили компьютер к Интернету, и теперь он маленькая часть огромной всемирной компьютерной сети. В этой главе мы рассмотрим одну из самых популярных служб Интернета — World Wide Web или «Всемирную паутину». В Сети размещено
5.1.16. Совместимость с Microsoft Word
5.1.16. Совместимость с Microsoft Word Текстовый процессор Pages позволяет открывать файлы, созданные в MS Word. Причем с кириллицей нет никаких проблем, Mac OS X поддерживает шрифты операционной системы Windows, например, такие как: Arial, Comic Sans Ms, Courier, Helvetica, Tahoma, Times New Roman, поэтому приложение Pages
Настройки Microsoft Word
Настройки Microsoft Word Вид окна Microsoft Word зависит от выбора, сделанного в меню Вид строки Меню (рис. 3.2). Рис. 3.2. Меню Вид строки МенюНаиболее привычный вид документа вы увидите при включенном пункте меню Разметка страницы и выбранном пункте Линейка.В любом случае вы можете
Окно программы Word
Окно программы Word Запустить программу Word можно с помощью строки поиска в меню Пуск или выполнив команду Пуск ? Все программы ? Microsoft Office ? Microsoft Office Word 2007. Если программа Word будет использоваться часто, то она автоматически появится в левой колонке меню Пуск, откуда запускать
Окно программы ms word
Программа Word
Редактор Word одна из самых популярных программ для создания компьютерных документов. Напомним, что под документами мы понимаем любой текст, который красиво оформляется для печати. Программа Word это почти настоящее издательство. Здесь вы можете набирать текст. Здесь есть свой корректор, который отыщет ошибки. Есть и свой технический редактор, который знает, как расположить текст на странице и какой для него выбрать шрифт. Имеются мастера по изготовлению рекламок, факсов и прочих документов. Программа Word позволяет такхе легко вставить в ваш документ.рисунки.
Как вызвать редактор Word?
Это делается очень просто. Найдите в окне Диспетчера Программ иконку программной группы Microsoft Office. Поймайте ее мышиным указателем и разверните в окно щелчком левой кнопки мыши. В раскрывшемся окне найдите пиктограмму редактора Word с надписью Microsoft Word 97 (=Microsoft Word 8.0). Число после названия это номер программной версии. Говорить мы будем именно об этой программе. Освоившись с ней, вы легко разберетесь и с другими версиями. Подведите указатель мышки к названию редактора и двойным щелчком запустите программу.
Окно программы
Большую часть экрана занимает белое рабочее поле — ваш лист бумаги. Здесь будет отображаться текст редактируемого документа. В верхней части окна программы ее название. Под названием строка меню. Между строкой меню и белым рабочим листом могут располагаться кнопки, на которых нарисованы значки. Это, так называемые, инструментальные панели. Любую из кнопок на панели легко нажать, указав на нее стрелкой мыши и щелкнув левой кнопкой. После щелчка кнопка на панели изменит свой вид. Она как бы войдет внутрь экрана. По очертанию кнопки всегда ясно, нажата она или нет.
Когда вы первый раз знакомитесь с окном программы Word, обратите внимание на координатную линейку, которая чаще всего располагается под инструментальными панелями, а также на четыре небольшие кнопки в левой нижней части рабочего листа. Они отвечают за разный режим просмотра документа. Они позволяют по-разному взглянуть на документ. Пока вы новичок, следите за тем, чтобы нажатой была самая левая кнопка. Она включает обычный режим работы. И если в результате ваших действий окно с текстом станет выглядеть непривычно,то скорее всего вы отключили именно эту кнопку. Найдите ее и поскорее нажмите.
Строка меню
Меню дает перечень всех возможных действий при работе с программой. Каждый из этих наборов появится в небольшом окошке, если вы щелкните по тому или иному пункту в строке меню. Чтобы добраться до нужного подпункта, вам иногда придется, раскрывая список за списком, пройти довольно длинный путь. На первых порах так и следует поступать. Когда же вы, наконец, перестанете чувствовать себя зеленым новичком, то привыкните к другому способу работы с программой Word. Быстро и без труда вы будете добираться до нужной цели при помощи кнопок на инструментальных панелях.
Инструментальные панели
За кнопками этих панелей скрываются длинные цепочки команд, которые часто приходится выполнять при работе с программой Word. Панелей на экране может быть несколько, а может не быть ни одной. Все зависит от того, как настроен ваш редактор. Скорее всего в программном окошке вы увидите две панели. Одна из них помещается сразу под строкой меню. Она называется Стандартная. А ниже панели Стандартная расположена инструментальная панель Форматирование. Эти панели самые важные. И если они не видны, нужно их вызвать. Для этого вам придется пройти несколько шагов по пунктам меню программы. Сначала Вид, затем Панели инструментов. В появившемся окне указателем мыши щелкните по строчкам Стандартная и Форматирование. Если вы все сделали правильно, выбранные строчки отметятся крестиками. В результате всех действий под строкой меню обязательно появятся две панели.
Все кнопки инструментальных панелей подписаны, но не обычными словами, а значками. Эти значки напоминают наскальные надписи древних людей. Они интуитивно понятны и англичанину, и китайцу, и говорящему на русском языке. Те же, у кого подобная сноровка отсутствует, могут посмотретьсловесную подсказку. Она обычно появляется на бирочке, прикрепленной к указателю мыши, когда вы подводите его к какой-либо кнопке. Заметьте, мы недаром употребили слово обычно, потому что иногда режим подсказки просто отключен.
На чем мы будем писать?
В программе Word все набираемые на клавиатуре слова появляются во вторичном окне программы. Называется оно окном документа. У окна документа есть свое имя ― название файла, в котором записан (или будет записан) документ. Если вы ни с первого, ни со второго раза не сумели найти строчку с заголовком, не огорчайтесь. Это означает, что окошко документа развернуто во всю длину и ширину. В этом случае ищите его имя в строке заголовка самой программы рядом с ее названием.
При запуске редактора Word автоматически открывается окно документа с именем «Документ1». В этом окне нет ничего, кроме курсора. Вы можете открыть сразу несколько окон для документов, как для совсем новых, так и для уже подготовленных. Как правило, после появления на экране нового окна вы не увидите всех остальных. Но это не означает, что они исчезли совсем. В любое из открытых вторичных окон вы переходите при помощи клавиш Ctrl+F6.
Пример документа
Давайте напечатаем какой-нибудь текст в окне редактора Word. Но прежде чем набирать текст, выясните, как переключить клавиатуру на русский алфавит.Указатель мыши в рабочем поле выглядит как курсор. Подведите его к ошибочному слову и щелкните левой кнопкой мыши. Курсор останется в этом месте.Любой знак, стоящий после курсора, легко удалить при помощи клавиши Delete. Ваш текст весь виден на экране. Будь он длиннее, пришлось бы его читать по кусочкам. Те строчки, которые сразу не видны, появляются, когда вы сдвигаете подвижный квадратный бегунок. Он находится на вертикальной полосе прокрутки (с правого края рабочего листа). За бегунок легко ухватиться мышиным указателем. Поймайте бегунок и нажмите левую кнопку мышки. Кнопку не отпускайте ― иначе бегунок ускользнет от вас. А будучи схваченным, он легко заскользит по полосе и вверх, и вниз. Так вы доберетесь до любой строчки в тексте.
Пишем только абзацами
Прежде чем наводить лоск на текст, давайте вспомним нехитрые правила редактирования . Одно из них : разделяйте текст на абзацы. Для редактора Word это правило особенно важно. Word различает абзацы по специальному знаку . Он вставляется в текст всякий раз, когда вы нажимаете клавишу Enter. В более простых текстовых редакторах она используется для перехода на новую строку. Набирая текст при помощи редактора Word, обращайтесь к клавише Enter только для того, чтобы закончить абзац. Внутри абзаца текст будет разбиваться на строчки автоматически.
Давайте проверим, правильно ли набранный вами текст разделен на абзацы. На панели Стандартная нажмите кнопку со значком ¶ . Это маркер конца абзаца. Если он появится в конце каждой строчки, вы не сумеете красиво выровнять края вашего текста. Уничтожьте все лишние маркеры в конце строк. Стираются они так же, как и неверные буквы, клавишей Delete. После удаления маркеров конца абзаца некоторые слова могут слиться в одно. Не забудьте разъединить их клавишей Пробел.
Правило 1. Набирая текст при помощи редактора Word, не разбивайте его на строчки клавишей Enter. Нажимайте на эту клавишу только в конце абзаца.>
Выравниваем края
Пора приниматься за выравнивание краев. Поручим это самой программе. Помните, что все действия программы по выравниванию вашего текста будут относится к одному абзацу тому, в котором в данный момент находится курсор. Лишь внутри абзаца программе разрешается переносить слова с одной строчки на другую, если они не помещается в желаемые рамки. Сами абзацы же никогда не соединяются.
На панели Стандартная нажмите кнопку с символическим изображением идеально ровного со всех сторон текста. А теперь взгляните на экран. Строчки в абзаце стали одинаковой длины. Если текст оказался слишком широким или, наоборот, узким, это легко поправить. Мы уже упоминали координатную линейку. Найдите ее в окне программы Word. Если ее нет, значит ее нужно вызвать. Щелкните по пункту меню с названием Вид. В появившемся списке вы без труда разыщите надпись Линейка. Теперь щелкните по этому пункту. Сразу под инструментальными панелями должна появиться линейка.
У линейки есть разметка, и это оправдывает ее название. Но нам сейчас важнодругое. С левой и правой стороны линейки вы увидите подвижные треугольнички. Всего их три. Два слева и один справа. Нижние треугольники это маркеры левого и правого края текста. А верхний треугольник ― маркер красной строки. Вы ловите маркер так же, как бегунок на полосе прокрутки. Схваченный за шкирку, он покорно движется вдоль линейки, а вслед за ним перемещаются края текста или красная строка. Тут все зависит от того, какой именно треугольник вы подцепили указателем.
Выделение блоков
В нашем тексте два абзаца, но края мы выровняли только у одного того, в котором находился курсор. А как быть со вторым? Оказывается, можно справиться сразу с обоими абзацами, если выделить их в один блок. Любую часть текста в рабочем окне редактора Word также можно подкрасить, и она будет отличаться от оставшейся. Указатель мыши подведите к началу блока началу текста. Затем нажмите на левую кнопку и, не отпуская ее, протащите указатель по строчкам до того слова, которое должно быть концом блока. Стоп. Кнопка отпускается. Буквы в выделенном тексте станут белыми, а лист почернеет. Если теперь снова воспользоваться кнопкой с одинаковыми черточками на панели Стандартная, то выровняется не один абзац, а весь блок. Чтобы отменить выделение ― нацельте указатель мыши на блок и щелкните левой кнопкой.
Выбираем шрифт
Во всем выделенном блоке можно изменять шрифт. Но прежде, чем это делать, давайте поговорим о том, каким он бывает. Шрифты различаются рисунком, или, как говорят, гарнитурой. В каждой гарнитуре начертание букв бывает обычным, наклонным, жирным или с подчеркиванием. Кроме того, буквы в книгах имеют разный размер: один ― в школьном учебнике, ― и совсем другой в словаре. Размер шрифта называется кеглем. Есть и специальная единица измерения шрифта ― пункт. Один пункт равен 1/72 дюйма. Самые эрудированные из вас спросят: какого дюйма? французского или английского? В нашей стране за основу был принят французский дюйм (2,71 см), а в англо-американской системе измерения, которая принята для многих редакторских программ, дюйм равен 2,54 см. Когда говорят о размере шрифта, то так и произносят кегль 10 пунктов, или десятый кегль. Для некоторых размеров есть специальные названия: цицеро (ударение на первом слоге) 12 пунктов, корпус 10 пунктов, боргес 9 пунктов, петит 8 пунктов, нонпарель (от французского несравненный) 6 пунктов. Есть шрифты и с другими, не менее забавными названиями. Ваши учебники, скорее всего, напечатаны шрифтом цицеро, а газетные статьи боргесом. Самый распространенный шрифт корпус. Он применяется для большей части книг.
В программе Word вы можете менять и гарнитуру, и начертание, и кегль. Проще всего это делать при помощи инструментальной панели Форматирование. На ней есть два окошка с кнопками. В одном из окошек такая кнопка раскрывает список гарнитур. Их названия даны на английском языке. Изменяя рисунок шрифта, выбирайте название для гарнитуры.
Окошко с числами служит для изменения кегля. Числа означают пункты. Выбрав девятку, вы сможете оформить заметку для газеты, а десятку (корпус) следует использовать для текста обычной книги.
На панели Форматирование есть еще три любопытные кнопки. В русской версииони выглядят так: Ж, К и Ч. Они нужны для изменения начертания шрифта с обычного на полужирный, курсив и с подчеркиванием. Хотите нажмите три кнопки сразу, и тогда в выделенном тексте буквы станут и полужирными, и наклонными, а все строчки будут подчеркнуты. Попробуйте и убедитесь.
Кнопка возврата
Когда вы щелкаете по кнопкам в окне редактора, не всегда происходит то, что вы хотите. Может случится даже беда: набранный и оформленный текст изменится до неузнаваемости или совсем исчезнет с экрана. Не переживайте. Нам поможет одна из кнопок на панели Стандартная Отменить.
Каждый щелчок по ней отменяет ваше предыдущее действие в окне документа. Так можно вернуться назад на несколько шагов.
Как сохранить документ?
Если вы устали, сделайте перерыв. Но не оставляйте свой текст без присмотра. Вдруг кто-то из друзей решит подшутить над вами, и вернувшись к компьютеру, вы не узнаете написанного. Чтобы этого не случилось, сохраните свою работу в файле. У окна вашего документа сейчас очень скучный заголовок «Документ1». Нам известно, что для хранения текста из такого окна приготовлен файл с не менее скучным названием doc1.doc. С расширением еще можно смириться, но такое имя ни о чем не говорит и забудется уже через полчаса. Поэтому лучше поместить текст в файл с запоминающимся названием.