Письменные шрифты русские для word
Инструкция по созданию русского рукописного шрифта, скачать готовые шрифты
На днях наша группа столкнулась с серьезнейшей проблемой — за пропуски пар надо сдать рефераты, написанные от руки. За два пропуска — 1 реферат на 15 листов! Да я за весь семестр столько бумаги не измарал, слава яйцам. Поэтому пришлось пойти на хитрости, а именно: найти нормальные русские рукописные шрифты (кириллические) и загнать их в Microsoft Word, и распечатать наши рефераты.
Вот эта подборка из 80-ти русских рукописных шрифтов. В архиве вы найдете следующие (и др.) экземпляры:

Сделать свой русский рукописный шрифт
Но, скачав эти шрифты, стало понятно, что никто не поверит, будто мы пишем, как Пушкин, Боярский или Моцарт. Поэтому пришлось сделать рукописный шрифт самим. Но как сделать свой шрифт, как две капли воды похожий на ваш обычный почерк?
Для начала устанавливаем Font Creator 6.
Далее, на чистом листе (в линейку и в клетку не подойдут) пишем все буквы русского (английского, и других при необходимости) алфавита, а также цифры и спец. символы.
Сканируем получившееся творение. Далее режем отсканенную картинку на отдельные буковки и циферки (фотошоп или банально пэйнт подойдет), называем соответственно.
Следующий этап в Font Creator:
— Нажимаем файл — новый (New)
— Даем название своему рукописному шрифту (например Moy_shrift), ставим отметку на Unicode, на Regular и на Don’t include outlines (для чистого бланка силуэтов), короче, все по умолчанию.
— Перед вами появляется панель с силуэтами знаков препинания и английских букв. Вам необходимо вставить в нее Кириллицу. Поступаем следующим образом:
1. Нажимаем в верхней строке Вставка (Insert), выбираем Символ (Characters), ДА.
2. Перед вами появляется таблица символов первого шрифта в вашей базе, Затем листаем страницы таблицы кнопкой Block→.
3. Находим русские буквы.
5. Смотрим индекс первой буквы А (у меня $0410) в поле Выбранный Символ (Selected Character).
6. Смотрим индекс буквы я (у меня $044F)
7. В поле Добавьте эти символы (Add these character… ) вводим эти числа (как $0410-$044F).
8. Нажимаем Ok.
9. Ваш шаблон пополнился соответствующими силуэтами Кириллицы.
10. Так же вы по отдельности можете вставить туда интересующие вас знаки (Ё,ё и пр.)
Теперь нажимаем на силуэт буквы которую хотите сотворить правой кнопкой мыши.
Затем выбираете пункт импорт изображения (Import image).
В разделе Import image вы нажимаете на кнопку Загрузить (Load).
В следующем окне вы открываете папку, в которой сохранили написанные буквы и символы.
В окне появится изображение этой буквы, нажимаем на кнопку Generate.
Вот ваша буковка и появилась.
Два раза нажимаем на квадратик с вашей буковкой (квадратик в котором раньше был силуэт этой буквы).
Перед вами открывается разлинеенное окошечко. Не пугайтесь большого количества красных пунктирных полосочек, все они вам пригодятся.
Для удобства разверните окно на весь экран.
Если ваша буква чересчур большая или маленькая, то удаляем уже загруженную, загружаем новую и, не нажимая генерировать, жмем на вкладку Глиф. Тут выбираем подходящий множитель (это уже методом тыка) и жмем «использовать по умолчанию».
Далее разберемся с двумя главными линиями (это в разлинеенном окошке) – левая и правая — они определяют то, как будут соприкасаться буквы вашего рукописного шрифта между собой. Если надо, чтобы буквы соприкасались (как в рукописи), правую линию передвиньте на букву (чтобы она чуть-чуть вылазила за линию).
Самая нижняя линия (Win Descent) – максимальный предел для букв с хвостиком (ц,у,щ,з,р,д). Если необходимо, можно ее опустить:
Вторая снизу линия (Baseline)– линия опоры каждой буквы. Если ваши буквы будут по разному стоять на этой линии, то соответственно и в Ворде у вас все будет плясать.
Третья снизу линия (x-Height) – максимальная высота маленьких букв.
Четвертая (CapHeight) – максимальная высота больших букв, цифр, а также буквы «в», и может быть для кого-то «д» и «б».
И пятая снизу линия – линия края верхней строки. (по-моему =)
Под все эти линию буквы необходимо точно подогнать, иначе символы шрифта будут разнобойными.
Ну, собственно, почти все. Теперь сохраняем ваш рукописный шрифт, копируем (через мой компьютер или проводник) в папку Fonts, что на С диске, в папке Windows (может быть скрытой), запускаем ворд, находим свое творение и наслаждаемся.
Мой шрифт, сделанный по инструкции выше
Вот, кстати наше творение (мы сделали свой шрифт!):
30+ красивых шрифтов для Word (+как установить шрифты)
 Встречайте очередное масштабное пополнение раздела красивых шрифтов где я собираю все соответствующие подборки. В отличии от других заметок с материалами здесь дополнительно будут представлены пояснения по процессу их установки в Ворде (и заодно Фотошопе).
Встречайте очередное масштабное пополнение раздела красивых шрифтов где я собираю все соответствующие подборки. В отличии от других заметок с материалами здесь дополнительно будут представлены пояснения по процессу их установки в Ворде (и заодно Фотошопе).
Заметка пригодится пока я работаю над обновлением поста о красивых русских шрифтах. Решил немного развить эту тему т.к. на прошлую статью часто заходят из поиска по фразам похожим на «красивые шрифты для word» или «где найти русские шрифты для ворда«. А ведь там нет вообще никакой информации по данному текстовому редактору! Поэтому и придумал сочинить отдельный пост, дополнив его ответами на вопросы пользователей.
Заметка состоит из нескольких частей. Если вы что-то уже знаете, можете смело промотать текст дальше, непосредственно к подборкам.
Необычный вид текстов в Ворде может использоваться, например, для разного рода торжественных документов (тех же поздравлений, грамот). Для фотошопа такие красивые материалы вообще незаменимая вещь: открытки, афиши, баннеры, иллюстрации — все это выглядит намного лучше с рукописным текстом нежели со стандартным простым оформлением.
Установка шрифтов в Ворде и Фотошопе (для Windows)
Первым делом рассмотрим вопрос как установить новые шрифты в ворде или графическом редакторе Фотошоп. Алгоритм действий, в принципе, один и тот же, хотя вариантов реализации несколько.
Первым делом вам нужно скачать один из бесплатных шрифтов из данного раздела блога или с других тематических сайтов в сети. Файл должен иметь формат TTF (True Type Fonts) или OTF (OpenType, поддерживающий Unicode-кодировку).
Вариант1 . Раньше для установки шрифтов в Windows (рассматриваю только эту ОС, поскольку с ней работаю) нужно было просто скопировать данный файл в официальную директорию фонтов, которая находится по адресу C:WindowsFonts. Как только файл попадал туда, им можно было воспользоваться в Word и Фотошопе. Данный метод еще работает, хотя сейчас все делается намного проще.
Вариант2. Вы выделяете один или несколько TTF/OTF файлов, а затем правой кнопкой мышки вызываете меню, где кликаете по пункту «Install».

Через пару секунд установка шрифта для Ворда и других программ будет завершена. Заходите в текстовый редактор и выбираете для фрагмента статьи нужное вам оформление.

Вариант3. На первой картинке второго метода вы могли видеть пункт всплывающего меню «Install with FontExpert». Если у вас на компьютере имеется специальная программа, то можете установить шрифты с ее помощью.

Данный менеджер позволяет просматривать и выполнять разные операции с ними (в том числе и установку). Процедура аналогична предыдущему второму методу — вызываете всплывающее меню правой кнопкой мышки и кликаете «Install Now».
Все эти три варианта позволяют не только установить шрифты в Word, но и автоматически добавляют их в разные другие программы, например, Фотошоп и т.п. После этого вы сможете и там использовать новый стиль оформления текста.

В общем, думаю, после таких детальных пояснений вопрос как установить и сделать красивый шрифт в Ворде для вас больше не актуален. Однако, если есть, какие-то непонятные нюансы, пишите в комментариях.
Теперь переходим непосредственно к шрифтам.
Красивые шрифты для Word
Вообще, конечно, красота — понятие субъективное, особенно когда речь идет о дизайне. Я лично старался выбирать красивые шрифты для Word, которые бы сам использовал в работе. В подборке всего 10 вариантов (зато бесплатных), скачать их можете, перейдя по ссылке.
После тестирования некоторых решений, заметил еще один нюанс. Какой бы красивый шрифт в Ворде вы не выбрали, он должен быть простым и понятным для читателя, поскольку у вас все же документ, а не графическая иллюстрация. Это в Фотошопе можно применить разные эффекткы оформления, в текстовом редакторе, как правило, выделения и стили более-менее простые. Тут скорее важна практичность.
Barkentina

NeSkid (Comica BD)

Gecko

m_Acadian

Docker Three

Anime Ace v3

FoglihtenNo06

MerriWeather

ZnikomitNo25

Bulgaria Moderna V3 font

Все представленные в подборке красивые шрифты для Word бесплатны, хотя некоторые можно использовать лишь для персональных проектов (см. их описание).
Рукописные русские шрифты для Ворда
Лучше всего для текстового редактора подходят, конечно, рукописные фонты, т.к. они соответствуют стилистике написания документов, писем, заметок. Тут вам не фотошоп дабы экспериментировать с гранжевыми, готическими надписями 🙂 Хотя рукописные шрифты для Word также могут иметь разное оформление, отличаясь друг от другая определенными нюансами: аккуратностью письма, отступами между буквами, жирностью линий и т.п.
Nautilus

Good Vibes Pro

Liana

Pecita

Gunny Rewritten

Wolgast Two Font Family

Не обращайте внимание на примеры, где используются англоязычные тексты — они взяты с сайтов источников. Все эти 3 варианта — полноценные русские шрифты для Word (можете сами проверить).
Azbuka03_D

Denistina

Katherine

Shlapak Script

Напомню, дабы скачать данные рукописные шрифты для Word кликаете по картинке, после чего попадаете на сайт-источник, где и будет линк загрузки. Специально искал для вас бесплатные варианты.
Кириллические / русские шрифты для word
Подходим к последнему блоку. Не смотря на то, что здесь в названии четко указаны русские шрифты для Word, во всех остальных разделах я также старался подбирать кириллические материалы. Опять же в Фотошопе для иллюстраций, сайтов, баннеров вам могли бы пригодиться и англоязычные экземпляры, но текстовые документы, думаю, вы пишете в основном без латиницы.
Данный заключительный инфоблок содержит обычные (не супер красочные и не рукописные), а вполне себе традиционные наработки. Отчасти они напоминают шрифты печатной машинки для Word, но здесь чуть больше разнообразия.
Если честно, все три раздела можно было смело объединять в один, так как многие файлы перекликаются, но я просто хотел хоть немного систематизировать информацию. Еще больше вариантов найдете на разных сайтах архивах русских шрифтов в онлайне (в статье по ссылке аж 7 таких проектов).
Sports World

Majestic X

Hattori Hanzo

Staromoskovsky

Minaeff Ect

Kelly Slab

Playfair Display

Izvestija

Blogger Sans

Jackport College NCV

Что касается первой части статьи, то думаю, с вопросом их установки в Ворде проблем не возникнет, однако, если что, пишите. Надеюсь, вам понравилась данная подборка 30-ти отличных русских шрифтов для Word, которые можно использовать при оформлении текстов.
Уникально, рукописный шрифт для Word, как его написать самому

Рукописный шрифт для Word необходим многим людям для написания книги, статей, школьных и других работ. В этой статье мы найдём в Интернете бесплатные рукописные шрифты и на практике установим его в Ворде для дальнейшего использования.
Зачем Вам нужен рукописный шрифт для Word
 Здравствуйте друзья! В Ворде есть разные шрифты, которые можно использовать во время создания какого-либо материала. Они могут лишь менять вид текста на другие шрифты. Например, можно делать его курсивным и так далее.
Здравствуйте друзья! В Ворде есть разные шрифты, которые можно использовать во время создания какого-либо материала. Они могут лишь менять вид текста на другие шрифты. Например, можно делать его курсивным и так далее.
Бывают ситуации, когда пользователям нужен уникальный рукописный шрифт для Word. Этот шрифт в тексте отличается от остальных шрифтов тем, что он имеет вид рукописи. Как будто его написал от руки человек. Зачем он вообще нужен, если можно писать любые документы в Ворде со стандартным шрифтом?
Иногда возникает такая необходимость. Например, в школьных заведениях или в Институтах задают домашние задания, которые нужно выполнить написав их от руки. А если преподаватель заметит, что эта работа была сделана с помощью компьютера, по этой причине может понизить оценку. Или эти шрифты хорошо подойдут для какой-либо книги.
Эту проблему можно решить, если использовать бесплатные рукописные шрифты. Об этом, мы поговорим подробно.
Где взять рукописный шрифт для Word
Рукописный шрифт для Word Вы можете найти в Интернете, и скачать их бесплатно. В этом Вам поможет сайт с русскими шрифтами (ofont.ru) или этот (www.fonts-online.ru). В категории шрифтов этого сайта «ofont.ru», ищем рукописные шрифты их всего 165. Далее, переходим в этот раздел с рукописными шрифтами (Скрин 1).

На вышеуказанном сайте Вы сможете скачивать не только рукописные шрифты: но и граффити, дизайнерские шрифты, жирные, завитушки, знаменитые и другие.
Затем, нажимаем левой кнопкой мыши на один из них, и у нас откроется окно для скачивания этого шрифта (Скрин 2).

Например, мы решили выбрать рукописный шрифт – «Denistiana». Чтобы его скачать на компьютер, кликаем на шрифт, далее кнопку «Я не робот» для подтверждения.
Потом нажимаем «Скачать». Шрифт скачивается недолго, поэтому через несколько секунд он будет у Вас отображаться в загрузках на компьютере. Есть также программы, которые помогут Вам создать уникальный шрифт для Ворда:
- FontCreator.
- Adobe Illustrator.
- Фотошоп и многие другие.
В Интернете есть и другие ресурсы, которые предоставляют пользователям такие некоммерческие шрифты для использования.
Как написать рукописный текст
Для того чтобы написать уникальный и рукописный текст в Ворде, необходимо установить его в Word. Кликаем правой кнопкой мыши по шрифту, который мы только что скачали и выбираем из меню «Копировать». Далее, идём в «Мой компьютер», диск «С» папка «Windows» и в папку «Fonts» вставляем этот шрифт (Скрин 3).

Прежде чем мы начнём писать данный шрифт в документе, следует определиться, что нужно для работы:
- потребуется текстовый редактор Ворд или его аналог;
- формат листа этого редактора A4;
- готовые рукописные шрифты;
- принтер для распечатывания текста с рукописным шрифтом.
Написать его достаточно просто. Открываете документ Word, и после выбора шрифта пишете текст рукописным шрифтом. Весь полный процесс написания таких шрифтов будет показан ниже.
Как сделать тетрадный лист в клетку в Ворде
Тетрадный лист в клетку в Word, очень хорошо помогает при написании рефератов, и курсовых работ. Чтобы его установить в документе Word, Вам необходимо изменить размеры всего тетрадного листа в Ворде. Для этого заходим в раздел «Разметка страницы». Далее, выбираем «Размер», и в низу панели управления размерами «Другие размеры страниц».
Пишем такие параметры размеров:
- ширина 16,5 см, высота 20,5 см;
- в разделе «Поля» устанавливаем верхнее и нижнее поле 0,5 см и левое 2,5 см, затем правое 0,8 см. После этого нажимаем «ОК».
Теперь, мы сделаем тетрадный лист. Нажимаем на вкладку «Вид» наверху панели управления Ворда (Скрин 4).

И устанавливаем галочку напротив функции «Сетка». После этого у Вас будет виден лист A4 в виде тетради.
Если Вы будете распечатывать такой документ через принтер, тетрадный лист может не сохраниться во время распечатки. Чтобы этого не допустить, заходите в раздел «Вставка», «Фигуры» (Скрин 5).

И прямой линией обводим всю таблицу — по горизонтали, и вертикали. После этого документ можно сохранить в виде тетрадного листа.
Пишем текст рукописным шрифтом для Word
А теперь, мы перейдём к процессу написания этого шрифта самым лёгким способом. Открываем документ Ворд и сначала из списка шрифтов выбираем наш «Denistiana» (Скрин 6).

Пишем какое-нибудь предложение, чтобы увидеть результат созданного рукописного текста (Скрин 7).

Всё работает быстро, и без каких-либо программ можно создать любой рукописный шрифт.
Заключение
В статье мы рассмотрели вопрос, рукописный текст для Word. Были рассмотрены лучшие способы установки такого шрифта. Есть вариант, которой поможет Вам использовать уже готовые шрифты в Ворде. Они встроены в этот текстовый документ и их не нужно искать в Интернете. Думаю, эта статья поможет Вам в создании и написании рукописного текста. Удачи Вам!
Рукописный шрифт русский для Word
Рассмотрим важный момент – где скачать и как использовать рукописный шрифт русский для word.

Для чего нужен рукописный шрифт?
Знаете, красивый рукописный шрифт всегда нужен. И причин может быть множество.
Написать близкому человеку поздравление, поставить красивую личную подпись в конце текста, в Фотошопе вообще без рукописных шрифтов не обойтись, создавая слайд шоу, или видео заставку, везде лучше смотрится рукописный шрифт кириллица.
Почему мы говорим рукописный шрифт для word?
Дело в том, что главным текстовым редактором в компьютерах используется именно Word.
Но если мы скачаем и установим какой-нибудь новый шрифт на компьютер, то он станет доступен во всех текстовых, графических и видео редакторах.
И это очень удобно, т.к. в любом редакторе этот шрифт будет открываться, и найти его не представляет труда.
Рукописный шрифт для Word скачать бесплатно, можно на многих сайтах интернета, но я Вам предложу два сайта, на которых вы сможете найти любой интересный Вам шрифт и не только рукописный.
Вообще, рукописных шрифтов много. Какой Вам больше нравится, тот и скачаете. Нужно иметь 5-6 вариантов рукописного шрифта на все случаи жизни.
Где скачать рукописные шрифты?
Здесь Вы найдете шрифты на любой вкус.
Я покажу весь процесс на сайте www.ofont.ru . На другом сайте Вы сами посмотрите, там все аналогично, но могут быть другие шрифты, которые Вам тоже понравятся.
Заходим на сайт www.ofont.ru , откроется страница как на картинке:

Здесь Вы можете выбрать любые шрифты, но я покажу, как работать с рукописными шрифтами.
Не буду здесь много писать, т.к. в этом случае понятнее будет показать в видео уроке. Поэтому смотрим видео:
Друзья, я показал Вам хороший вариант, где брать нужные шрифты, которые удовлетворят любые Ваши запросы.
На этих двух сайтах Вы сможете скачать не только красивые рукописные шрифты для Word, но и выбрать любой, под стоящую перед Вами задачу.
Где найти, как скачать и установить на свой компьютер рукописный шрифт русский для word мы рассмотрели.
По такому же принципу Вы сможете найти на просторах интернета любой понравившийся Вам шрифт и скачать его.
Как определить название шрифта, который Вы увидели в интернете, чтобы потом найти его и скачать, подробно рассказано ЗДЕСЬ .
Удачи Вам во всех начинаниях!
Я стараюсь публиковать на блоге только то, что было интересно и полезно мне. Поэтому прошу Вас оставить пару слов в комментариях – был ли этот материал полезным для Вас. СПАСИБО!
С уважением, Валентин Чепурной.
Лучший способ выразить благодарность автору – поделиться с друзьями!
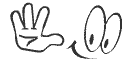
–



