Программа для создания шпаргалок из word
Инструкция — Как сделать шпоры в Ворде
При подготовке к экзамену, даже если предмет вы знаете хорошо, не помешает узнать, как сделать шпоры в ворде, подстраховавшись и получив дополнительную уверенность в своих силах.
И, если раньше для этого пользовались ручкой, заполняя листы мелким почерком, сейчас на помощь приходят современные технологии.
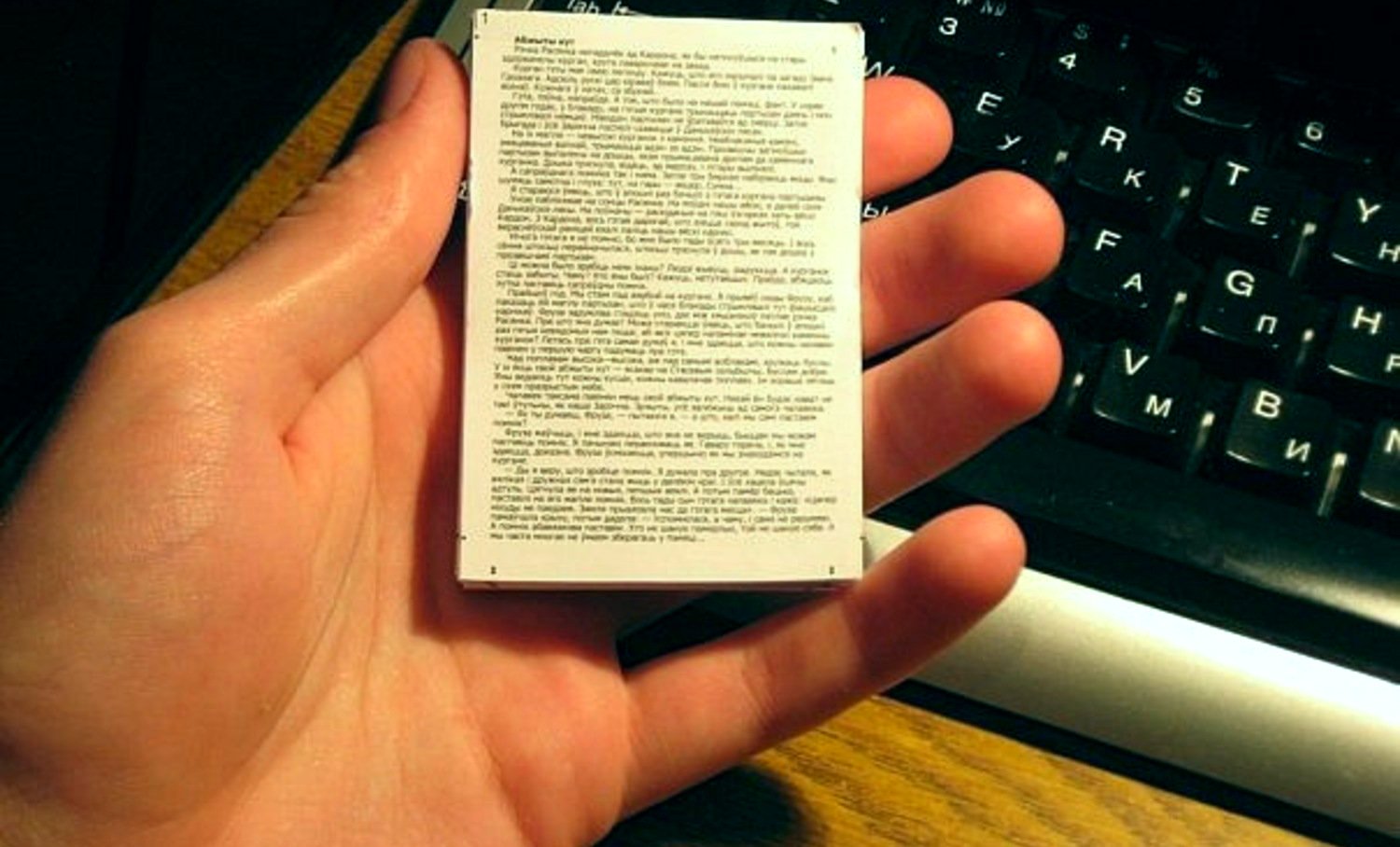
Содержание:
Главной задачей подготовки шпаргалки на экзамен является размещение как можно большего количества текста на минимальной площади листа.
А, значит, работа в Word будет представлять собой уменьшение шрифта, полей и отступов, а также сокращение информации и повышение удобства её поиска.
В первую очередь изменить следует размеры и расположение текста. В результате этого на одной шпаргалке поместится больше информации, чем на любой, созданной вручную.
Более того, в процессе подготовки можно будет ещё и править текст, что невозможно для обычной ручной шпоры.
Изменение размера шрифта
Увеличить компактность информации проще всего, уменьшив формат текста.
Для этого следует выполнить следующие действия:
- Выделить нужный текст с помощью мыши (если требуется уменьшить весь текст, проще воспользоваться горячими клавишами «Ctrl+A» );
- Выбрать меню «Формат» и вкладку «Шрифт» (сделать это тоже можно быстрее, нажав «Ctrl+D» );
- В соответствующем поле размера шрифта Word 2013 (впрочем, функция поддерживается любыми версиями) следует установить размер шрифта вручную – например, 6, 5 или даже 5.5;
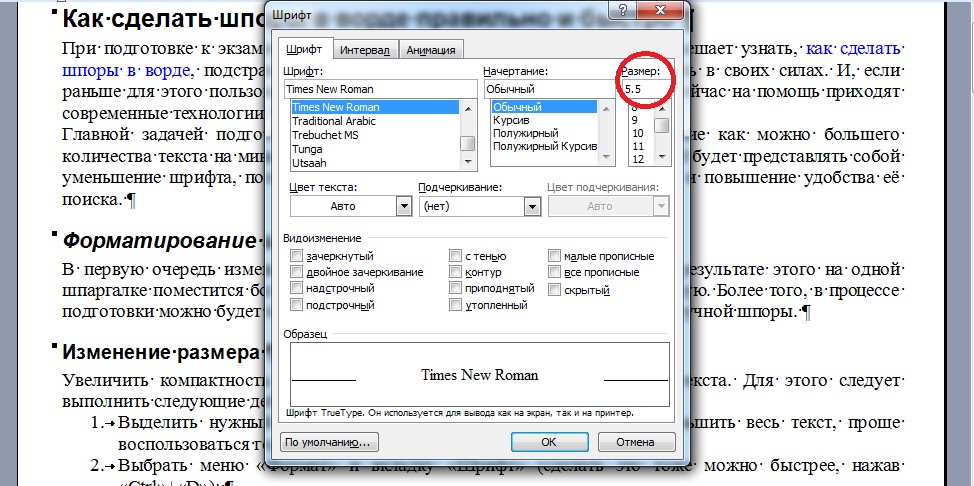
Выставление небольшого размера шрифта
- Для сокращения расстояния между символами (так, на бумаге поместится больше информации, а вам не придётся разбираться с огромной пачкой шпор) на вкладке «Интервал» выбирается «Уплотнённый» на 0,1 пункта.
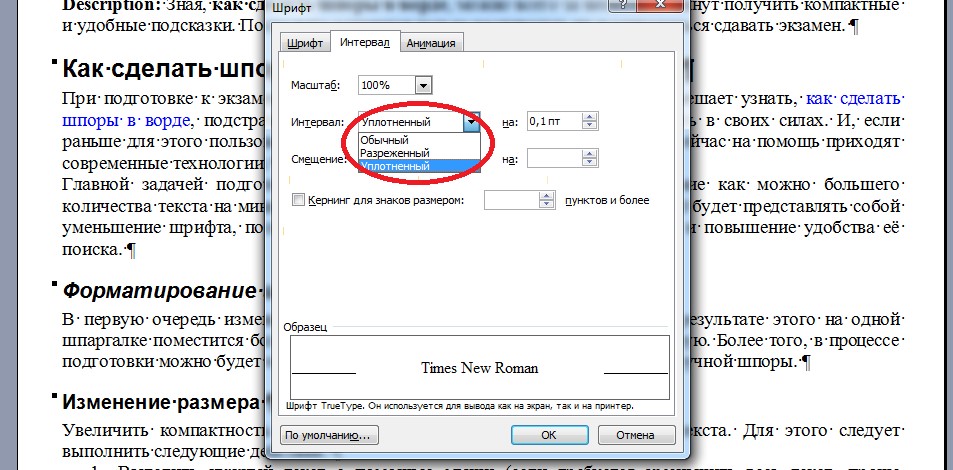
Рекомендуем прочитать еще такие статьи:
Расстановка переносов
Для того чтобы шпаргалки были как можно более компактные, следует выставить переносы. Иначе слова будут переноситься на новые строки полностью, оставляя слишком много лишнего места.
Иногда текст переносится автоматически.
Если же этого не происходит, выбирается меню «Сервис»/»Язык»/»Расстановка переносов» и ставится галочка напротив пункта автоматической расстановки:
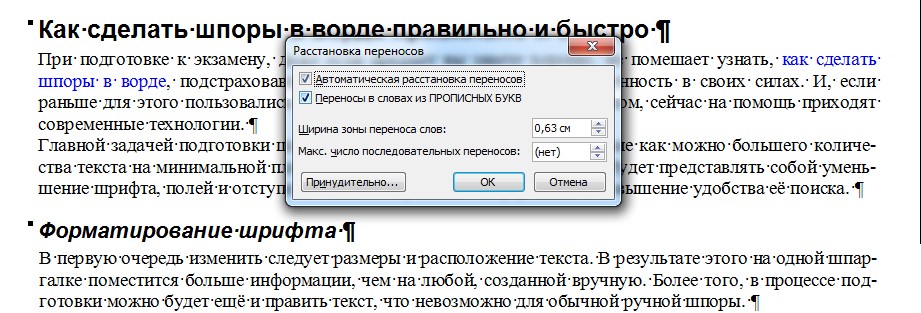
Выбор переносов в словах текста для Word 2003
Теперь длинные слова автоматически разделяются на две части, не занимая место в шпаргалке. Но иногда переноса всё равно не происходит, особенно если текст создавался не вами.
Возможно, что в нём установлен запрет переносов и в Ворд 1997/2000/2003 понадобится выполнить следующие действия:
- Открыть меню «Формат», подменю «Абзац» и выбрать вкладку «Положение на странице» ;
- Убрать галочку напротив запрета переноса.
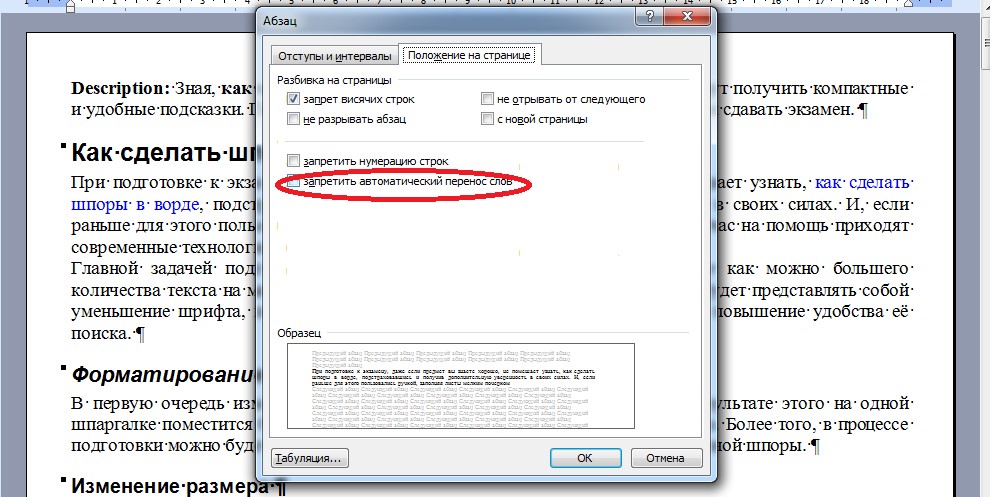
Отмена запрета переноса
Для Word с 2007 до более новых версий все действия выполняются ещё проще, так как команда автоматической расстановки переносов уже вынесена в меню «Разметка страницы», вкладка «Параметры страницы».
Здесь следует выбрать пункт «Авто» и переносы появятся автоматически.
Автоматическое сокращение слов
Иногда в тексте содержится много информации, которая понятна вам и в сокращённом виде.
Такие сокращения часто встречаются в обычных конспектах – не помешают они понять написанное и в шпоре.
Сделать сокращение вручную займёт много времени, но в Word 1997/2000/2003/2010 имеется удобный и быстрый метод замены одинакового текста.
Для этого понадобится:
- Открыть меню правка (на панели или клавишами «Ctrl»+«H» );
- Перейти на вкладку «Заменить» ;
- Ввести слово, которое сокращается и уже сокращённый вариант.
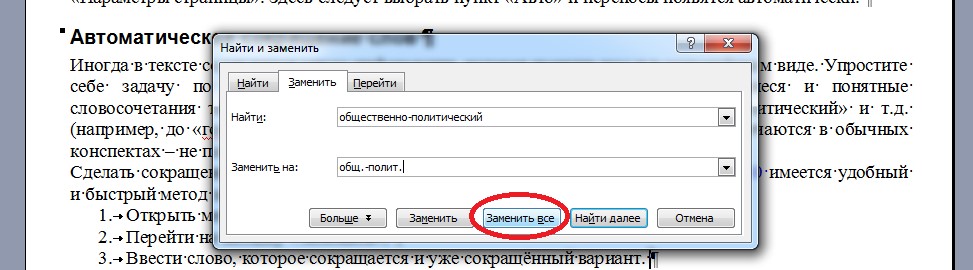
Замена текста сокращённым вариантом
- Выберите пункт «Заменить всё» .
В результате получатся хорошие шпоры без лишней информации с минимальными затратами времени.
Хотя для того чтобы заменялись не части слов, а только законченные словоформы и словосочетания, Word 2007, 2003 или 2013 требует дополнительного уточнения – выбора пункта «Больше» в том же меню, после чего открываются новые пункты.
Галочка ставится напротив «Только слово целиком».
Это помогает, например, при замене словоформы «обществе» на «общ-ве» не затрагивать «общественный», меняя его на «общ-венный» (если слово встречается часто, лучше подойдёт «общ-ный»).
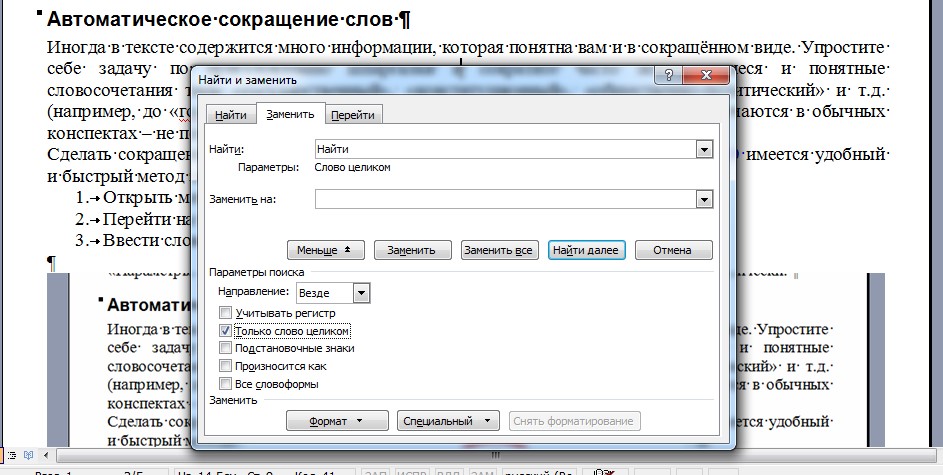
Уточнение параметров замены
Уменьшение полей
Кроме работы с текстом, стоит обратить внимание на другие элементы текста. Например, на поля и размеры колонок, в которые выставляется текст для удобства поиска нужной информации.
Для помещения большего количества текста на странице необходимо уменьшить отступы.
Маленькие поля настраиваются на вкладке «Параметры страницы»:
- Для старых версий редактора – в меню «Файл»;
- Для новых – на вкладке «Разметка страницы»;
- Двойным щелчком на свободном участке линейки.

Место, при двойном нажатии на которое открывается меню «Параметры страницы»

Выбор размеров полей
Желательно указать значение в пределах 0,5–0,7 см для каждого параметра поля. Не исключено, что при этом появится надпись о несоответствии выбранного значения настройкам принтера.
Но при печати миниатюрных шпор это не имеет значения – если, конечно, не выбраны поля 0,1–0,2 мм.
Настроить узкие колонки
Размеры текста могут увеличиться, если его не устанавливать одним столбиком, а разбить на несколько колонок.
Чтобы уменьшить поля при разделении, в Word 2003 выбирается меню «Формат» и подменю «Колонки» .
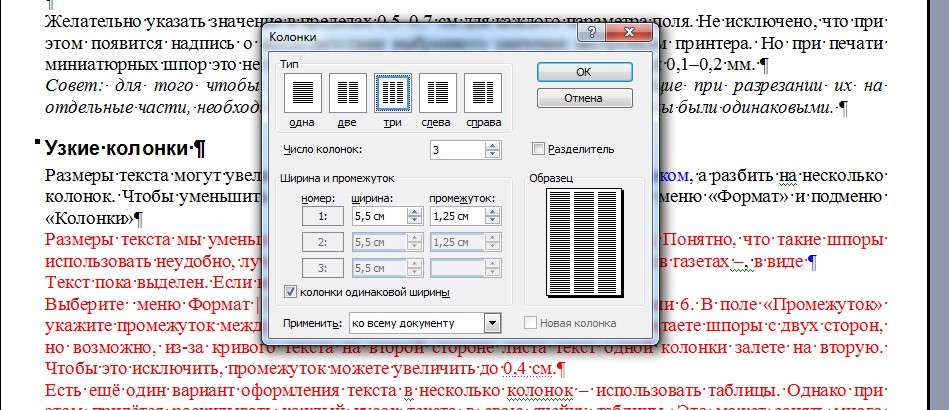
Разделение текста на столбцы (колонки)
Вместо стандартных 1,25 см ставится интервал 0,2 мм. И теперь ваш текст будет размещаться компактно, не теряя информативности.
Интересный материал на эту тему:
Дополнительная доработка
Получить удобные шпаргалки можно, используя и другие методы сокращения пространства и оптимизации времени поиска нужной информации:
- Заменяя длинные тире короткими, а обычные кавычки «» на сокращённый вариант ““ (с помощью меню «Заменить» ). Это не слишком уменьшит текст, но всё равно даст возможность сократить размеры шпор.
- Сделав ответы на экзаменационные вопросы таблицей по номерам билетов (сначала создаётся таблица, затем в неё по очереди копируется текст. При этом обращается внимание на границы ячеек, которые тоже должны быть как можно меньшими).
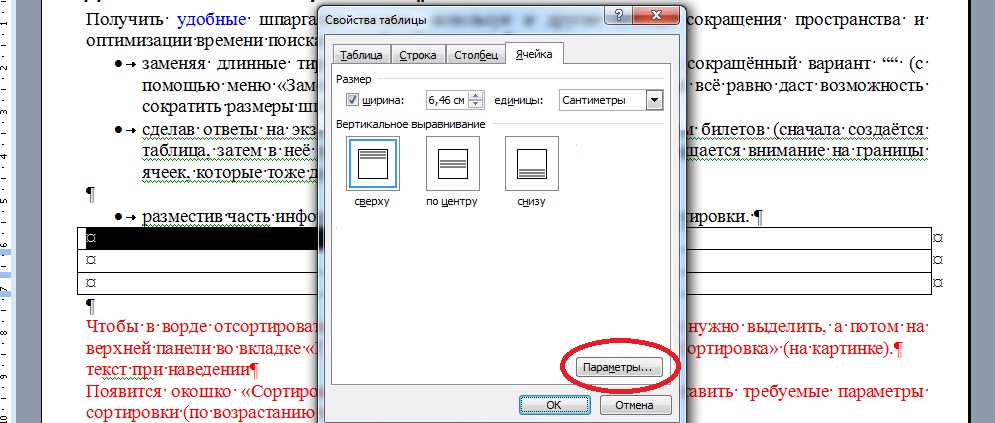
Выбор параметров полей для ячеек таблицы
- Разместив часть информации по алфавиту с помощью функции сортировки (выставляя нужные параметры – по возрастанию или убыванию).
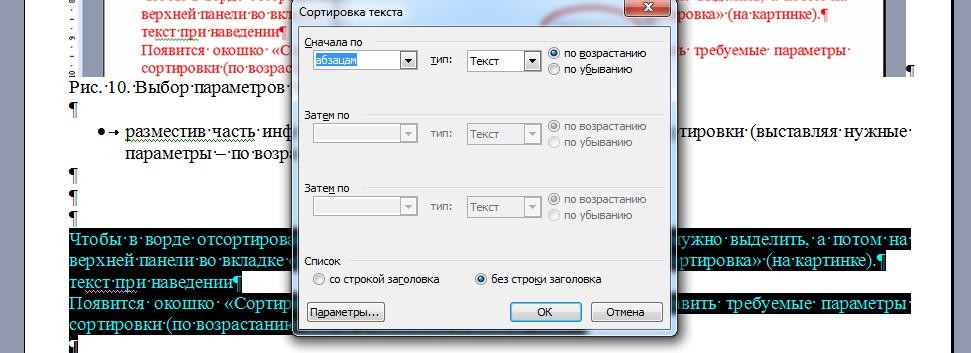
Выставление параметров сортировки текста в меню «Таблица»/»Сортировка» Word 2003
Создание компактных шпаргалок в Microsoft Word

Многие школьники и студенты жульничают или просто подстраховываются на контрольных и экзаменах, делая разнообразные шпаргалки и/или просто записывая необходимую информацию на всевозможных местах и предметах, недоступных взору «посторонних» — учителей и преподавателей. Можно как угодно изощряться, действуя по старинке, а можно значительно упростить данный процесс, обратившись за помощью к специализированному ПО – текстовому редактору Microsoft Word. О том, как создать с его помощью компактные шпаргалки, мы расскажем сегодня.
Делаем шпоры в Ворде
Используя базовые возможности приложения из офисного пакета от Майкрософт, мы с вами можем сделать действительно объемные (по своему содержанию), но при этом весьма компактные, а то и миниатюрные (по размеру) шпаргалки. Все что для этого нужно – правильно разделить страницы документа на части и, в соответствии с этим, отформатировать, оформить текст, параллельно убрав из него все лишнее, а затем, разумеется, отправив его на печать и уже вручную разрезав согласно делению.
В качестве примера для создания шпор нами используется информация из Википедии о романе М. А. Булгакова «Мастер и Маргарита». В этом тексте пока что сохранено оригинальное форматирование, которое было на сайте. Помимо этого в нем и, вероятнее всего, в документе, который будете использовать вы, есть много лишнего, ненужного непосредственно для шпаргалок – это вставки, сноски, ссылки, описания и пояснения, изображения. Именно это мы и будем убирать и/или изменять, чтобы на выходе осталась только действительно значимая информация.
Шаг 1: Разбивка листа на колонки
Прежде всего документ с текстом, который мы превратим в компактную шпаргалку, нужно разбить на небольшие колонки. Делается это следующим образом:

- Откройте вкладку «Макет», в группе «Параметры страницы» найдите кнопку «Колонки» и нажмите на нее.

В развернувшемся меню выберите последний пункт — «Другие столбцы».


Вручную измените указанные параметры на те, которые видите на скриншоте ниже (возможно, некоторые из них затем потребуется немного откорректировать, например, увеличить, все зависит от изначального вида текста). Помимо числовых показателей, обязательно нужно добавить визуальный разделитель колонок (границу), так как именно по нему вы в дальнейшем будете разрезать распечатанные листы.

После того как вы нажмете «ОК» для подтверждения внесенных изменений, отображение текста в документе изменится согласно определенным вами параметрам.

В нашем примере получилось то, что вы видите на изображении выше – количество страниц в документе увеличилось, хотя нам требуется достичь противоположного результата. Также в разбитой на колонки шпаргалке присутствуют довольно большие отступы от границ листа (широкие поля), в ней используется слишком большой шрифт, да и изображения (по крайней мере в нашем примере) не нужны. Последнее, конечно, зависит от предмета, который вы собираетесь сдавать – глупо убирать графики из шпор по алгебре или геометрии. Исправлением всего этого мы и займемся далее
Шаг 2: Уменьшение полей
Для того чтобы уместить немного, но все же больше текста на каждой из страниц документа, изменим размеры полей – сделаем их меньше.
- Откройте вкладку «Макет» и найдите там кнопку «Поля».
- Нажмите на нее и в развернувшемся меню выберите последний пункт — «Настраиваемые поля».

В появившемся диалоговом окне рекомендуем установить все значения во вкладке «Поля» в одноименной группе на 0,2 см, после чего нажать «ОК» для подтверждения.

Примечание: При попытке выполнений вышеописанных действий в Ворде 2010 и более старых версиях этой программы принтер может выдать уведомление о выходе содержимого документа за пределы области печати. Просто проигнорируйте это — большинство печатающих устройств уже давно не учитывают эти границы.
Уменьшив размеры полей, мы немного сократили количество страниц в документе.
Шаг 3: Изменение форматирования
Визуально текст уже занимает больше места, он расположен плотнее. Кроме того, страниц теперь не 40, как это было по завершении первого шага, и не 33, как было изначально, а всего 26, но и это еще далеко не все, что мы можем и будем с ним делать. Изменим размер и тип шрифта.
- Предварительно выделив все содержимое документа (клавиши Ctrl+A), выберите шрифт «Arial» (он довольно хорошо читаем в сравнение со стандартным) или подберите любой другой, который сочтете наиболее подходящим.
Читайте также: Как выделить текст в Ворде
Установите 6 размер шрифта — для шпаргалки этого должно быть достаточно. Стоит отметить, что, развернув меню выбора размера, вы не найдете там цифры 6, поэтому ее придется ввести в соответствующее поле вручную.

Читайте также: Как в Word установить размер шрифта, отличный от стандартных значений
Текст на листе станет очень мелким, но в распечатанном виде вы сможете его прочесть. Если же с этим возникнут проблемы, установите немного больший размер шрифта — 7 или 8.

Примечание: Если в тексте, который вы превращаете в шпаргалку, содержится много заголовков, в которых бы вы хотели ориентироваться, изменять размер шрифта лучше другим образом – пропорционально, а не применяя общее значение для всего содержимого. Для этого группе «Шрифт», расположенной во вкладке «Главная», нажимайте на кнопку «Уменьшить размер шрифта» столько раз, сколько потребуется для достижения нужного и удобного для вас, но при этом читабельного размера.

Шаг 4: Уменьшение интервалов
Подводя промежуточные итоги, отметим, что страниц в нашем документе стало не 26, а всего 9, но нам по-прежнему есть над чем поработать. Следующий шаг — изменение отступов между строками, что поможет еще больше сжать текст.
- Выделите текстовое содержимое документа и во вкладке «Главная», в группе инструментов «Абзац» нажмите кнопку «Интервал».

В развернувшемся меню выберите значение 1,0.

Текст станет еще компактнее. Правда, в нашем примере это ни коим образом не отразилось на количестве страниц в документе.

Шаг 5: Удаление лишней информации
Повторяя озвученное в начале данной статьи, отметим, что шпаргалка должна содержать только полезную для учащегося информацию. Для обеспечения этого можно убрать из документа Word списки, сноски и ссылки, но делать это стоит только в том случае, если подобные записи и элементы оформления действительно не нужны.
- Выделите весь текст, нажав «Ctrl+A».
- В группе «Абзац», которая расположена во вкладке «Главная», дважды нажмите каждый из трех значков, отвечающих за создание списка. Кликая на него первый раз, вы создаете список на основе всего документа, нажимая во второй — полностью его убираете.


Удалите из документа лишние ссылки, сноски и примечания, если таковые в нем имеются. Сделать это помогут следующие инструкции.
Шаг 6: Удаление изображений (опционально)
Последнее, что мы можем сделать, для обеспечения наибольшей компактности и возможности быстро читать текст шпаргалки – это удалить из нее картинки. Правда, подход к этому вопросу такой же, как к заголовках и спискам – изображения либо нужны вам, либо нет, а потому поступайте с ними на свое усмотрение.
- Для удаления кликните левой кнопкой мышки на изображении в тексте, чтобы выделить его.


Шаг 7: Печать документа
После выполнения всех вышеописанных действий можно смело сказать, что наша созданная в Word шпаргалка готова. Она стала максимально компактной и информативной, занимая при этом всего 7 страниц. Следовательно, ее можно и нужно отправлять на печать. Все что потребуется от вас после этого — разрезать каждый лист ножницами, ножом для бумаги или канцелярским ножом по разделительной линии, скрепить и/или сложить его так, как будет удобно.

Текст шпаргалки в масштабе 1 к 1 (кликабельно)
Выше вы можете видеть наглядный и полноразмерный пример того, что получилось лично у нас в итоге, ниже – ссылка на статью о распечатке документов.
Важно: Не спешите распечатывать все страницы шпаргалки сразу, для начала попробуйте отправить на печать только одну страницу. Возможно, из-за слишком мелкого шрифта принтер выдаст непонятные иероглифы вместо читабельного текста. В таком случае придется увеличить его размер на один пункт и снова отправлять шпору на печать.
В случае возникновения проблем с распечаткой текстового документа ознакомьтесь с представленной по ссылкой ниже статьей.
Заключение
На этом все, вы узнали не только о том, как в Microsoft Word сделать маленькие, но при этом весьма информативные шпоры, а и о ряде нюансов работы с текстовыми документами в этом редакторе, которые вполне могут пригодиться в будущем.
Отблагодарите автора, поделитесь статьей в социальных сетях.
ShporaPrinter 3.3.0.0




 Описание Описание |  СКАЧАТЬ ( 844 Кб) СКАЧАТЬ ( 844 Кб) |  Скриншоты (2) Скриншоты (2) |  Статистика Статистика |  Отзывы (3) Отзывы (3) |
| ||||||||||||||||||||||||||||||
Doc Reader 2.0 Doc Reader — простая в использовании программа, которая позволяет открывать, просматривать и печатать документы формата .DOC и .DOCX, не прибегая для этого к услугам
DocX Viewer — бесплатная программа для просмотра DOCX документов. Позволяет открывать, просматривать, печатать любые документы Microsoft Office Word (DOC, DOCX), RTF
DocX Reader — бесплатная программа для просмотра и печати DOCX документов Microsoft Office Word. Позволяет открывать, просматривать и печатать документы в формате Doc Viewer 2.0 Если вам нужно быстро просмотреть или распечатать текстовый документ, а Microsoft Office нет под рукой, вам поможет Doc Viewer — бесплатная утилита, которая
PDF24 Creator — бесплатная программа, которая позволяет легко создавать PDF-документы практически из любого графического изображения (формат PNG, JPEG, BMP, PCX,
PPT Viewer — бесплатная и удобная в эксплуатация программа, которая позволяет открывать, просматривать и печатать любой документ Microsoft Office PowerPoint (PPT, Отзывы о программе ShporaPrinterПользователь про ShporaPrinter 3.3.0.0 [17-01-2019] Данная программа содержит трояна, который ворует данные ваших банковских карт. Пользуйтесь на свой страх и риск Михаил про ShporaPrinter 3.3.0.0 [06-02-2011] С такой прогой отлично можно учиться! Алексей про ShporaPrinter 3.0 [25-08-2010] Огромное спасибо. Великолепная программа.
Мы используем файлы cookies для того, чтобы предоставить вам больше возможностей при использовании нашего сайта Инструкция — Как сделать шпоры в Ворде
При подготовке к экзамену, даже если предмет вы знаете хорошо, не помешает узнать, как сделать шпоры в ворде, подстраховавшись и получив дополнительную уверенность в своих силах. И, если раньше для этого пользовались ручкой, заполняя листы мелким почерком, сейчас на помощь приходят современные технологии.
Главной задачей подготовки шпаргалки на экзамен является размещение как можно большего количества текста на минимальной площади листа. А, значит, работа в Word будет представлять собой уменьшение шрифта, полей и отступов, а также сокращение информации и повышение удобства её поиска. В первую очередь изменить следует размеры и расположение текста. В результате этого на одной шпаргалке поместится больше информации, чем на любой, созданной вручную. Более того, в процессе подготовки можно будет ещё и править текст, что невозможно для обычной ручной шпоры. Изменение размера шрифтаУвеличить компактность информации проще всего, уменьшив формат текста. Для этого следует выполнить следующие действия:
Выставление небольшого размера шрифта
Рекомендуем прочитать еще такие статьи:
Расстановка переносовДля того чтобы шпаргалки были как можно более компактные, следует выставить переносы. Иначе слова будут переноситься на новые строки полностью, оставляя слишком много лишнего места. Иногда текст переносится автоматически. Если же этого не происходит, выбирается меню «Сервис»/»Язык»/»Расстановка переносов» и ставится галочка напротив пункта автоматической расстановки:
Выбор переносов в словах текста для Word 2003 Теперь длинные слова автоматически разделяются на две части, не занимая место в шпаргалке. Но иногда переноса всё равно не происходит, особенно если текст создавался не вами. Возможно, что в нём установлен запрет переносов и в Ворд 1997/2000/2003 понадобится выполнить следующие действия:
Отмена запрета переноса Для Word с 2007 до более новых версий все действия выполняются ещё проще, так как команда автоматической расстановки переносов уже вынесена в меню «Разметка страницы», вкладка «Параметры страницы». Здесь следует выбрать пункт «Авто» и переносы появятся автоматически. Автоматическое сокращение словИногда в тексте содержится много информации, которая понятна вам и в сокращённом виде.
Такие сокращения часто встречаются в обычных конспектах – не помешают они понять написанное и в шпоре. Сделать сокращение вручную займёт много времени, но в Word 1997/2000/2003/2010 имеется удобный и быстрый метод замены одинакового текста. Для этого понадобится:
Замена текста сокращённым вариантом
В результате получатся хорошие шпоры без лишней информации с минимальными затратами времени. Хотя для того чтобы заменялись не части слов, а только законченные словоформы и словосочетания, Word 2007, 2003 или 2013 требует дополнительного уточнения – выбора пункта «Больше в том же меню, после чего открываются новые пункты. Галочка ставится напротив «Только слово целиком». Это помогает, например, при замене словоформы «обществе» на «общ-ве» не затрагивать «общественный», меняя его на «общ-венный» (если слово встречается часто, лучше подойдёт «общ-ный»).
Уточнение параметров замены Уменьшение полейКроме работы с текстом, стоит обратить внимание на другие элементы текста. Например, на поля и размеры колонок, в которые выставляется текст для удобства поиска нужной информации. Для помещения большего количества текста на странице необходимо уменьшить отступы. Маленькие поля настраиваются на вкладке «Параметры страницы»:
Место, при двойном нажатии на которое открывается меню «Параметры страницы»
Выбор размеров полей Желательно указать значение в пределах 0,5–0,7 см для каждого параметра поля. Не исключено, что при этом появится надпись о несоответствии выбранного значения настройкам принтера. Но при печати миниатюрных шпор это не имеет значения – если, конечно, не выбраны поля 0,1–0,2 мм.
Настроить узкие колонкиРазмеры текста могут увеличиться, если его не устанавливать одним столбиком, а разбить на несколько колонок. Чтобы уменьшить поля при разделении, в Word 2003 выбирается меню «Формат» и подменю «Колонки».
Разделение текста на столбцы (колонки) Вместо стандартных 1,25 см ставится интервал 0,2 мм. И теперь ваш текст будет размещаться компактно, не теряя информативности. Интересный материал на эту тему:
Дополнительная доработкаПолучить удобные шпаргалки можно, используя и другие методы сокращения пространства и оптимизации времени поиска нужной информации:
Выбор параметров полей для ячеек таблицы
Выставление параметров сортировки текста в меню «Таблица»/»Сортировка» Word 2003 detector | ||||||||||||||||||||||||||||||























