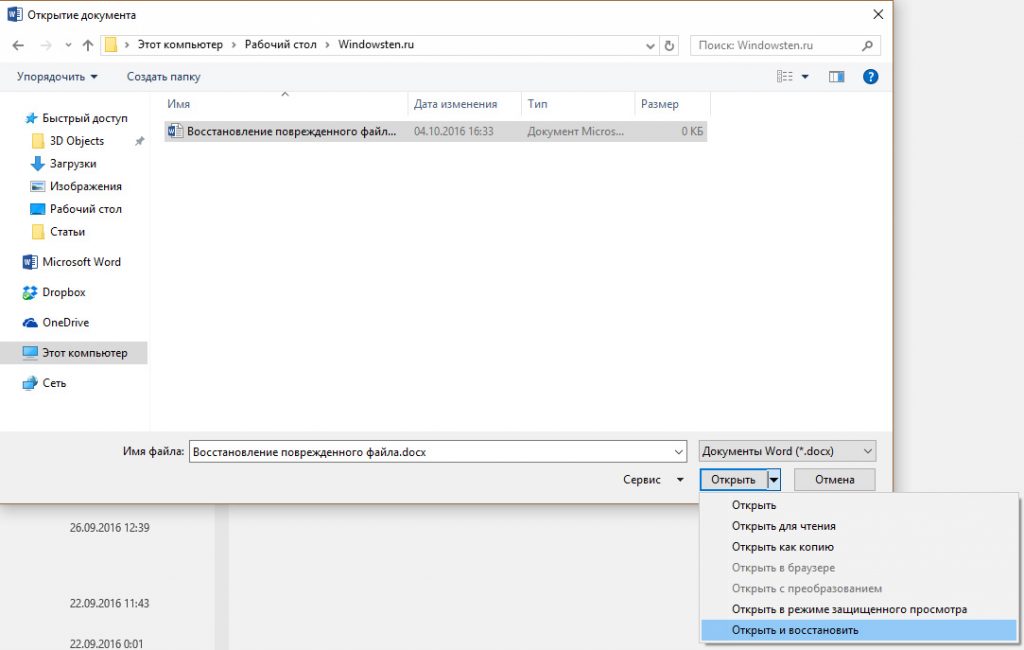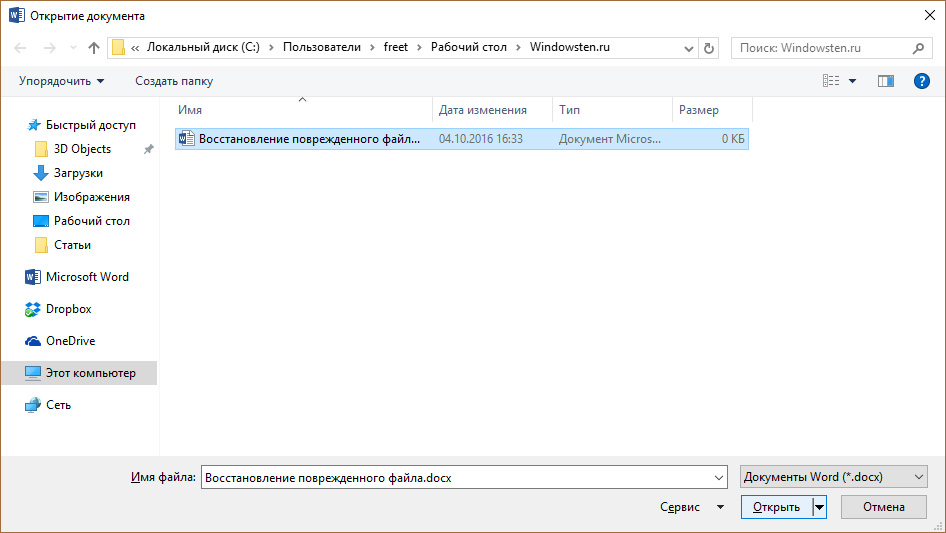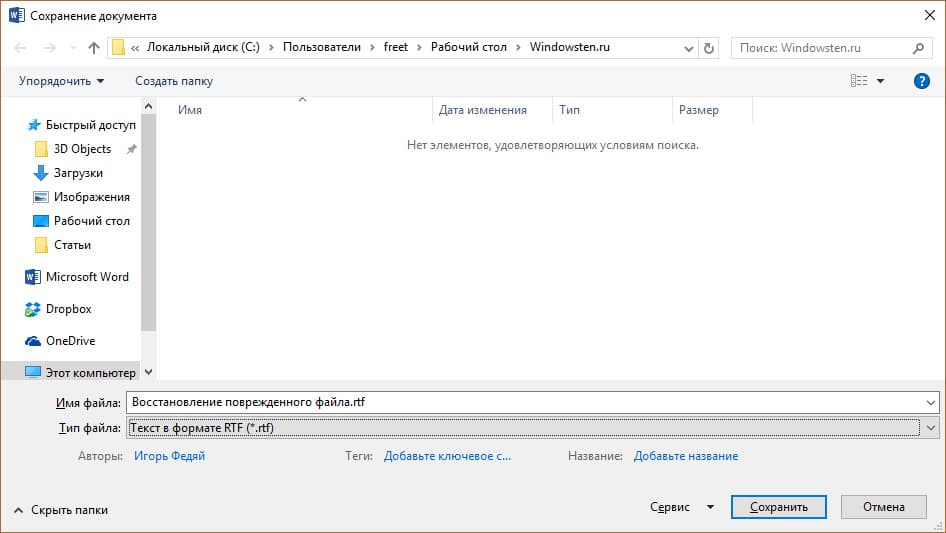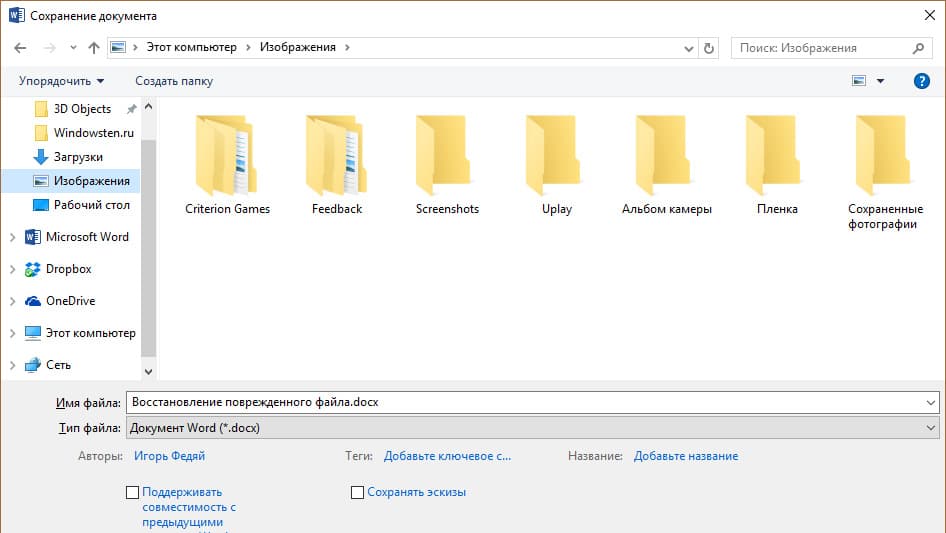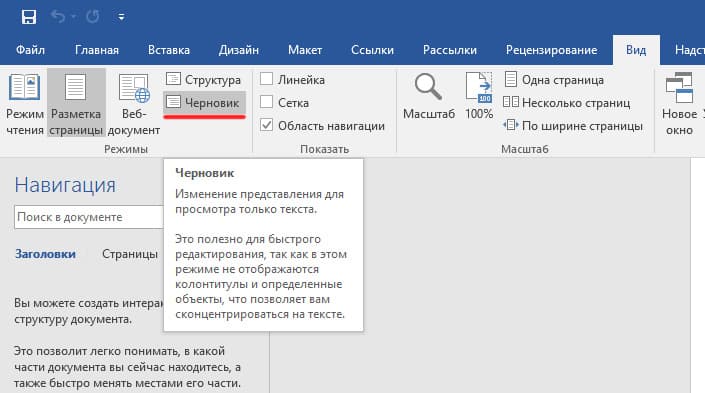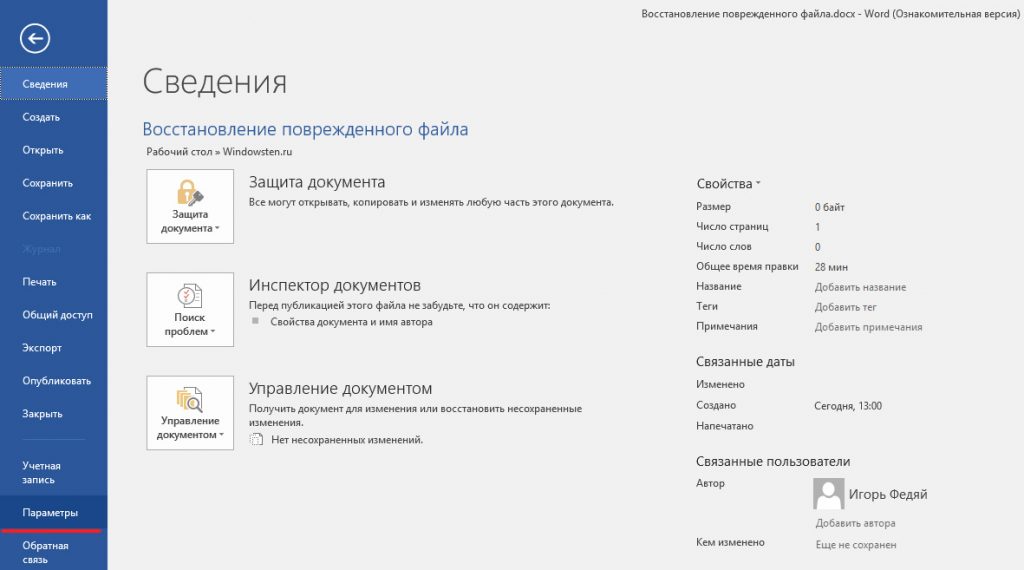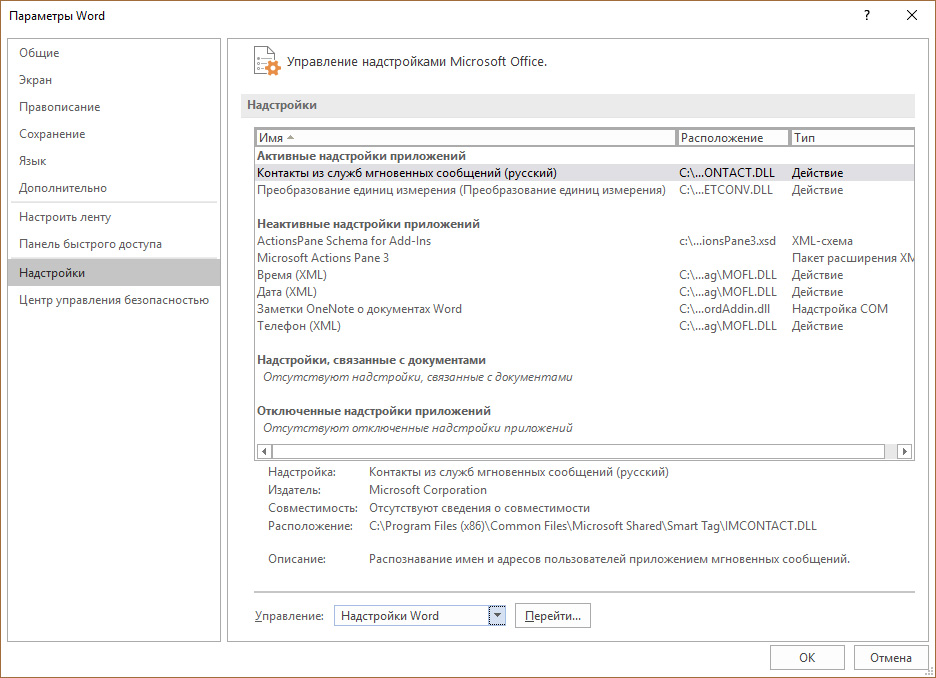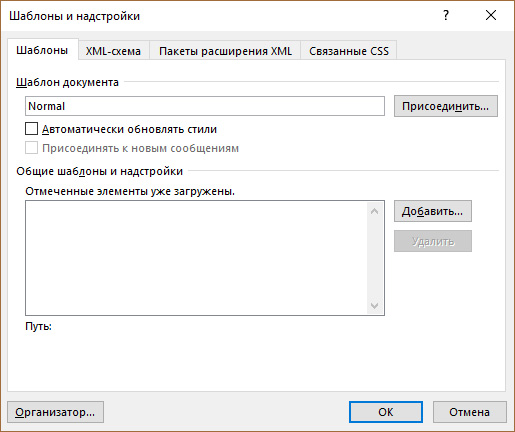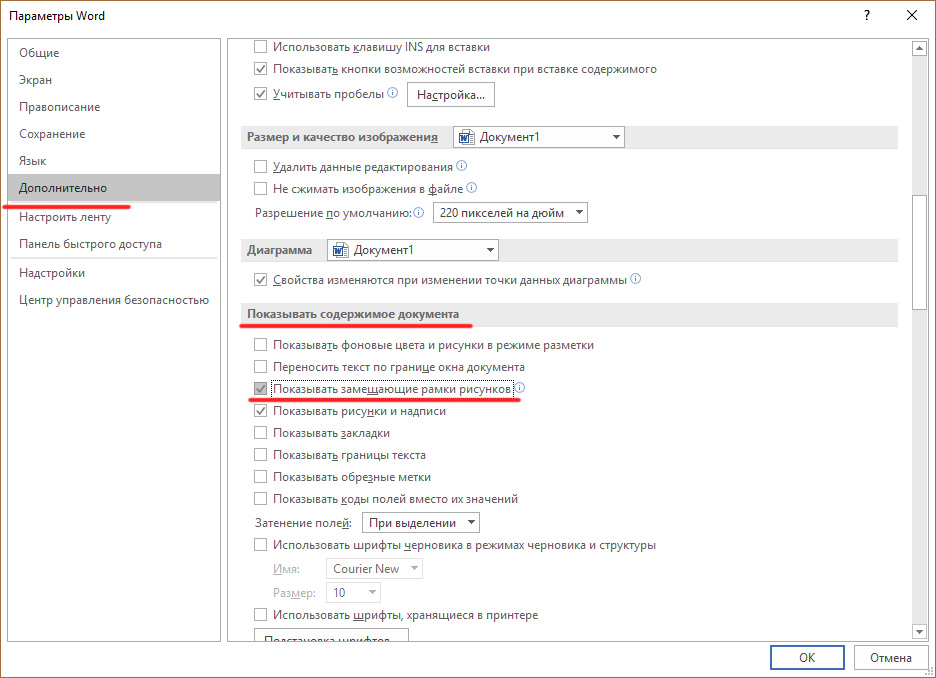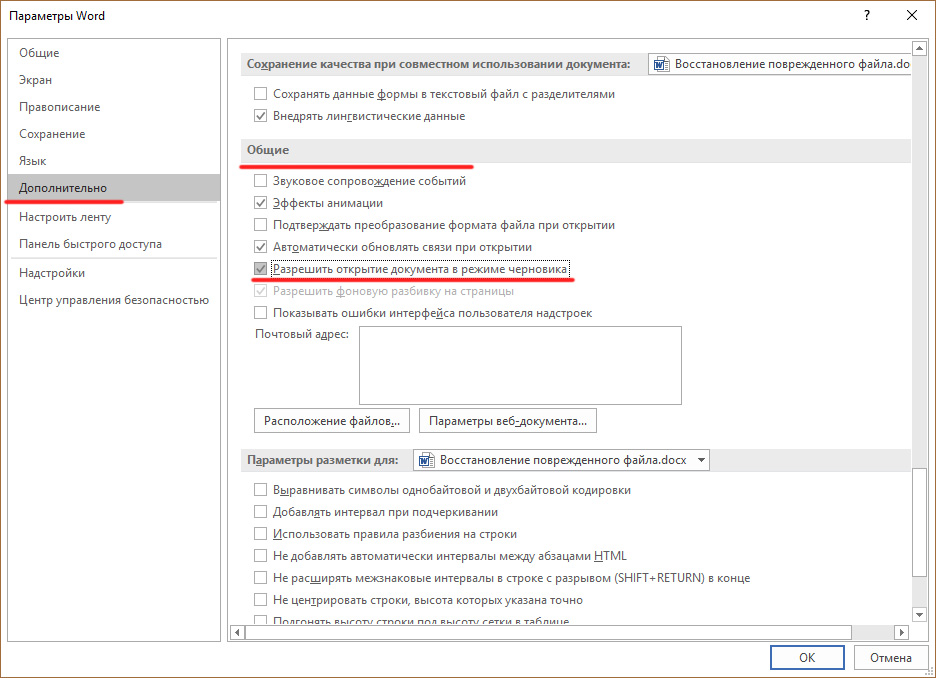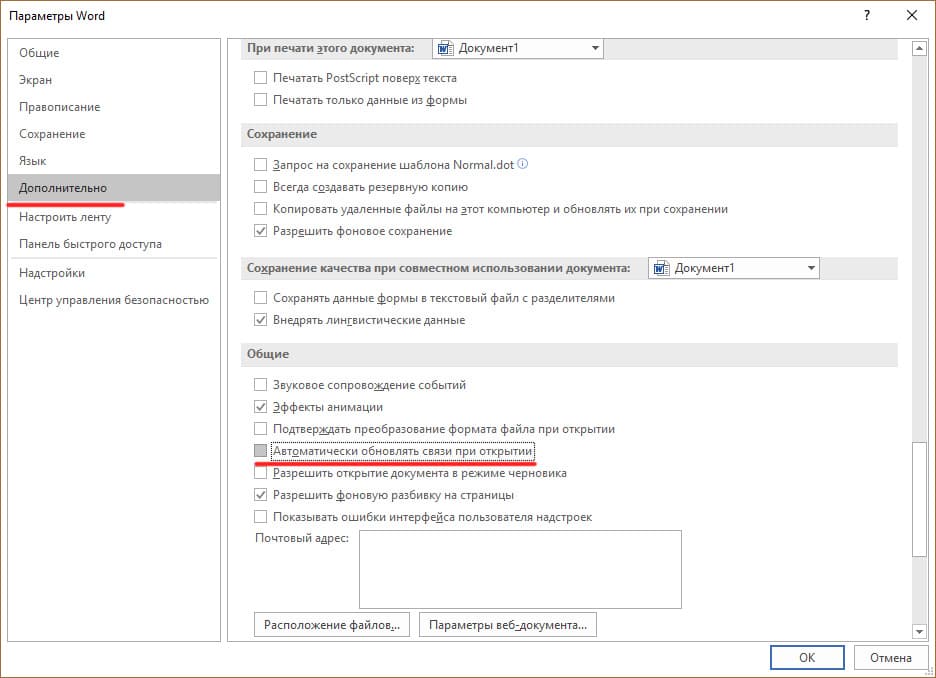Программа для восстановления поврежденных файлов word
Восстановление поврежденного файла Word
В предыдущей статье я писал о восстановлении несохраненного файла Word. Но что делать тем пользователям, чей документ был поврежден в силу тех или иных обстоятельств? В этой статье я рассмотрю, какие бывают варианты повреждений, а также как восстановить поврежденный файл Word.
Какие бывают повреждения?
Поврежденные документы Word ведут себя неожиданно. Это может быть вызвано повреждением самого документа или шаблона, который взят за основу для всех остальных типов документов. Повреждение проявляется в таких формах:
- Сбитая нумерация страниц документа.
- Восстановление разрывов страниц в документе.
- Документ при открытии выводит не читаемые знаки.
- Неправильное форматирование и структура.
- Зависание ПК после запуска файла.
- Критическое завершение работы программы при попытке открыть содержимое или другое непредсказуемое поведение.
Восстановление файла Word
Поврежденный документ может открываться, а может и нет. Будем отталкиваться от этого. В качестве примера, я буду использовать пробную версию Word 2016, которая входит в состав Office 365 для дома.
Если документ открывается
Поработайте с настройками документа и шаблона. Я буду рассматривать возможность решения проблемы поэтапно. Если ошибка не единичная и встречается в каждом созданном файле, сперва прочитайте этот материал.
Принудительное восстановление
Попробуйте принудительно восстановить поврежденный файл:
- Зайдите в Word и нажмите «Открыть»
- Выберите «Обзор», в появившемся окне выберите поврежденный документ.

- Нажмите на стрелочку рядом с «Открыть» и выберите «Открыть и восстановить».
Если не вышло, перезагрузите ПК и приступайте к следующему шагу.
Двойная конвертация
Преобразуем файл в другой формат, а затем вернем в предыдущее состояние:
- Зайдите в «Word» → Открыть → Обзор → выберите поврежденный файл и нажмите «Открыть».

- Нажмите «Файл» → Сохранить как → Выберите тип сохраняемого файла «Тип в формате RTF» (.rtf).

- Закройте файл и откройте снова. Аналогичным способом преобразуйте его обратно в «Документ Word» (.docx).

Копирование в новый документ
Выделите содержимое файла, кроме последнего абзаца и скопируйте в другой документ. Если в документе есть разрывы разделов, копируйте текст между разрывами. Чтобы избежать вставку разрывов при копировании текста, включите черновой режим нового документа:
- В новом документе переключитесь на вкладку «Вид».

- Выберите «Черновик», как показано на рисунке выше.
Удаление поврежденного содержимого
Для обрезанных документов, которые отображают не все содержимое, можно переключиться в другой режим и удалить поврежденные данные. Определите страницу, на котором файл обрезается и запомните содержимое этой страницы. Затем:
- Переключитесь в режим «Черновик» или «Веб-Документ».
- Прокрутите содержимое до того момента, когда оно обрезается.
- Выделите и удалите следующий абзац или объект.
- Переключитесь обратно в режим разметки и проверьте, отображается ли документ в полном объеме.
- Удаляйте таким образом содержимое до того момента, пока оно не отобразится полностью в режиме «Разметка страницы».
- После проделанных манипуляций, сохраните документ.
Изменение шаблона
Актуально, если вы перешли на новую версию Microsoft Office, а все старые документы оказываются повреждены. Для начала определите, какой шаблон используется:
- Откройте Word, в меню Файл нажмите Параметры.

- Выберите «Надстройки», снизу в «Управление» выберите «Надстройки Word» и нажмите «Перейти».

- Если в поле «Шаблон Документа» отображается «Normal» идите по инструкции дальше, если другой шаблон, переходите к 9 пункту.

- Чтобы переименовать шаблон, закройте Word.
- Зайдите в Проводник и в строке пропишите команду:
 Для англоязычного Word:
Для англоязычного Word:
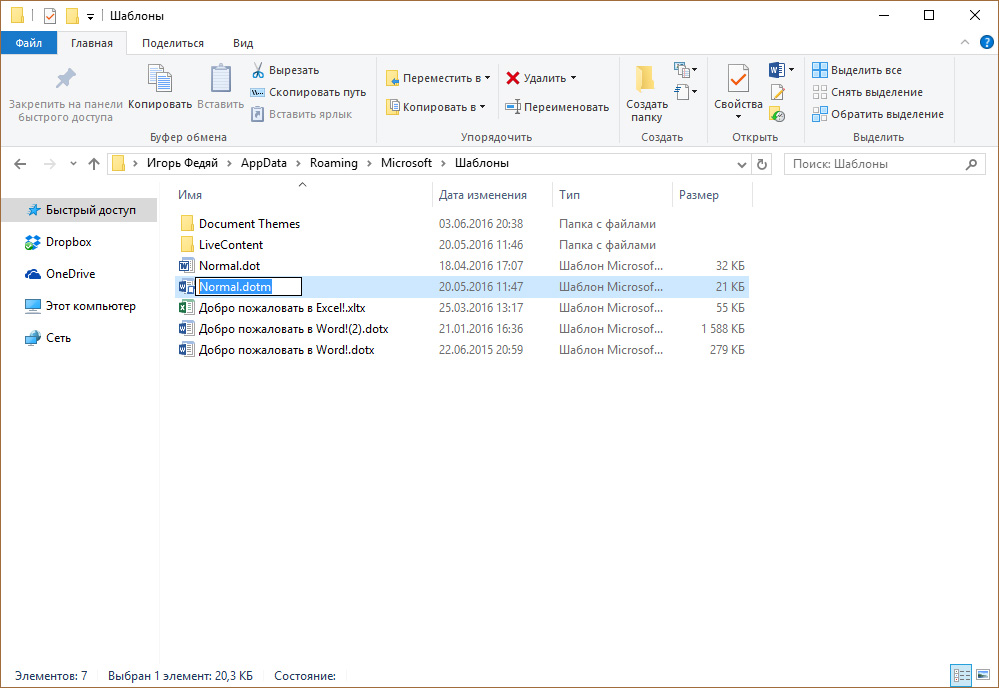
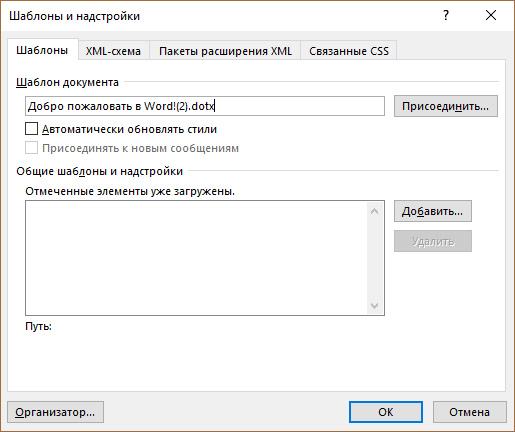
Если способ для документов не помог, попробуйте сбросить настройки параметров по умолчанию.
Word с параметрами по умолчанию
Фикс от Microsoft позволит установить первоначальные параметры по умолчанию. Перейдите на сайт, скачайте и запустите его. Далее следуйте подсказкам помощника.
Если документ не открывается
Когда документ выдает ошибку при открытии напрямую, попытаемся открыть с помощью встроенных возможностей Word.
Открытие с помощью режима «Черновик»
Для начала, запустите Word:
- Зайдите «Файл» — «Параметры».
- Откройте «Дополнительно», опуститесь в раздел «Показывать содержимое документа»и поставьте галочку напротив «Показывать замещающие рамки рисунков».

- Опуститесь далее в раздел «Общие». Поставьте галочку напротив «Разрешить открытие документа в режиме черновика».

- И тут же снимите галочку с «Автоматически обновлять связи при открытии».

- Примените изменение и нажмите «ОК».
- Перезапустите Word, выберите «Файл» → «Открыть» и запустите поврежденный файл.
Использование конвертера
При использовании конвертера:
- форматирование документа не сохраняется;
- рисунки, диаграммы и другие графические элементы не сохраняются.
Зайдите в Word и откройте поврежденный файл, с помощью «Восстановление текста из любого файла», как показано на рисунке ниже.
Восстановление с помощью сторонних сервисов
Есть онлайн сервис online.officerecovery.com. С его помощью можно попробовать восстановить файлы:
- Загрузите на сайт поврежденный файл.
- Нажмите на кнопку «Безопасная загрузка и восстановление».
- Подождите, пока файл обработается и загрузится на ПК.
- Проверьте работоспособность документа.
Другая программа называется RecoveryToolboxforWord. Принцип использования аналогичен.
Если возникнут вопросы во время прочтения статьи, задавайте их в комментариях. Также используйте форму обратной связи, чтобы связаться с администрацией.
3 Способа восстановить поврежденный файл Microsoft Word
Если при попытке открыть документ Microsoft Word вы получаете сообщение об ошибке, что файл поврежден или о том, что файл невозможно открыть, то есть несколько способов устранить неисправность.


Для хранения документов Microsoft Word используются файлы с расширениями .DOC и .DOCX. Старые версии Microsoft Word до Office 2007 используют только формат .DOC.
Последние версии Microsoft Word по умолчанию используют файлы с расширением .DOCX. Этот формат совместим с Open Office.
1. Восстановление с помощью Microsoft Word
Если файл поврежден лишь частично, то содержащиеся в нем данные удобнее восстановить по следующему алгоритму:
- Запустить Microsoft Word
- Открыть пустой документ (Blank document)
- Нажать на кнопку «ФАЙЛ» (File) в верхнем левом углу.
- В появившемся меню выбрать опцию «Открыть» (Open).
- Выбрать поврежденный файл на диске
- В выпадающем меню кнопки «Открыть» (Open) необходимо выбрать пункт «Открыть и восстановить» (Open and Repair).

Microsoft Word может долго обрабатывать поврежденный файл и как результат может открыть документ с восстановленными данными или сообщить о невозможности исправления файла.
Если Microsoft Word не в состоянии исправить doc/docx файл, то можно использовать специальные программы или сервисы.
2. Восстановление с помощью онлайн-сервисов
Самый удобный, простой и доступный по цене онлайн-сервис это Online File Repair Service.

Этот онлайн-сервис может восстанавливать более 10 различных типов файлов и в том числе поврежденные файлы Microsoft Word. Онлайн сервис работает на всех платформах (PC, планшеты, телефоны и прочее) и всех операционных системах (Windows, iOS, Android, MacOS).
Как восстановить Word файл онлайн
Восстановление Word файла с онлайн-сервисом очень простая операция, разбитая на несколько шагов. Пользователю необходимо:
- Выбрать файл на диске/устройстве;
- Набрать символы captcha;
- Ввести email;
- Нажать кнопку “Upload file for recovery”;
- Если сервис смог восстановить Word файл, то можно ознакомиться с содержимым документа, оплатить восстановление файла ($5) и скачать восстановленный файл.
3. Восстановление с помощью программ
Если у вас много поврежденных файлов или если файл содержит конфиденциальную информацию, то онлайн-сервис будет не лучшим решением. В этих случаях предпочтительнее использовать специальную программу, например Recovery Toolbox for Word. Преимущества Recovery Toolbox for Word:
- Удобство пользования
- Маленький размер программы
- Эффективность восстановления

Как восстановить поврежденный Word файл
Для восстановления поврежденного Word файла необходимо:
- Выбрать поврежденный Word файл
- Нажать кнопку «Анализировать» («Analyze»)
- Если файл удалось восстановить, то нажать кнопку «Старт восстановления» (“Start recovery”) и выбрать способ сохранения восстановленного текста:
— экспортировать восстановленные данные в Microsoft Word
— сохранить восстановленный текст в обычный текстовый файл
Несмотря на всю видимую простоту, Recovery Toolbox for Word является эффективным инструментом для восстановления документов, который способен справиться с самыми серьезными повреждениями.
4. Заключение
Использование одного из вышеперечисленных методов c большой вероятностью даст положительный результат и позволит восстановить данные с поврежденного файла Microsoft Word. Необходимо сначала использовать самый простой способ (восстановление с помощью Microsoft Word), так как в большинстве случаев этого бывает достаточно.
Как восстановить поврежденные данные файла Word за пару кликов
Восстановление неисправных документов Microsoft Word

Recovery Toolbox for Word
Recovery Toolbox for Word может восстановить неисправный файл Word или Rich Text в пару кликов.
- Описание
- Отзывы пользователей
- Помощь On-Line
- Скриншоты
- Ошибки
- Видео инструкция
- Как восстановить Вопросы-Ответы-Wiki —>
- Купить
- Купить Продление
- Ресурсы
Как восстановить DOCX файла
Пошаговая инструкция по восстановлению текстов из поврежденного DOCX файла Microsoft Word:
- Скачайте Recovery Toolbox for Word отсюда: https://recoverytoolbox.com/download/RecoveryToolboxForWordInstall.exe
- Установите Recovery Toolbox for Word на компьютер
- Запустите Recovery Toolbox for Word
- Выберите поврежденный Word файл на первой странице программы
- Нажмите кнопку Analyze (Анализировать)
- Просмотрите восстановленный контент из исходного Word файла
- Нажмите кнопку Start Recovery (Старт восстановления)
Как восстановить поврежденный Word файл?
Recovery Toolbox for Word это специальная утилита для извлечения текстов из поврежденных документов Microsoft Office Word (*.doc, *.docx, *.dot, *dotx файлы) и Rich Text Files (*.rtf).
Утилита восстановления Microsoft Word может исправить следующие ошибки в текстовых документах:
- Этот документ возможно поврежден.
- Представленный файл испорчен.
- Файл поврежден и не может быть открыт.
- Невозможно обнаружить библиотеку конвертирования Microsoft при открытии файла не в формате Word.
- Недопустимый шаблон документа.
- Произошла ошибка в файле.
- Недостаточно памяти или места на диске для завершения операции.
- Works не может открыть документ, т.к. он используется другим приложением, формат файла не поддерживается ни одним из установленных конверторов или файл возможно поврежден.
- Office Open XML file не может открыть файл filename.docx потому, что найдены проблемы с его контентом.
Recovery Toolbox for Word может восстановить документ Word даже если Microsoft Office Word не может открыть файл (.doc или .docx).
Recovery Toolbox for Word читает документы MS Word всех версий и восстанавливает Word файлы испорченные вирусом или антивирусом.
Основные возможности утилиты восстановления DOCX файлов:
- восстанавливает docx файлы Microsoft Word 2007, Word 2010, Word 2013, Word 2016
- восстанавливает doc файлы Microsoft Word 98, 2000, XP, 2003
- исправляет документы Word в формате и кодировке ASCII и Unicode
- восстанавливает файлы doc, используя несколько специальных алгоритмов
- утилита восстановления Word doc файлов может экспортировать восстановленные тексты непосредственно в Microsoft Word
- сохранение текстов в обычные текстовые файлы (*.txt)
- многоязычный интерфейс на 14 языках
- Windows 98/Me/2000/XP/Vista/7/8/10 или Windows Server 2003/2008/2012/2016 и выше

Выбрать поврежденный файл Microsoft Word или Rich Text (файлы с расширением *.doc, *.docx, *.dot, *dotx, *.rtf) на первой странице программы Recovery Toolbox for Word
Нажать кнопку Анализировать (Analyze)

Нажмите кнопку Старт восстановления (Start Recovery). Выберете в каком виде сохранить восстановленный текст:
- 10.1) экспортировать напрямую в Microsoft Word (Export to MS Word)
- 10.2) сохранить в виде текстового файла (Save as Plain Text)
Как восстановить документ word
Как восстановить документ word? Наверняка, многие сталкивались с повреждением или потерей написанной в Microsoft Word какого нибудь документа. И чаще всего причиной этого является зависание компьютера и последующая перезагрузка или внезапное отключение электричества. Иногда причиной служит работа с документом на разных компьютерах. Поэтому на вопрос как восстановить документы Word можно ответить по разному.
Восстановление документов word можно осуществить несколькими способами:
Найти потерянные файлы с помощью поиска на компьютере
Я не советую использовать для этого встроенные средства Windows, а применить специализированную и бесплатную утилиту FileLocator Lite , которая пригодится вам и в будущем. Программа из тех, что должна быть у каждого, у кого есть компьютер. Утилита в разы упрощает поиск любых файлов на компьютере. В поле поиска вписываем имя файла и место поиска и программа обязательно найдет любой файл, если он был сохранен на компьютере.
В зависимости от настроек программы Word, редактор Word создает резервные копии документов с расширением «wbk», их тоже можно найти через поиск и потом запустить в Word.
Восстановить документ с помощью редактора MS Word или OpenOffice
Открыть редактор Word, в меню «Файл» выбрать «открыть». Откроется новое окно со списком файлов (можно изменить в поле «Тип файла’ на «Все файлы»), где нужно выбрать нужный вам файл, пройти по стрелке на кнопке «Открыть», в меню и выбрать «Открыть и восстановить». Если доступные всем возможности не удалось реализовать, надо приступать к крайней мере.
Применяя специальные программы и утилиты по восстановлению документов
Этот способ является последней надеждой, поэтому найти хорошие и бесплатные программы в наше время крайне затруднительно. В основной массе, программы с успехом восстанавливающие документы, являются платными и стоят немалых денег. Покупка таких программ целесообразна в случае большой ценности информации в документах. Но некоторые из них можно с успехом использовать для восстановления поврежденных и потерянных документов.
Бесплатные программы для восстановления документов Word
Word Repair Free — бесплатная программа для восстановления поврежденных документов форматов doc, docx, dot, dotx, rtf. В своей работе Word Repair Free использует сложный алгоритм для восстановления данных из поврежденных файлов MS Word. Процесс восстановления состоит из нескольких простых шагов
- Запустив утилиту надо выбрать нужный файл для восстановления
- На втором этапе проходит сканирование и анализ данных поврежденного файла.
- На третьем этапе в окне программы отображается информация которая может быть восстановлена
Один из лучших бесплатных инструментов для восстановления поврежденных Word файлов. Благодаря эффективному алгоритму и простоте в работе Word Repair Free явно выделяется среди аналогичных программ по восстановлению документов. Работает с ОС: WinXP, Win7, Windows Vista, Windows2000, Windows2003. Интерфейс программы на английском языке. К сожалению новая версия программы стала платной, с русским языком , но в сети можно скачать бесплатную версию.
Repair My Word — бесплатная утилита для восстановления поврежденных файлов Microsoft Word. Утилита предназначена для восстановления текста из поврежденных Word файлов, которые нормально не открываются программой Word. Небольшого размера утилита поможет восстановить файлы Microsoft Word 6.0, Word 95, 97, 2000, XP и 2003 для Windows. Программа не требует установки на компьютер и может работать с флешки. Минус — не работает с файлами Office 2007.
Программа не поможет в случаях, если название документа или путь к нему является недопустимым и отсутствуют права доступа к диску.
Платная программа для восстановления документов
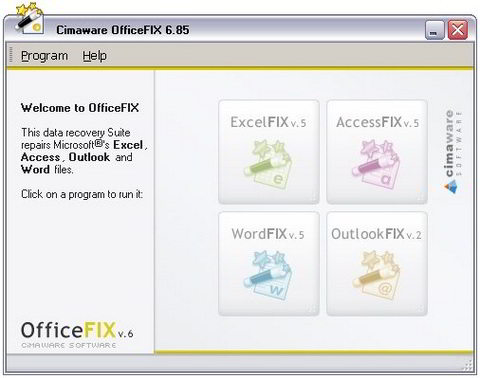
OfficeFIX — пакет программ для восстановления различных файлов офисных документов. Программа с успехом восстановит поврежденные файлы формата MS Office Excel, MS Office Word, MS Office Access, MS Office Outlook и даже файлы в случае повреждения их вирусами. Это единственный инструмент, который может быстро восстановить в документах тексты, изображения, таблицы, шрифты, словари, ссылки, диаграммы и др. Поддерживает работу с файлами Microsoft ® Word 95, 97, 2000, 2002 XP, 2003, 2007, 2010 и 2013 годов.
Одно из отличий от других платных программ, это возможность сохранить один файл на компьютер и 90 дней триала, тем более программа OfficeFIX позволяет просматривать в окне программы восстановленные файлы. Придется лишь потрудится и все переписать вручную. Пожалуй это лучшее решение из всего, что есть на сегодня.
Совет — после установки программ для создания документов или в действующих, зайдите в настройки программы и включите опцию автосохранение через определенное время.