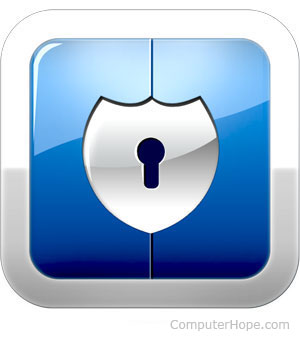Программа ms word это
Программа Word
В этом уроке я расскажу о программе Microsoft Word (ворд). Что это за приложение, как его открыть на компьютере. Как пользоваться программой: печатать текст и работать с документами.
Что такое Word
Microsoft Word – это программа для печати. В ней можно набрать текст любого типа: статью, документ, реферат, курсовую, диплом и даже книгу. Также в Ворде можно оформить текст: изменить шрифт, размер букв, добавить таблицу, фотографию и многое другое. И вывести на бумагу – распечатать на принтере.

Программа представляет собой белый лист бумаги, на котором, используя клавиатуру, печатают текст. Также на нем располагают другие элементы: таблицы, картинки и прочее.
Если нужно напечатать много текста и на один лист он не поместится, программа автоматически добавит еще страницы.

Набранный текст можно отредактировать: изменить размер букв, шрифт, начертание и многое другое. Для этого в Ворде есть специальная панель в верхней части. На ней находятся кнопки редактирования.

Но это не все кнопки. Остальные расположены на других вкладках.

Как открыть программу
Приложение Word запускается через вот такую иконку на Рабочем столе компьютера:

Если значка нет, ищите его среди всех программ в Пуске.
На заметку . Чтобы вынести иконку на экран, зажмите ее левой кнопкой мыши и перетяните на Рабочий стол. Или щелкните по ней правой кнопкой мыши, выберите «Отправить» – «Рабочий стол (создать ярлык)».

Вот как выглядит приложение Microsoft Word 2016-2019. Для начала работы нажмите на пункт «Новый документ».

Откроется пустой лист. Он как будто обрезан, но это из-за того, что страница не поместилась на экран. Чтобы ее увидеть целиком, покрутите колесико на мышке или подвиньте ползунок с правой стороны.

На сегодняшний день это последняя версия программы. Есть более ранняя 2010-2013 года — выглядит она примерно так же. Еще часто можно встретить версию 2007 года. Она выглядит немного иначе, но имеет все необходимые инструменты.

На некоторых старых компьютерах можно встретить и версию 2003 года. У нее другой дизайн, меньше функций. Но с основными задачами программа справляется.

Основы работы в Ворде
Печать текста
Рабочая область приложения – белый лист, на котором мигает палочка. Этим мигающим курсором отмечено то место, где будет набираться текст.

По умолчанию он установлен в начале листа, в левом верхнем углу. Но не в самом верху страницы, так как у нее есть поля – пустые области с каждой стороны.
Без полей с документом работать неудобно, да и при распечатке часть слов обрежется. Поэтому пустое поле должно быть с каждой стороны: сверху, снизу, слева и справа.
Изменить масштаб страницы, то есть приблизить или отдалить ее, можно через ползунок в правом нижнем углу. Но учтите, что таким образом поменяется только отображение листа, но не него реальный размер.

Для печати текста установите нужную раскладку (язык) на панели задач – в правом нижнем углу экрана. Это можно сделать мышкой или через сочетание клавиш Shift и Alt.

- Для печати большой буквы нажмите Shift и, не отпуская, кнопку с буквой.
- Для печати знака в верхнем ряду клавиш (там, где цифры) также зажимайте Shift.
- Для удаления используйте клавишу Backspace. Обычно она находится после кнопки = в верхнем ряду и на ней нарисована стрелка влево.
- Для перехода на новую строку используйте клавишу Enter. А для удаления строки – Backspace.
- Промежутки между словами делайте пробелом – самой длинной кнопкой в нижней части. Между словами должен быть только один пробел (ни два, ни три).
- Точка в русской раскладке находится в нижнем ряду клавиш – после буквы Ю.
- Запятая в русской раскладке – это так же кнопка, что и точка, но нажимать ее нужно вместе с Shift.

О значении каждой клавиши на клавиатуре и их сочетаниях читайте в этом уроке.
Сохранение
Набранный текст не будет зафиксирован до тех пор, пока вы его не сохраните. Можно набрать хоть сто страниц, но они не останутся в компьютере.
Для сохранения используйте кнопку с изображением дискеты в верхнем левом углу программы. Или «Файл» — «Сохранить как…».

Если документ еще ни разу не записывался, то появится окно с выбором места, куда его отправить. Нажмите «Обзор».

Выскочит окошко сохранения. Перейдите через него в нужную папку, напечатайте название и нажмите «Сохранить». Документ запишется в файл. Найти его можно будет в указанном при сохранении месте.

А если документ уже был записан, то при нажатии на иконку дискеты окошко не появится. Новый документ автоматически перезапишется вместо старого файла (обновится).
Чтобы узнать, куда именно он был записан, нажмите «Файл» — «Сохранить как…». Появится окошко записи, где будет указана папка, в которой находится этот файл.
Редактирование текста
Для изменения внешнего вида текста используйте вкладку «Главная» на панели инструментов вверху. Здесь можно настроить шрифт, выравнивание, начертание и другие параметры.

Если необходимо изменить уже напечатанный текст, то сначала его нужно выделить. Для этого поставить курсор в самое начало (перед первой буквой), зажать левую кнопку мыши и обвести текст. Он обозначится другим цветом.

Затем выбрать нужные параметры во вкладке «Главная» в верхней части. Все изменения затронут только выделенную часть.

Для отмены используйте кнопку со стрелкой в верхнем левом углу программы.

Основные инструменты редактирования текста:
 – шрифт: внешний вид букв.
– шрифт: внешний вид букв. – размер шрифта.
– размер шрифта. – начертание: полужирный, курсив, подчеркнутый.
– начертание: полужирный, курсив, подчеркнутый. – выравнивание: по левому краю, по центру, по правому краю, по ширине.
– выравнивание: по левому краю, по центру, по правому краю, по ширине. – интервал: расстояние между строками и абзацами.
– интервал: расстояние между строками и абзацами. – маркированный список.
– маркированный список.
При наведении курсора на любую из кнопок на панели инструментов, появится всплывающая подсказка с описанием.

Оформление
Если составляете документ исключительно для себя, то оформляйте его так, как вам удобнее. Но если нужно отправить файл другим людям, лучше следовать определенным правилам:
- В начале предложения первая буква печатается прописной (большой), остальные – строчными (маленькими).
- Заголовок набирается с большой буквы. После него точка не ставится.
- После знаков препинания ставится один пробел. Перед ними пробел не ставится. Например, цвет: белый, синий, красный .
- После кавычек и скобок пробел не ставится. Например, « Преступление и наказание ».
- Тире отделяется пробелами с двух сторон. Дефис не отделяется ни одним пробелом.
- Текст должен быть структурированным: разбит на абзацы, иметь заголовки разных уровней. Желательно использовать маркированные и нумерованные списки.
Что касается требований к шрифту, они зависят от типа документа. Если речь идет о реферате, курсовой или дипломной работе, то обычно требования указываются отдельно. А официальные документы должны быть оформлены по ГОСТу.
Универсальные правила оформления:
- Вид шрифта: Times New Roman или Arial.
- Размер шрифта: основной текст – 12 или 14, заголовки – 16, подзаголовки – 14, таблицы – 10 или 12.
- Выравнивание: основной текст – по ширине, заголовки – по центру.
- Междустрочный интервал – 1,5.
- Поля: левое — не менее 30 мм, правое — не менее 10 мм, верхнее и нижнее — не менее 20 мм.
Другие возможности программы Word
Добавить таблицу, изображение, фигуру . Делается это через вкладку «Вставка». Еще через нее можно вставить символ, диаграмму, титульный лист, сделать разрыв. А также добавить номера страниц.

Настроить поля, размер страниц, ориентацию . Эти инструменты находятся во вкладке «Макет». Также здесь можно настроить отступы и интервалы, выполнить автоматическую расстановку переносов.

Линейка и масштаб . Через вкладку «Вид» можно показать или скрыть линейку, настроить масштаб и визуальное представление страниц.

Вывод на печать . Для распечатки на принтере нажмите на «Файл» и выберите «Печать». Сделайте необходимые настройки и нажмите на кнопку «Печать».
В версии 2016-2019 для возврата к редактированию документа, щелкните по кнопке со стрелкой в верхнем левом углу.

Подробнее об этих и других возможностях программы читайте в разделе Microsoft Word.
Канал в Telegram

Вы здесь
Что такое MS Word? Краткое описание текстового редактора Microsoft Word.
Microsoft Word является самым распространенным текстовым редактором в мире. Документы многих компаний печатаются именно с помощью этой легендарной программы. В наше время открыть текстовый файл сможет практически любой школьник. Без особых трудностей можно выполнить простейшее редактирование. Все это возможно благодаря интуитивно понятному интерфейсу, простоте основных операций с текстовым файлом. Интерфейс и возможности Word улучшались от версии к версии. Человек, умеющий работать в Word 2003 без особого труда сможет освоить и Word 2013.
На заре широкого распространения компьютеров пользователям для редактирования текстовой информации была доступна всего одна программа – Блокнот. Важно понимать, что первый блокнот сильно отличается от современных аналогов. Сейчас трудно представить, что на компьютере можно одновременно редактировать только один текстовый файл. А ведь в первых версиях Блокнота так и было…
Глотком свежего воздуха для пользователей стал редактор Word 97. Он не просто позволял редактировать текстовую информацию, но и использовать изображения, относительно простые таблицы, диаграммы и прочие графические объекты. Также появилась возможность ввода полноценных формул со всеми необходимыми символами и операторами. Шаг за шагом компания Microsoft развивала свой продукт, и в конечном итоге мы имеем, можно сказать, идеальный текстовый редактор.
Среди аналогов Microsoft Office можно выделить OpenOffice. Он во многом повторяет функции продукта от Microsoft. Имеется поддержка формул, таблиц, графиков, изображений. Главным плюсом OpenOffice можно назвать его свободное распространение, в то время как за продукт Microsoft-а придется выложить немалую сумму. Главным плюсом Word-а в данный момент является его широкая распространенность. На подавляющем большинстве компьютеров установлена именно эта программа, в то время как альтернативные редакторы можно встретить довольно редко. То есть, научившись работать с Word, Вы гарантируете себе возможность редактирования любого текстового файла на любом компьютере.
Уметь пользоваться Word – значит зарекомендовать себя с наилучшей стороны на любой работе. Так или иначе, в наше время в любом деле мы сталкиваемся с обменом текстовыми файлами. Человек, умеющий пользоваться Word, сразу распознает неграмотно подготовленный документ. К примеру, форматирование текста по центру ни в коем случае не должно производиться при помощи вставки множества пробелов. Оптимальным решением считается использование специальных функций выравнивания.
Научиться грамотно пользоваться Word’ом не трудно, главное — внимательно ознакомиться со всеми его возможностями. Имея эти знания, вы всегда сможете применить их в нужной ситуации и не ударить в грязь лицом перед начальством. =)
Знакомство с программой Microsoft Word 2010
И так, мы приступим к рассмотрению программы Microsoft Word 2010. Программа Microsoft Word — это текстовый редактор, в котором можно создавать, редактировать и просматривать текстовые документы. Она входит в большой пакет Microsoft Office от компании Microsoft.
С помощью этой программы, используя горячие клавиши, можно очень быстро и качественно писать различные тестовые работы, включая также написание статей или различных заметок для вашего блога и сайта. Предыдущая версия Word, которая была в составе пакета Microsoft Office 2007, очень похожа на текущую, но все таки есть кое-какие изменения, которые нам стоит затронуть и рассмотреть. Давайте приступим.
Продолжая традицию своих офисных пакетов Microsoft Office, сама компания и в версии 2010 наградила Word ленточным интерфейсом, то есть в верху все основные команды находятся во вкладках. Мы их здесь сразу можем применять без необходимости копаться в меню, выбирая какие-то незнакомые параметры. В программе все разделено по вкладкам и все разделено по группам в каждой вкладке. Допустим в «Главной» есть все, что касается шрифтов, абзацев, редактирования и прочее. Здесь очень простой интерфейс, все можно понять так скажем «методом тыка».
Знакомство с назначением вкладки «Главная» в программе Microsoft Word
Традиционно на главной вкладке находится все, что касается работы с текстом:
- вставка объекта из буфера обмена (1);
- работа со шрифтом (2), то есть выбор шрифта, его начертания цвета и так далее;
- работа с абзацами (3). Тут можно выровнять абзац, задать ему границы, пронумеровать, выделить и так далее;
- задать необходимый стиль своему тексту (4);
- редактировать текст (5).
Вставка из буфера обмена

Когда вы захотите что-то вставлять в документ, то у вас здесь есть несколько вариантов вставки (6). Вам достаточно подвести указатель мыши к какому-либо варианту и вы будите видеть, как у вас вставиться какой-то кусок текста или изображения. Также эти параметры вставки можно вывести, когда вы подводите курсор мыши на поле вашего документа и нажимаете на ее правую кнопку мыши. Также можно вставить скопированный текст простым нажатием клавиш Ctrl + V.
Изменение шрифта
Все настройки по изменению шрифта находятся во вкладке «Главная» >> поле «Шрифт» (2). Однако, когда вы допустим захотите быстро изменить какие-то параметры в слове или в каком-то участке теста, то вы просто его выделяете левой кнопкой мыши и затем отпускаете эту кнопку. В верху у вас появится такое всплывающее окно, где уже выставлены наиболее частые используемые функции (например выбор шрифта, выбор размера шрифта, выбор его начертания, цвета, отступов, выравнивания и так далее). Когда вы подводите указатель мыши к своему выделенному фрагменту, то это маленькое меню появляется. Когда начинаете уводить указатель мыши, то оно естественно пропадает. Такая функция будет очень полезна для быстрого редактирования шрифта, что поможет сэкономить время.
Изменение стилей текста
Что касается стилей (4) в Microsoft Word, то это уже какие-то заготовленные базовые шаблоны, к которым мы сможем применить к какому-то выделенному блоку с текстом. Вы можете изменять стили с помощью клика по кнопке «Изменить стили». Здесь вы можете выбрать какие-то готовые стили (например традиционные, строгие и так далее). После этого вы можете изменить общий цвет, цвет заголовков, цвет шрифтов и наборов шрифтов, изменить сами шрифты, а также интервалы между абзацами. Все это нужно применять непосредственно к какому-то определенному тексту. Если у вас есть строгие правила для редактирования того или иного текста, то здесь вы все это можете выставить и применить.
Редактирование
Следующий блок у нас — это редактирование. Все, что касается поиска, как и в предыдущих версиях, нам доступен простой поиск (когда с лева у нас открывается небольшой блок (7), куда мы сможем ввести нужное слово или фразу и оно будет найдено у нас в тесте). Также есть расширенный поиск (8). С его помощью мы сможем искать какие-то элементы и заменять их на что-либо. Это могут быть какие-то символы, знаки, отдельные слова, то есть вы можете вписать в поле «Найти» какое-то слово, которое в дальнейшем нужно на слово, которое будет указано в окошке «Заменить на». Далее просто нажимаете «Заменить все» и замена будет произведена.
Еще в поле «Редактирование» есть пункт «Выделить» — это достаточно банальные опции, которые касаются выделения каких-то объектов в зоне нашего документа. Выделить весь текст можно с помощью сочетанием клавиш Ctrl + A или командой «Выделить все», таким образом выделяется весь текст, но а фрагменты текста наиболее удобно выделять с помощью мыши. Если вам допустим нужно выделить несколько таких фрагментов (например выделить первый и четвертый абзац, не трогая второй и третий), то тогда вы выделяете первый абзац мышью, зажимаете клавишу Ctrl и выделяете еще четвертый абзац. Вот таким образом можно выделять несколько элементов.

Основные характеристики текстового редактора Microsoft Word
Microsoft Word — мощный текстовый процессор, предназначенный для выполнения всех процессов обработки текста: от набора и верстки до проверки орфографии, вставки в текст графики в стандарте *.pcx или *.bmp, распечатки текста. Он работает со многими шрифтами, как с украинским, так и с каждым из двадцати одного языка мира.
Одним из многих полезных свойств Word является автоматическая коррекция текста по границам, автоматический перенос слов и правка правописания слов, сохранение текста в определенный устанавливаемый промежуток времени, наличие мастеров текстов и шаблонов, позволяющих в считанные минуты создать деловое письмо, факс, автобиографию, расписание, календарь и многое другое.
Word позволяет применять различные шрифты, вставлять в документ электронные таблицы, диаграммы, сложные математические формулы, графические иллюстрации и звуковые комментарии. Он обеспечивает фоновую проверку орфографии. По своим возможностям Word приближается к настольным издательским системам.
Текстовый процессор обеспечивает поиск заданного слова или фрагмента текста, замену его на указанный фрагмент, удаление, копирование во внутренний буфер и т.п. Наличие закладки в тексте позволяет быстро перейти к заложенному месту в тексте. Можно автоматически включать в текст дату, время создания, обратный адрес и имя.
С помощью макрокоманд Word позволяет включать в текст базы данных или объекты графики, музыкальные модули в формате *.wav. Для ограничения доступа к документу можно установить пароль на текст, который Word будет спрашивать при загрузке текста при выполнении с ним каких-либо действий. Word позволяет открывать много окон для одновременной работы с несколькими текстами, а так же разбить одно активное окно по горизонтали на два и выровнять их.
При создании больших документов (таких как бизнес-план или курсовая) приходится часто менять шрифты, чтобы выделить заголовки, примечания, сноски и тому подобное. Для того, чтобы упростить работу со шрифтами, их начертанием, размерами, выравниванием в Word предусмотрена работа со стилями. Данная функция позволяет сохранять художественное оформление и единство документа. Для каждого объекта документа задается определенный стиль (Формат Стиль) — совокупность параметров шрифта и абзаца.
Встроенный редактор формул позволяет создавать самые сложные математические и химические формулы.
Перечислим дополнительные функции, которые ускоряют и облегчают работу с текстами:
— изменение масштаба документа при предварительном просмотре;
— автоматическая нумерация страниц;
— создание границ вокруг текста и страниц;
— разработка своего стиля и использование его в дальнейшем для быстрого форматирования текста;
— поддержка нескольких словарей для проверки правильности написания;
— работа с макросами;
— поддержка нескольких окон;
— удобная справочная система;
— проверка орфографии, грамматики и синтаксиса;
— настройка панелей инструментов (добавление и удаление кнопок и команд);
— возможность предварительного просмотра перед печатью;
— настройка параметров страницы и поддержка нестандартных форматов бумаги;
— вставка в текст специальных символов и т.д.
Нужно различать такие определения как редактирование документа и его форматирование.
Редактирование — это изменение содержания документа путем перестановки, замены, вставки и уничтожение фрагментов документа. Элемент документа, к которому применяются эти действия, предварительно должен быть выделенным. Операции вырезания, копирования и вставки текста могут быть выполнены с помощью команд меню или с помощью существующих кнопок панели инструментов «Стандартная» (Standart). В Word существует удобный способ перемещения фрагментов текста с помощью мышки — «drag-and-drop» (переместить и положить).
Форматирование документа — это изменение его внешнего вида. Параметры форматирования можно устанавливать до и после набора текста. Различают форматирования символов и форматирование абзацев. Понятие символ включает в себя не только отдельный символ, но и слово, фразу, а также фрагмент текста, который не является абзацем. При форматировании символов, как правило, задаются параметры шрифта: гарнитура и размер, написание и тип подчеркивания, межбуквенные расстояние, скрытый текст и тому подобное. При форматировании абзацев кроме параметров шрифта задаются параметры размещения абзаца: выравнивание и отступы относительно полей страницы, интервалы между абзацами и между строками внутри абзаца, а также положение самого абзаца на странице.
Не нашли то, что искали? Воспользуйтесь поиском:
Лучшие изречения: Увлечёшься девушкой-вырастут хвосты, займёшься учебой-вырастут рога 10355 —  | 8004 —
| 8004 —  или читать все.
или читать все.


 – шрифт: внешний вид букв.
– шрифт: внешний вид букв. – размер шрифта.
– размер шрифта. – начертание: полужирный, курсив, подчеркнутый.
– начертание: полужирный, курсив, подчеркнутый. – выравнивание: по левому краю, по центру, по правому краю, по ширине.
– выравнивание: по левому краю, по центру, по правому краю, по ширине. – интервал: расстояние между строками и абзацами.
– интервал: расстояние между строками и абзацами. – маркированный список.
– маркированный список.