Программа печать брошюры из word
Создание брошюры или книги в Word
Если вы хотите создать буклет для события или распечатать проект книги амбициозный, рекомендуется использовать предварительно собранные параметры страницы для буклетов, которые поставляются вместе с Word. Макет «Брошюра» поможет вам автоматически распечатать документ так, как требуется для их сложения и переплета.
Для достижения наилучших результатов измените макет документа перед тем, как приступать к его написанию. Так вам не придется выполнять лишние действия, если окажется, что таблицы или другие объекты в документе расположены неправильно.
Создание книги или брошюры
Перейдите в раздел Макет и щелкните значок запуска диалогового окна Параметры страницы в правом нижнем углу.

На вкладке поля измените параметр для нескольких страниц на книжный сгиб. Ориентация автоматически меняется на альбомную.

Совет: Если документ длинный, может потребоваться разделить его на несколько брошюр, а затем соединить их в одну книгу. В разделе число страниц в брошюре выберите нужное количество страниц в каждой брошюре.
Чтобы зарезервировать пространство внутри внутреннего сгиба для привязки, выберите и увеличивайте значения внутренних полей .
Перейдите на вкладку » документ » и выберите Размер бумаги. Конечный размер буклета — это одна из половины размера страницы.

Совет: Вы можете оформить свою брошюру, используя различные средства. Например, чтобы добавить границы к каждой странице, на вкладке Макет окна Параметры страницы нажмите кнопку Границы.
Нажмите кнопку ОК. Если в документе уже есть содержимое, текст будет отформатирован автоматически, но вам может потребоваться вручную настроить такие объекты, как изображения и таблицы.
Параметры печати брошюр
При печати брошюры проверьте параметры печати, чтобы убедиться, что вы печатаете на обеих сторонах листа, а листы переворачиваются, как нужно.
Щелкните Файл > Печать.
Если принтер поддерживает автоматическую печать на обеих сторонах, измените Печать однойстороны для печати на обеих сторонах листа. Выберите параметр Переворачивать страницы относительно короткого края, чтобы текст на обратной стороне не был перевернут.

Если ваш принтер не поддерживает автоматическую двустороннюю печать, выберите Печать вручную на обеих сторонах и вставляйте страницы в принтер при появлении соответствующего запроса. Чтобы страницы печатались правильно, переворачивайте их относительно короткого края бумаги согласно инструкциям принтера.
Совет: Чтобы документ выглядел профессионально, вы можете добавить номера страниц в верхний или нижний колонтитул. Дополнительные сведения можно найти в статье Добавление номеров страниц.
См. также
Создание книги или брошюры
Перейдите к макету > полей > настраиваемых полей.
Изменение параметра » несколько страниц » на » книжный сгиб«. Ориентация автоматически меняется на альбомную.
Совет: Если документ длинный, может потребоваться разделить его на несколько брошюр, а затем соединить их в одну книгу. В разделе число страниц в брошюре выберите нужное количество страниц в каждой брошюре.
Чтобы оставить место для переплета, увеличьте значение параметра Переплет.
Вы можете оформить свою брошюру, используя различные средства. Например, чтобы добавить границы к каждой странице, на вкладке Макет окна пользовательские поля выберите пункт границы.
Нажмите кнопку ОК.
Если в документе уже есть содержимое, текст будет отформатирован автоматически, но вам может потребоваться вручную настроить такие объекты, как изображения и таблицы.
Перейдите в раздел файл > Параметры страницы и проверьте размер бумаги. Помните, что конечный размер брошюры — половина размера бумаги. Убедитесь в том, что в принтер загружена бумага необходимого размера.
Параметры печати брошюр
При печати брошюры проверьте параметры печати, чтобы убедиться, что вы печатаете на обеих сторонах листа, а листы переворачиваются, как нужно. Если принтер поддерживает автоматическую печать на обеих сторонах, выполните указанные ниже действия.
На вкладке Файл выберите пункт Печать.
В разделе Двусторонняявыберите брошюра.
Совет: Чтобы документ выглядел профессионально, вы можете добавить номера страниц в верхний или нижний колонтитул. Дополнительные сведения можно найти в статье Добавление номеров страниц.
Примечание: Если принтер не поддерживает автоматическую печать на обеих сторонах, вам потребуется напечатать каждую страницу вручную.
Верстка Текста Книжкой 5.12 — печать брошюр в Word
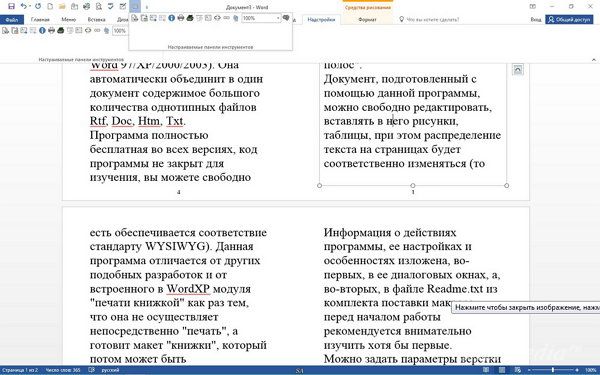
Это сборка макросов, которая позволяет создать из любого текстового документа книжку размера A5 и напечатать ее. На выходе вы получите готовую брошюру, которую нужно только сшить и скрепить любым удобным способом.
Программа позволяет создать макет книжки, после чего распечатать его на любом компьютере с MS Office с возможностью редактирования.
Панель инструментов с кнопками для запуска компонентов программы в Word 97/XP/2000/2003 появится в основном окне Word, а в Word 2007/2010 — на вкладке «Надстройки» Word.
Исходный код программы Вы всегда можете просмотреть, открыв Редактор VBA (сочетанием клавиш Alt+F11 в запущенном Word).
Если Вы используете Word 2000, Word XP или Word 2003 , то для установки программы:
• запустите Word,
• откройте диалоговое окно «Сервис»-«Макрос»-«Безопасность»,
• на вкладке «Уровень безопасности» выберите значение «Средняя»,
• на вкладке «Надежные издатели» поставьте отметку в пункте «Доверять доступ к Visual Basic Project»,
• откройте документ setverteknizhka.doc из дистрибутива, согласитесь на запуск макросов и ответьте на вопрос установщика.
Если Вы используете Word 2007 , то для установки программы:
• запустите Word,
• откройте диалоговое окно «Центр безопасности» («Trust Center»), нажав на Office Button (кнопка с флагом Microsoft в верхнем левом углу окна Word), выбрав в меню пункт «Параметры Word» («Word Options»), а в нём — пункт «Центр безопасности» («Trust Center»),
• в этом окне найдите раздел настроек запуска макросов и установите его как «Разрешить запуск всех макросов»,
• на вкладках того же окна найдите и включите опцию «Разрешить доступ к Visual Basic Project»,
• откройте документ setverteknizhka.doc из дистрибутива, согласитесь на запуск макросов и ответьте на вопрос установщика.
Если Вы используете Word 2010 , то для установки программы:
• запустите Word,
• нажмите пункт «Файл» на панели меню,
• в открывшемся списке выберите пункт «Параметры»,
• в открывшемся окне — выберите пункт «Центр управления безопасностью» («Trust Center»),
• на открывшейся вкладке нажмите кнопку «Параметры центра управления безопасностью»,
• в открывшемся окне выберите вкладку «Параметры макросов»,
• поставьте отметки в пунктах «Включить все макросы» и «Доверять доступ к объектной модели проектов VBA»,
• откройте документ setverteknizhka.doc из дистрибутива, согласитесь на запуск макросов и ответьте на вопрос установщика.
• После подготовки Word вышеуказанным способом и открытия документа setverteknizhka.doc вы увидите диалоговое окно, в котором вам будет предложено установить программу посредством нажатия на кнопку.
• Впоследствии, открыв таким же образом этот же документ снова, вы сможете удалить или переустановить программу.
• Установщик копирует компоненты программы в шаблон Normal.dot, поэтому при первом после установки программы выходе из Word Вам может быть задан вопрос о сохранении шаблона Normal.dot. Ответьте на него утвердительно, иначе компоненты программы не будут сохранены, и Вам придётся установить её ещё раз.



Дополнительные скриншоты
Официальный сайт: Сайт семьи Орловых
Интерфейс: русский, английский
Активация: не требуется
Системные требования: Windows XP | Vista | 7 | 8 | 8.1 | 10, Microsoft Word 2003/2007/2010/2013/2016
Размер архива: 234,47 Kb
BrochurePrint 1.0




 Описание Описание |  СКАЧАТЬ ( 661 Кб) СКАЧАТЬ ( 661 Кб) |  Скриншоты (1) Скриншоты (1) |  Статистика Статистика |  Отзывы (0) Отзывы (0) |
| ||||||||||||||||||||||||||||||
Doc Reader 2.0 Doc Reader — простая в использовании программа, которая позволяет открывать, просматривать и печатать документы формата .DOC и .DOCX, не прибегая для этого к услугам
DocX Viewer — бесплатная программа для просмотра DOCX документов. Позволяет открывать, просматривать, печатать любые документы Microsoft Office Word (DOC, DOCX), RTF
DocX Reader — бесплатная программа для просмотра и печати DOCX документов Microsoft Office Word. Позволяет открывать, просматривать и печатать документы в формате Doc Viewer 2.0 Если вам нужно быстро просмотреть или распечатать текстовый документ, а Microsoft Office нет под рукой, вам поможет Doc Viewer — бесплатная утилита, которая
PDF24 Creator — бесплатная программа, которая позволяет легко создавать PDF-документы практически из любого графического изображения (формат PNG, JPEG, BMP, PCX,
PPT Viewer — бесплатная и удобная в эксплуатация программа, которая позволяет открывать, просматривать и печатать любой документ Microsoft Office PowerPoint (PPT, Отзывы о программе BrochurePrint Отзывов о программе BrochurePrint 1.0 пока нет, можете добавить.
Мы используем файлы cookies для того, чтобы предоставить вам больше возможностей при использовании нашего сайта Токарчук АндрейМне 30 лет. Профессионально занимаюсь PHP-программированием. В работе использую 1C-Битрикс, Symfony, Doctrine и многое другое. А вообще мне нравится всё новое и интересное 🙂 Печать документа Word в виде брошюры
Итак, подробно. Может, кому-то пригодится. 1. Форматирование страниц 2. Печать 3. Собираем книжку.
Спасибо!Если вам помогла статья, или вы хотите поддержать мои исследования и блог — вот лучший способ сделать это: 8 Responses to “Печать документа Word в виде брошюры”«Внимательно смотрим, где у нас первая страница. Если сверху — сразу в лоток и жмем ОК. Если снизу — блин, придется перекладывать по листочку. » внимательно смотрим на картинку до полного просветления Вот, как вариант для печати : РеверсВорд Не у всех эта штука работает,я допустим знаю что есть такое в ворде но у меня оно не работает поэтому и ищу специально программу для печати брошюр. Adblock detector | ||||||||||||||||||||||||||||||


 DocX Viewer 2.0
DocX Viewer 2.0 DocX Reader 2.0
DocX Reader 2.0 PDF24 Creator 9.0.2
PDF24 Creator 9.0.2 PPT Viewer 2.0
PPT Viewer 2.0 Admin
Admin



 Иногда бывает актуально распечатать текст таким образом, чтобы из него можно было собрать брошюру. До сих пор для этой цели использовались внешние надстройки, например широко известный макрос А. Орлова » http://orlovs.pp.ru/ Пакет макрокоманд для верстки текста книжкой «.
Иногда бывает актуально распечатать текст таким образом, чтобы из него можно было собрать брошюру. До сих пор для этой цели использовались внешние надстройки, например широко известный макрос А. Орлова » http://orlovs.pp.ru/ Пакет макрокоманд для верстки текста книжкой «. 

