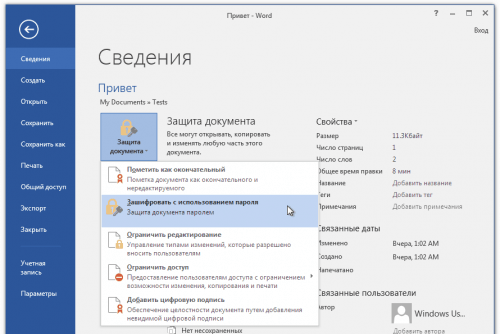Размер визиток стандартный word
Как сделать визитку в Word
Визитка является одним из самых удобных и быстрых способов распространения контактной информации о вашей компании и предоставляемых услугах. Ее можно распространять среди потенциальных клиентов на общественных мероприятиях, вручать при личной встрече, обмениваться с деловыми партнерами. Рассмотрим, как сделать визитки самому на компьютере и подготовить их для печати в типографии/дома.
Делаем визитку в Ворде: пошаговая инструкция
Шаг 1.
Скачать и установить на компьютер Microsoft Word. Или активировать через интернет/телефон предустановленную в операционной системе версию. Нажать на «Создать» и «Новый документ».
Шаг 2.
Перейти на вкладку «Разметка страницы», выбрать в категории «Поля» — «Узкие».
Шаг 3.
Перейти на вкладку «Вставка», выбрать «Таблица», размер – две ячейки по ширине, и пять по высоте. Данный размер обусловлен тем, что стандартным форматом визитки в России считает 90×50 мм, в лист А4 можно разместить как раз 10 карточек.

Шаг 4.
Изменить свойства таблицы. Перейдите в одноименное окно, далее на вкладке «Строка» измените режим на «Точно», высоту на 5 см., ширину на 9 см (под описанные выше стандартные размеры российских визиток). На вкладке «Ячейка» для всех пунктов поставить значение «0».

Щелкните правой кнопкой мыши по таблице, и выберите пункт – «Стили оформления границ», выберите новый цвет, и примените его для визитки (щелкнуть пером по линии).

Шаг 5.
Вставить в визитку изображение. Нажмите «Вставка», и «Рисунки», найдите и добавьте изображение в пустое поле таблицы. Измените размер картинки и переместите ее в нужно место на карточке. На вкладке «Обтекание текстом» выберите режим отображение надписи на визитки.

Шаг 6.
Набрать текст. Наберите текст, измените его шрифт, цвет, размер, через параметры абзаца измените отступы.

Шаг 7.
Выделите содержимое ячейки, и скопируйте его во все остальные (правая кнопка мыши – «Копировать», так же правая в пустой ячейке – «Вставить»).

Шаг 8.
Нажмите «Файл» далее «Сохранить как», введите новое имя файла и его формат. Если дома есть принтер с возможностью многоцветной печати на картоне, то также через «Файл» выберите «Печать», далее следуйте указаниям системы.
Как сделать визитку быстрее и без Microsoft Word
Чтобы сделать карточку без использования Microsoft Word, скачайте и установите на компьютер конструктор визиток. Представленная программа предлагает вам следующие преимущества по созданию карточек на компьютере:
✔ Готовые шаблоны. Не надо самостоятельно выставлять размеры, параметры для печати устанавливаются автоматически.
✔ Множество новых элементов дизайна.
✔ Доступность для пользователя, в отличии от Word, конструктор не надо дополнительно активировать через интернет или телефон. Это компактная утилита, отличающаяся малым размером и быстродействием.
✔Быстрота. Создание визитки в конструкторе занимает всего несколько минут, тогда как в Ворде эта операция может затянуться на часы.
Хотите узнать подробнее? Ознакомьтесь с пошаговой инструкцией: Как сделать визитки самому на компьютере

Очевидно, что при сравнении инструкции, как сделать визитку в Ворде, и способов, как сделать карточку в конструкторе, последний вариант представляется гораздо предпочтительнее. Запустите программу, и выберите из категорий (универсальные, детские, развлечения, и др.) готовых шаблонов нужное вам решение.

Конструктор предлагает использовать новые элементы дизайна – картинки, изменение шрифта и цвета надписей, загрузка логотипов (в том числе и из встроенной коллекции), однотонные и сложные фоны, выставлять нестандартный размер. Сохранить визитку можно в любом удобном для вас графическом формате, в том числе и предназначенном для профессиональной типографической печати.
Как в Microsoft Word сделать визитку различными способами?

С помощью программы Microsoft Word можно не только просматривать и редактировать текстовые документы, но и создавать красочные визитки для себя и своей фирмы. Для этого в программе есть всё: набор шаблонов, инструменты для обработки текста и графики. Поэтому, если вы заинтересованы в том, как сделать визитку и не хотите переплачивать за услуги дизайнера, предлагаем ознакомиться со способами самостоятельного создания карточек в программе Microsoft Word 2010 г. Метод будет актуальный и для версий 2007, 2013 и 2016.
Несколько советов касательно текстур и расположения текста
Главная задача визитки – это донести информацию до клиента, которая должна быть легко читаемой и лаконичной. Именно в этот момент все люди делают ошибку, наполняя крошечный листочек тучей информацией, которая, по сути, вовсе не нужна.
На визитке одного тона (желательно), который должен соответствовать цвету предлагаемой продукции, необходимо указать Ф.И.О. лица или название компании, логотип фирмы и должность человека, адрес, номер телефона и e-mail. Писать рекламу стоить только на обратной стороне визитки и только при необходимости.
Во время оформления визитки стоит использовать следующие рекомендации:
- Не стоит использовать более 2 шрифтов на одной визитке;
- Шрифт должен совпадать по цвету с фоновым оттенком или логотипом. Допускается отклонение на один тон;
- Размер шрифта – 10-14 (тп). Меньшие буквы не увидят клиенты, большие – сольются с картинкой.
Только грамотно подобрав цвет и шрифт визитки, человек может рассчитывать на то, что её, по крайней мере, прочитают.
Работа со стандартными шаблонами визиток
В любой версии Microsoft Word есть готовые шаблоны визиток. Рассмотрим, как создать визитки с их помощью.
- Открываем текстовый документ. Жмём «Файл», «Создать», выбираем «Визитные карточки».

- Далее необходимо выбрать категорию «Образцы шаблонов», в которых можно посмотреть пример оформления визиток.

- После ознакомления вы можете отредактировать шаблон или приступить к созданию собственной визитки.
Создание визитки с использованием готовых шаблонов
Чтобы создать визитку стоит выполнить первое действие, указанное выше. Далее нужно выбрать категорию. Мы рассмотрим пример с использованием шаблонов из рубрики «Карточки».

Здесь ищем подходящий макет. Если готовые шаблоны вам не подходят, переходим на сайт Microsoft и загружаем новые.

Нажимаем «Скачать» и двойным кликом открываем документ.

В документе будет набор одинаковых шаблонов, доступных для редактирования. Если нажать на каждый из элементов, то отобразятся границы блоков. Вносим свои данные.

Поскольку каждый из блоков придется дублировать, рекомендуем воспользоваться функциями копирования и вставки.

Готовый лист с визитками можно распечатать и разрезать.
Как создать визитки, используя таблицы?
Чтобы создать визитку собственного дизайна в Microsoft Word можно воспользоваться таблицами. Инструкция по выполнению действий следующая.
- Переходим во вкладку «Разметка страницы» и выбираем «Поля». Выставляем «Узкие», которые наибольше подходят для создания таблиц.

- Далее нужно создать ячейки, которые будут служить визитками. Оптимальным будет 10 шт. визиток на одном листе. Поэтому создаем таблицу из 2 столбцов и 5 ячеек. Для этого кликаем «Вставка», «Таблица». Далее либо жмём «Вставить» или рисуем таблицу.

- Нажимаем левой кнопкой мыши на отметке внизу страницы и растягиваем таблицу на весь лист, чтобы получилось 10 одинаковых ячеек.

- Нажимаем правой кнопкой мыши на уголку документа и выбираем «Свойства таблицы».

- Во вкладке «Строка» выставляем высоту 5 см.

- Во вкладке «Столбец» задаём ширину в 9 см.

- Теперь, чтобы убрать отступы, которые создаются автоматически при создании таблицы, стоит в «Свойствах таблицы» во вкладке «Таблица» нажать на кнопку «Параметры».

- В новом окне нужно задать значение «0» для всех полей. Только после выполнения данных действий текст будет располагаться равномерно в каждой ячейке.

- Теперь перейдем к созданию самих визиток. Если вы планируете добавить логотип фирмы или какую-то картинку, то стоит её вставить в первую очередь. Желательно, чтобы у картинки не было фона.

- С помощью маркеров располагаем картинку в ячейке визитки. Далее нажимаем правой кнопкой мыши на изображении и выбираем «Обтекание текстом» и кликаем «За текстом». Вводим текст.

- Также цвет шрифта и фон можно изменить. Для изменения цвета шрифта, выделяем текст и нажимаем на кнопку «Изменение цвета текста».

- Цвет заливки можно изменить с помощью специальной кнопки.

- После заполнения визитки данными можно нажать кнопку «Сохранить» или «Печать».
Визитка готова. Таким способом можно сделать карточки для любых целей, не только визитки, но и приглашения, талоны на скидку.
О том, как ещё создать визитки в Ворде смотрите в видео:
Делаем визитку в программе Microsoft Word
Часто для создания визиток может потребоваться специализированное программное обеспечение, например, Adobe Photoshop. Самостоятельно сделать её вы там сможете только при условии, что понимаете работу программы на среднем уровне, так как Фотошоп относится к профессиональным графическим редакторам и пока ещё сложен в освоении для многих пользователей.

Однако, если у вас нет каких-либо завышенных требований к визитке – нужно указать только контактные данные и более-менее аккуратно их оформить, то можно использовать возможности программ из офисного пакета Microsoft Office, а именно программы Word. Не стоит ожидать от неё каких-то «чудес», но создать визитку со стандартным дизайном там вполне реально. Плюс, многие пользователи смогут сделать это самостоятельно, без необходимости проходить какое-то обучение.
Как сделать визитку в MS Word
Инструментарий программы позволяет не только заполнять документы, но делать несложный дизайн различной печатной продукции: визиток, брошюр, флаеров и т.д. Интерфейс современных версий продукта незначительно отличается от интерфейса версий 2013, 2010 и 2007 годов. В целом, инструкция, рассматриваемая в этой статье будет применима и к этим версиям.
Далее рассмотрим, как происходит процесс создания визитной карточки в Word. Чтобы вам проще было воспринимать информацию, статья будет разбита на несколько этапов.
Этап 1: Подготовка макета
Для начала вам требуется подготовить макет для работы. По умолчанию в Word вся работа ведётся на листе А4, который не подходит под размеры визитки. Стандартный размер визиток 50×90 мм (правда, существуют и другие вариации, но используются они очень редко).
Word предлагает несколько вариантов создания базы для макета – таблицы и примитивные фигуры. Первые удобны тем, что вы можете разработать в них несколько версий макета, однако могут возникнуть проблемы с расположением элементов внутри таблицы. Прямоугольник же предоставляет меньший простор для творчества, но при этом не будет проблем с расположением элементов.
К тому же, если вы захотите сделать ещё один вариант дизайна, можете просто сделать ещё один прямоугольник с нужными параметрами.
Итак, создадим первый вариант макета:
- Создайте новый документ в Word. Затем перейдите во вкладку «Вставка», что расположена в верхней части окна с документом.
- Далее нужно будет выбрать блок «Фигуры».
- Из предложенного списка фигур выбирайте «Прямоугольник».


Макет, на котором мы будем рисовать дизайн визитной карточки, готов. Переходим к следующему этапу.
Этап 2: Дизайнерское оформление
Пока макет – это просто пустой прямоугольник. Его нужно заполнить некоторой информацией и оформить её, чтобы всё это выглядело красиво. Вот пример, как можно это сделать:
- Для начала нужно определиться с заливкой. Выделите прямоугольник и перейдите во вкладку «Формат». Там нажмите на иконку в виде ведра с краской, которая отвечает за настройку заливки объекта. Доступно будет несколько вариантов заливки:
- Заполнение сплошным цветом;
- Заполнение рисунком;
- Заполнение настраиваемым градиентом;
- Заполнение одной из встроенной в программу текстур.
Примечание. При выборе белой заливки обязательно установите небольшую обводку для объекта, чтобы тот не сливался с фоном. Установка обводки происходит с помощью кнопки, расположенной ниже.

- «Текстовое поле». С его помощью можно добавить обычный текст без серьёзных дизайнерских излишек;
- «WordArt». Этот инструмент отвечает за создание дизайнерских надписей. В нём представлено несколько шаблонов. Можете использовать его, но частенько надписи, добавленные с помощью него, хоть и кажутся красивыми, но на визитках выглядят немного нелепо.


Большинство визиток помимо текстовой части содержат ещё и различные вспомогательные графические элементы – логотипы, линии, фотографии, иконки. Их то же можно добавить. Вот как это происходит:
- Для начала рассмотрим добавление простых фигур, например, линий. По плану в левой части визитки у нас будет логотип, а в правой находится текстовая часть. Для более лучшего восприятия отделим эти части линией. Снова перейдите во вкладку «Вставка».
- В блоке «Фигуры» выберите инструмент «Линия».
- Нарисуйте линию в нужном месте. При необходимости её оформление можно настроить – заливку, толщину. Перейдите в раздел «Формат».
- Там выберите инструмент «Контур фигуры». Оттуда вы можете настроить на только заливку линии, но и её толщину, воспользовавшись соответствующим пунктом в выпадающем окошке.
- Теперь добавим логотип в нашу визитку. Для этого перейдите во «Вставку», а затем выберите инструмент «Рисунки».
- Откроется «Проводник» Windows, в котором вам потребуется указать расположение нужного объекта на жёстком диске компьютера. Когда выберите его, нажмите на кнопку «Вставить» в нижней части интерфейса.


Разместите логотип на визитке.

Также по аналогичным инструкциям создаётся и дизайн оборотной стороны визитки. Рядом рисуется прямоугольник с такими же параметрами и заполняется различными элементами. На оборотной стороне визитки принято располагать логотип, название компании и/или имя человека. Правда, вы можете не делать дизайн оборотной стороны, так как он не всегда обязателен.
Сама визитка готова, но её нужно правильно сохранить.
Этап 3: Сохранение визитки
Если вы собираетесь относить свою визитку в печать или просто открывать её на другом компьютере, вам потребуется её правильно сохранить.
- Для начала потребуется сгруппировать все объекты. Это нужно для того, чтобы визитка, когда вы откроете её на другом компьютере, не распалась и не разъехалась. Выделите все объекты, расположенные на ней, в том числе и сам макет. Для этого просто с зажатой клавишей Shift жмите по ним левой кнопкой мыши.
- Выделив все объекты нажмите по ним правой кнопкой мыши и выберите из контекстного меню «Группировать».

Вы можете обрезать визитки самостоятельно на компьютере, правда, для этого придётся преобразовать вордовский документ в изображение, а затем в графическом редакторе сделать обрезку. Для примера конвертируем сохранённый документ с визиткой в изображение с помощью онлайн-сервиса Convertio:
- Перейдите на главную страницу сервиса и там поставьте в нижних полях DOC и JPG соответственно. Затем воспользуйтесь кнопкой «Выберите файлы». Вы можете загрузить их не только с компьютера, но и с виртуального диска (Google Drive, Dropbox) или по прямой ссылке.
- Мы загружаем файл с компьютера. После нажатия на соответствующую кнопку откроется «Проводник» Windows, в котором вам нужно будет выбрать нужный файл.
- После его загрузки, которая занимает не более нескольких секунд, жмите на кнопку «Преобразовать».
- Теперь ждите окончание преобразования файла. После этого воспользуйтесь кнопкой «Скачать», которая станет активной напротив наименования файла.
- После загрузки файла на компьютер, вы сможете открыть его в графическом редактора и обработать как обычное изображение.
Теперь рассмотрим, как можно сделать обрезку картинки. Так как Windows 10 становится наиболее распространённой ОС, процедуру обрезки будем проводить в Paint 3D – усовершенствованной версией обычного Paint для Windows 10.
- Загрузите изображение для обрезки в интерфейс Paint 3D. Это можно сделать, просто перетащив его.
- С зажатой левой кнопкой мыши выделите область с макетом визитки. После этого воспользуйтесь кнопкой «обрезать», которая расположена в правой части окна.
- Когда закончите с обрезкой, нажмите на пункт «Меню» в верхней части экрана. В этом меню выбирайте «Сохранить».
- Сохранённую картинку уже можно будет нести в типографию для последующей печати.
Как видите, в текстовом редакторе Word создание визитки возможно, но при этом вы можете столкнуться с некоторыми сложностями при отправке её на печать. Также не стоит забывать, что Ворд не предназначен для полноценной работы с графикой, поэтому сделать что-то выдающееся с его помощью у вас вряд ли получится.
Как сделать визитку самому на компьютере
Выберите один из трех инструментов — Ворд, онлайн-конструкторы или программу Мастер Визиток. Скачайте софт для визиток прямо сейчас!
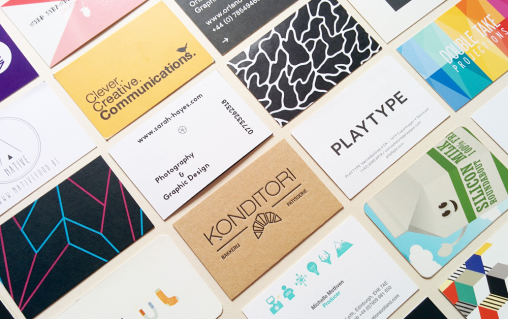
Как создать эффективный макет визитки
Прежде чем приступать к процессу создания визитной карточки, нужно хорошо продумать ее содержание и оформление. Чтобы создать идеальный макет, воспользуйтесь нашими рекомендациями.
1. Содержание
- Размещайте только самую необходимую информацию. Не старайтесь впихнуть как можно больше – от этого она будет выглядеть небрежно и нечитабельно.
- Слова «телефон, сайт, эл.почта» можно не писать, потому что по данным и так понятно, что где. Телефон можно не указывать, если не хотите, чтобы вам звонили – оставьте пустое место, чтобы вписать его туда при необходимости.
- При указании Ф.И.О. вначале пишите имя, отчество, и уже потом — фамилию.
- При оформлении обратной стороны, укажите информацию, полезную для ваших клиентов и побуждающую к действию. Это может быть информация об акции, скидке, главном товаре, или схема проезда в офис.

2. Оформление
- По оформлению дизайна визиток нет жестких требований, все ограничивается полетом вашей фантазии. Главное, чтобы она была удобочитаемой и приятной.
- Делайте визитку стандартного размера, если сомневаетесь в других размерах. Обратите внимание, что карточки обычно хранят в визитницах. Если ваша будет слишком большая, есть риск, что она может затеряться.
- Выбирайте простые шрифты и линии, избегая вязи, готики и курсива.
- Самую важную информацию разместите в левой части визитной карточки — именно оттуда начинается просмотр информации.
- Оформляйте в цветах вашего сайта для повышения узнаваемости бренда. Если сомневаетесь в цвете, остановитесь на белом фоне и черном шрифте.
- Оставляйте достаточно места между блоками информации.
- При выборе бумаги, предпочтение отдавайте плотной, лучше от 250 г/кв.м. Тонкая бумага выглядит дешево, легко мнется и быстро потеряет вид.
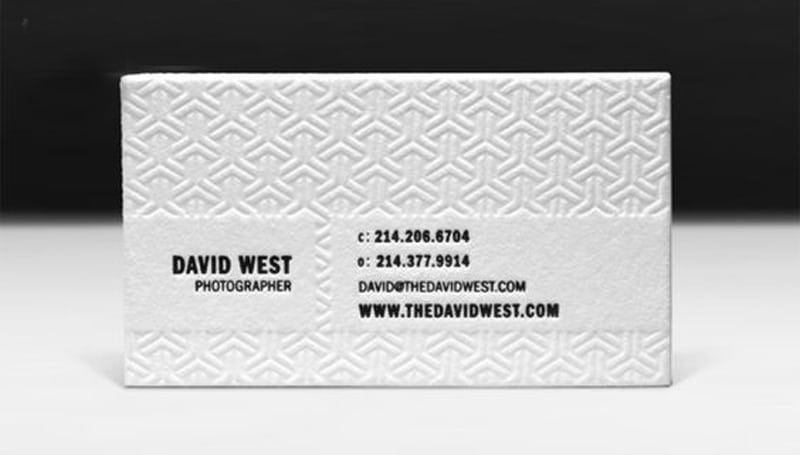
Придумав проект карточки, можно приступать к ее созданию. Есть несколько вариантов, как сделать визитку своими руками на компьютере — с помощью офисного пакета, онлайн-сервисов или в специальном редакторе Мастер Визиток.
Как сделать визитку в Ворде
Кажется, что самый простой способ сделать визитную карточку — это воспользоваться Вордом. Плюс в том, что программа присутствует на ПК практически у всех пользователей, и каждый в ней работал.
Однако не все так радужно, есть и минусы — процесс займет довольно много времени. Потребуется совершить большое количество шагов, для которых нужно хорошее знание Ворда, а результат, скорее всего, не поразит ваше воображение — в MS Word можно сделать только простейшие и довольно примитивные шаблоны. Следуйте пошаговой инструкции:
- Запустите редактор Ворд и откройте новый документ.
- Перейдите в меню во вкладку «Разметка страницы» и сделайте поля узкими.
- Добавьте таблицу, воспользовавшись соответствующей кнопкой во вкладке «Вставка». В параметрах таблицы укажите: 2 столбца и 5 строк. Стандартный российский формат карточек — 90*50 мм, значит, при такой раскладке у вас получится 10 карточек на одном листе А4 с книжной ориентацией.
- Скорректируйте свойства таблицы: задайте высоту строки 5 см, а ширину столбца — 9 см. Обозначьте, что поля ячейки равны нулю.
- Добавьте картинку в ячейку. Можно настроить, что рисунок будет на заднем плане. Далее есть несколько вариантов — использовать изображение в качестве фона или сделать заливку ячейки цветом. Или же оставьте фон белым.
- Введите информацию — ФИО, должность, контакты, название компании и т. д.
- Создайте свой дизайн, изменив шрифт и стиль. Найдите максимально эффектное расположение информационных блоков.
- Заполните остальные ячейки, сохраните документ, отправьте его на печать.
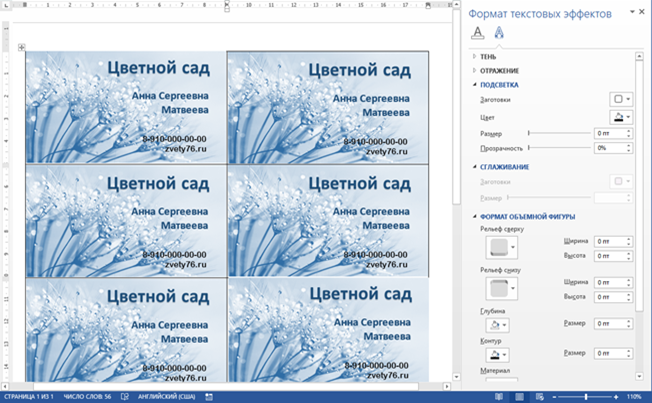
Безусловно, в Ворде вполне реально сделать карточки на компьютере бесплатно, если возникла необходимость. Однако надо учесть, что процесс будет трудоемким — без специальных знаний и хороших навыков работы в программе обойтись не получится. Особенно неприятно, что текст и картинка постоянно «убегают».
Конечный продукт может вас и не впечатлить, поскольку офисный редактор не обладает особым инструментарием для дизайна. Если хочется чуть больше креатива, попробуйте воспользоваться онлайн-сервисами.
Как сделать визитку онлайн
Сегодня в интернете легко найти множество сайтов, предлагающих сделать визитки самостоятельно в режиме онлайн. Их главные достоинства в разнообразии шаблонов и возможности при желании разработать индивидуальный проект, с учетом всех своих требований.
К минусам можно отнести тот факт, что за скачивание полученного макета придется заплатить. Если заказывать сразу печать, то тираж в большинстве случаев начинается от нескольких сотен карточек. Не всегда это оправдано. Тем более, для многих заказчиков важно лично оценить качество и фактуру бумаги, а также соответствие цветов на компьютере реальному результату.
Посмотрим, как действовать, если вы хотите сделать визитку онлайн, и какой результат получится. Алгоритм следующий:
- Выберите подходящий сайт. Для этого достаточно просто вбить в любой поисковик запрос: «сделать визитки онлайн».
- Определите сферу деятельности, чтобы найти подходящий шаблон. Например, для цветочного магазина можно посмотреть макеты в категории «Дизайн».
- Задайте размер карточки.
- Введите личные данные — название компании, ФИО, должность, контакты.
- Проверьте текст на отсутствие орфографических ошибок и опечаток.
- При необходимости добавьте оборотную сторону — на ней обычно размещают схему проезда, условия акций или QR-код, ведущий на сайт.
- Определите нужное количество визиток и сделайте заказ.
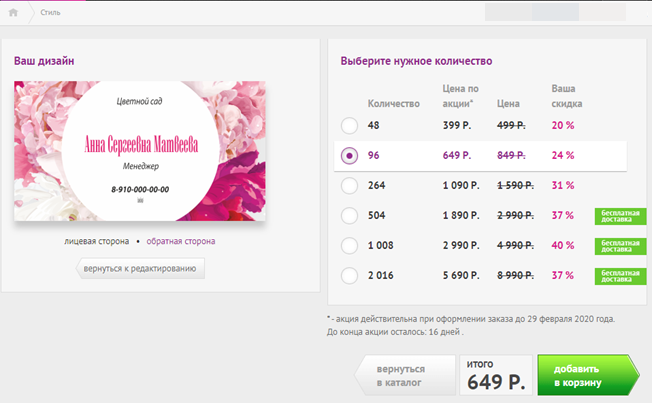
Делаем визитку в программе Мастер Визиток
Многим хочется самостоятельно выбрать бумагу. Оценить эффектность визиток можно только после того, как пробный экземпляр будет распечатан. С программой Мастер Визиток легко не только сделать стильные и современные карточки, но и попробовать разные варианты бумаги, ведь редактор позволяет печатать изделия поштучно. Кроме того, он обладает и другими преимуществами:
- есть огромное количество эффектных готовых шаблонов;
- легко разработать индивидуальный дизайн;
- понятный и удобный русскоязычный интерфейс, с которым без проблем разберется даже «чайник» в сфере компьютерных программ;
- созданные макеты можно сохранять и редактировать потом;
- есть бесплатная пробная и полностью работоспособная версия редактора, позволяющая оценить его функционал.
Скачайте Мастер Визиток, сделайте и распечатайте красивые визитные карточки самостоятельно на компьютере — без дизайнеров и типографий!
Рассмотрим пошаговый алгоритм, как самому создать карточку в редакторе.
Шаг 1. Установка программы
Скачайте программу и установите ее на свой компьютер или ноутбук. Запустите Мастер Визиток — вы сразу же сможете оценить его основные возможности благодаря наглядному интерфейсу и продуманной справочной системе.
Шаг 2. Создание проекта визитной карточки
Для создания макета, выберите в меню кнопку «Новая визитка». После нажатия, откроется меню, состоящее из нескольких пунктов. Выберите тип карточки:
- Визитная;
- Бейдж;
- Клубная;
- Дисконтная;
- Подарочный сертификат.
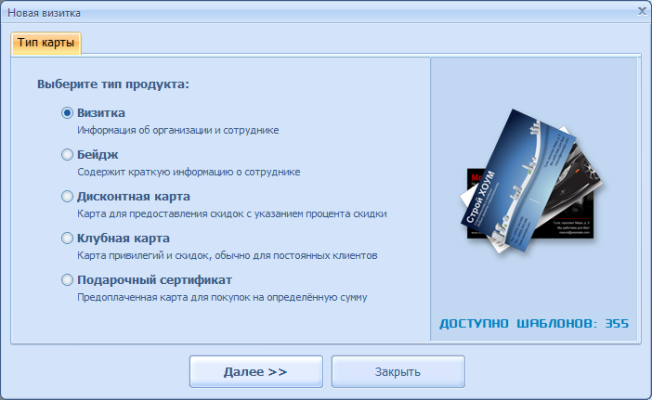
Далее задайте размеры визитки: можно выбрать в списке нужный формат — от стандартного до индивидуального. Будем делать традиционную карточку 90*50 мм. Программа предложит ввести следующую информацию:
- Ф.И.О.
- Наименование компании
- Должность
- Телефон
- Слоган
- Почта (e-mail)
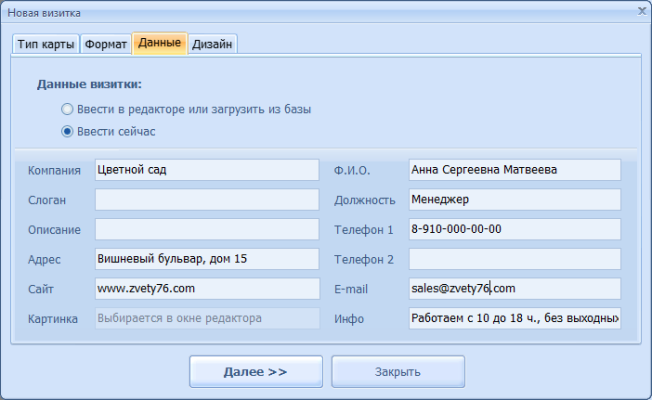
Обратите внимание, что пользоваться можно не всеми блоками — если какие-то вам не нужны, то просто снимите с них маркер в дальнейшем.
Шаг 3. Выбор дизайна
Теперь займитесь оформлением дизайна. Выберите нужный вам вариант:
- карточка на основе готового шаблона (в каталоге имеются образцы визиток разнообразной тематики: медицина, спорт, отдых, хобби, образование и пр.);
- карточка «с нуля» (с индивидуальным дизайном).
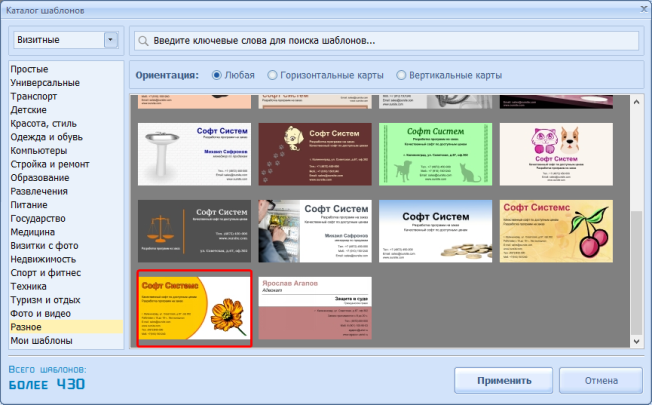
Конечно, проще воспользоваться готовым макетом. К примеру, для магазина, занимающегося цветами, можно подыскать шаблон в категории «Разное».
Шаг 4. Редактирование макета
При необходимости, макет документа можно отредактировать. Для изменения данных, воспользуйтесь инструментами, которые располагаются справа на панели. Добавляйте надписи, выбирайте фон, и меняйте картинки — сделайте свою визитку уникальной и запоминающейся!
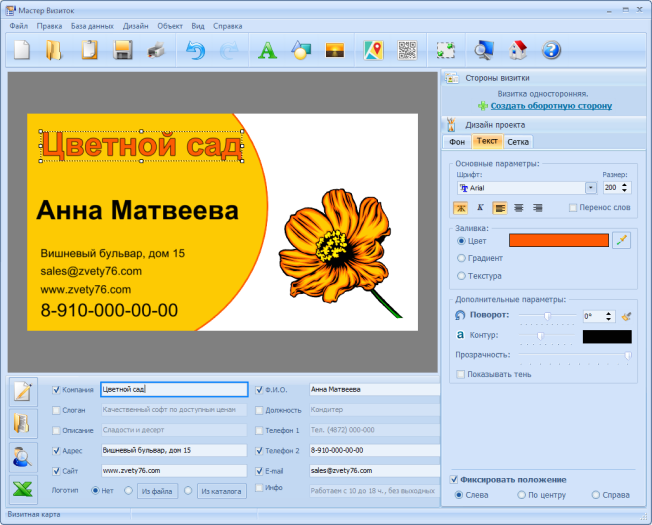
Чтобы разработать эскиз двухсторонней визитки, оформите её обратную сторону. Для этого нажмите в меню на «Создать оборотную сторону». Выберите фон, внесите данные. Редактор позволяет вам создать копию всей лицевой стороны.
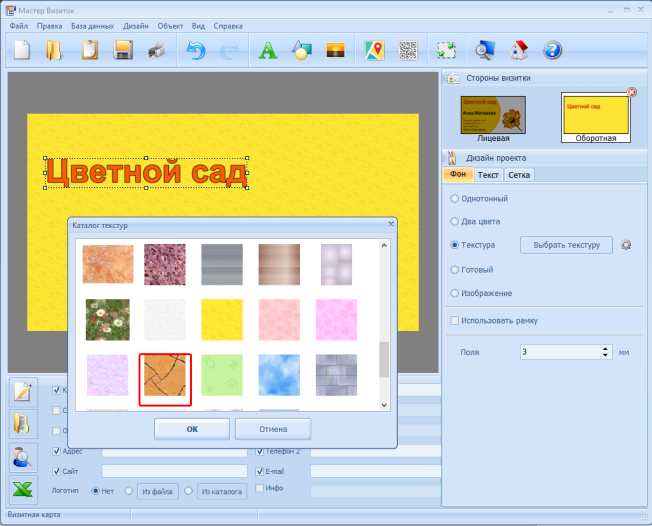
Если вы занимаетесь активным развитием сайта своей компании, можно сделать QR визитку, с указанием QR-кода. Для этого нажмите на кнопку «QR-код», которая располагается на верхней панели, и напишите адрес вашего сайта.
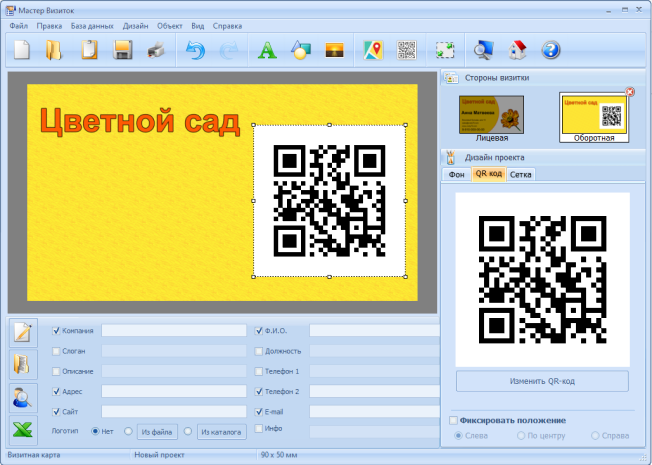
QR коды на визитках сегодня – это правило хорошего тона. Зашифровав в коде url адрес или информацию об акции, вы облегчаете работу для своих клиентов. Информация мгновенно становится доступной, а в случае с личными данными – их можно сразу сохранить в контактах телефона, не перепечатывая с карты.
После окончания редактирования сохраните ваш проект на компьютере. Для этого выберите кнопку «Файл», а далее нажмите «Сохранить проект». Визитная карточка, которую вы создали своими руками, может быть сохранена в электронном виде или ее можно распечатать на бумаге.
Шаг 5. Печать визиток
Перейдите в меню «Печать». Далее, выберите тип разрешения и формат бумаги. Затем укажите количество карточек, которое вы планируете расположить на листе. Установите размер полей и маркеры обрезки. После завершения всех настроек, кликните на кнопку «Печать». Распечатать визитки можно на разных принтерах (лазерных и струйных), а также на полиграфических устройствах.
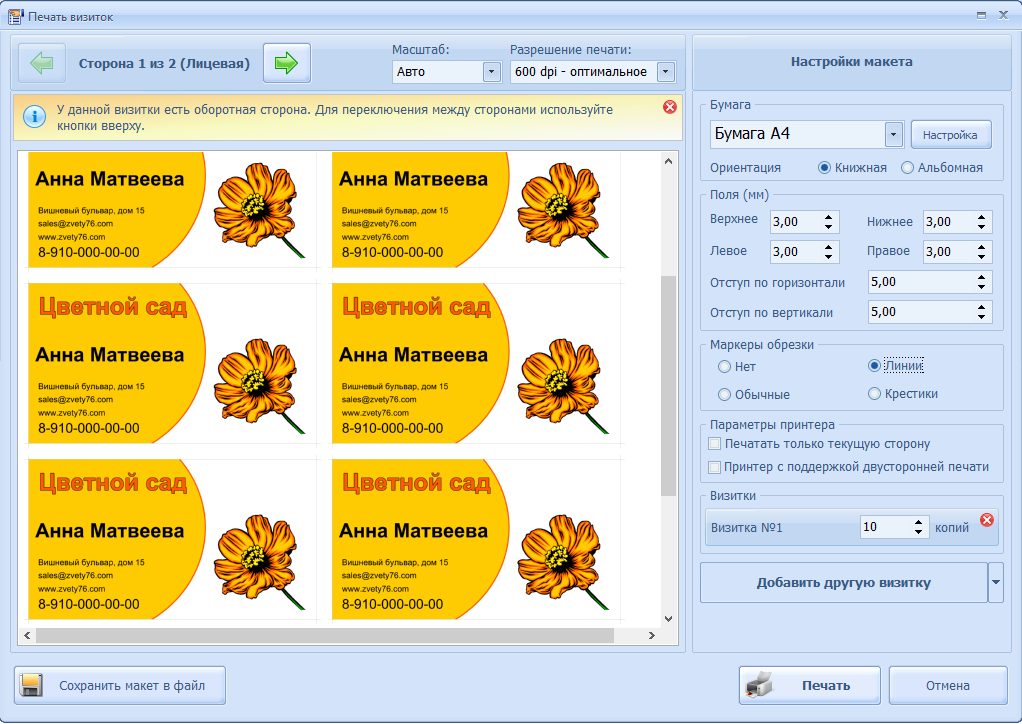
Если вы хотите увидеть более подробную инструкцию по созданию карточек в программе Мастер Визиток, посмотрите ролик ниже:
Подводим итоги
Сделать визитки самостоятельно на компьютере можно разными способами. Как выбрать лучший? Все очевидно, стоит ориентироваться на простоту процесса и результат. Только с Мастером Визиток можно получить идеальный макет стильных и эффектных визитных карточек, затратив на их создание всего несколько минут. Главное, никакие специальные навыки и знания не потребуются! Только фантазия и хороший вкус! Скачайте редактор прямо сейчас и примерьте на себя креативную роль дизайнера!