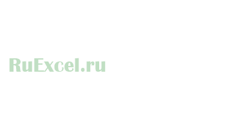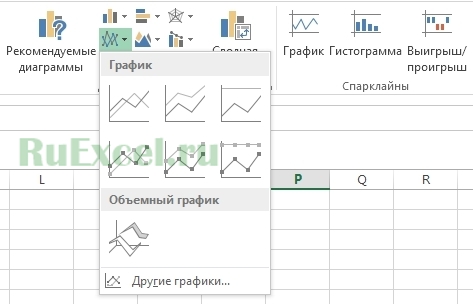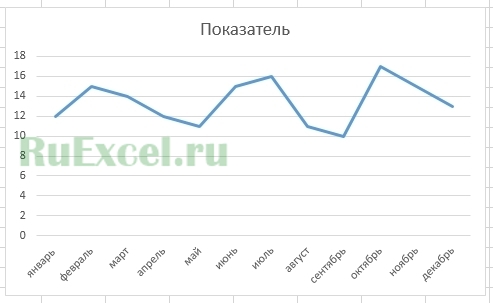Скачать графики в excel
Как построить график в Excel по данным таблицы
При работе в Excel табличных данных часто не достаточно для наглядности информации. Для повышения информативности ваших данных советуем использовать графики и диаграммы в Эксель. В этой статье рассмотрим пример того, как построить график в Excel по данным таблицы.
Кликните по кнопке ниже и мы пришлем Вам Excel файл с примером графика, построенного по данным таблицы на E-mail:

Видеоурок
Как построить простой график в Excel
Представим, что у нас есть таблица с ежемесячными данными среднего курса Доллара в течении года:

На основе этих данных нам нужно нарисовать график. Для этого нам потребуется:
- Выделить данные таблицы, включая даты и курсы валют левой клавишей мыши:

- На панели инструментов перейти во вкладку “Вставка” и в разделе “Диаграммы” выбрать “График”:

- Во всплывающем окне выбрать подходящий стиль графика. В нашем случае, мы выбираем график с маркерами:

- Система построила нам график:

Как построить график в Excel на основе данных таблицы с двумя осями
Представим, что у нас есть данные не только курса Доллара, но и Евро, которые мы хотим уместить на одном графике:

Для добавления данных курса Евро на наш график необходимо сделать следующее:
- Выделить созданный нами график в Excel левой клавишей мыши и перейти на вкладку “Конструктор” на панели инструментов и нажать “Выбрать данные”:

- Изменить диапазон данных для созданного графика. Вы можете поменять значения в ручную или выделить область ячеек зажав левую клавишу мыши:

- Готово. График для курсов валют Евро и Доллара построен:

Если вы хотите отразить данные графика в разных форматах по двум осям X и Y, то для этого нужно:
- Перейти в раздел “Конструктор” на панели инструментов и выбрать пункт “Изменить тип диаграммы”:

- Перейти в раздел “Комбинированная” и для каждой оси в разделе “Тип диаграммы” выбрать подходящий тип отображения данных:

- Нажать “ОК”
Ниже мы рассмотрим как улучшить информативность полученных графиков.
Как добавить название в график Эксель

На примерах выше мы строили графики курсов Доллара и Евро, без заголовка сложно понять про что он и к чему относится. Чтобы решить эту проблему нам нужно:
- Нажать на графике левой клавишей мыши;
- Нажать на “зеленый крестик” в правом верхнем углу графика;
- Во всплывающем окне поставить галочку напротив пункта “Название диаграммы”:

- Над графиком появится поле с названием графика. Кликните по нему левой клавишей мыши и внесите свое название:

Как подписать оси в графике Excel
Для лучше информативности нашего графика в Excel есть возможность подписать оси. Для этого:
- Щелкните левой клавишей мыши по графику. В правом верхнем углу графика появится “зеленый крестик”, нажав на который раскроются настройки элементов диаграммы:

- Щелкните левой клавишей мыши на пункте “Названия осей”. На графике под каждой осью появятся заголовки, в которые вы можете внести свой текст:

Как добавить подписи данных на графике Excel
Ваш график может стать еще более информативным с помощью подписи отображаемых данных.
На примере курсов валют мы хотим отобразить на графике стоимость курса Доллара и Евро помесячно. Для этого нам потребуется:
- Щелкнуть правой кнопкой мыши по линии графика, на которую хотим добавить данные. В раскрывающемся меню выбрать пункт “Добавить подписи данных”:

Система отобразила курс Доллара на линии графика, но наглядность данных это не улучшило, так как значения сливаются с графиком. Для настройки отображения подписи данных потребуется сделать следующие шаги:
- Кликните правой кнопкой мыши на любом значении линии графика. В всплывающем окне выберите пункт “Формат подписей данных”:

В этом меню вы сможете настроить положение подписи, а также из чего будет состоять подпись данных: из имени ряда, категории, значения и.т.д.
Помимо настроек расположения, в том же меню вы сможете настроить размер подписей, эффекты, заливку и.т.д:



Настроив все параметры у нас получился такой график курса валют:
12 нестандартных диаграмм Excel
В этой статье мы собрали 12 необычных диаграммам Excel со ссылками на краткие инструкции по их построению.
1. Диаграмма по мотивам Wall Street Journal
Какое-то время назад для того, чтобы показать неограниченность рисования в Excel, делал ряд статей, а файлы Excel к ним не прикладывал. Решил, что пора «рассекретить» хитрые диаграммы. Встретил диаграмму, созданную дизайнерами Wall Street Journal. И тут же ее воспроизвел в Excel. Подробнее >>

2. Диаграмма темпов роста в Excel
Как в Excel создать диаграмму с динамикой темпов роста, где изменения показателей показаны стрелками? Все просто — рисуем столбцы и добавляем к ним полосы повышения и понижения. Плюс рисуем графики с накоплением — первый для роста, второй график — уровень подписи. Подробнее >>

3. Линейчатая диаграмма с эффектами
На этот раз напишу о простой линейчатой диаграмме. Простой по содержанию, но необычной по оформлению. Весь секрет — пользоваться вспомогательными осями и разными типами диаграмм в одном пространстве. Подробнее >>

4. Как цветом показать на графике рост или падение последнего значения
Итак, задача: показать тенденцию последнего месяца (квартала, года, периода). В стандартных графиках можно настроить такое представление, чтобы на конце линии была красная стрелка, если у нас спад, и зеленая — если подъем. При желании можно настроить так, чтобы отличать сильный спад/подъем от незначительного, и другие нюансы. Подробнее >>
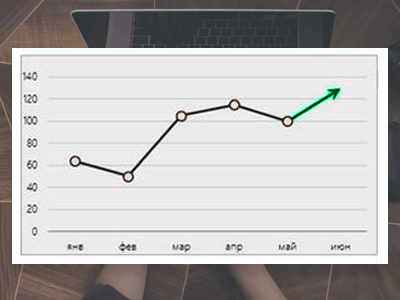
5. Диаграмма по мотивам The Economist
Обнаружил в журнале The Economist за октябрь 2014 года интересную гистограмму с меткой на столбцах. Тут же ее воспроизвел в Excel — вроде все получилось, кроме шрифтов. Подробнее >>

6. Диаграмма в виде колб
Хочу осветить тему: как «мониторить» выполнение планов компании? На одном из проектов я разработал такой интересный отчет: первая колба — год. Наполнение — сколько дней в году прошло в процентах. Следующие колбы — это контрольные показатели (может быть сколько угодно много). 100% — это план ЗА ГОД. Наполнение — как внутри года выполнен факт. Вот и смотрим: сколько прошло времени и как мы сработали. Минус — сезонность не учитывается. Плюс — взгляд со стороны. Подробнее >>

7. Диаграмма сравнения роста показателей
Как в Excel показать сравнить рост двух различных показателей? Можно «просто» сравнить данные. Правда, если они не сопоставимы, то особо ничего не увидишь. Но есть еще один способ, пожалуй, самый наглядный: методом базисной подстановки, который любит The Economist. Подробнее >>

8. Диаграмма с горизонтальной «зеброй»
Как построить в Excel диаграмму журнального качества с зеброй вместо горизонтальных линий? Есть несколько способов, с одним из которых можно ознакомиться благодаря приложенному файлу. Диаграмма построена по мотивам Wall Street Journal. Подробнее >>

9. График с вертикальной «зеброй»
Как на графике выделить данные с помощью вертикальной «зебры»? В таблицу, на основе которой строится график, необходимо добавить дополнительную строку с координатами фоновых столбцов. Немного манипуляций и все получится. Подробнее >>
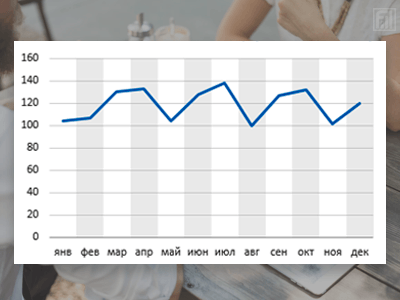
10. Спарклайны и микрографики
Как мы делаем отчеты? В виде здоровых (и нездоровых, кстати, тоже) таблиц. Что из них понятно людям, имеющим малый опыт работы с большими объемами данных? Ничего. Далее рассмотрен пример, как показать структуру продаж за месяц и за год, и тут же показать динамику по месяцам и годам. Подробнее >>

11. Как показать на диаграмме отрицательные значения другим цветом
Недавно встретил такую ситуацию: пользователь для обозначения отрицательных значений на диаграмме строил таблицу с ЕСЛИ(). Где минусы — одни блоки, где плюсы — другие. Так делать не нужно! Ведь в Excel есть стандартная возможность настраивать цвет блоков. Подробнее >>
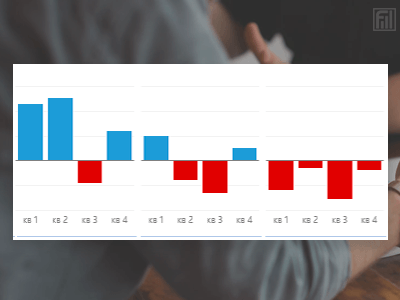
12. Прокрутка в Excel
А напоследок предлагаем способ, как показать все диаграммы отчета, используя прокрутку в Excel. Подробнее >>
Как делать график в программе Excel
Кто придумал графики.
Графики были придуманы в 17 веке известным математиком Рене Декартом. Именно он ввел в обиход координатную сетку, изображаемую на плоскости на которой изображал зависимости значения функций от аргумента.
 Рене Декарт
Рене Декарт
Графики помогают визуализировать динамику изменения значений функции и ее зависимости от аргументов, поэтому получили широкое распространение в экономическом анализе, в физике, инженерии и медицине.
Так, например, в медицине графики показывают динамику изменения температуры больного человека, в экономике используются для прогнозирования показателей будущих периодов и визуализации результатов и достижений уже прошедших периодов, в инженерии графиками отображают потребление электрической или тепловой энергии энергоустановками, показатели изменения напряжения в электрической сети и так далее.
Как построить график в программе Excel.
В первую очередь для построения графика следует составить таблицу, в которой нужно указать аргументы функций и их значения (полученные результаты). 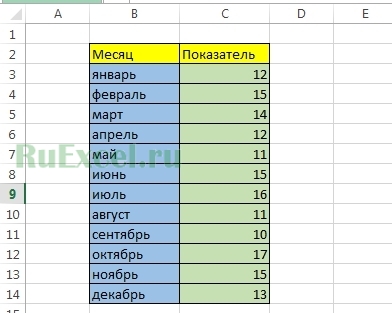
На основании этой таблицы и будет строиться график в программе «Эксель».
Когда таблица с данными создана, на ее основании в несколько кликов мыши строим график:
- Выделяем левой кнопкой мыши диапазон значений, по которым будет создан график или диаграмма.
- Открываем вкладку «Вставка» в панели быстрого доступа.

- Кликаем левой кнопкой мыши по иконке «График».

- Из выпадающего списка выбираем вид графика, который будет построен.
- После выбора типа графика, у Вас на листе отобразится простейший график построенный на основании данных полученных из таблицы.

Если вид получившегося простого графика Вас по каким-то причинам не устроил, Вы можете его изменить, кликнув правой кнопкой мыши по плоскости графика.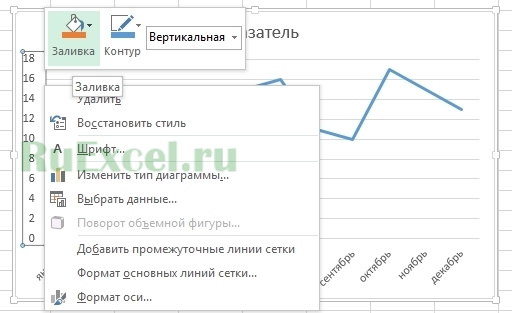
После правой кнопкой мыши в появившемся диалоговом окне вы можете выбрать настройки наименования осей, цвета фона графика, подписей на графике и другие важные настройки.
Интерактивный график
Скачать пример из видеоурока:
 Интерактивная диаграмма.xls (47,5 KiB, 1 958 скачиваний)
Интерактивная диаграмма.xls (47,5 KiB, 1 958 скачиваний)
Вводные данные: имеется таблица с данными по выручке от продаж на нескольких торговых точках: 
Если построить график сразу по всем данным, то он будет смотреться вполне неплохо в качестве инструмента для сравнения выручки между торговыми точками: 
Но что если необходимо показать динамику по каждой точке отдельно? Приведенный выше график не очень подходит для этой цели — слишком много лишних данных, в результате чего он смотрится довольно нагроможденно. Можно создать несколько одинаковых графиков, каждый из которых будет показывать данные по одной торговой точке. Это будет наглядно и удобно, если торговых точек 3-5. Но если их 10 и более, то такое нагромождение графиков мало того, что не наглядно — это еще весьма затратно по времени.
Поэтому, если есть необходимость показать динамику по отдельным торговым точкам, но при этом не обязательно делать много графиков, можно воспользоваться таким решением: 
Скачать пример:
 Интерактивная диаграмма.xls (47,5 KiB, 1 958 скачиваний)
Интерактивная диаграмма.xls (47,5 KiB, 1 958 скачиваний)
А теперь разберем, как это можно сделать.
- Для начала необходимо создать диаграмму нужного типа: выделяем диапазон A4:K5 -вкладка Вставка (Insert) -группа Диаграммы (Charts) —Вставить график или диаграмму с областями (Line) —График (Line)
- в удобном месте на основании названий торговых точек создаем обычный выпадающий список
В файле примере список создан в ячейке B11 : выделяем ячейку B11 -вкладка Данные (Data) —Проверка данных (Data Validation). В поле Тип данных (Allow) выбираем Список (List) , в поле Источник (Source) указываем ссылку на диапазон с именами торговых точек: =$A$5:$A$9 - Теперь необходимо создать именованный диапазон, который в зависимости от выбранной в списке торговой точки сформирует диапазон данных для диаграммы. Переходим на вкладку Формулы (Formulas) —Диспетчер имен (Name Manager) —Создать (New) . В поле Имя (Name) пишем: _forchart , а в поле Диапазон (Refers to) следующую формулу:
=СМЕЩ( $B$4:$K$4 ;ПОИСКПОЗ( $B$11 ; $A$5:$A$9 ;0);)
=OFFSET($B$4:$K$4,MATCH($B$11,$A$5:$A$9,0),)
функция СМЕЩ(ссылка; смещ_по_строкам; смещ_по_столбцам; [высота]; [ширина]) — OFFSET
берет ссылку на указанные ячейки и смещает эту ссылку на указанное количество строк и столбцов. В качестве ссылки указываем заголовок с датами из таблицы выручки: $B$4:$K$4
ПОИСКПОЗ (MATCH) — эта функция берет ячейку $B$11 и ищет её в диапазоне $A$5:$A$9 . Когда находит, то возвращает номер строки, в которой она находится в этом диапазоне. Т.е. для «К-р Октябрьский» это будет значение 1, для «ул.Ленина» — 2 и т.д.
Это значит, что как только мы изменим значение в ячейке B11(а там у нас список торговых точек), то функция СМЕЩ сразу переопределит диапазон:
=СМЕЩ( $B$4:$K$4 ;ПОИСКПОЗ( $B$11 ; $A$5:$A$9 ;0);) =>
=СМЕЩ( $B$4:$K$4 ;ПОИСКПОЗ( «ул.Фурманова» ; $A$5:$A$9 ;0);) =>
=СМЕЩ( $B$4:$K$4 ;5;) =>
= $B$9:$K$9
Остается только назначить этот диапазон созданной диаграмме: выделяем диаграмму -правый щелчок мыши —Исходные данные (Source data) или Выбрать данные (Select data) 
выделяем единственный ряд в поле Элементы легенды(ряды) (Legeng Entries (Series)) и нажимаем Изменить (Edit) 

совет: изначально в этом поле записана прямая ссылка: =Interactive!$B$5:$K$5 . Чтобы ничего не упустить надо просто заменить адреса ячеек на именованный диапазон, который создали ранее — _forchart: =Interactive! $B$5:$K$5 => =Interactive! _forchart
восклицательный знак и возможные другие знаки надо оставить.
Два раза нажимаем Ок. Все, наша диаграмма готова. Теперь можно выбирать название из выпадающего списка и диаграмма поменяет свои значения на продажи выбранной торговой точки.
Скачать пример:
 Интерактивная диаграмма.xls (47,5 KiB, 1 958 скачиваний)
Интерактивная диаграмма.xls (47,5 KiB, 1 958 скачиваний)
Статья помогла? Поделись ссылкой с друзьями!
Поиск по меткам
Здравствуйте, спасибо за детальное пояснение построения данных таблиц!
В данном материале рассматривалась таблица, где было 2 показателя:
название магазина и выручка по периодам.
У меня вопрос: как можно сделать такую диаграмму если есть такие показатели: название магазина, выручка по периодам, оборот по периодам, количество (шт.) по периодам.
И возможно ли вообще это сделать с помощью такого инструмента?
Спасибо!
Анна, сложно что-то посоветовать, не видя данных и их расположения. Обратитесь в форум или вышлите файл мне на почту(контакты есть на сайте). Или выложите файл на сетевой обменник и приложите в комментариях ссылку.