Your current password
Change your passwords and make them stronger
Make sure your current password is saved in 1Password
Before you change a password, you’ll need to have your current password for the site saved in 1Password. Learn how to save passwords on Mac, Windows, iOS, and Android.
Change your password
Step 1. Sign in to your account
Sign in to the website where you want to change your password, then find the “change password” page. On Twitter, for example, go to “Settings and privacy”, then choose Password.
If the website asks for your current password
Some websites ask you to enter your current password before you can change it. To enter your current password:
- Click the 1Password button in your browser’s toolbar.
- Find the Login item for the current site, and click the password to copy it.
- Paste the password where the website asks for your current password.
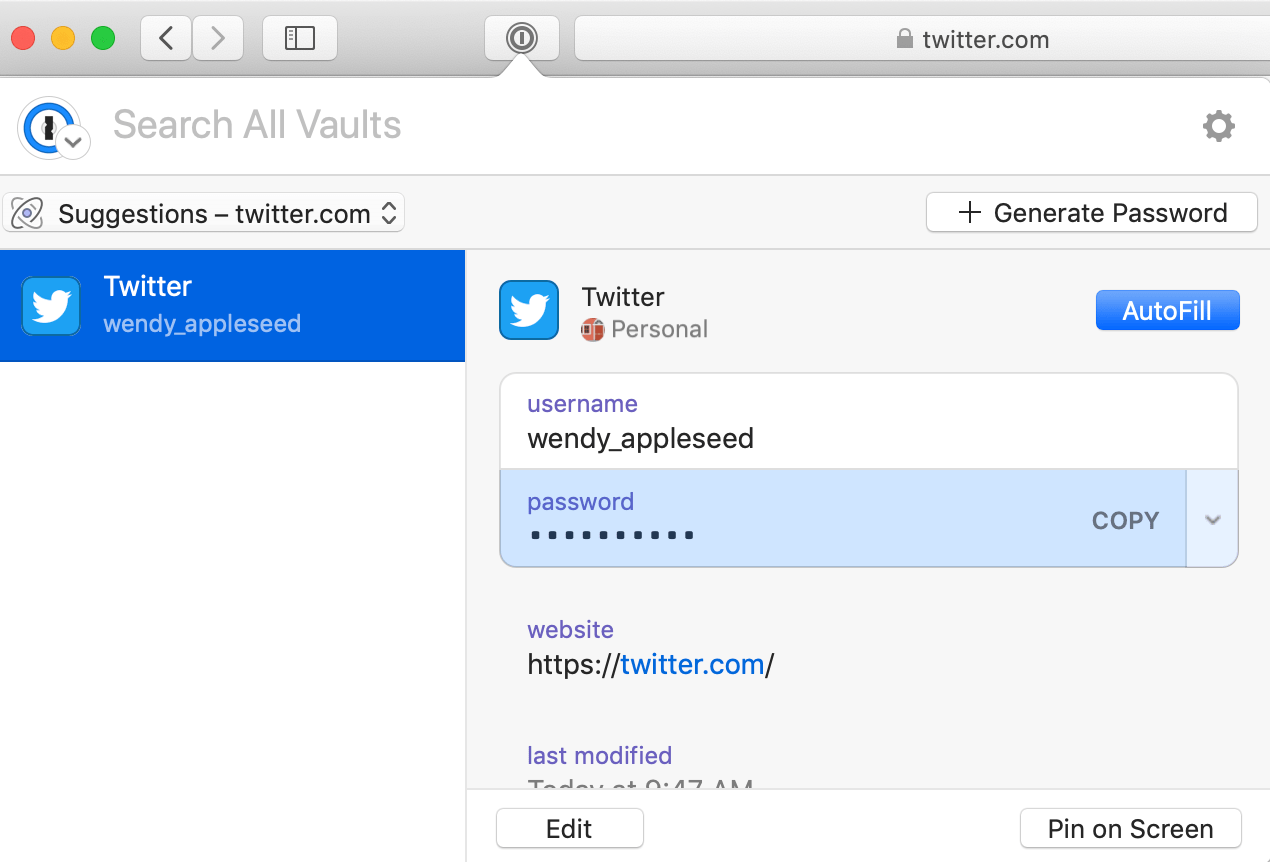
Step 2. Create your new password
To create a strong password:
- Click the 1Password button in your browser’s toolbar.
- Click Generate Password. If the website requires a certain password length, numbers, or symbols, adjust the settings.
Click Save & Fill.
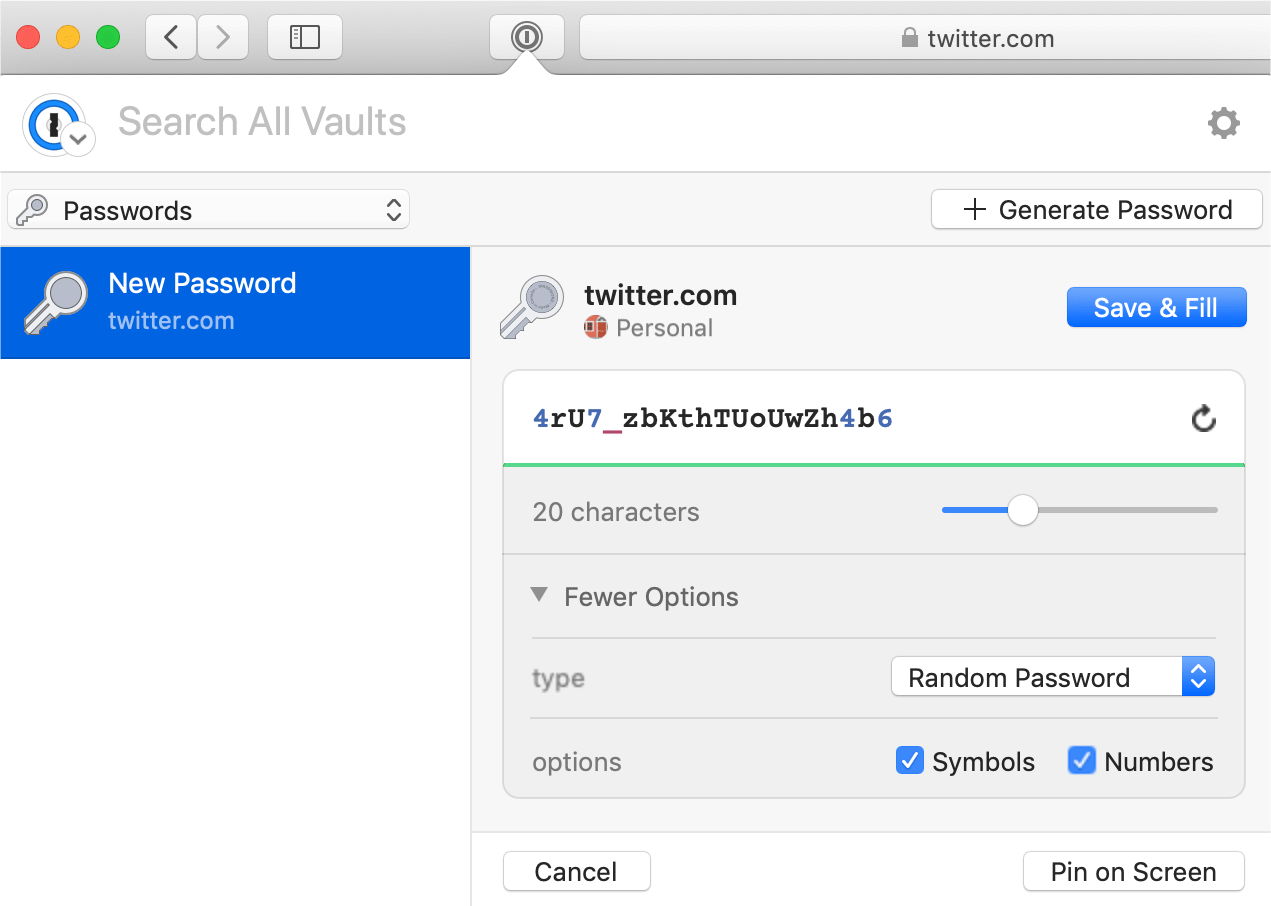
Step 3. Save your new password
After your new password is filled in, save your changes:
- Finish changing your password on the website. On Twitter, for example, click “Save changes”. 1Password will automatically detect the new password.
Click Update Existing.
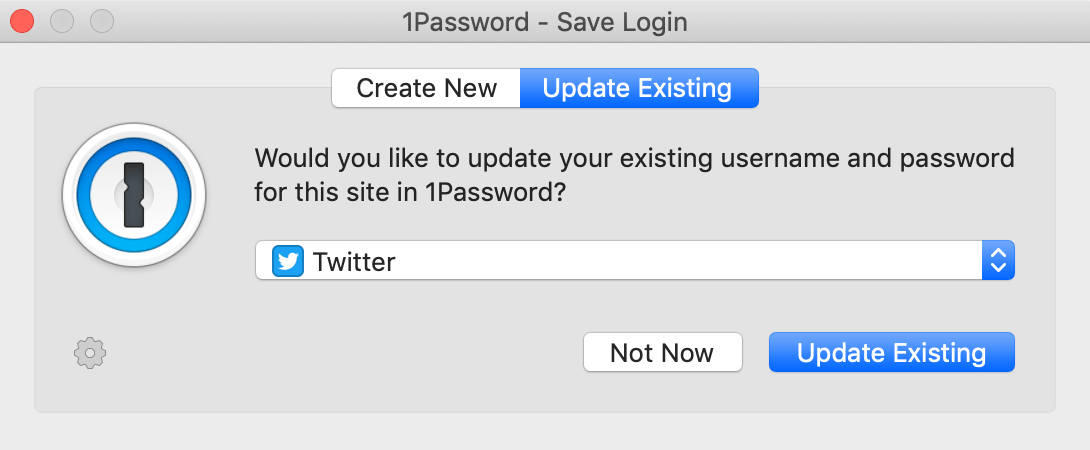
Step 1. Sign in to your account
Sign in to the website where you want to change your password, then find the “change password” page. On Twitter, for example, go to “Settings and privacy”, then choose Password.
If the website asks for your current password
Some websites ask you to enter your current password before you can change it. To enter your current password:
- Click the 1Password button in your browser’s toolbar.
- Right-click the Login item for the current site, choose “password” and click Copy.
- Paste the password where the website asks for your current password.
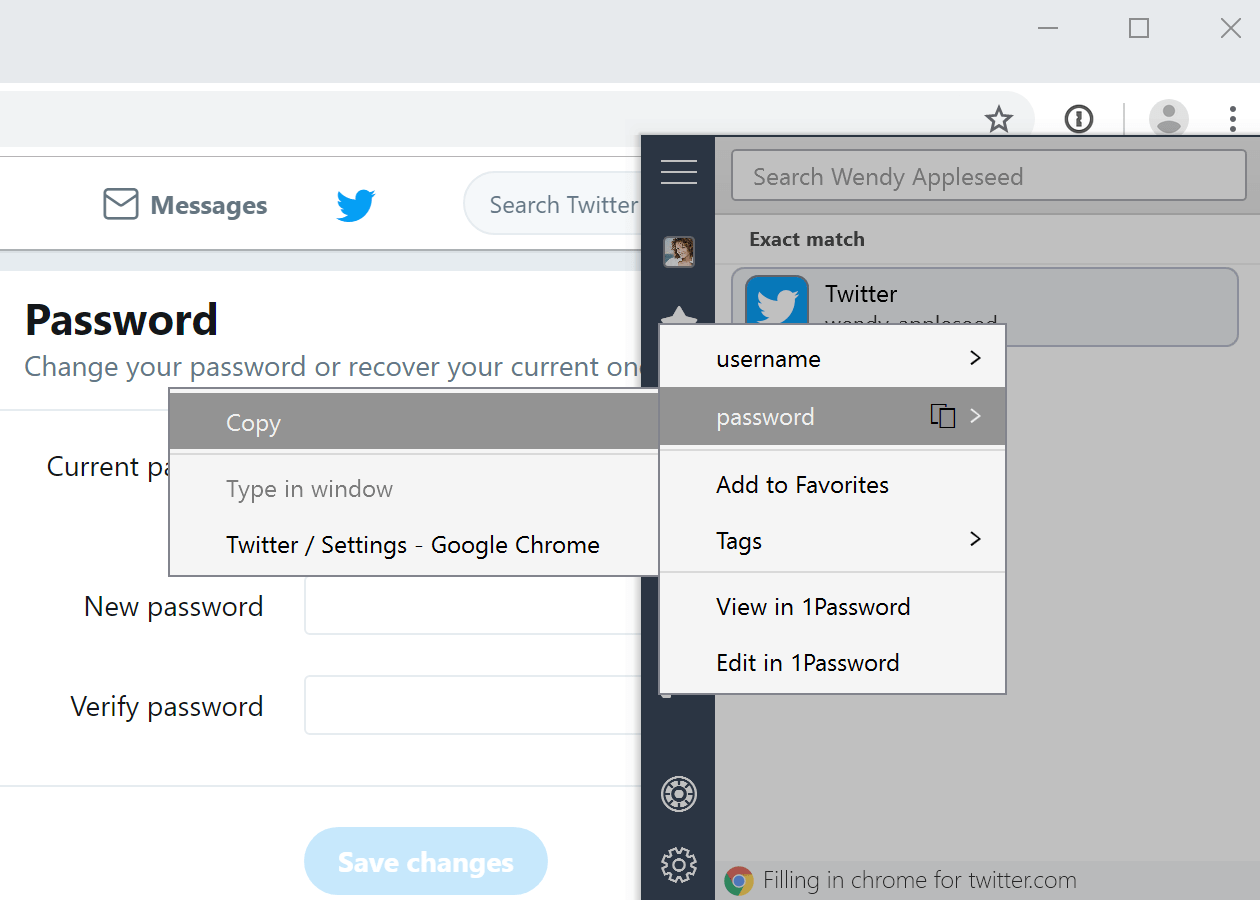
Step 2. Create your new password
To create a strong password:
- Click the 1Password button in your browser’s toolbar.
- Click
 . If the website requires a certain password length, digits, or symbols, adjust the settings.
. If the website requires a certain password length, digits, or symbols, adjust the settings. - Click Copy.
Paste your password where the website asks for your new password.
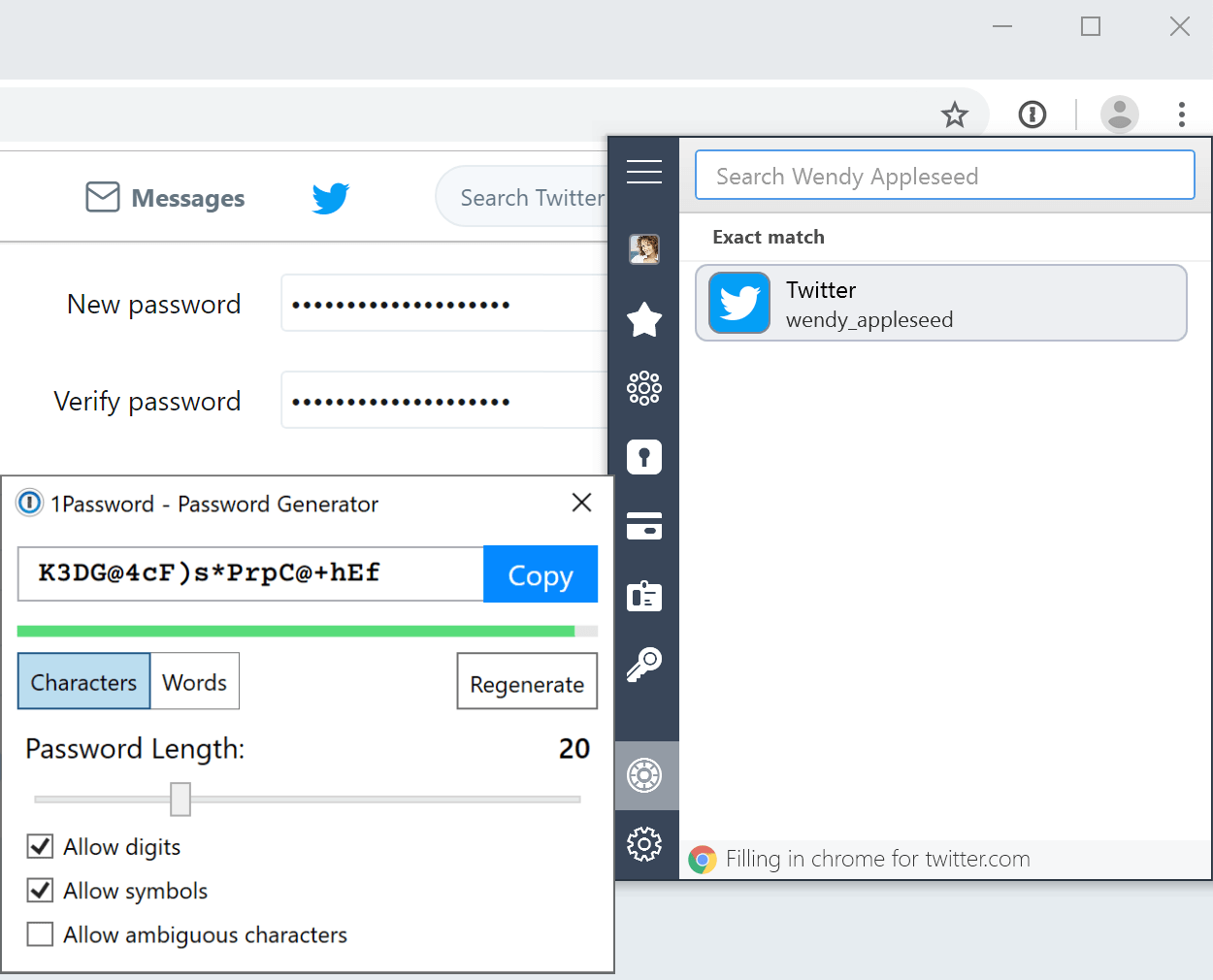
Step 3. Save your new password
After your new password is filled in, save your changes:
- Finish changing your password on the website. On Twitter, for example, click “Save changes”. 1Password will automatically detect the new password.
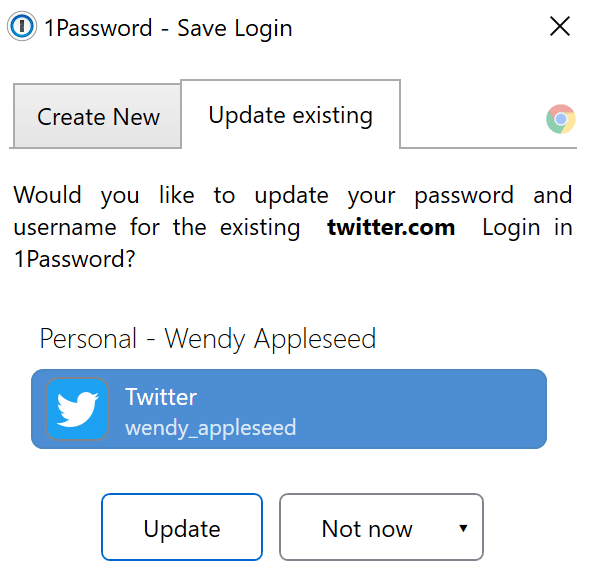
Step 1. Sign in to your account
Sign in to the website where you want to change your password, then find the “change password” page. On Twitter, for example, go to “Settings and privacy” > Account > Password.
If the website asks for your current password
Some websites ask you to enter your current password before you can change it. To enter your current password, tap your username above the keyboard. If you have more than one Login for the website, tap  to choose a different one.
to choose a different one.
Step 2. Create your new password
To create a strong password:
- Tap the Share icon, then tap 1Password. Get help if 1Password isn’t in the list.
- Tap the icon for the current site, then tap Edit.
- Tap Generate New Password. If the website requires a certain password length, digits, or symbols, adjust the settings. Then tap Done. Your new password will be automatically copied.
- Paste the password where the website asks for your new password.
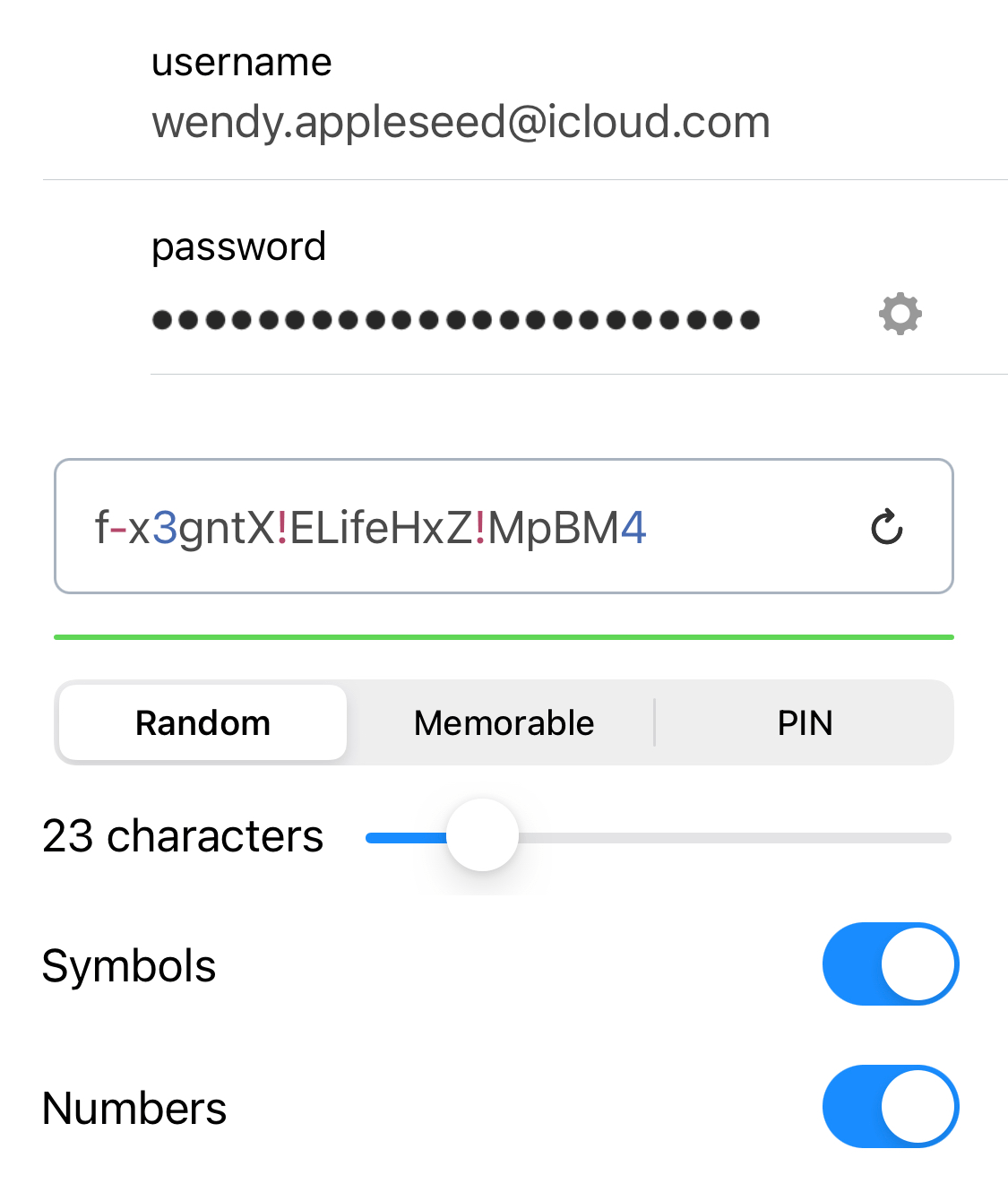
Step 1. Sign in to your account
Sign in to the website where you want to change your password, then find the “change password” page. On Twitter, for example, go to “Settings and privacy” > Account > Password.
If the website asks for your current password
Some websites ask you to enter your current password before you can change it. To enter your current password, tap the password field, then tap the Login item for your account. If you see “Autofill with 1Password”, tap it and unlock 1Password.
Способы обхода паролей BIOS
Невзирая на то, что BIOS является мощным средством защиты, существуют способы обхода установленного в ней пароля.
Иногда любопытные или стремящиеся максимально защитить свои данные пользователи ставят пароли на всём, на чём только можно, но нередко эти пароли ими забываются. Тяжело переносится забытие пароля на BIOS (пароль на загрузку системы), зачастую это может привести к покупке новой материнской платы, однако этого можно избежать воспользовавшись слабостями архитектуры построения ЭВМ и преднамеренно оставленными разработчиками «чёрными ходами».
Полагаю, что всем (или почти всем) обитателям Хабрахабра известно, что пароль BIOS (так же, как и иные основные настройки системы) хранится в памяти CMOS (Complimentary Matal-Oxide-Semiconductor — Комплиментарный Металло-Оксидный Полупроводник), которая требует постоянной подпитки батарейкой, установленной на материнской плате.
Отсюда и следует один из способов обхода пароля, точнее его сброса вместе со всеми настройками, хранящимися в BIOS:
Способ 1 — Метод Чубайса
так как CMOS требует постоянной подпитки для сохранения данных, то из этого следует, что убрав такую подпитку (батарейку) на некоторое время (примерно 24 часа) мы добьёмся очистки BIOS. После необходимо снова вставить батарейку на нужное место и при запуске ЭВМ указать снова задать нужные параметры вроде времени, нового пароля (если уж он так сильно необходим) и прочие нужные вам настройки.
Способ эффективный, но долгий, а время, как известно, очень ценный ресурс и пользователь, как и IT специалист не всегда обладает им. Эти особенности делают этот способ не очень практичным и скорее крайним средством, чем реальной практикой. К тому же батарейку на некоторых моделях материнских плат бывает крайне сложно извлечь без использования дополнительных инструментов, поэтому есть смысл прибегнуть к способу, который описывается в инструкциях к материнским платам:
Способ 2 — Аварийная кнопка
на большей части материнских плат существуют специальные разъёмы для очистки памяти CMOS, которые обычно они расположены в непосредственной близости от батарейки (узнать местоположение такого разъёма можно из схемы материнской платы, приведённой в инструкции к ней или на сайте компании-изготовителя). Для очистки памяти CMOS необходимо замкнуть эти разъёмы, после чего включить ПК и заново выставить настройки BIOS.
Если же вы оказались счастливчиком, которому часто попадаются редкие ситуации или вы просто не ищете лёгких путей, то для вас есть ещё один способ (описанный в книге goldenshara.com/viewtopic.php?t=7802):
Способ 3 — Инженерный пароль
Заключается во вводе вместо забытого пароля BIOS инженерного пароля для данной системной платы:
| AWARD | |
|---|---|
| _award | Condo |
| 01322222 | d8on |
| 589589 | HLT |
| 589721 | J262 |
| 595595 | J332 |
| ALFAROME | J64 |
| Ally | Lkwpeter |
| ALLY | LKWPETER |
| aLLy | Pint |
| aPAf | PINT |
| AWARD PW | SER |
| AWARD SW | SKY_FOX |
| AWARD_SW | SYXZ |
| Awkward BIOSTAR | TTPTHA |
| CONCAT | ZJAAADC |
| AMI | |
|---|---|
| A.M.I. | CONDO |
| AAAMMMIII | HEWINTT RAND |
| AMI | LKWPETER |
| AMI?SW | PASSWORD |
| AMI_SW | SER |
| BIOS | |
Однако стоить помнить, что данные пароли работают только на BIOS версии 4,55G и ниже (класс системных плат до i845P чипсета).
Способ 4 — Вспомним старину
Ещё один из методов сброса пароля заключается в использовании среды DOS. Для этого необходимо загрузиться в среду DOS (чистую DOS, а не эмулированную из-под Windows) и ввести такие команды:
* AWARD и AMI BIOS:
DEBUG
-O 70 17
-O 71 17
Q
* Phoenix BIOS:
DEBUG
-O 70 FF
-O 71 FF
Q
Способы обхода паролей BIOS
Невзирая на то, что BIOS является мощным средством защиты, существуют способы обхода установленного в ней пароля.
Иногда любопытные или стремящиеся максимально защитить свои данные пользователи ставят пароли на всём, на чём только можно, но нередко эти пароли ими забываются. Тяжело переносится забытие пароля на BIOS (пароль на загрузку системы), зачастую это может привести к покупке новой материнской платы, однако этого можно избежать воспользовавшись слабостями архитектуры построения ЭВМ и преднамеренно оставленными разработчиками «чёрными ходами».
Полагаю, что всем (или почти всем) обитателям Хабрахабра известно, что пароль BIOS (так же, как и иные основные настройки системы) хранится в памяти CMOS (Complimentary Matal-Oxide-Semiconductor — Комплиментарный Металло-Оксидный Полупроводник), которая требует постоянной подпитки батарейкой, установленной на материнской плате.
Отсюда и следует один из способов обхода пароля, точнее его сброса вместе со всеми настройками, хранящимися в BIOS:
Способ 1 — Метод Чубайса
так как CMOS требует постоянной подпитки для сохранения данных, то из этого следует, что убрав такую подпитку (батарейку) на некоторое время (примерно 24 часа) мы добьёмся очистки BIOS. После необходимо снова вставить батарейку на нужное место и при запуске ЭВМ указать снова задать нужные параметры вроде времени, нового пароля (если уж он так сильно необходим) и прочие нужные вам настройки.
Способ эффективный, но долгий, а время, как известно, очень ценный ресурс и пользователь, как и IT специалист не всегда обладает им. Эти особенности делают этот способ не очень практичным и скорее крайним средством, чем реальной практикой. К тому же батарейку на некоторых моделях материнских плат бывает крайне сложно извлечь без использования дополнительных инструментов, поэтому есть смысл прибегнуть к способу, который описывается в инструкциях к материнским платам:
Способ 2 — Аварийная кнопка
на большей части материнских плат существуют специальные разъёмы для очистки памяти CMOS, которые обычно они расположены в непосредственной близости от батарейки (узнать местоположение такого разъёма можно из схемы материнской платы, приведённой в инструкции к ней или на сайте компании-изготовителя). Для очистки памяти CMOS необходимо замкнуть эти разъёмы, после чего включить ПК и заново выставить настройки BIOS.
Если же вы оказались счастливчиком, которому часто попадаются редкие ситуации или вы просто не ищете лёгких путей, то для вас есть ещё один способ (описанный в книге goldenshara.com/viewtopic.php?t=7802):
Способ 3 — Инженерный пароль
Заключается во вводе вместо забытого пароля BIOS инженерного пароля для данной системной платы:
| AWARD | |
|---|---|
| _award | Condo |
| 01322222 | d8on |
| 589589 | HLT |
| 589721 | J262 |
| 595595 | J332 |
| ALFAROME | J64 |
| Ally | Lkwpeter |
| ALLY | LKWPETER |
| aLLy | Pint |
| aPAf | PINT |
| AWARD PW | SER |
| AWARD SW | SKY_FOX |
| AWARD_SW | SYXZ |
| Awkward BIOSTAR | TTPTHA |
| CONCAT | ZJAAADC |
| AMI | |
|---|---|
| A.M.I. | CONDO |
| AAAMMMIII | HEWINTT RAND |
| AMI | LKWPETER |
| AMI?SW | PASSWORD |
| AMI_SW | SER |
| BIOS | |
Однако стоить помнить, что данные пароли работают только на BIOS версии 4,55G и ниже (класс системных плат до i845P чипсета).
Способ 4 — Вспомним старину
Ещё один из методов сброса пароля заключается в использовании среды DOS. Для этого необходимо загрузиться в среду DOS (чистую DOS, а не эмулированную из-под Windows) и ввести такие команды:
* AWARD и AMI BIOS:
DEBUG
-O 70 17
-O 71 17
Q
* Phoenix BIOS:
DEBUG
-O 70 FF
-O 71 FF
Q
How to Change Your Password in Windows 10
Even if you don’t have a treasure map located on your laptop, your Windows 10 password is still very important. If you suspect someone has your password, you’ve been re-using passwords and decide to be safer or simply feel like changing it, Microsoft gives you three different options to go about securing your device. We’ve tested each method and laid out how to change your password in Windows 10 in several simple steps.
You can always choose a regular new password—we recommend using a combination of letters, numbers and symbols. Usually it’s best if these passwords are at least eight characters long, and although we advise you to use an alphanumeric password format because it’s safer, you can also change your password into a pin or picture that lets you sign in to your Microsoft account quicker. And if you’re trying your best to keep your privacy, make sure you know how to use Chrome’s incognito windows.
Also, literally keep your eye out for Windows Hello, which allows you to sign in to your account through iris, face, or fingerprint detection. But if you prefer the old-school method, here’s how to change your password on Windows 10.
To Change / Set a Password
1. Click the Start button at the bottom left of your screen.
2. Click Settings from the list to the left.
3. Select Accounts.
4. Select Sign-in options from the menu.
5. Click on Change under Change your account password.
6. In order to change your password, you have to sign in with your current Microsoft account password. Enter your password in the box. Click Sign in.
7. Microsoft will send you a new code to change your password through the phone number that is associated with your account. Enter the last four digits of your phone number to verify it is the correct number. Press Enter.
8. You will receive a code on your phone. Enter the code.
9. A new page will direct you to enter your old password and then type in a new password. Reenter the new password. Press Enter.
If you see this message than you successfully changed your password!
Change Your Password to a PIN
1. Follow steps 1-4 under To Change Your Current Password above.
2. Within Sign-in options, click on Add under PIN.
3. In order to change your password, you have to sign in with your current Microsoft account password. Enter your password in the box. Click Sign in.
4. Enter a new pin in the first box and reenter it in the second one. Click OK. You can now use this pin to sign into your Microsoft account.
Change Your Password to a Picture Password
1. Follow the steps 1-4 under Change Your Current Password above.
2. Within Sign-in options, click on Add under Picture Password.
3. Enter your Microsoft account password to verify it’s your account. Click OK.
4. Click on Choose Picture. Choose a photo from your files.
5. Click on Use this picture if you like it or click on Choose new picture if you don’t. You can drag your photo to position it however you want.
6. You will have to set up three gestures that will become part of your picture password. With your cursor, draw lines or circles that coordinate with your photo. I traced three spikes in the crown of this statue of liberty I saw on the streets of New York.
If you see this message then you successfully created your picture password! This photo will show up when you sign into your Microsoft account. Simply retrace your gestures and you’ll be signed in.
We hope that you’ve learned everything you need to know about how to change your password in Windows 10. Check out our guide for how to password protect a folder in Windows 10, and below for more tips.
Now that you know how to change your password, check out our guide on how to change your desktop background in Windows 10. If you’re still having problems with your machine after you change your password, consider using the Startup Repair tool and doing a full reset.


 . If the website requires a certain password length, digits, or symbols, adjust the settings.
. If the website requires a certain password length, digits, or symbols, adjust the settings.

