Зависает word 2020
Вылетает игра после обновления от 10.01.2020
Kapacb_and_Salo #1 Отправлено 10 янв 2020 — 13:21

Прикрепленные файлы
 WoT_report.wgc235,4К
WoT_report.wgc235,4К DxDiag.txt80,56К
DxDiag.txt80,56К
Kapacb_and_Salo #2 Отправлено 10 янв 2020 — 13:23

Next #3 Отправлено 10 янв 2020 — 13:25

 Kapacb_and_Salo (10 янв 2020 — 15:21) писал:
Kapacb_and_Salo (10 янв 2020 — 15:21) писал:
Воспользуйтесь советом из статьи Версия 1.7: решение проблем (Как решить проблемы с запуском игры на видеокартах AMD HD3XXX и HD4XXX серий и Intel до HD3000)
Отпишитесь по результату.
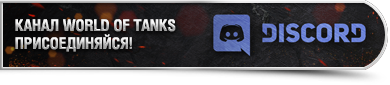

Adcky #4 Отправлено 10 янв 2020 — 13:34

Kapacb_and_Salo #5 Отправлено 10 янв 2020 — 13:36

 Adcky (10 янв 2020 — 13:34) писал:
Adcky (10 янв 2020 — 13:34) писал:
исправили ошибки вроде. на главной странице в разделе «новости» написано подробно
W_bot_G #6 Отправлено 10 янв 2020 — 13:37

 Adcky (10 янв 2020 — 13:34) писал:
Adcky (10 янв 2020 — 13:34) писал:
тайна покрытая мраком
У каждого скиллового игрока % занижен союзниками
У каждого слабого игрока % завышен союзниками
И только мы соответствуем.

Kapacb_and_Salo #7 Отправлено 10 янв 2020 — 13:45

 Next (10 янв 2020 — 13:25) писал:
Next (10 янв 2020 — 13:25) писал:
Воспользуйтесь советом из статьи Версия 1.7: решение проблем (Как решить проблемы с запуском игры на видеокартах AMD HD3XXX и HD4XXX серий и Intel до HD3000)
Отпишитесь по результату.
Игра только перестала вылетать. Теперь стало как было до очистки временных файлов. Зависает когда ползунок дошел до половины.
Next #8 Отправлено 10 янв 2020 — 13:51

 Kapacb_and_Salo (10 янв 2020 — 15:45) писал:
Kapacb_and_Salo (10 янв 2020 — 15:45) писал:
Игра только перестала вылетать. Теперь стало как было до очистки временных файлов. Зависает когда ползунок дошел до половины.
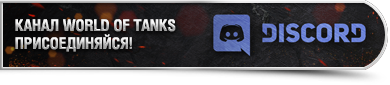

Kapacb_and_Salo #9 Отправлено 10 янв 2020 — 14:13

 Next (10 янв 2020 — 13:51) писал:
Next (10 янв 2020 — 13:51) писал:
Прикрепленные файлы
 WoT_report.wgc220,55К
WoT_report.wgc220,55К
ZloyBut #10 Отправлено 10 янв 2020 — 15:27

 Kapacb_and_Salo (10 янв 2020 — 14:13) писал:
Kapacb_and_Salo (10 янв 2020 — 14:13) писал:
Вы не все пункты отчета сделали. Выберите все галки при создании отчета, кроме Сетевой диагностики.
И скажите сразу — вы заменили файл Настроек клиента на тот, который указан в той статье или оставили свой старый?
Сообщение отредактировал ZloyBut: 10 янв 2020 — 15:30

Kapacb_and_Salo #11 Отправлено 10 янв 2020 — 18:01

Прикрепленные файлы
 WoT_report.wgc226,13К
WoT_report.wgc226,13К
Сообщение отредактировал Kapacb_and_Salo: 10 янв 2020 — 18:02
ZloyBut #12 Отправлено 10 янв 2020 — 18:44

 Kapacb_and_Salo (10 янв 2020 — 18:01) писал:
Kapacb_and_Salo (10 янв 2020 — 18:01) писал:
У вас половина отчетов не создается. Из-за различных ошибок в ОС.
1. Выполните проверку системного раздела и раздела с игрой по методике командной строки из этой статьи. Не забудьте перезагрузить компьютер для начала проверки.
2. Запустите снова командную строку от имени Администратора и выполните в ней следующую команду sfc /scannow
Дождитесь полного окончания проверки.
После этого попробуйте создать новый отчет.

Next #13 Отправлено 14 янв 2020 — 08:10

 Kapacb_and_Salo (10 янв 2020 — 20:01) писал:
Kapacb_and_Salo (10 янв 2020 — 20:01) писал:
Спасибо за предоставленную информацию. К сожалению, решить вашу проблему в рамках форума не представляется возможным. Создайте заявку на сайте Центра Поддержки. В заявке подробно опишите суть возникшей у Вас проблемы и приложите к ней отчет программы WGCheck.
Срок поступления ответа зависит от загруженности ЦПП заявками.
Настоятельно не рекомендую обновлять заявку, так как это просто перемещает её в конец очереди и продлевает ожидание вами ответа.

Как исправить ошибку, из-за которой Microsoft Word не отвечает
Если Microsoft Word перестал работать или перестал отвечать на компьютере, ниже вы найдете инструкции по устранению проблемы, когда Microsoft Word не отвечает.
 Когда Microsoft Word не отвечает
Когда Microsoft Word не отвечает
Большинство пользователей Word сталкивались с проблемой, когда Microsoft Word не отвечал, зависал и отказывался работать на компьютерах.
Когда это происходит, Microsoft Word не удается открыть запрошенный файл, и часто происходит сбой программы Microsoft Word и отображается следующее сообщение об ошибке.
«Microsoft Word перестал работать — из-за проблемы программа перестала работать правильно. Windows закроет программу и уведомит вас, если решение доступно».
В большинстве случаев проблему можно решить, отключив надстройки, восстановив программные файлы и с помощью других методов, которые описаны ниже.
Вам может понравиться:
1 Измените принтер по умолчанию
Microsoft Word может перестать отвечать на запросы, если он не может связаться с принтером, подключенным к вашему компьютеру.
Поэтому нужно выполнить следующие действия, чтобы переключить принтер по умолчанию на Microsoft XPS Document Writer и проверить, поможет ли это в устранении проблемы.
- Откройте Параметры > Устройства , нажмите Принтеры и сканеры .
- На следующем экране нажмите Принтеры и сканеры на левой панели. На правой панели выберите Microsoft XPS Document Writer и нажмите Управление .

- На следующем экране нажмите Использовать по умолчанию .

После установки Microsoft XPS Document Writer в качестве принтера по умолчанию откройте Microsoft Word и проверьте, устранена ли проблема.
2 Исправление Microsoft Word
Возможно, Microsoft Word не отвечает из-за поврежденных программных файлов.
- Щелкните правой кнопкой мыши кнопку Пуск и выберите Выполнить .

- В окне Выполнить команду введите appwiz.cpl и нажмите ОК .

- На следующем экране щелкните правой кнопкой мыши Microsoft Office и выберите пункт Восстановить в появившемся меню.

Примечание. Если параметр Восстановить недоступен, щелкните правой кнопкой мыши пункт Изменить > выберите Восстановить и нажмите Продолжить .
Подождите, пока программа восстановления перезапустит Word и восстановит программу Microsoft Office.
3 Запустите Word в безопасном режиме
Открытие Microsoft Word в безопасном режиме, отключает все плагины и надстройки, установленные на вашем компьютере.
- Щелкните правой кнопкой мыши кнопку Пуск и выберите Выполнить .

- В командном окне Выполнить введите winword.exe / safe и нажмите ОК , чтобы запустить Microsoft Word в безопасном режиме.

- Теперь попробуйте снова открыть не отвечающий файл Word .
Если это решит проблему, вы можете воспользоваться следующим способом, чтобы отключить активные подключаемые модули один за другим, чтобы определить Надстройку, вызывающую проблему на вашем компьютере.
4 Отключите плагины и надстройки
Внешние плагины, установленные вами или добавленные автоматически, могут помешать правильному функционированию Microsoft Word.
Поэтому выполните следующие действия, чтобы отключить подключаемые модули Microsoft Word (если таковые имеются), установленные на вашем компьютере.
- Откройте программу Microsoft Word и откройте пустой документ.

Примечание. Откройте Microsoft Word в безопасном режиме, если вы не можете открыть программу Word.
- После входа в Microsoft Word перейдите на вкладку Файл .

- В появившемся меню прокрутите вниз и нажмите Параметры .

- В окне Параметры Word щелкните Надстройки на левой панели. На правой панели выберите Надстройки Word и нажмите кнопку Перейти .

- На экране Надстройки снимите флажок рядом с активными надстройками и нажмите ОК , чтобы сохранить изменения.

После отключения надстроек Word перезапустите Microsoft Word и посмотрите, исправлена ли проблема, связанная с тем, что Microsoft Word не отвечает.
Как упоминалось выше, вы можете попытаться изолировать конкретную надстройку, вызывающую проблемы на вашем компьютере, отключив надстройки одну за другой.
Зависает word 2020
Сайт, который ведет данную рассылку, принадлежит к сети сайтов FORworld. Рекомендуем посетить другие наши сайты.
Также рекомендуем подписаться на другие наши рассылки
Рекомендуем скачать
SaveAsPDFandXPS
Размер (Кбайт): 900
Предлагаем воспользоваться купоном — cvkyp05r1n1jrdwvefclqwkz6lwx28db — на 10% скидку при покупке GOLD-аккаунта DepositFiles с периодом действия 6 месяцев или 1 год. Купон действителен до 2010-10-19.
И еще можно скачать
Избавляемся от периодических зависаний Word
Теги: Быстродействие, Word
При работе с программой Word я наблюдаю периодические зависания или замедления работы компьютера на непродолжительное время. Почему это происходит, и можно ли от этого избавиться?
К периодическим замедлениям и зависаниям работы программы могут вести две функции программы: автоматическая проверка орфографии и автоматическое сохранение документа. При малых объемах редактируемого документа действие этих функций незаметно, но вот при работе с большими файлами использование этих функций может существенно замедлить работу.
Автоматическое сохранение. По умолчанию функция автоматического сохранения документа выполняет сохранение каждые десять минут. Согласитесь, что это очень большой срок, за который можно написать от одной до нескольких страниц текста. Поэтому я больше, чем на 100% уверен, что вы не полагаетесь на функцию автоматического сохранения документа, а периодически самостоятельно его сохраняете с помощью комбинации клавиш Ctrl+S. Если это не так, то рекомендую вам приучить себя к постоянному сохранению, пока этому не научил вас какой-нибудь неблагоприятный случай.
Если вы действительно периодически самостоятельно сохраняете документы, тогда нет никакой необходимости в автоматическом сохранении. Поэтому его лучше отключить. Для этого отобразите диалог Параметры Word и перейдите на вкладку Сохранение. На этой вкладке есть флажок Автосохранение каждые, который нужно сбросить. Собственно, на этой же вкладке можно указать и периодичность автоматического сохранения, если вы так и не решились его отключить.
Согласитесь, что теперь работать стало намного удобнее. Куда приятнее самостоятельно делать небольшие перерывы в работе для сохранения, чем ожидать, пока программа, прервав вашу работу на самом интересном месте, сохранит документ.
Фоновая проверка орфографии и правописания. Еще одна функция, которая может замедлять работу программы, это функция автоматической проверки орфографии. Вы также можете отключить ее, хотя это и не лучший способ ускорить работу компьютера.
Тем не менее, если производительность труда для вас очень важна, тогда следует воспользоваться вкладкой Правописание диалога Параметры Word. На этой вкладке следует обратить внимание на следующие флажки (их назначение понятно из названия): Автоматически проверять орфографию и Автоматически проверять грамматику.
Также можно воспользоваться флажками Скрыть ошибки правописания в этом документе и Скрыть грамматические ошибки в этом документе, чтобы отключить автоматическую проверку правописания только в текущем документе.
Если на вашем компьютере установлено более 1 Гбайт оперативной памяти, тогда также следует обратить внимание на флажок Использовать контекстную проверку орфографии. Данная возможность по умолчанию используется только в том случае, если на вашем компьютере более 1 Гбайт ОЗУ, так как она очень требовательна к памяти. По этим же причинам можно попробовать отключить ее, чтобы ускорить работу компьютера.
Контекстная проверка орфографии позволяет искать ошибки в отношениях между словами (например, падежах). Например, она может помочь вам найти ошибку в предложении «Я увижу тебя тем».
После того, как вы отключите автоматическую проверку орфографии, вам может быть полезно знание назначения клавиши F7. С ее помощью можно отобразить диалог Правописание, который позволяет вручную выполнить проверку орфографии и грамматики в документе.

Свойства и методы VBA
ChartTitle
Теги: Объект, Excel
XlChartType
Теги: Объект, Excel
Макросы
Делает первые буквы всех предложений в документе прописными
Теги: Word
Вы можете назначить данный макрос какой-либо клавише, чтобы в дальнейшем можно было одной клавишей изменять регистр первых букв предложений документа. И, кроме того, заменять пробел после однобуквенного предлога на неразрывный пробел.
Установка Office занимает много времени
Если у вас появляется сообщение об ошибке «К сожалению, скорость вашего подключения слишком низкая. «, Office устанавливается слишком долго либо зависает при установке, попробуйте отменить процесс и применить описанные ниже решения.
Попробуйте применить указанные ниже решения
Вы устанавливаете Office на Mac? В таком случае следуйте указаниям из статьи Удаление Office для Mac и перезапустите установку Office.
Если вы устанавливаете Office на компьютере с Windows (настольном компьютере, ноутбуке или совмещенном устройстве), попробуйте воспользоваться этими решениями в указанном порядке.
1. Установка Office останавливается на 90%
Если установка Office перестает работать на 90%, как показано ниже, это может быть связано с тем, что установщик Windows занят. Возможное решение см. в статье Установка Office останавливается на 90%.

2. Перезагрузите компьютер и проверьте, установились ли приложения Office
Установка Office могла быть завершена. После перезапуска компьютера выполните действия, описанные в статье Поиск приложений Office в Windows 10, Windows 8 и Windows 7, чтобы узнать, установились ли у вас приложения Office.
3. Используйте проводное подключение
Если установка Office не завершилась, попробуйте перейти на проводное подключение и повторить попытку. Это может ускорить процесс, поскольку проводное подключение обычно быстрее беспроводного. После этого начните установку Office заново.
4. При низкой скорости подключения к Интернету используйте автономный установщик Office
Автономный установщик Office поможет обойти проблемы с прокси-сервером, брандмауэром, антивирусной программой и интернет-подключением, которые могут возникать при установке Office.
Инструкции по установке автономной версии Office см. в статье Использование автономного установщика Office (откройте соответствующую вкладку для своей версии Office).
Если Office по-прежнему не устанавливается, попробуйте одно из следующих решений.
5. Временно отключите антивирусную программу
Чтобы узнать, как отключить антивирусную программу, перейдите на веб-сайт ее производителя. Кроме того, может помочь удаление антивирусной программы. Обязательно переустановите ее после установки Office или включите, если вы отключали ее.
Если вы не знаете, какую антивирусную программу вы используете, вы можете найти ее название в панели управления, выполнив указанные ниже инструкции.
Совет: С Windows 10 поставляется антивирусная программа «Защитник Windows». Если выяснится, что вы используете ее, нажмите кнопку Начать, выберите Параметры > Обновление и безопасность, а затем выберите Защитник Windows слева. Установите переключатель в положение Выкл. Не забудьте потом включить его.
- Выберите свою операционную систему
- Windows 10
- Windows 8.1
- Windows 7
В меню Пуск  введите в поле поиска словосочетание панель управления, а затем выберите в результатах поиска приложение Панель управления.
введите в поле поиска словосочетание панель управления, а затем выберите в результатах поиска приложение Панель управления.
Выполните одно из следующих действий:
В представлении Категория выберите Система и безопасность > Безопасность и обслуживание и щелкните стрелку вниз рядом с элементом Безопасность.
В представлении Крупные значки или Мелкие значки выберите Безопасность и обслуживание и щелкните стрелку вниз рядом с элементом Безопасность.
Если Windows обнаружит антивирусную программу, вы увидите ее в списке Защита от вирусов.
Чтобы открыть панель управления, щелкните правой кнопкой мыши кнопку Пуск  (в левом нижнем углу) и выберите пункт Панель управления.
(в левом нижнем углу) и выберите пункт Панель управления.

Выполните одно из следующих действий:
В представлении Категория выберите Система и безопасность > Центр поддержки и щелкните стрелку вниз рядом с элементом Безопасность.
В представлении Крупные значки или Мелкие значки выберите Центр поддержки и щелкните стрелку вниз рядом с элементом Безопасность.
Если Windows обнаружит антивирусную программу, вы увидите ее в списке Защита от вирусов.
Чтобы открыть панель управления, нажмите кнопку Пуск  (в левом нижнем углу) и выберите пункт Панель управления.
(в левом нижнем углу) и выберите пункт Панель управления.
Выполните одно из следующих действий:
В представлении Категория выберите Система и безопасность > Центр поддержки и щелкните стрелку вниз рядом с элементом Безопасность.
В представлении Крупные значки или Мелкие значки выберите Центр поддержки и щелкните стрелку вниз рядом с элементом Безопасность.
Если Windows обнаружит антивирусную программу, вы увидите ее в списке Защита от вирусов.
6. Восстановление по Интернету с помощью панели управления
Откройте панель управления и выберите пункт Программы и компоненты.
В окне Удаление или изменение программы выберите в списке продукт Office, который хотите установить.
Нажмите кнопку Изменить (или коснитесь ее), а затем выберите пункт Восстановление по сети.
7. Удалите и переустановите Office
Полностью удалите Office с помощью средства простого исправления, а затем снова установите набор приложений.
Совет: У вас принтер HP 4500 или HP 8500 OfficeJet, и вы пытаетесь установить Office? В таком случае перед повторной установкой Office остановите службу очереди печати.
Нажмите расположенную ниже кнопку для скачивания и установки средства поддержки удаления.

Следуйте указанным ниже инструкциям, чтобы скачать средство поддержки удаления для соответствующего браузера.
Совет: Скачивание и установка средства может занять несколько минут. После завершения установки откроется окно удаления продуктов Office.
Microsoft Edge или Internet Explorer
В нижней части окна браузера нажмите кнопку Выполнить, чтобы запустить файл SetupProd_OffScrub.exe.

В левом нижнем углу щелкните правой кнопкой мыши SetupProd_OffScrub.exe и выберите пункт Открыть.

Во всплывающем окне нажмите кнопку Сохранить файл.
Затем в правом верхнем углу окна браузера FireFox нажмите стрелку загрузок и выберите SetupProd_OffScrub.exe.

Выберите версию, которую нужно удалить, и нажмите кнопку «Далее».
Следуйте остальным указаниям и при появлении запроса перезагрузите компьютер.
После перезагрузки компьютера средство удаления автоматически откроется для завершения последнего этапа процесса удаления. Следуйте остальным указаниям.
Выберите действия для версии Office, которую нужно установить или переустановить. Закройте средство удаления.


 WoT_report.wgc235,4К
WoT_report.wgc235,4К DxDiag.txt80,56К
DxDiag.txt80,56К Когда Microsoft Word не отвечает
Когда Microsoft Word не отвечает











