Как организовать vpn
Как настроить свой VPN
Настройте собственный VPN на сервере, чтобы получить свободу в интернете и обойти блокировку Telegram.
Telegram заблокировали, бесплатные прокси и VPN работают с перебоями из-за большого наплыва пользователей или вовсе прекращают функционировать без объяснения причин, как OperaVPN.
Платные инструменты тоже могут в любой момент исчезнуть: закон о запрете анонимайзеров и VPN давно приняли, но пока не применяли. В этой ситуации единственной гарантией свободы в интернете становится собственный VPN. Лайфхакер расскажет, как настроить его за 20 минут.
Выбираем хостинг
Для настройки VPN нужен VPS — виртуальный частный сервер. Вы можете выбрать любого хостинг-провайдера, главное, чтобы выполнялись следующие условия:
- Сервер находится в стране, которая не подпадает под юрисдикцию российских органов власти, но находится достаточно близко к вашему реальному местоположению.
- Оперативной памяти (RAM) должно быть не меньше 512 МБ.
- Скорость сетевого интерфейса — 100 МБ/сек и выше.
- Сетевой трафик — 512 ГБ и выше или неограниченный.
Количество выделенного места на жёстком диске и тип накопителя не имеет значения. Найти подходящее решение можно за 3–4 доллара в месяц.
При покупке сервера выбирайте KVM. OpenVZ и Xen тоже подойдут, если у них подключён TUN — об этом нужно спросить в технической службе хостинг-провайдера.
С KVM никаких дополнительных манипуляций производить не придётся, хотя некоторые хостинг-провайдеры и на нём могут ограничить возможность создания VPN. Уточнить это можно также в службе поддержки.
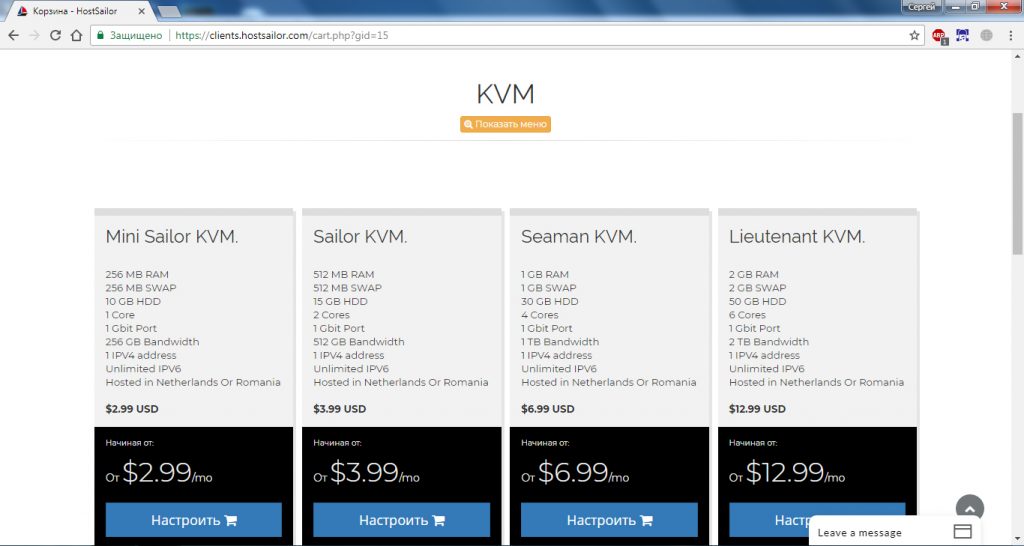
При настройке сервера в пункте «Имя хоста» можно вписать любое значение: например, test.test. Префиксы NS1 и NS2 тоже не важны: пишем ns1.test и ns2.test.
Операционная система — CentOS 7.4 64 bit или любой другой дистрибутив, принципиальных отличий в настройке нет. Сетевой трафик оставьте 512 ГБ или выберите дополнительный объём, если боитесь, что имеющегося не хватит. Локация — чем ближе, тем лучше. Нидерланды подойдут.
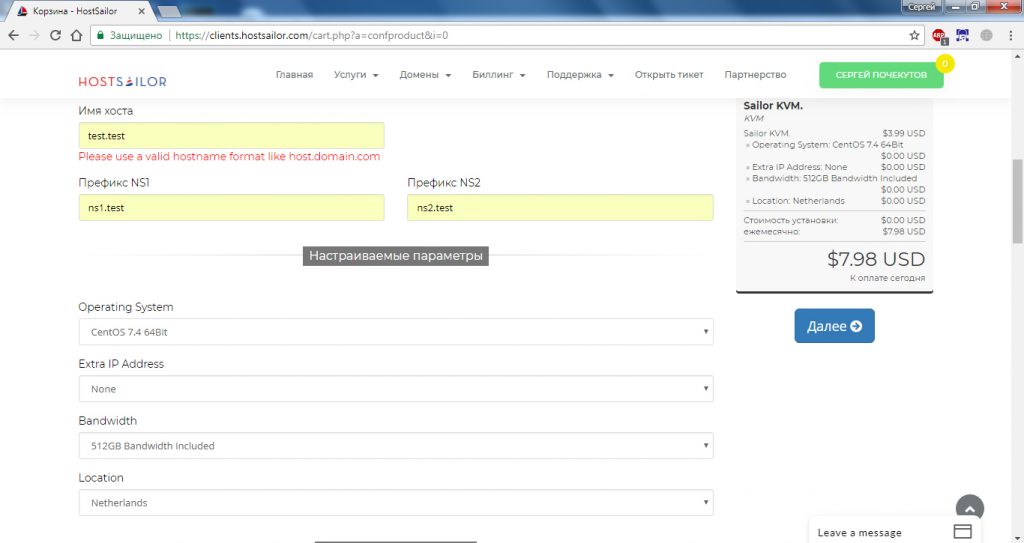
После оплаты на почту придёт письмо со всеми необходимыми данными для настройки VPN. Вы приобрели место на сервере другой страны, осталось перенаправить на него весь трафик.
Настраиваем VPN
Для подключения к серверу и отправки команд мы будем использовать программу Putty. Мне ссылка на неё пришла в письме с регистрационными данными для хостинга. Скачать программу можно здесь. Putty и её аналоги есть и на macOS, настройки будут идентичными.
Запустите Putty. На вкладке Session в поле Host Name введите IP-адрес, который пришёл в письме, и нажмите Open.

При появлении окна с предупреждением об опасности нажмите «Да». После этого запустится консоль, через которую вы будете отправлять команды серверу. Для начала нужно залогиниться — данные для авторизации также есть в письме от хостера. Логин будет root, его напечатайте руками. Пароль скопируйте в буфер обмена. Для вставки пароля в консоль щёлкните правой кнопкой и нажмите Enter. Пароль не отобразится в консоли, но если вы авторизовались, то увидите информацию о системе или номер сервера.
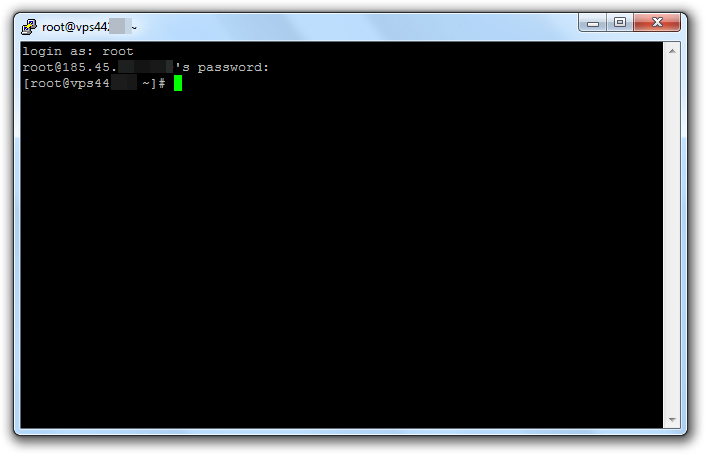
Между вводом логина и пароля не должно пройти много времени. Если появилось сообщение об ошибке, перезапустите Putty и попробуйте ещё раз.
Для настройки VPN я использовал готовый скрипт OpenVPN road warrior. Этот способ не гарантирует полную анонимность, так что при совершении противозаконных действий пользователя легко найти. Но для обхода блокировки его достаточно. Если все VPN-сервисы перестанут работать, это подключение продолжит функционировать, пока я плачу за хостинг.
Чтобы использовать скрипт, вставьте в консоль строчку wget https://git.io/vpn -O openvpn-install.sh && bash openvpn-install.sh .
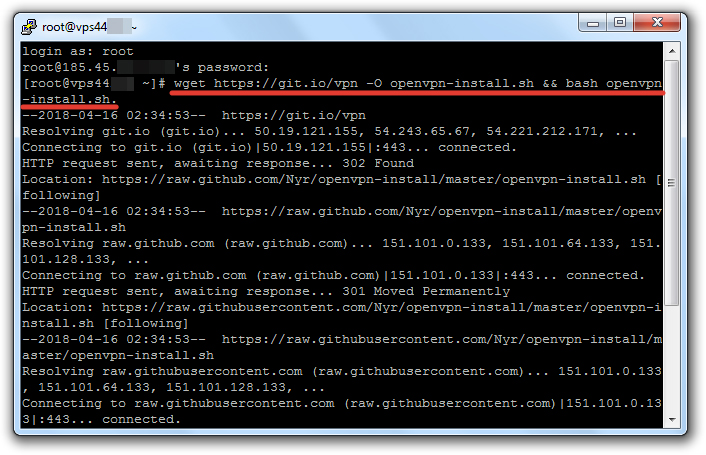
После успешного добавления скрипта запустится диалог с мастером настройки. Он самостоятельно находит оптимальные значения, вам останется только согласиться или выбрать подходящий вариант. Все действия подтверждаются нажатием клавиши Enter. Пойдём по порядку:
- IP-адрес должен совпадать с IP-адресом, который вы получили в письме от хостера.
- Протокол оставьте по умолчанию UDP.
- Port:1194 — согласитесь.
- Какой DNS использовать — выберите Google. Сотрите 1, напишите 3 и нажмите Enter.
- Client name — укажите имя пользователя. Можно оставить client.
- Press any key — ещё раз нажмите Enter и дождитесь окончания настройки.
После завершения настройки необходимо создать файл, через который вы будете подключаться к VPN. Введите команду cat

В консоли появится содержимое файла. Прокрутите экран наверх к команде cat
/client.ovpn и выделите всё, что появилось ниже, кроме последней строчки. Выделение должно закончиться на . Для копирования фрагмента нажмите Ctrl + V.

Запустите «Блокнот», вставьте скопированный фрагмент и сохраните файл на рабочем столе с именем client.ovpn.
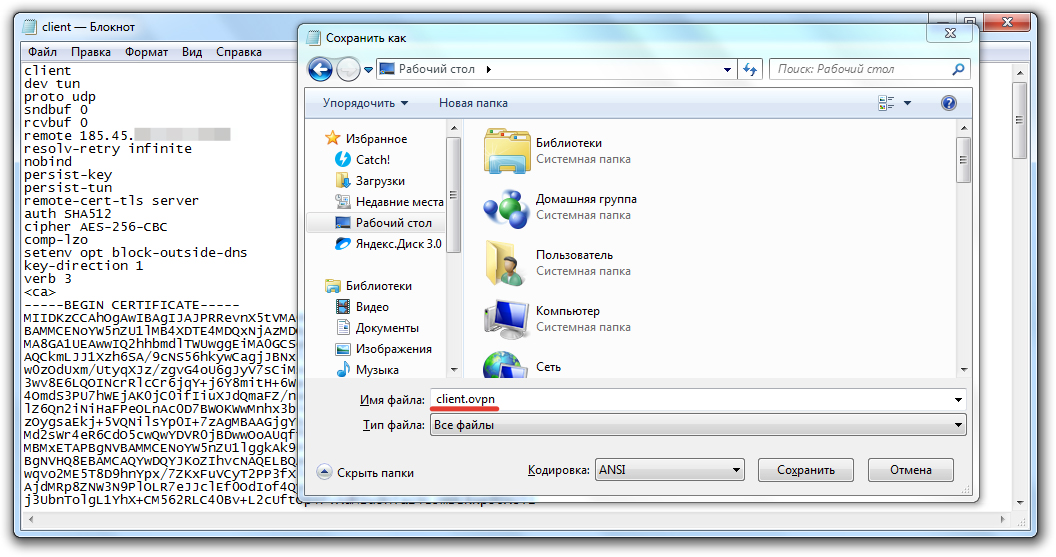
Откройте меню «Файл», выберите «Сохранить как», установите тип «Все файлы» и введите имя с расширением — client.ovpn.
Подключаемся к серверу
Для подключения с помощью созданного файла нужен клиент OpenVPN. Версию для компьютера можно скачать здесь. Загрузите и установите программу, но не запускайте. Щёлкните правой кнопкой по файлу client.ovpn и выберите пункт Start OpenVPN.
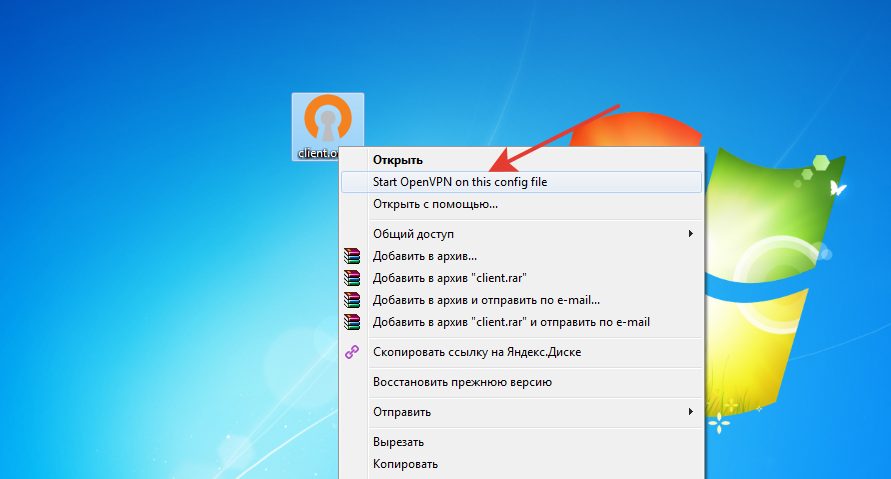
Появится окно консоли с инициализацией соединения. Если подключение прошло успешно, внизу будет статус Initialization Sequence Completed . В процессе соединения может появиться окно выбора сети, нажмите на общественную сеть.
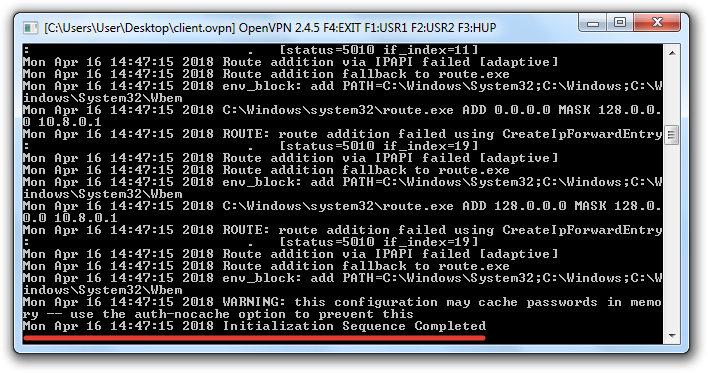
Чтобы убедиться, что подключение установлено верно, проверьте IP-адрес. Он должен совпадать с тем, который хостер написал в письме. Чтобы перестать направлять запросы на сервер в другой стране, закройте окно OpenVPN.
У OpenVPN есть также клиенты для мобильных устройств.
VPN здорового человека
Мифы и польза от популярной технологии

Если вы следите за новостями и читаете технологические блоги, термин VPN может показаться универсальной защитой от любых интернет-угроз. Его советуют использовать по любому поводу:
- подключаетесь к чужой вайфай-сети — работайте через VPN ;
- хотите скачать торрент — подключайтесь через VPN ;
- закрыли «Гитхаб» — зайдите на него через VPN ;
- едете в Китай — не забудьте настроить VPN ;
- украли пароль — надо было работать через VPN .
Почитав такие советы, наша знакомая Вера настраивает VPN на своем компьютере и чувствует себя защищенно.
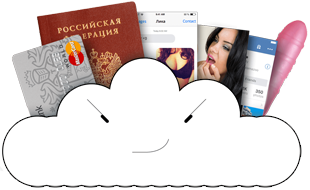
От мошенников, вымогателей и зевак
Однажды ей на почту приходит письмо с вложенным файлом — «выпиской со счёта». Она открывает файл, и через десять секунд ее компьютер оказывается взломан: на нем запускается троянская программа, которая дает хакерам удаленный доступ к ее файлам, почте и Айклауду.
Как это произошло, ведь она работала через VPN ?

Что такое VPN
С массовым появлением компьютеров компаниям понадобился способ объединить свои офисы и удаленных сотрудников в единую сеть. Люди должны были работать с общими файлами и программами независимо от того, где они находятся: в центральном офисе, в филиале или в зале ожидания в аэропорту.
Строить или арендовать выделенные каналы связи до всех филиалов оказалось дорого, и к каждому удаленному сотруднику свой канал не проложишь.
Компании стали организовывать «виртуальные» каналы связи через интернет, с помощью специальных технологий и протоколов VPN (Virtual Private Networks).
Теперь, чтобы работать со всеми ресурсами офисной сети, сотруднику достаточно было выйти в интернет откуда угодно и запустить VPN -клиент на своем компьютере.
Все данные, которые передаются между пользователем и VPN -сервером, шифруются: локальный интернет-провайдер не сможет прочитать или подменить их. А значит, он не может заблокировать вам доступ к каким-либо сайтам или передать информацию о вас полиции. Провайдер лишь видит, что к вам и от вас летает неведомый зашифрованный трафик.
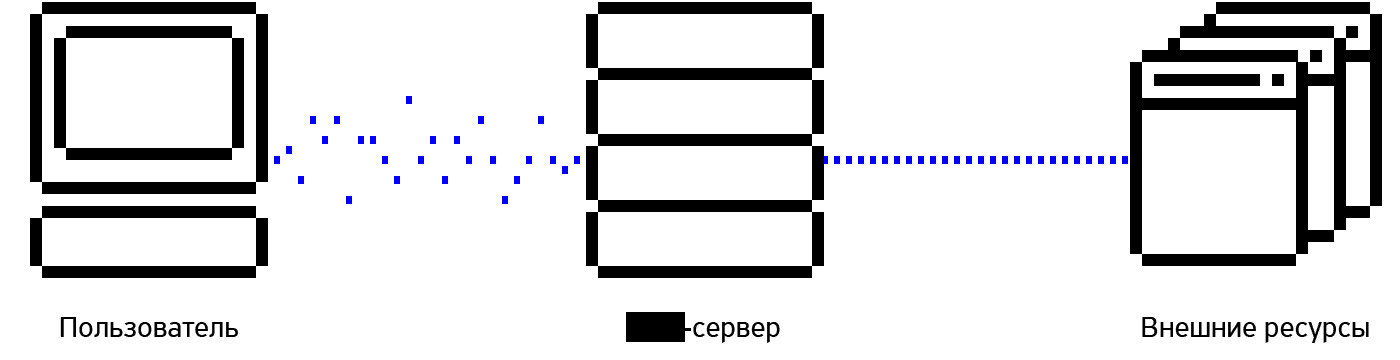
Это свойство сделало технологию популярной: она помогла не только подключаться к рабочим сетям, но и скрывать, чем вы занимаетесь в интернете.
Без VPN
Без VPN : даже если у вас зашифрованное соединение с сайтом, провайдер видит его адрес. Если он захочет заблокировать к нему доступ или увидеть ваш пароль, ему ничто не помешает
С VPN
Обращение на тот же сайт через VPN выглядит для провайдера как бессмысленный набор данных. Из этого потока данных неясно, на какой сайт вы заходите и что с него скачиваете
Как можно работать через VPN
Если вам нравится приятная анонимность и безопасность VPN , у вас есть несколько вариантов:
VPN на работе. Если вы работаете в крупной компании, скорее всего, у вас в локальной сети действуют строгие правила безопасности, поэтому подключиться к ней за пределами офиса можно только через VPN . И хотя для внешних провайдеров ваше соединение будет зашифрованным, сисадмины в вашей компании будут прекрасно видеть ваш трафик.
Через VPN -провайдеров. Эти компании организуют VPN -подключение к своим сетям для того, чтобы дать вам защищенный доступ в интернет (по их словам). Провайдер поможет настроить подключение на любом компьютере, смартфоне или планшете. У популярных провайдеров услугу можно купить за 10 долларов в месяц. Вариант подходит большинству пользователей.
Через собственный VPN -сервер. Арендовать виртуальный сервер и сделать из него VPN -сервер можно самостоятельно. Самому придется настроить подключение на всех своих устройствах. Подходящий сервер будет стоить около 5 долларов в месяц, за превышение месячных лимитов трафика нужно будет заплатить отдельно. Если вас не пугают слова UNIX и OpenVPN, это ваш вариант.
Через браузер с поддержкой VPN . В апреле 2016 года компания «Опера» предложила своим пользователям VPN -сервис, работающий прямо из браузера. Сервис бесплатный, но подходит только тем, кто готов пользоваться браузером «Опера».
От чего защищает VPN
VPN защитит от локальных атак: со стороны провайдера или соседей по сети.
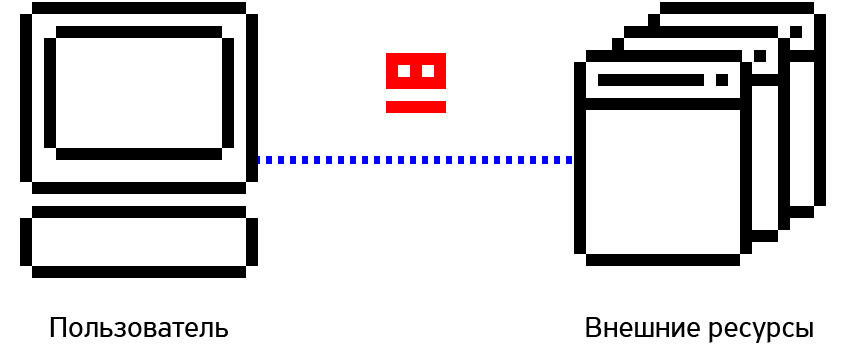
Нечестный провайдер. Интернет-провайдер контролирует всё, что вы смотрите в интернете, и решает, какие данные вам передать.
Обычно провайдеры передают то, что вы просили: по ссылке www.tinkoff.ru откроется настоящий сайт банка, а по ссылке www.facebook.com — сайт социальной сети. Но провайдер может показать вам всё, что захочет: например, рекламный ролик, как при подключении к беспроводной сети московского метро, или страницу «Доступ к сайту заблокирован по решению суда».

Как хакеры крадут конфиденциальную информацию у постояльцев дорогих гостиниц
Если выходить в интернет через VPN , провайдер не увидит, с какими данными вы работаете, и не сможет перенаправить вас на произвольный сайт.
Хитрые соседи. Пользователи, которые подключены с вами к одной сети, могут перехватить ваш трафик и попытаться перенаправить вас на фальшивый сайт, показать всплывающее окно или заразить вредоносной программой. Особых знаний для этого не нужно, а специальные программы для перехвата трафика и взлома соседей можно поставить даже на смартфон.
Хакер может быть вашим соседом в вагоне метро, кафе, гостинице. Каждый раз, когда вы подключаетесь к вайфаю в кафе, вы провоцируете такого хитрого соседа украсть ваши данные.

Как защититься от сетевых хулиганов в общественных местах
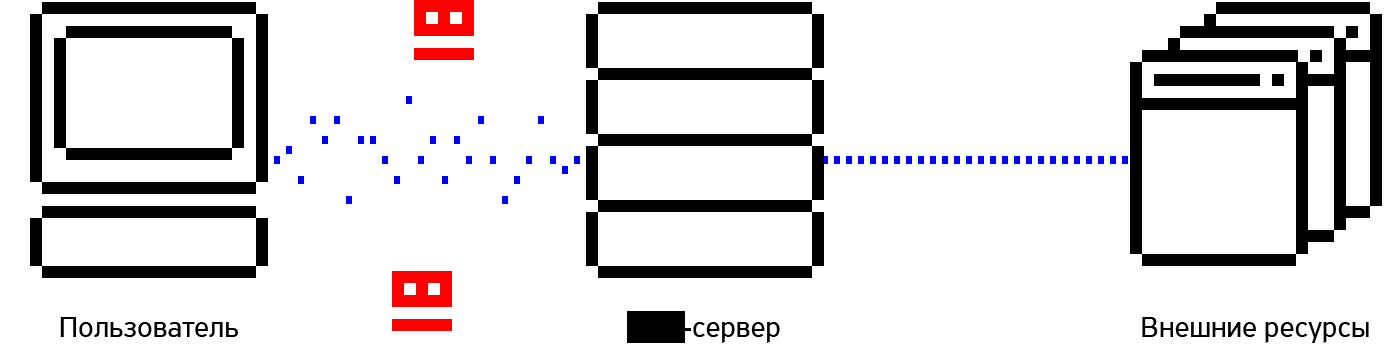
Поддельные точки доступа. Хакер может создать собственную точку доступа и назвать ее популярным именем, чтобы ваш компьютер или смартфон подключались к ней автоматически. Если это произойдет, хакер становится вашим интернет-провайдером. Ваш браузер могут перенаправить куда угодно, а вместо нужного сайта покажут вредоносный.
Совет. Держите вайфай выключенным по умолчанию и настройте уведомления о подключении ко всем новым сетям:
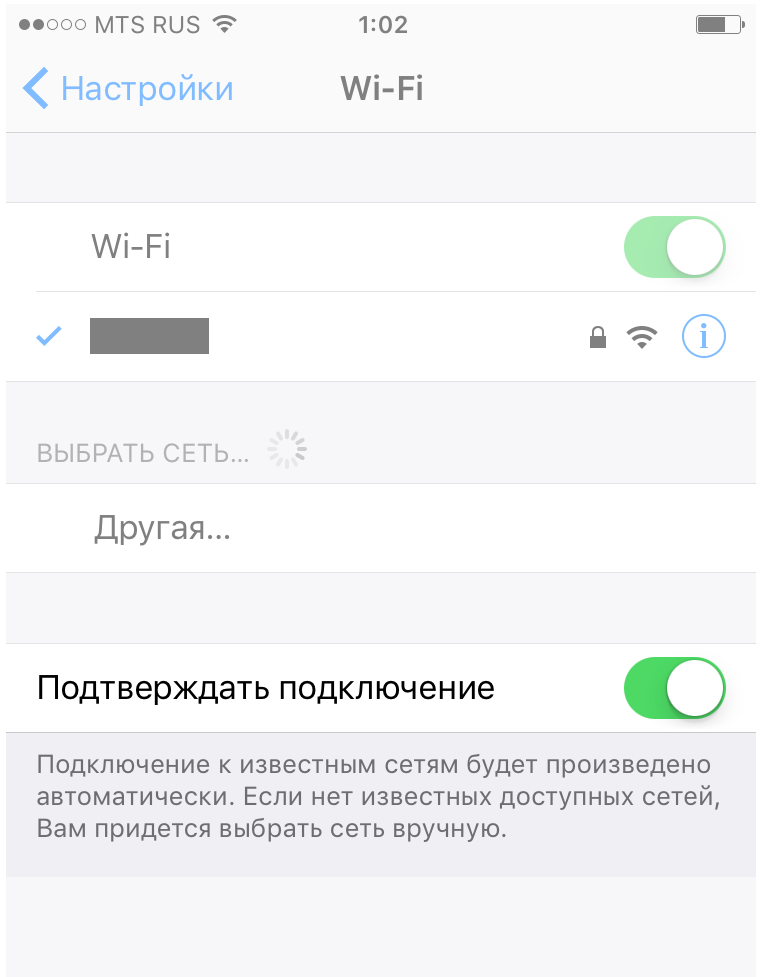
Айфон спросит вашего разрешения перед подключением к новой вайфай-сети
Когда VPN бесполезен
VPN не поможет защититься от атак, которые приходят извне: в виде ссылок в мессенджеры, фишинговых писем или мошеннических телефонных звонков.
Зараженный или чужой компьютер. Если на вашем компьютере установлена троянская программа, VPN не поможет. Хакеры уже имеют доступ к вашему компьютеру и могут украсть любые данные: троянская программа отлично работает через VPN . Подключать VPN на чужом компьютере тоже бесполезно: хозяин может поставить кейлоггер и украсть ваши пароли еще в момент их ввода на клавиатуре. Работайте только с компьютеров, которым доверяете.
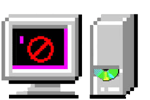
Вредоносные сайты. Если вы работаете через устаревший браузер, любой сайт может заразить вас вирусом. VPN не заменит антивирус и не избавит от необходимости обновлять браузер и все остальные программы.
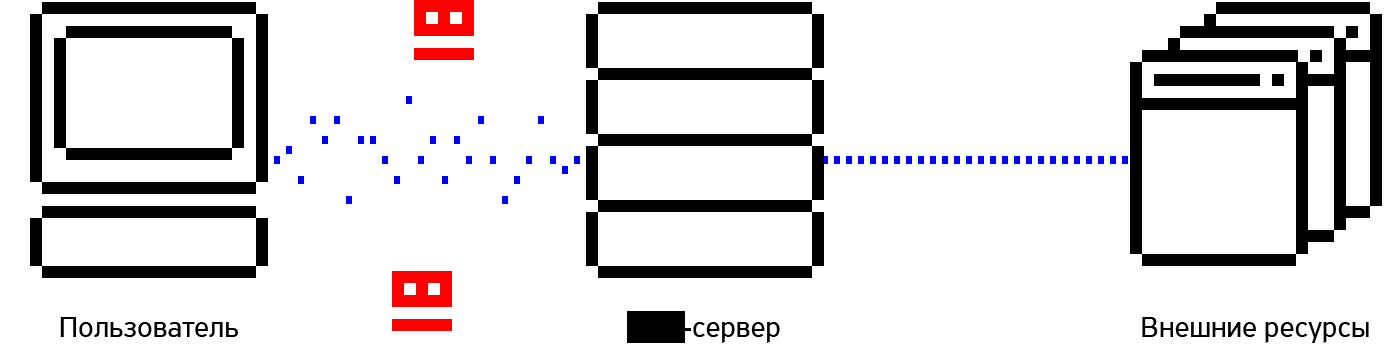
Спам и целевой фишинг. Вредоносный скрипт, который прислан по почте, может зашифровать файлы на вашем компьютере. Скрипту всё равно, что вы работаете через VPN , — хакеры, которые его написали, даже не узнают об этом. Не открывайте вложения от неизвестных отправителей и не переходите по ссылкам из подозрительных писем.
Нечестный VPN -провайдер. Провайдер, у которого установлен VPN -сервер, видит весь ваш трафик в открытом виде и может перенаправить вас на вредоносные сайты. Пользуйтесь только VPN -провайдерами, которым доверяете.
Выбирайте провайдера по рекомендации специалистов или смотрите публичные рейтинги
Сайты, которые следят за вами. Если вы работаете через VPN , ваш публичный IP-адрес меняется на адрес VPN -сервера. Это бывает полезно, если VPN -сервер находится в другой стране. Но этого недостаточно, чтобы скрыть себя от сайтов, которые хотят вас узнать.
Сайт всегда может попытаться узнать ваш настоящий IP-адрес. Если браузер настроен по умолчанию и VPN -сервер не защищает от такого обнаружения, скорее всего, это удастся сделать.
Руководство по устранению «утечек» IP-адресов
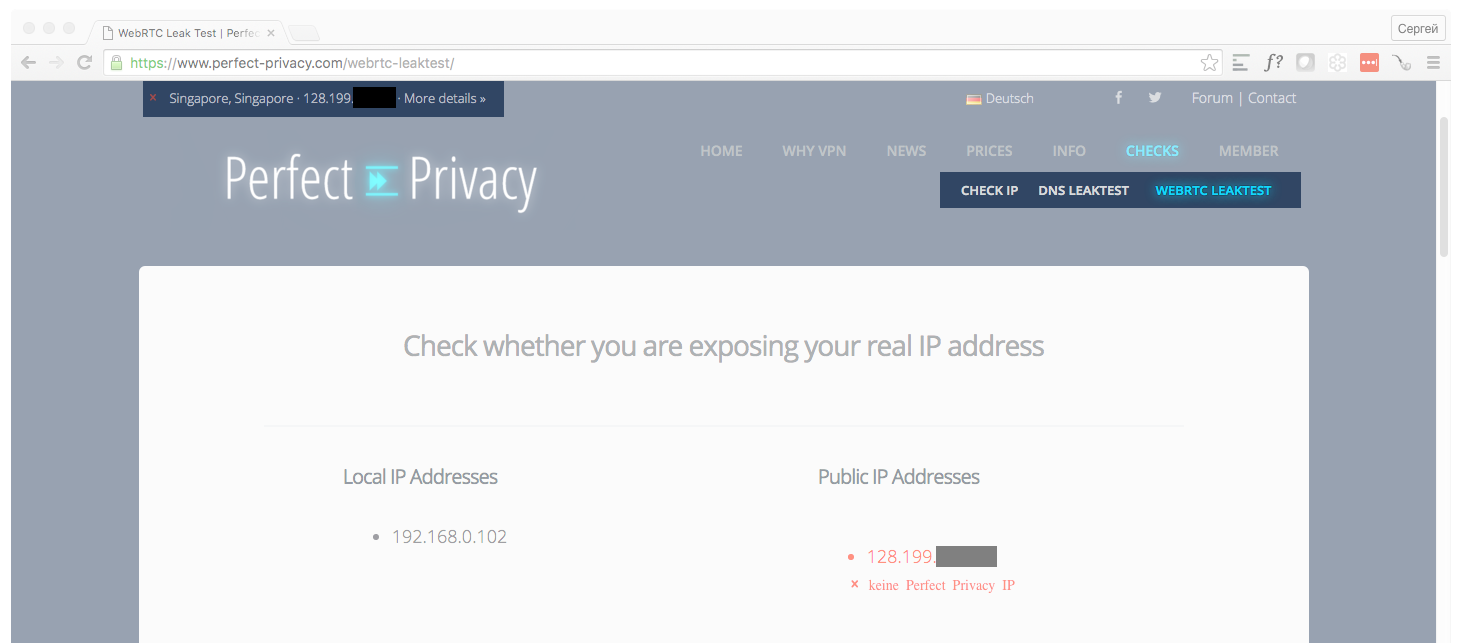
Проверить анонимность своего VPN -подключения можно специальными сервисами
Кроме IP-адреса популярные сайты узнают своих посетителей по множеству параметров: специально сохраненным файлам, версии браузера, языку операционной системы, разрешению экрана и другим признакам. Если владельцу сайта нужно вас узнать и вы работаете с того же устройства — скорее всего, он сможет это сделать.
Не удивляйтесь, когда увидите знакомую контекстную рекламу через американский VPN .
Как сделать личный VPN?

Что такое VPN-сервер, как он работает и зачем нужен?
Обратите внимание, что здесь не стоит задача объяснить все досконально технически правильно, задача – объяснить «на пальцах» так, чтобы поняли даже начинающие пользователи. Надеюсь, что это получилось. Если есть вопросы – задавайте их в комментариях.
Суть работы VPN-сервера в следующем. Например, вы хотите зайти на сайт yandex.ru. Точнее, подключиться к серверу с IP 77.88.21.11 (жители восточных регионов России могут быть отправлены на сервер с другим IP, но не в этом суть). При работе без VPN ваш компьютер посылает пакет (можно сказать, запрос) напрямую на сервер с адресом 77.88.21.11 и получает от него ответ. При работе через VPN ваш компьютер посылает пакет на VPN-сервер, VPN-сервер точно этот же пакет отсылает на 77.88.21.11, 77.88.21.11 отсылает ответ VPN-серверу (потому что изначально запрос прислал именно VPN-сервер), а VPN-сервер отправляет этот пакет вашему компьютеру.
Что имеем? Запросы на адрес 77.88.21.11 отсылает не ваш компьютер, а VPN, соответственно, сервер 77.88.21.11 фиксирует именно IP-адрес VPN-сервера, а не вашего компьютера.
Одна из возможных причин применения VPN – необходимость скрыть свой IP адрес.
Другое применение – необходимость изменить маршрут трафика. Возьмем пример из жизни. Автор этой статьи живет в городе Орле (Центральная Россия) и хочет подключиться к серверу yunpan.360.cn, расположенному в Пекине. Автор пользуется (точнее, пользовался на тот момент) услугами интернет-провайдера «Билайн». Как показала команда tracert yunpan.360.cn, введенная в командной строке Windows, исходящий интернет-трафик к этому китайскому серверу идет через США. Как трафик идет обратно, трассировка не показывает, но, судя по пингу, он идет примерно тем же маршрутом. Ниже скриншот из программы VisualRoute 2010.

Такая маршрутизация связана с тем, что «Билайн» не заплатил магистральным интернет-провайдерам за более прямой канал в Китай.
При таком маршруте происходят большие потери пакетов, скорость низкая, пинг огромный.
Что делать? Использовать VPN. Такой VPN-сервер, до которого у нас прямой маршрут, и от которого до yunpan.360.cn прямой маршрут. Я (автор статьи) очень долго искал приемлемое решение и в итоге его нашел. Был арендован виртуальный сервер (что это такое, речь пойдет позже) в Красноярске (сразу представляйте, где находится город Красноярск) у хостинг-провайдера optibit.ru. Трассировка до сервера показала, что трафик идет по России, пинг 95 мс (у меня был мобильный LTE (4G) интернет, на проводном интернете пинг будет на 5-10 мс пониже).
Пинг – это задержка интернет-сигнала. Измеряется задержка на прохождение интернет-трафика в обе стороны (туда и обратно). Измерить задержку только в одну сторону стандартными средствами невозможно, поскольку ваш компьютер отправляет запрос на пингуемый сервер и засекает время, за которое придет ответ.
В трассировках пинг до каждой точки (до каждого пункта маршрута, иначе называемого хопом – прыжком) показывается также для трафика в обе стороны.
Часто бывает так, что в разные стороны маршрут разный.
Далее была сделана трассировка с красноярского сервера до yunpan.360.cn. Пинг в районе 150 мс. Трассировка показала, что трафик от красноярского сервера до китайского идет через прямой пиринг (межсетевое взаимодействие) провайдера «Транстелеком» и «China Telecom».
Вот эта самая трассировка (сделана из-под Linux):
tracepath yunpan.360.cn
1?: [LOCALHOST] pmtu 1500
1: srx.optibit.ru 0.361ms
1: srx.optibit.ru 0.381ms
2: border-r4.g-service.ru 0.392ms
3: kyk02.transtelecom.net 0.855ms asymm 5
4: 10.25.27.5 112.987ms asymm 8
5: ChinaTelecom-gw.transtelecom.net 125.707ms asymm 7
6: 202.97.58.113 119.092ms asymm 7
7: 202.97.53.161 120.842ms asymm 8
8: no reply
9: 220.181.70.138 122.342ms asymm 10
10: 223.202.72.53 116.530ms asymm 11
11: 223.202.73.86 134.029ms asymm 12
12: no reply
Что мы видим? Красноярский сервер находится на хостинге (хостинг – услуга размещения и аренды серверных мощностей) optibit.ru, подключен к интернет-провайдеру «Игра-Сервис» (g-service.ru). «Игра-Сервис», в свою очередь, трафик до yunpan.360.cn пускает через крупного российского магистрального провайдера «Транстелеком» (за что платит ему деньги). ТТК трафик направляет через свое прямое включение в сеть китайского магистрального провайдера China Telecom, об этом нам говорит домен хопа ChinaTelecom-gw.transtelecom.net.
Давайте вспомним, в чем была наша проблема. У нас трафик до того китайского сервера шел через США, скорость была низкой. Что я сделал? На этот красноярский сервер поставил VPN. И настроил свой компьютер на работу через этот VPN-сервер. Что получилось? Теперь трафик до yunpan.360.cn шел не по старому маршруту Орел-Москва-США-Китай, а вот так:
сначала до VPN-сервера – Орел-Красноярск,
затем от VPN-сервера до Пекина – Красноярск-Пекин.
Уловили суть? Мы развернули маршрут. Что это дало? Скорость исходящего соединения от меня до yunpan.360.cn возросла. Пинг был уменьшен. Результат был достигнут.
Как определить ваш маршрут? Для новичков самый простой способ это сделать – воспользоваться программой VisualRoute, которую можно найти в интернете как в лицензионном, так и взломанном видах.
Нужно запустить эту программу и выставить следующие настройки:

Получится вот так:

По этой таблице вы увидите, через какие страны проходит трафик. Еще раз обращаю внимание на то, что трассировка показывает маршрут только исходящего трафика (то есть трафика от вашего компьютера к серверу). Маршрут в обратную сторону может показать только трассировка, сделанная с сервера до вашего компьютера. У VisualRoute есть небольшой глюк: она часто показывает Australia (?) в качестве страны, когда не может определить настоящую геопозицию узла.
VPN – Virtual private network – виртуальная частная сеть – это, можно сказать, своя сеть поверх интернета, весь трафик внутри которой шифруется. Подробно изучить эту технологию можно здесь и здесь. Если объяснить совсем на пальцах, то:
- ваш компьютер и VPN-сервер соединяются по интернету
- весь трафик между вами и VPN-сервером шифруется
- VPN-сервер его отправляет в место назначения
- ваш IP скрывается, вместо него виден IP-адрес VPN-сервера
VPN рекомендуется использовать при работе через бесплатный (или просто чужой) WiFi, поскольку существует возможность перехвата всего трафика, проходящего через WiFi-роутер. А при использовании VPN весь трафик будет зашифрован. Более того, если вы зайдете на yandex.ru, vk.com и google.ru без VPN, то на уровне роутера и вашего интернет-провайдера зафиксируются подключения к yandex.ru, vk.com и google.ru. При использовании VPN все подключения идут на адрес VPN сервера.
Существует множество платных сервисов VPN. К их преимуществам можно отнести разве что только простоту использования. Из недостатков следует выделить высокую стоимость, отсутствие 100% конфиденциальности (написать можно многое, а что на самом деле происходит на VPN-сервере, не перехватывается ли трафик, гарантировать невозможно). Невозможность сменить IP адрес в пару кликов также следует отнести к недостаткам платных сервисов.
Сравним стоимость нашего самостоятельно настроенного решения и платных VPN-сервисов. Последние стоят в районе 300 руб. в месяц. Наше решение будет стоить 0,007 долларов в час. Не используем VPN прямо сейчас – не платим. При использовании по 2 часа каждый день в течение 30 дней это удовольствие нам обойдется в 30-50 рублей.
Мы сделаем следующее:
- Арендуем сервер для VPN.
- Настроим на нем VPN.
- Будем ими пользоваться и платить только за каждый час реального использования VPN.
Шаг №1. Аренда сервера.
Нет, арендовать полноценный сервер мы не будем. Мы арендуем виртуальный сервер – VPS (virtual private server). В очень многих случаях для размещения сайтов в интернете или для других целей (в т. ч. для организации VPN) не требуется больших серверных мощностей, но необходимо «под себя» настроить операционную систему сервера. Одновременно на одном компьютере (и сервере в том числе, ведь это тот же компьютер, только обычно более мощный) сразу несколько операционных систем работать не может. Как быть? На помощь приходят виртуальные машины. Эта технология позволяет запускать операционную систему внутри операционной системы, что называется виртуализацией. В случае с серверами тоже создаются аналоги виртуальных машин – виртуальные сервера.
Существует несколько распространенных технологий виртуализации. Самые распространенные – это OpenVZ, KVM, Xen. Грубо говоря, у Xen и KVM для каждой виртуальной машины создаются своя «имитация железа», своя ОС и т.д. В случае с OpenVZ используется общее ядро ОС, в результате чего некоторые функции (например, внесение правок в ядро ОС) становятся недоступными, или их можно включать и отключать только для всех VPS сразу. VPS на Xen и KVM, как правило, более стабильны в работе, однако разница существенна только для крупных проектов, для которых критична отказоустойчивость серверов.
VPS на OpenVZ всегда дешевле, поскольку один виртуальный сервер требует меньше ресурсов. Из-за более низкой цена мы обратим свой взор именно на VPS на базе OpenVZ.
Внимание! Некоторые хостинги (компании, предоставляющие услуги аренды серверов) намеренно блокируют работу VPN на серверах на базе OpenVZ! Поэтому перед арендой такого сервера нужно уточнять в службе поддержки (у хорошего хостинга она должна отвечать в течение 15 минут, максимум часа), будет ли работать VPN.
Для работы на сервере персонального VPN хватит минимальной конфигурации – 256 МБ ОЗУ и 0,5-1 ГГц процессора. Однако не все хостинги предоставляют VPS с 256 МБ ОЗУ: у многих минимальный тариф– 512 МБ ОЗУ. Такого VPS нам и подавно хватит.
Какие еще критерии выбора VPS существуют? Как вы уже поняли, интернет-трафик будет постоянно «ходить» от вас к VPS и обратно. Поэтому у магистральных каналов должна быть достаточная пропускная способность в обе стороны. Иначе говоря, скорость интернет-соединения между вашим компьютером и VPS должна быть достаточной для выполнения требуемых вам задач. Для повседневной комфортной работы хватит и 15 МБит/сек, а если вы собираетесь скачивать торренты через VPN, то вам могут понадобятся и все 100 Мбит/сек. Но! Если вы и VPS находитесь в сетях разных интернет-провайдеров (особенно в разных городах), вряд ли магистральные сети «вытянут» более 70 Мбит/сек внутри России (или вашей страны) и более 50 Мбит/сек с серверами в Европе.
Большинство хостингов требует помесячную оплату. Стоит сразу отметить, что разброс цен очень большой при примерно одинаковом качестве. Мы же будем пользоваться услугами DigitalOcean с почасовой оплатой: 0,007 долларов за час работы нашего сервера. Таким образом, если мы будем пользоваться VPN по 2 часа каждый день, то в месяц мы заплатим около 30 рублей. Согласитесь, это не 350 руб/мес за платный VPN-сервис!
Первым делом нужно перейти на сайт DigitalOcean и зарегистрироваться:



Далее откроется страница, на которой нужно указать данные своей банковской карты. Без этого система не будет работать и не даст возможности воспользоваться бонусными 10 долларами (об этом позже). Данные можно указать любые, система «съест» ненастоящие.
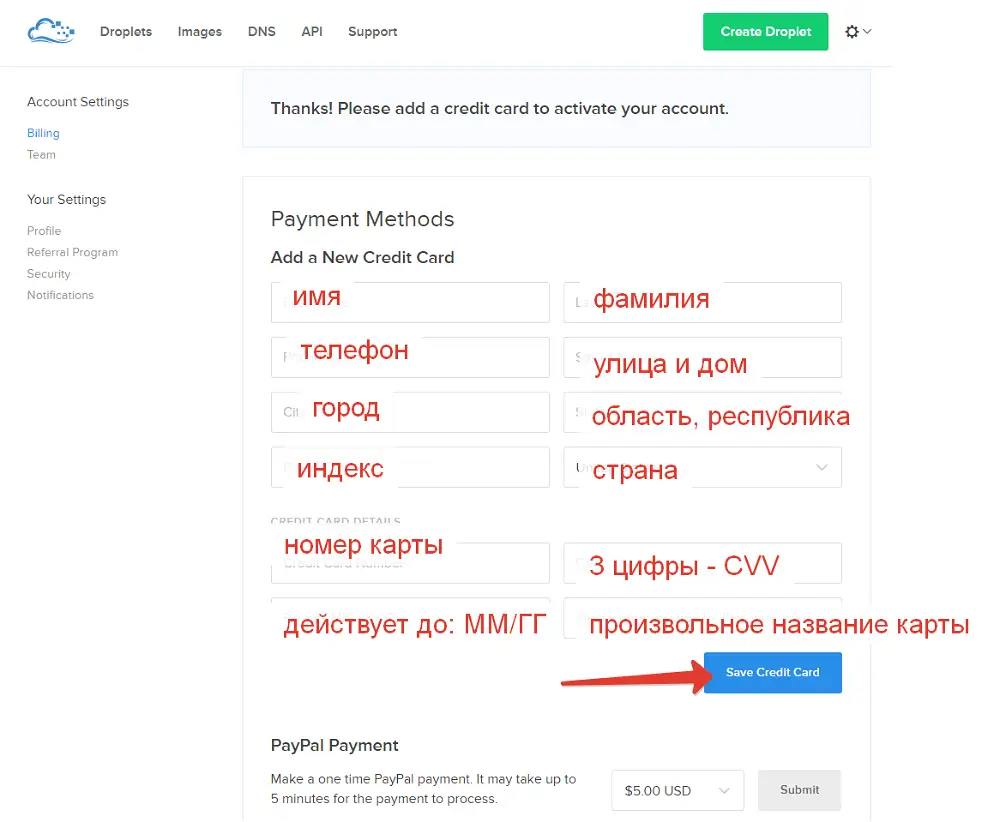
При этом на вашей карте может быть заблокирована сумма в несколько рублей, которая затем будет возвращена. Списания с вашей карты будут только по факту использования серверов.
Что делать, если банковской карты нет? Заведите себе Киви-кошелек, он автоматически дает виртуальную карту, баланс которой равен балансу кошелька. Пополнять кошелек можно почти везде, см. список способов это сделать.

Однако, если вы введете в DigitalOcean данные карты Киви, то система ее «выплюнет», сославшись на то, что DigitalOcean не работает с предоплаченными и виртуальными картами. В таком случае вам нужно пополнить баланс на 5 долларов через систему PayPal, заплатив картой Киви.

После всего этого на той же странице в личном кабинете DigitalOcean вводим промо-код DROPLET10, начисляющий нам 10 долларов, которые мы сможем полноценно использовать на сервера, не опасаясь дополнительных списаний с нашей карты.

Готово! Теперь перейдем к созданию VPS. Смотрим видео-урок:
При создании сервера выбирайте ОС Ubuntu версии 14.04, а не какой-либо более новой, в т.ч. не выбирайте 16.04.
Доступ к домашней сети через VPN
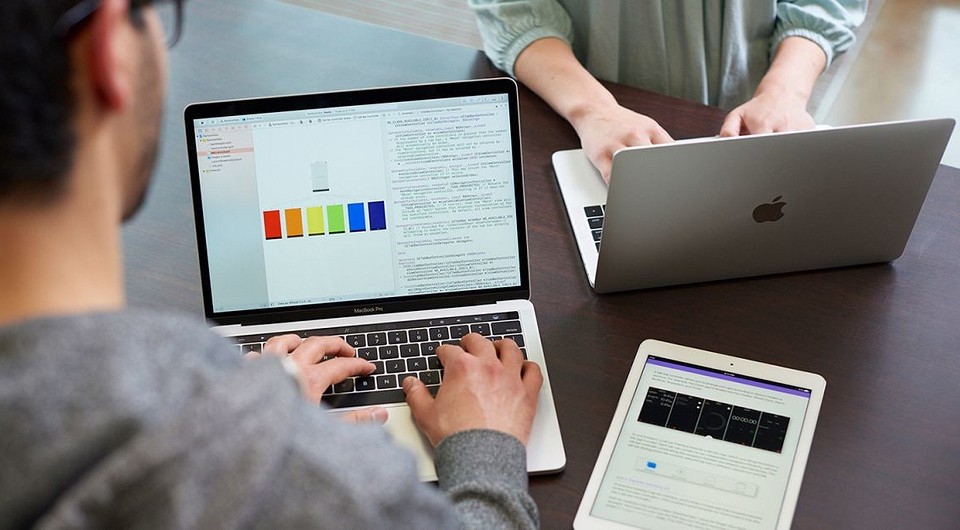
Как получить доступ к беспроводной домашней сети из открытой сети? В этом случае идеальным решением станет VPN-соединение

Все чаще возникают ситуации, в которых пользователям, находящимся в пути, приходится обращаться к домашней сети и сетевому хранилищу. Для минимизации рисков в незашифрованных беспроводных сетях при подобных действиях рекомендуется организовать «виртуальную частную сеть» (Virtual private network, VPN). Преимущество подобного VPN-соединения в сравнении с решением, использующим динамическую систему доменных имен: вы используете прямую связь со всей вашей домашней сетью, такую же, как если бы вы сидели дома, в рабочем кабинете. В этой статье мы расскажем, как настроить функцию VPN в сетевом хранилище Synology и сконфигурировать устройства.
1 VPN-соединение с сетевым хранилищем Synology
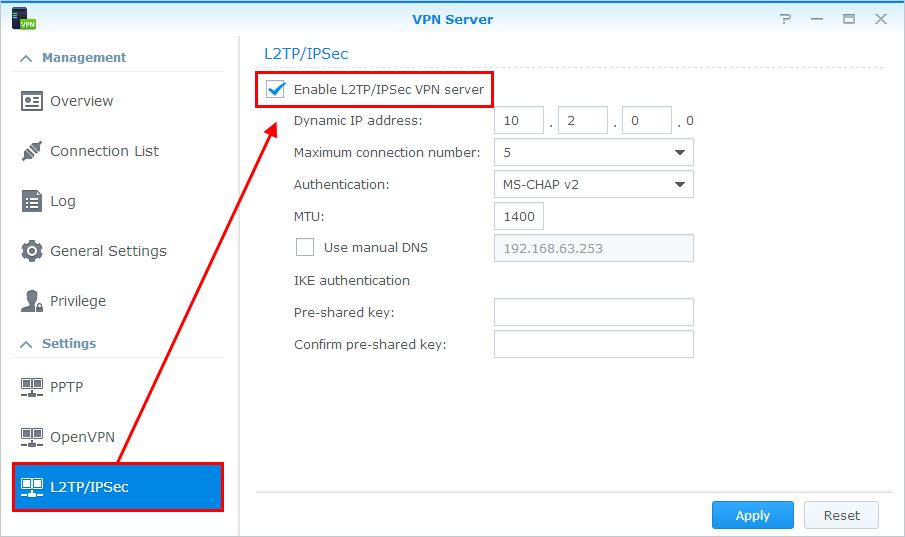 Самыми важными условиями являются установленная на сетевом хранилище Synology новейшая версия операционной системы DiskStation Manager (DSM) и настроенный удаленный доступ. В этом случае запустите в центре управления компонент «VPN-сервер», расположенный в разделе «Служебные программы». Теперь вы можете выбрать один из трех вариантов подключения. Поскольку «PPTP» считается небезопасным, а поддержка «OpenVPN» мобильными устройствами осуществляется не в полной мере, щелкните в левом разделе («Настройки») по пункту «L2TP/IPSec» и активируйте функцию. Уже введенные параметры, например «Динамический IP-адрес», присвоенный подключенным через VPN устройствам, изменять не требуется. Необходимо лишь ввести надежный пароль в пункте «Предустановленный пароль» и повторить его в пункте «Подтвердить предустановленный пароль». Сохраните изменения, нажав кнопку «Принять», и подтвердите кликом по «ОК» сообщение о переадресации UDP-портов 500, 1701 и 4500.
Самыми важными условиями являются установленная на сетевом хранилище Synology новейшая версия операционной системы DiskStation Manager (DSM) и настроенный удаленный доступ. В этом случае запустите в центре управления компонент «VPN-сервер», расположенный в разделе «Служебные программы». Теперь вы можете выбрать один из трех вариантов подключения. Поскольку «PPTP» считается небезопасным, а поддержка «OpenVPN» мобильными устройствами осуществляется не в полной мере, щелкните в левом разделе («Настройки») по пункту «L2TP/IPSec» и активируйте функцию. Уже введенные параметры, например «Динамический IP-адрес», присвоенный подключенным через VPN устройствам, изменять не требуется. Необходимо лишь ввести надежный пароль в пункте «Предустановленный пароль» и повторить его в пункте «Подтвердить предустановленный пароль». Сохраните изменения, нажав кнопку «Принять», и подтвердите кликом по «ОК» сообщение о переадресации UDP-портов 500, 1701 и 4500.
Важный момент: если вы используете брандмауэр сетевого хранилища, следует открыть указанные выше порты. Кроме того, в диалоговом окне «VPN-сервер» необходимо выбрать пункт «Привилегии» и ограничить права пользователей, которым запрещен доступ по VPN. Во избежание этих действий в будущем выберите в левом столбце раздел «Общие настройки» и снимите галочку в пункте «Предоставить права доступа по VPN для новых пользователей». Пользователи, имеющие права доступа по VPN, перечислены в пункте «Протокол». Системы сетевого хранения данных производства компаний Asustor и Qnap также поддерживают доступ по VPN. Настройка практически одинакова: запуск приложения (Asustor — «VPN-сервер», Qnap — «QVPN-сервис»), выбор типа VPN и ввод необходимой информации.
2 Настройка переадресации портов на маршрутизаторе
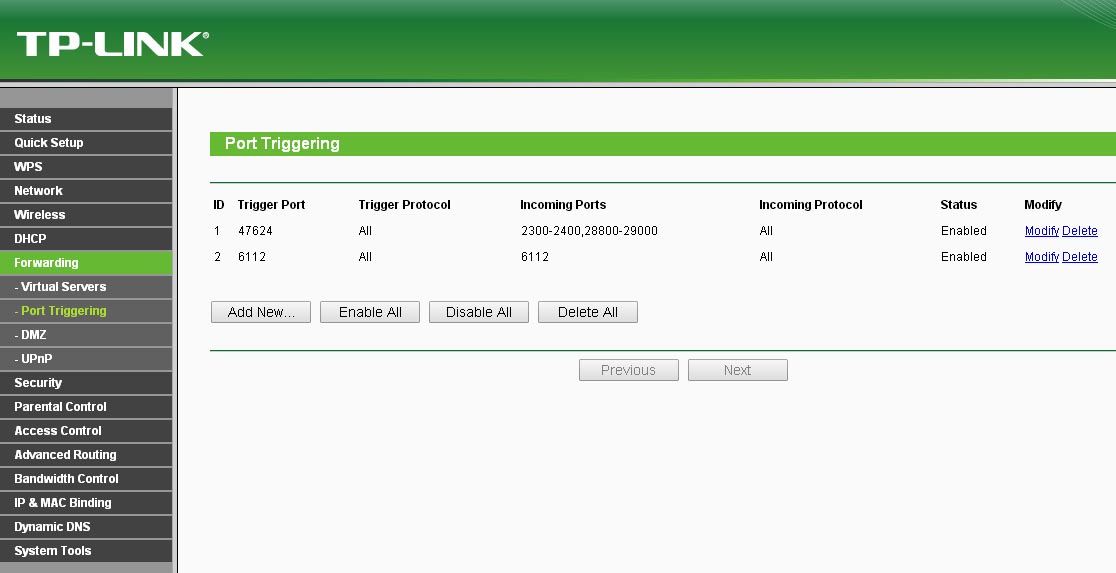 Чтобы маршрутизатор мог пересылать пакеты данных, поступающие из Интернета, к требуемым устройствам, он должен «знать», какими сетевыми клиентами являются эти устройства. Для этого на нем необходимо настроить переадресацию портов. Это осуществляется с помощью маски конфигурации маршрутизатора. Откройте веб-браузер и зайдите на ваш роутер через веб-интерфейс.
Чтобы маршрутизатор мог пересылать пакеты данных, поступающие из Интернета, к требуемым устройствам, он должен «знать», какими сетевыми клиентами являются эти устройства. Для этого на нем необходимо настроить переадресацию портов. Это осуществляется с помощью маски конфигурации маршрутизатора. Откройте веб-браузер и зайдите на ваш роутер через веб-интерфейс.
Затем щелкните по пункту меню «Интернет | Разрешения» и активируйте вкладку «Переадресация портов» для настройки переадресации. Перейдите вниз, к пункту «Добавить разрешенное устройство», и выберите ваше сетевое хранилище. После нажатия кнопки «Новое разрешение» выберите опцию «Разрешение портов», затем в пункте «Применение» выберите «Название фильтра» и впишите название, например «VPN-сервер». В разделе «Протокол» выберите «UDP», в пунктах «Порт к устройству», «До порта» и «Желаемый внешний порт (IPv4)» введите число «500» и подтвердите ввод, нажав «OK». Затем аналогичным образом настройте переадресацию UDP-портов 1701 и 4500. Сохраните настройки, щелкнув по кнопке «OK».
3 Создание VPN-соединения с Windows 10
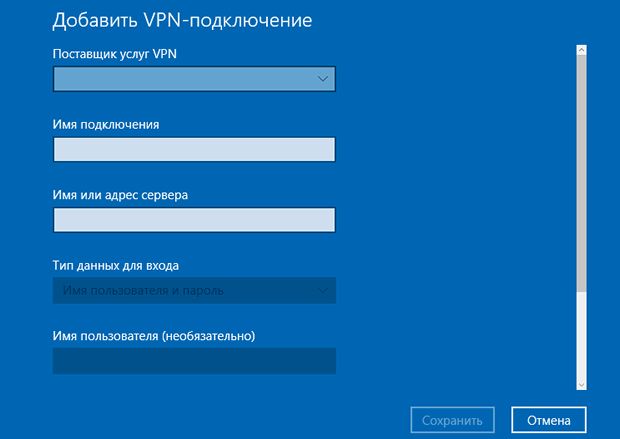 После проведения подготовительных действий можно проверить, все ли получилось. В идеальном случае первый доступ по VPN следует осуществить с локального компьютера, так как в случае возникновения проблем у вас есть доступ как к маршрутизатору, так и к сетевому хранилищу, и следовательно, будет возможность оперативного внесения изменений. При работе с Windows 10 настройка весьма проста. Выберите в разделе «Параметры» пункт «Сеть и Интернет», в левом столбце выберите «VPN», щелкните по ссылке «Добавление VPN-подключения» и введите необходимые данные. В меню «Поставщик услуг VPN» выберите «Windows (встроенные)», имя подключения можно указать любое, например «VPN-NAS». В пункте «Имя или адрес сервера» введите динамический DNS-адрес вашего сетевого хранилища Synology, в «Тип VPN» выберите «Автоматически». Подтвердите ввод кнопкой «Сохранить», затем кликните по иконке VPN и выберите «Подключить».
После проведения подготовительных действий можно проверить, все ли получилось. В идеальном случае первый доступ по VPN следует осуществить с локального компьютера, так как в случае возникновения проблем у вас есть доступ как к маршрутизатору, так и к сетевому хранилищу, и следовательно, будет возможность оперативного внесения изменений. При работе с Windows 10 настройка весьма проста. Выберите в разделе «Параметры» пункт «Сеть и Интернет», в левом столбце выберите «VPN», щелкните по ссылке «Добавление VPN-подключения» и введите необходимые данные. В меню «Поставщик услуг VPN» выберите «Windows (встроенные)», имя подключения можно указать любое, например «VPN-NAS». В пункте «Имя или адрес сервера» введите динамический DNS-адрес вашего сетевого хранилища Synology, в «Тип VPN» выберите «Автоматически». Подтвердите ввод кнопкой «Сохранить», затем кликните по иконке VPN и выберите «Подключить».
В диалоговом окне «Регистрация» введите данные, которые вы используете для подключения к сетевому хранилищу, и щелкните «OK». Через несколько секунд (в это время Windows 10 и сетевое хранилище обмениваются данными о типе VPN) будет создано подключение, и вы сможете получить доступ ко всем доступным в вашей домашней сети ресурсам, в том числе к маске конфигурации сетевого хранилища Synology.
4 Настройка VPN на мобильных устройствах
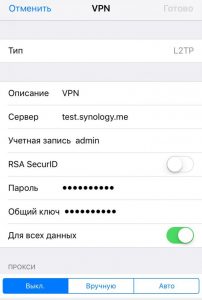 Доступ к сетевому хранилищу через VPN также возможен и с мобильных устройств. Однако их настройка немного сложнее, чем в Windows 10.
Доступ к сетевому хранилищу через VPN также возможен и с мобильных устройств. Однако их настройка немного сложнее, чем в Windows 10.
Android: откройте «Настройки», в пункте «Сетевые подключения» нажмите «Дополнительные настройки» и добавьте новое подключение, нажав на «+». После этого в разделе «Тип» выберите пункт «L2TP/IPSec PSK», введите «Адрес сервера» (динамический DNS-адрес вашего хранилища), а также «IPsec Pre-shared Key» (то есть заданный в шаге 1 пароль), далее нажмите «Сохранить». В завершение коснитесь нового подключения, введите имя пользователя и пароль, активируйте опцию «Сохранить данные учетной записи» и нажмите «Подключить».
iOS: перейдите в «Настройки | Основные | VPN | Добавить VPN» и в пункте «Тип» выберите «L2TP». После этого введите данные в «Описание», в пункте «Сервер» укажите динамический DNS-адрес вашего сетевого хранилища и в завершение, в пункте «Секретный пароль» — заданный на шаге 1 пароль. Данные доступа укажите в пунктах «Логин» и «Пароль». Затем нажмите «Готово», вернитесь к предыдущему диалоговому окну и установите переключатель в разделе «Конфигурация VPN» в положение «Вкл» для установки соединения.



