Как сохранить код html страницы
Как сохранить код html страницы
Готовые веб-сайты на базе Weblium: включены настройка, хостинг и доменное имя.
MotoCMS конструктор сайтов
Новый drag-and-drop конструктор сайтов от MotoCMS с хостингом, бесплатным доменном и 24/7 сапортом.
- WordPress
шаблоны 2337
Три причины использовать вордпресс: простота, надежность, скорость
Elementor маркетплейс 905
Новинка!! Шаблоны, плагины и темы для настоящих поклонников Elementor
Joomla
шаблоны 1148
Лучший выбор для пользователей с опытом создания сайтов!
Moto CMS 3
шаблоны 915
Система управления сайтами для новичков.
Drupal
шаблоны 359
В умелых руках Drupal может все!
MotoCMS HTML
шаблоны 1784
Мощная админка с функциональными шаблонами для пользователей без технических навыков.
- Адаптивные
шаблоны 12313
Сделайте сайт адаптивным. Пусть он одинаково хорошо выглядит на экранах любого размера!
Шаблоны сайтов на русском 2620
Русскоязычный контент, современный дизайн, чистый код. В этих шаблонах есть все, чтобы вы могли легко и быстро создать свой новый сайт
Посадочные страницы 822
Шаблоны, которые помогут превратить посетителей в клиентов!
Все, что нужно для сайта: функциональность Bootstrap и адаптивный дизайн
HTML5
шаблоны 2620
Идеальные шаблоны по стандартам HTML5. Крутой дизайн и чистый код!
Unbounce
шаблоны 19
Приносящие клиентов Unbounce шаблоны. Лендинги для профессионалов.
Шаблоны
фотогалерей 217
Идеальное сочетание простоты и возможностей админки со стильным дизайном.
Шаблоны email рассылок 225
Адаптивные письма с современным дизайном значительно повысят эффективность ваших рассылок.
Muse
шаблоны 185
Создайте функциональный кросс-браузерный сайт на основе решения от Adobe.
Выбирайте лучшие решения для веб-проектов объявлений.
Специальные страницы 23
Лучшие шаблоны специальных страниц от TemplateMonster! Теперь вам не придется нанимать профессинальных разработчиков для дизайна и создания отдельных страниц как Страница 404, Вскоре и другие.
Найдите лучшие eBay шаблоны, чтобы увеличить прибыль вашего интернет-магазина на базе eBay
Шаблоны для админок 75
Шанс для контрольных панелей выглядеть хорошо! Стильные темы на основе Bootstrap.
Шаблоны
приложений 13
Лучшие шаблоны приложений на TemplateMonster! Теперь вам не нужно нанимать профессиональных разработчиков, чтобы создать мобильное приложение для сайта
- WooCommerce
темы 796
Готовые шаблоны, что бы добавить магазин на ваш WordPress сайт
Shopify
шаблоны 948
Простая e-commerce платформа для тех, кто не хочет задумываться об администрировании сайта
PrestaShop
шаблоны 878
Дружественная платформа с быстрой установкой и простым управлением
Magento
шаблоны 523
Надежные и масштабируемые интернет-магазины для профессионалов
OpenCart
шаблоны 1172
Шаблоны для магазинов, которым нужен задел для роста
MotoCMS
магазины 149
Адаптивные шаблоны с Drag&Drop редактором позволяют создавать интернет-магазины еще проще.
BigCommerce шаблоны 14
Премиум BigCommerce шаблоны для интернет-магазинов. Наслаждайтесь высокой функциональностью и эффективностью шаблонов
VirtueMart
шаблоны 221
Гибкий плагин для создания интенет-магазина на Joomla. Идеален для мелкого и среднего бизнеса.
ZenCart
шаблоны 226
Интернет магазины с огромными маркетинговыми возможностями
Шаблоны X-Cart 17
Купите премиум шаблон X-Cart, чтобы быстро и легко создать надежный проект электронной коммерции! Получите полностью адаптивный дизайн и высокую производительность шаблонов
- WordPress
плагины 17
Гарантированный способ расширить функциональность вашего WordPress сайта.
PrestaShop
модули 30
Улучшите функциональность вашего магазина с помощью удобных модулей для Prestashop.
Лучшие JavaScript и jQuery плагины от TemplateMonster. Сделайте ваш сайт более интерактивным с помощью дополнительных плагинов.
Модули для Magento
Коллекция качественных Magento 2 модулей для интернет-магазинов в любой нише.
- PowerPoint
презентации 3865
Шаблоны для идеальной визуализации любой информации на презентации
Шаблоны
Keynote 2050
Шаблоны Keynote — это профессионально разработанные шаблоны, на основе которых вы можете создать свою презентацию
Google Слайды — профессионально разработанные шаблоны, которые можно использовать в своей презентации
Шаблоны логотипов 5381
Логотип является очень важной составляющей корпоративного дизайна. Шаблоны логотипов – продукты, созданные в Adobe Photoshop, Adobe Illustrator или Corel Draw форматах
PSD
шаблоны 3903
Многофункциональные шаблоны, кототые содержат исключительно графические файлы
Шаблоны
резюме 1227
Лучшие шаблоны резюме для печати на TemplateMonster! Выберите подходящий дизайн и расскажите о своем опыте профессионально
Шаблоны сертификатов 284
Лучшие шаблоны сертификатов от TemplateMonster. Вы найдете множество разных дизайнов сертификатов для любой сферы
Отличные иллюстрации, которые помогут вам улучшить свой сайт, листовку или документ.
Элементы инфографики 31
Лучшие элементы для инфографики на TemplateMonster. Используйте их, чтобы улучить свои проекты, статистику, публикации в блоге и прочее.
Универсальные шрифты для Photoshop и Illustrator в формате TTF (TrueType).
Мокапы продуктов 155
Лучшие мокапы продуктов на TemplateMonster. Вы найдете множество макетов гаджетов, одежды, мебели, брендинга для дизайна магазинов, сайтов, рекламных материалов и соцсетей.
Лучшие наборы продуктов от различных авторов на TemplateMonster. Это категория, которую вы так ждали. Бандлы включают шаблоны, изображения, иконки, мокапы, шрифты, баннеры для рекламы и многое другое!
Элементы интерфейса 159
Купите набор эелементов интерфейса на TemplateMonster, чтобы оживить свой сайт.
Социальные сети 387
Лучшие наборы шаблонов для социальных сететй от разных поставщиков TemplateMonster. Найдите больше шаблонов для постов в Instagram, обложек для Facebook, Pinterest и YouTube каналов, а также много других
Шаблоны
видео 254
Голливудское качество видео на любой вкус!
Анимированные баннеры 61
Лучшие Анимированные баннеры от TemplateMonster. продвигайте свой сайт или зарабатывайте на рекламе. В нашей коллекции вы точно найдете подходящий баннер
Фирменный
стиль 13680
Шаблоны фирменного стиля включают в себя логотип, фирменный бланк, дизайны визиток
Наборы иконок 1409
Наборы иконок включают 10 тематических иконок. Все они могут редактироваться в Adobe Photoshop, Adobe Illustrator или Corel Draw.
Коллекция лучших паттернов только на TemplateMonster
Премиум Sketch шаблоны только на TemplateMonster
Как сохранить html страницу после редактирования Developer tool chrome?
Удобно редактировать некоторые элементы когда через Инструмент разработчика Developer tool в браузере chrome.
Вопрос — как сохранить изменения в HTML коде в после изменения редакторе элементов хрома.
Когда я пытаюсь сохранить страницу из браузера при помощи ctrl+s получается следущее:
Вот я внес единственное изменение — поменял цвет на красный
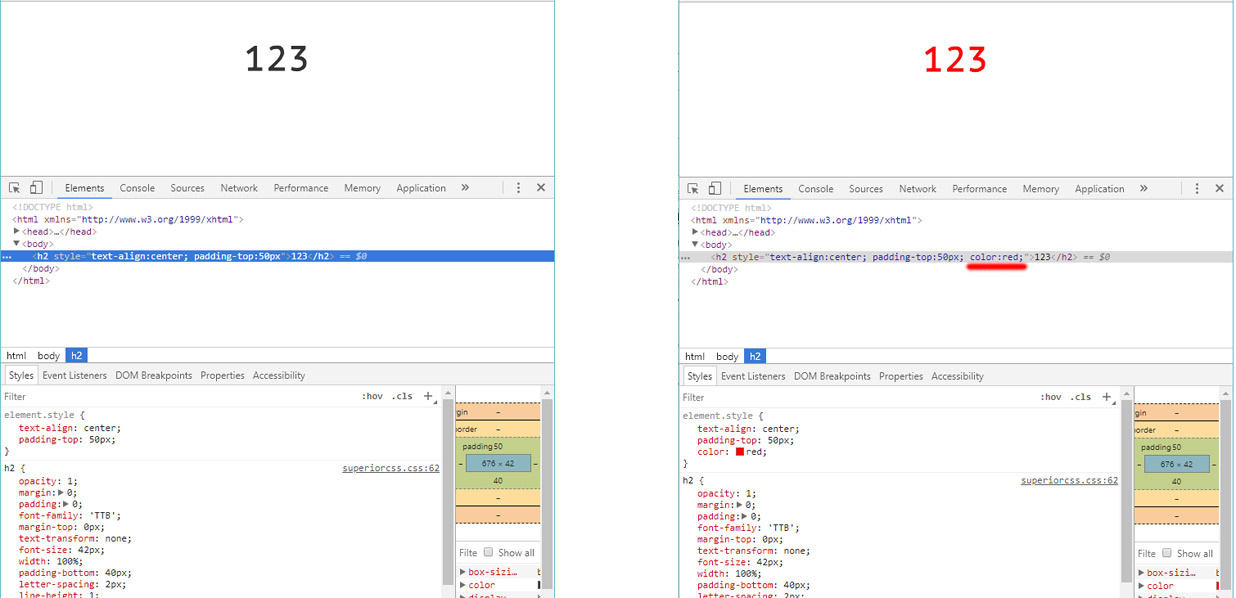
ctrl+s и есть два выбора, при сохранении «только HTML» ничего не сохраняется
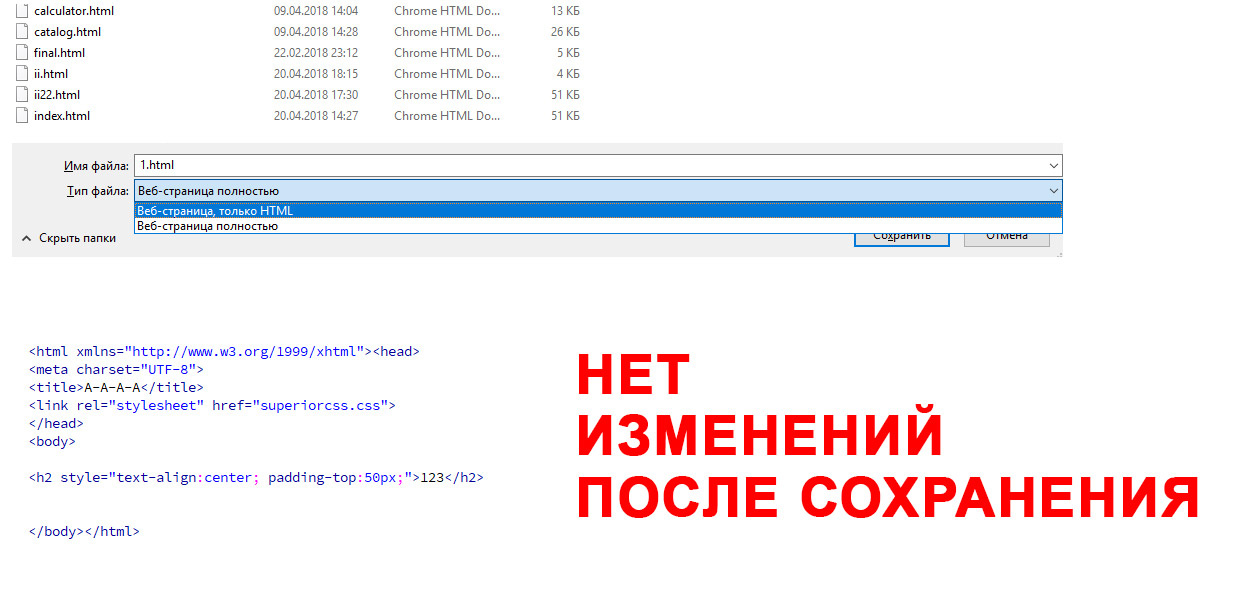
А при сохранении полной страницы, добавляется в код к ссылкам непонятная фигня
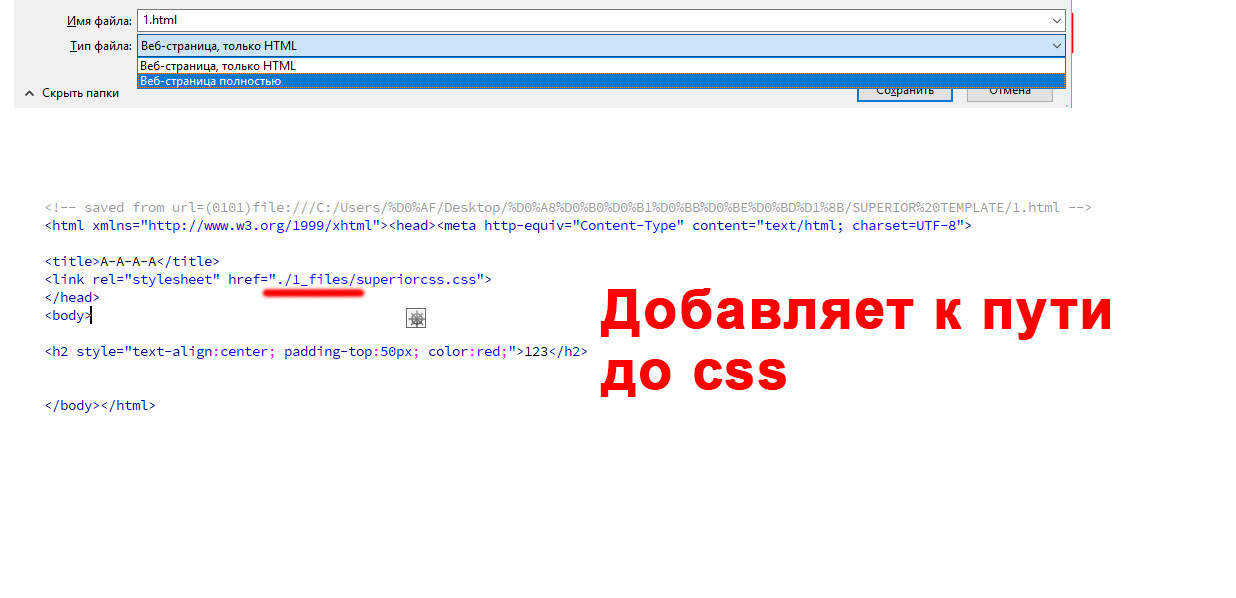
Как правильно сохранить измененный код
- Вопрос задан более года назад
- 8006 просмотров



Это было бы идеально. Пробывал, не работает!
Я говорю про вкладку Element — там редактирую. При указании папки она становится полупрозрачной и при ctrl+s все равно вылазиет окно с выбором куда сохранить. Ну а дальше также как и в теме вопроса

Ты ctrl+s должен нажимать не на странице в браузере а в developer tools, в том случае если указал папку в sources -> filesystem.
То что ты редактируешь на вкладке element не сохранится.
![]()
Если вы говорите, про обычный редактор кода во вкладке Sources то все верно! Но к вопросу не имеет ни какого отношения. Как и livestyle.io который сохраняет только CSS.
Я написал все очень доходчиво и со скринами. Там на фото все показано. Только измененный код в Element.
Пока что единственный выход это копировать прямо оттуда через Edit as HTML на тег html (или ctrl+c можно еще) код и вставлять его в IDE. Но это долго.

Алекс Глебов, Да ненужен мне CSS. Чистый HTML надо с атрибутами и текстом. Есть много решений для css а для сохранений html не вижу не одного.
Вопрос называется Как сохранить html страницу после редактирования, а не как сохранить CSS
Как сохранить веб-страницу
Всем, кто посещает наш сайт, здравствуйте. Сегодня мы с вами поговорим о том, как сохранить веб –страницу определенного ресурса. В интернете много полезной информации, а вот свободного времени у многих людей для ознакомления с ней просто не хватает. Можно, конечно, занести полезную страницу в закладки и потом при удобном случае вернуться к ней для просмотра. Однако, открыть закладку сможете при наличии интернета. А если, предположим, вам нужно лететь в другой город самолетом или ехать поездом, то тогда могут возникнуть перебои со связью, и вы не сможете открыть страницу сайта с полезной для вас информацией.
В таком случае, заранее сохраните все веб-страницы, которые вы хотите просмотреть в дороге, затем скопировать на флэшку. И в спокойной обстановке, не переживая за качество связи, просмотреть всю информацию.
Для сохранения веб-страниц можно использовать несколько способов. Мы рассмотрим основные из них.
Cохранение веб-страницы в word
Данный способ, пожалуй, самый простой. Для этого вам нужно иметь текстовый редактор Word от компании Microsoft. Выделяем статью или ее фрагмент, копируем, нажимая для этого сочетание клавиш Ctrl + C, открываем Word и при помощи клавиш Ctrl + V вставляем в документ Word. Если вам нужно выделить не весь текст страницы, а лишь несколько абзацев в разных местах веб-страницы, то воспользуйтесь нехитрым приемом, который мы описывали в этой статье.
Затем не забываем сохранить (Ctrl + S) в нужное место: на внешний диск, флэшку, или в мобильное устройство.
Как сохранить веб-страницу в html
Этот способ сохранения веб-страницы позволяет сохранить данные в файле формата html. Это очень удобно: файл с подобным форматом откроет любой браузер. В качестве примера мы рассмотрим процесс сохранения главной страницы нашего сайта. Для того, чтобы сохранить выбранную страницу, щелкните по ней правой кнопкой мыши на ней и выберите «Сохранить как…»

Перед вами откроется окно Проводника, в котором вы указываете в какой папке будет сохранятся веб-страница. В примере мы просто на рабочем столе создаем папку «сохраненные сайты»

Далее указываем имя файла страницы. По умолчанию подставляется заголовок страницы, но вы можете задать свое имя файла.
Тип файла. Здесь вы выбираете тот тип, который вам нужен. Рассмотрим их различия. При выборе типа «Веб-страница полностью» будет сохранена не только веб-страница, но и все изображения, скрипты, стили. Все они будут хранится в отдельной одноименной папке.

В этом случае при открытии файла Азбука-инета.html все стили, изображения и скрипты будут подгружаться из этой папки. Это удобно, когда у вас нет доступа в интернет.

Если же вы будете выбирать тип «веб-страница, только HTML», то при открытии такого файла все данные (изображения, стили), будут подгружаться с интернета. При отсутствии интернета у вас на экране будет просто не отформатированный текст. Поэтому сохранять в этом типе файл нужно тогда, когда вы знаете, что у вас будет подключение к всемирной сети.
Как сохранить веб-страницу в pdf
Файл в формате PDF избавляет вас думать будет ли интернет или нет. Веб-страница, сохраненная в этом формате доступна в любом месте. Открыть такой файл можно почти любым браузером как на компьютере, так и на планшете, смартфоне.
Для того, чтобы сохранить веб-страницу в формате PDF, снова воспользуемся правой кнопкой мыши на странице сайта и из контекстного меню выбираем пункт «Печать»

Или же применив сочетание клавиш Ctrl + P
Откроется окно настроек печати

Справа видно, как будет печататься страница в формате А4, слева настройки печати. Нам же не нужно печатать страницу, поэтому нажимаем на кнопочку «Изменить».

В новом окне представлены различные действия: сохранить страницу на Google Disk, выбрать принтер для печати и, что нам нужно, «Сохранить как PDF». Нажимаем на нее.

Мы возвращаемся к предыдущему окну и теперь появилась кнопка «Сохранить». Ее и жмем.

Далее уже знакомые действия: указываем папку, куда будем сохранять, задаем имя файла, нажимаем «Сохранить». Все, наша страница сохранена в формате PDF. Теперь ее можно просмотреть даже в отсутствии интернета и переслать по почте вашим друзьям, коллегам по работе.
Сохранить веб-страницу в заметку Evernote
Данный способ дает возможность быстро сохранить всю страницу или фрагмент в заметку программы Evernote. Для этого нам потребуется сама программа и расширение для браузера Google Chrome «Evernote Web Clipper». О том, что это за программа, для чего она предназначена, где ее скачать, вы узнаете из наших статей (первая часть, вторая часть). А о том, как сохранить страницу с помощью Evernote Web Clipper, смотрите третью часть. Обращаю ваше внимание, раньше это расширение было доступна на официальном сайте программы Evernote, теперь ее можно взять бесплатно в интернет-магазине Google Chrome по адресу https://chrome.google.com/webstore/search/evernote%20web%20clipper?hl=ru
На этом, позвольте, и закончить. Сегодня мы с вами рассмотрели несколько способов как сохранить web-страницу. Поделитесь в комментариях, как вы сохраняете веб-страницы и сохраняете ли вообще.
До новых встреч! Прекрасного летнего настроения!
Когда тебе приходится туго, есть два варианта: покориться или пройти сквозь огонь.

Подписыватесь на наш Telegram-канал, чтобы не пропустить свежие статьи с нашего сайта
Если вам понравилась наша статья, поделитесь с вашими друзьями.
Как изменить html код страницы в браузере
В данном посте покажем, как можно изменить код страницы в браузере Google Chrome. В других браузерах это делается аналогично. Я думаю трудностей не будет с этим.
Чтобы изменить исходный код сайта не обязательно хорошо знать HTML, CSS и вы это сами увидите.
Редактирование html кода в браузере
Мы будем менять данные на сайте. Все изменения будут видны только нам, а при обновлении страницы они исчезнут. Это лишь отображение страницы браузером.
Откройте в браузере страницу сайта, в которой необходимо изменить код. Это можно
сделать следующим образом прямо на странице сайта.
Выделяем и нажимаем правой кнопкой мыши после чего появится в правой части окна кусок кода, который будем редактировать.

В контекстном меню нажимаем Edit as HTML и у нас появится выделенный код.

При такой редакции мы видим сразу результат.

Вверху картинки отмеченное красной рамкой HTML код, находящийся в шапке сайта, стиль которого будем менять.
Внизу красной стрелкой показано style.css:473 и находится в Консоли> Внешний вид>Редактор темы>файл style.css строка 473. Как можно это использовать?
Эти изменения можно использовать следующим образом скопировать в блокнот Notepad++ с расширением html. Если это Ваш сайт, то смело можете обновить файлы на веб-сервере.
Или эти изменения можно внести в Консоли административной панели сайта, используя Редактор темы файлов.
С помощью подмены HTML кода, мы сможем изменить открытую веб-страницу как захотим.
Умение изменить исходный код страницы – дает отличный навык для продвинутого пользователя Интернета.
Вообще вносимые изменения в код страницы будут реальными до тех пор пока мы не обновим страницу. При этом произойдет возврат в первоначальное состояние.
Редактирование CSS во встроенном редакторе
Знаете CSS — можно отредактировать и сделать предварительный просмотр изменений во встроенном редакторе CSS.
Для этого в заходим в Консоль админ панели и при наведении курсора на Внешний вид выпадает меню где нажимаем на Редактировать CSS

Открывается с левой стороны окно для редактирования.

Нажимаем на Дополнительные стили и открывается поле для загрузки кода CSS.

Код CSS в котором будем производить изменения копируем и вставляем в вышеуказанное поле.
После загрузки редактируем код и в предпросмотре смотрим результат, если нас все устраивает и мы нажимаем на кнопку Опубликовать. Все изменения в дизайне сайта будут такими же как в предпросмотре.
Но если мы не готовы опубликовать все произведенные изменения или хотим продолжить эти изменения, то мы нажимаем на пиктограмму в виде шестеренки. Открывается дополнительное окно

где можем сделать пометку Сохранить. Изменения будут сохранены, и можно будет поделиться предпросмотром, но без публикации. Останется как черновик.
Также можно Запланировать публикацию произведенных изменений,на будущую дату: День, Месяц, Год и Время выставляем по своему желанию.
Далее мы можем посмотреть полную историю произведенных нами изменений. Это очень удобно в истории отражены изменения данных до и после.
Помимо всего мы можем просто отменить изменения, нажав на пиктограмму корзины.



