Настройки vpn соединения
Как настроить свой VPN
Настройте собственный VPN на сервере, чтобы получить свободу в интернете и обойти блокировку Telegram.
Telegram заблокировали, бесплатные прокси и VPN работают с перебоями из-за большого наплыва пользователей или вовсе прекращают функционировать без объяснения причин, как OperaVPN.
Платные инструменты тоже могут в любой момент исчезнуть: закон о запрете анонимайзеров и VPN давно приняли, но пока не применяли. В этой ситуации единственной гарантией свободы в интернете становится собственный VPN. Лайфхакер расскажет, как настроить его за 20 минут.
Выбираем хостинг
Для настройки VPN нужен VPS — виртуальный частный сервер. Вы можете выбрать любого хостинг-провайдера, главное, чтобы выполнялись следующие условия:
- Сервер находится в стране, которая не подпадает под юрисдикцию российских органов власти, но находится достаточно близко к вашему реальному местоположению.
- Оперативной памяти (RAM) должно быть не меньше 512 МБ.
- Скорость сетевого интерфейса — 100 МБ/сек и выше.
- Сетевой трафик — 512 ГБ и выше или неограниченный.
Количество выделенного места на жёстком диске и тип накопителя не имеет значения. Найти подходящее решение можно за 3–4 доллара в месяц.
При покупке сервера выбирайте KVM. OpenVZ и Xen тоже подойдут, если у них подключён TUN — об этом нужно спросить в технической службе хостинг-провайдера.
С KVM никаких дополнительных манипуляций производить не придётся, хотя некоторые хостинг-провайдеры и на нём могут ограничить возможность создания VPN. Уточнить это можно также в службе поддержки.
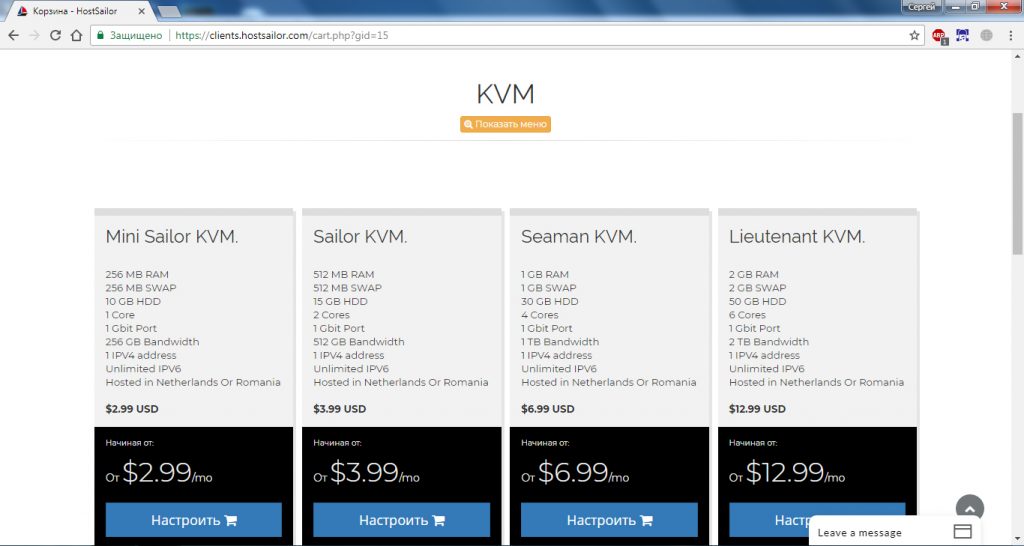
При настройке сервера в пункте «Имя хоста» можно вписать любое значение: например, test.test. Префиксы NS1 и NS2 тоже не важны: пишем ns1.test и ns2.test.
Операционная система — CentOS 7.4 64 bit или любой другой дистрибутив, принципиальных отличий в настройке нет. Сетевой трафик оставьте 512 ГБ или выберите дополнительный объём, если боитесь, что имеющегося не хватит. Локация — чем ближе, тем лучше. Нидерланды подойдут.
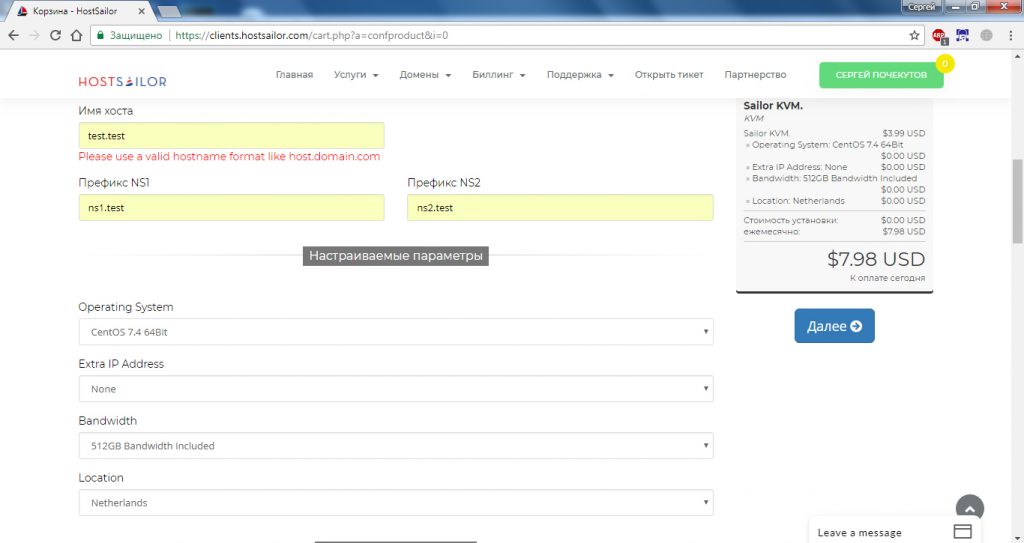
После оплаты на почту придёт письмо со всеми необходимыми данными для настройки VPN. Вы приобрели место на сервере другой страны, осталось перенаправить на него весь трафик.
Настраиваем VPN
Для подключения к серверу и отправки команд мы будем использовать программу Putty. Мне ссылка на неё пришла в письме с регистрационными данными для хостинга. Скачать программу можно здесь. Putty и её аналоги есть и на macOS, настройки будут идентичными.
Запустите Putty. На вкладке Session в поле Host Name введите IP-адрес, который пришёл в письме, и нажмите Open.

При появлении окна с предупреждением об опасности нажмите «Да». После этого запустится консоль, через которую вы будете отправлять команды серверу. Для начала нужно залогиниться — данные для авторизации также есть в письме от хостера. Логин будет root, его напечатайте руками. Пароль скопируйте в буфер обмена. Для вставки пароля в консоль щёлкните правой кнопкой и нажмите Enter. Пароль не отобразится в консоли, но если вы авторизовались, то увидите информацию о системе или номер сервера.
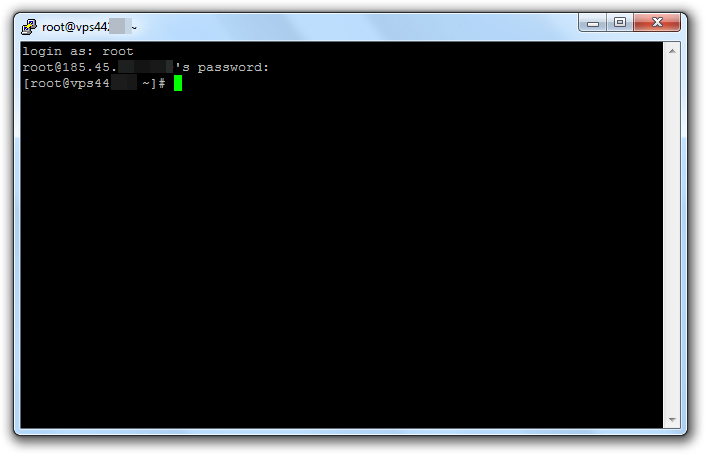
Между вводом логина и пароля не должно пройти много времени. Если появилось сообщение об ошибке, перезапустите Putty и попробуйте ещё раз.
Для настройки VPN я использовал готовый скрипт OpenVPN road warrior. Этот способ не гарантирует полную анонимность, так что при совершении противозаконных действий пользователя легко найти. Но для обхода блокировки его достаточно. Если все VPN-сервисы перестанут работать, это подключение продолжит функционировать, пока я плачу за хостинг.
Чтобы использовать скрипт, вставьте в консоль строчку wget https://git.io/vpn -O openvpn-install.sh && bash openvpn-install.sh .
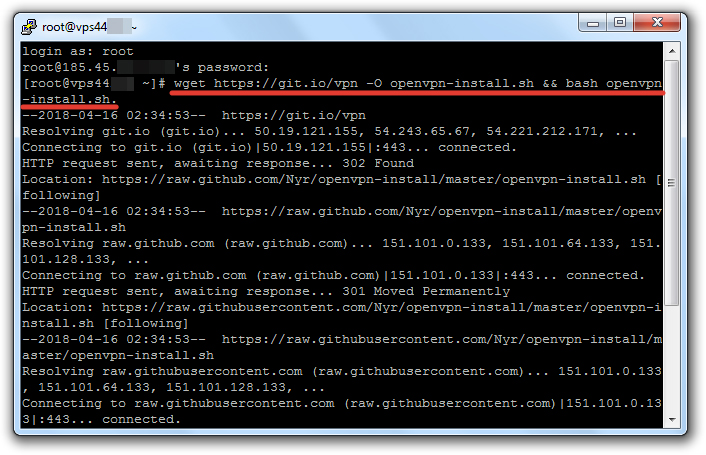
После успешного добавления скрипта запустится диалог с мастером настройки. Он самостоятельно находит оптимальные значения, вам останется только согласиться или выбрать подходящий вариант. Все действия подтверждаются нажатием клавиши Enter. Пойдём по порядку:
- IP-адрес должен совпадать с IP-адресом, который вы получили в письме от хостера.
- Протокол оставьте по умолчанию UDP.
- Port:1194 — согласитесь.
- Какой DNS использовать — выберите Google. Сотрите 1, напишите 3 и нажмите Enter.
- Client name — укажите имя пользователя. Можно оставить client.
- Press any key — ещё раз нажмите Enter и дождитесь окончания настройки.
После завершения настройки необходимо создать файл, через который вы будете подключаться к VPN. Введите команду cat

В консоли появится содержимое файла. Прокрутите экран наверх к команде cat
/client.ovpn и выделите всё, что появилось ниже, кроме последней строчки. Выделение должно закончиться на . Для копирования фрагмента нажмите Ctrl + V.

Запустите «Блокнот», вставьте скопированный фрагмент и сохраните файл на рабочем столе с именем client.ovpn.
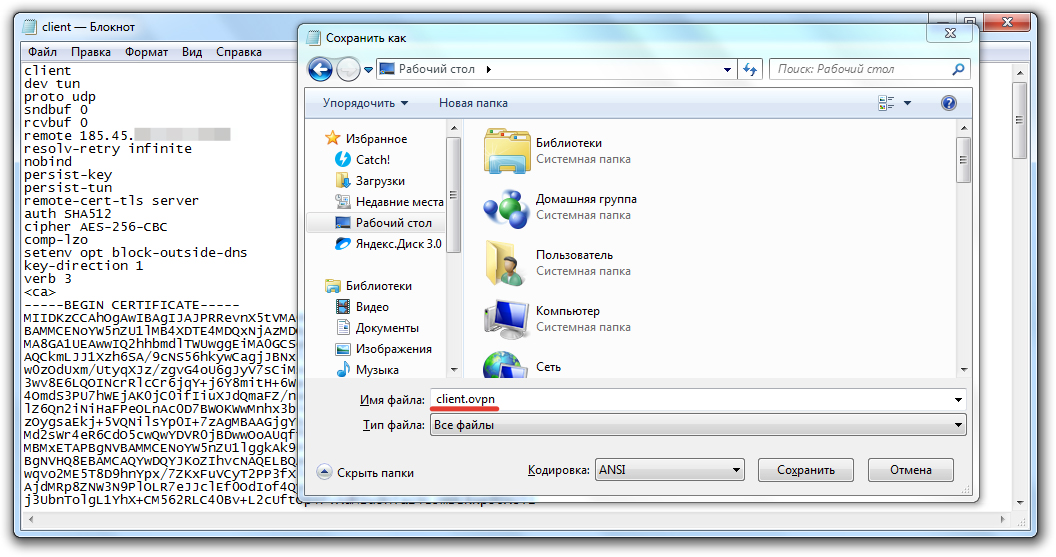
Откройте меню «Файл», выберите «Сохранить как», установите тип «Все файлы» и введите имя с расширением — client.ovpn.
Подключаемся к серверу
Для подключения с помощью созданного файла нужен клиент OpenVPN. Версию для компьютера можно скачать здесь. Загрузите и установите программу, но не запускайте. Щёлкните правой кнопкой по файлу client.ovpn и выберите пункт Start OpenVPN.
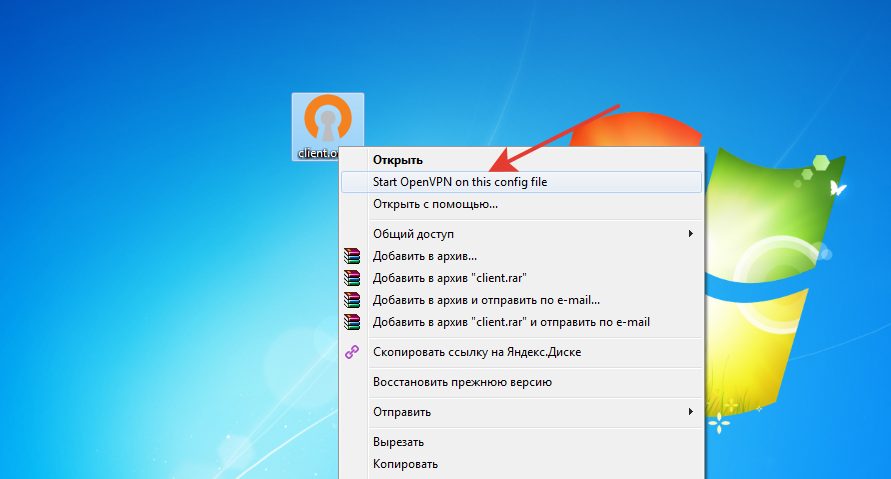
Появится окно консоли с инициализацией соединения. Если подключение прошло успешно, внизу будет статус Initialization Sequence Completed . В процессе соединения может появиться окно выбора сети, нажмите на общественную сеть.
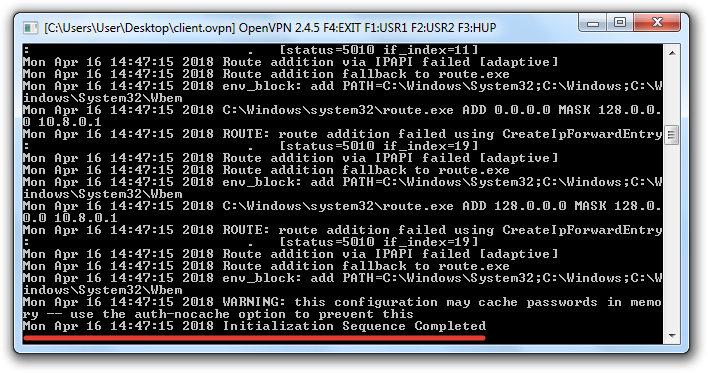
Чтобы убедиться, что подключение установлено верно, проверьте IP-адрес. Он должен совпадать с тем, который хостер написал в письме. Чтобы перестать направлять запросы на сервер в другой стране, закройте окно OpenVPN.
У OpenVPN есть также клиенты для мобильных устройств.
Создание и настройка VPN-подключения на Windows 7

Все больше кафе, гостиниц и других общественных мест обзаводятся собственными сетями Wi-Fi. Но, используя незащищенный трафик, владельцы устройств ставят под угрозу безопасность собственных данных. Поэтому возрастает и актуальность частных сетей. Чтобы обезопасить себя, можно создать VPN-подключение. О том, что это такое и как его правильно настроить в системе Windows 7, читайте в нашей статье.
Что такое VPN-подключение и зачем оно нужно
Данная технология подразумевает под собой защищённую сеть, созданную поверх незащищённой сети. VPN-клиент, используя публичную сеть, через специальные протоколы подключается к VPN-серверу. Сервер принимает запрос, проверяет подлинность клиента и после этого передает данные. Это обеспечивается средствами криптографии.
Возможности VPN позволяют использовать её для следующих целей:
- Скрыть свой реальный IP и стать анонимным.
- Скачать файл из сети, в которой ограничен доступ для IP адресов страны пользователя (если использовать IP-адрес страны, у которой есть доступ к данной сети.
- Шифровка передаваемых данных.
Как настроить соединение?
- Через «Пуск» открыть «Панель управления», затем запустить «Центр управления сетями и общим доступом».
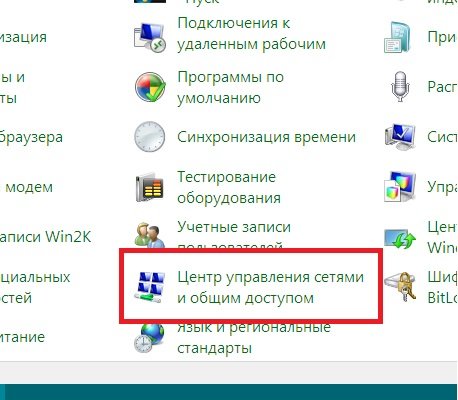
Выбрать область «Центр управления сетями и общим доступом»
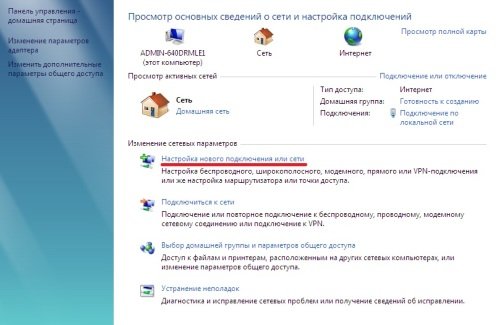
Чтобы создать новое подключение или сеть, нужно кликнуть на соответствующую строку в списке
Выбрать «Подключение к рабочему месту»
Выбрать «Использовать мое подключение к Интернету (VPN)»
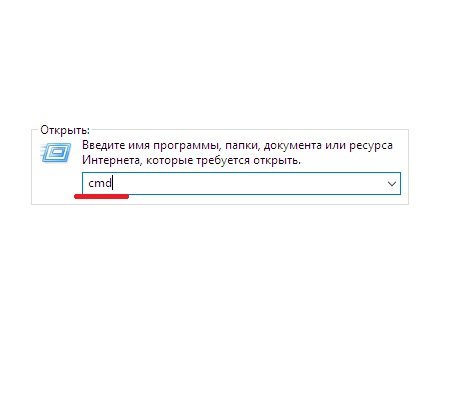
Нужно ввести в строку cmd и нажать «Enter»
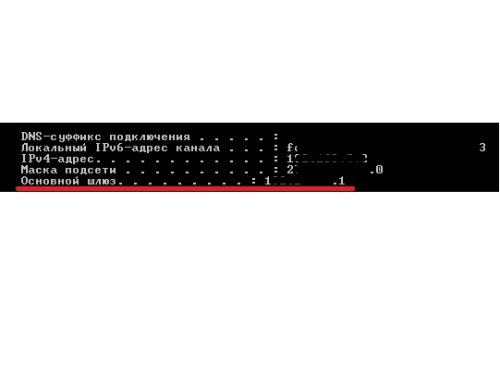
Нужен тот адрес, который находится в строке «Основной шлюз»

Ввести в поле полученный адрес, поставить галочку напротив пункта «Не подключаться сейчас…»
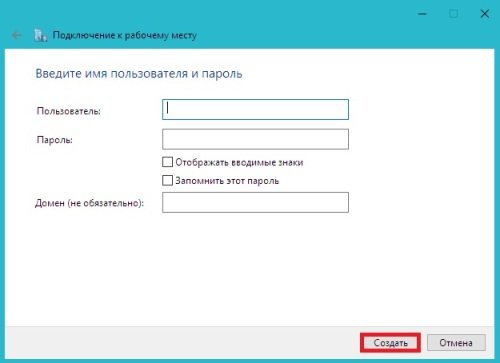
Ввести логин и пароль
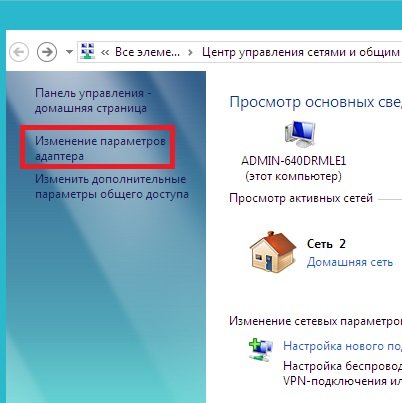
Пройти по ссылке «Изменение параметров адаптера»
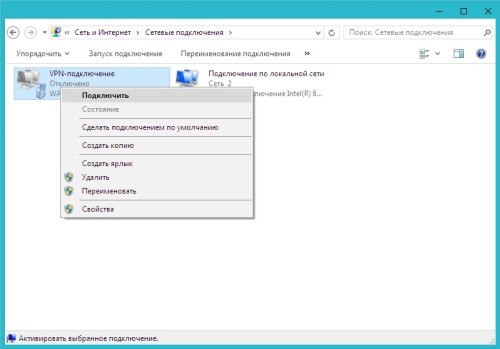
Здесь находится значок VPN-подключения, через который можно выполнить соединение или отключить
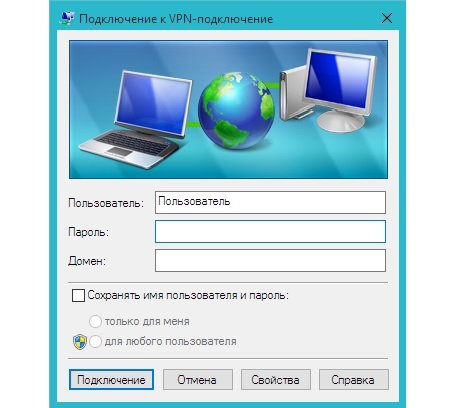
Ввести логин и пароль (если нужно) и нажать «Подключение»
Видео: создание и настройка VPN
Возможные ошибки и пути решения проблем
400 Bad Request
- Отключить брандмауэр или другую программу, которая влияет на безопасность и действия в сети.
- Обновить версию используемого браузера или использовать другой.
- Удалить все то, что браузер записывает на диск: настройки, сертификаты, сохраненные файлы и прочее.
611, 612
- Перезагрузить компьютер и проверить, работает ли локальная сеть. Если это не решит проблему, то позвонить в службу техпомощи.
- Закрыть некоторые программы, чтобы увеличить производительность системы.
Проверить настройки брандмауэра. В крайнем случае его можно отключить, но это нежелательно, так как снизится уровень безопасности.
Переустановить драйвера сетевого адаптера.
- Проверить, работает ли «Подключение по локальной сети».
- Проблема с сетевой картой или сетевым кабелем.
- Возможно, логин и пароль были украдены злоумышленниками.
- «Подвисла» сессия. Через несколько минут еще раз попытаться подключиться.
- Некорректно настроен локальный фаервол.
- Изменены атрибуты доступа (международный телефонный номер вместо адреса VPN-сервера).
Открыть настройки VPN-подключения, перейти на вкладку «Сеть» и из доступных типов VPN выбрать «Автоматически» или «Туннельный протокол точка-точка (PPTP)». Затем переподключиться.
Возможно, повреждён кабель, роутер или маршрутизатор. Если они в порядке, то нужно проверить следующее:
- Свойства LAN-соединения. Возможно, они сбились или были удалены. Нужно открыть свойства VPN-подключения, выбрать «Протокол Интернета версии 4 (TCP/IPv4)» и открыть его свойства. Затем проверить правильность параметров: адрес IP, маска подсети, основной шлюз. Как правило, они указаны в договоре провайдера на подключение Интернета. В качестве альтернативы можно поставить галочку напротив пунктов «Получать IP-адрес автоматически» и «Получать адрес DNS-сервера автоматически».
- Если используется роутер или маршрутизатор, то в поле «Основной шлюз» стоит 192.168.0.1 (192.168.0.1). Подробнее об этом сказано в инструкции роутера. Если точно известно, что у точки доступа основной шлюз 192.168.0.1 или 192.168.1.1, то адреса IP находятся в диапазоне от 192.168.0.100 (192.168.1.100) и выше.
- Конфликт адресов IP (в трее на значке монитора есть жёлтый восклицательный знак). Это значит, что в локальной сети есть компьютер с таким же адресом IP. Если роутера нет, но конфликт есть, значит, используется не тот IP адрес, который указан в договоре с провайдером. В этом случае нужно поменять IP адрес.
- Возможно, проблемы с маской подсети или DNS сервера. Они должны быть указаны в договоре. В тех случаях, когда используется роутер, DNS часто совпадает с основным шлюзом.
- Выключена или сгорела сетевая карта. Чтобы проверить устройство, нужно нажать «Пуск», выбрать инструмент «Выполнить» и ввести в строку mmc devmgmt.msc. В открывшемся окне кликнуть на «Сетевые адаптеры». Если она выключена (перечеркнута), то нужно ее запустить. Если карта не включается, значит, она сгорела или вышла из слота (второй вариант возможен только в том случае, если карта не встроена в материнскую плату). Если карта работает, то отключить ее и запустить снова. В крайнем случае можно удалить сетевую карту из конфигурации и нажать на иконку «Обновить конфигурацию оборудования». Система найдет сетевую карту и установит ее.
- Неправильный адрес сервера VPN. Он должен быть указан в инструкции. Если такой информации нет, то нужно обратиться в техслужбу. Если Интернет работает и без VPN-подключения, то зайти на сайт провайдера и найти адрес VPN-сервера. Он может быть как буквенным (vpn.lan), так и в виде IP-адреса. Чтобы посмотреть адрес VPN-сервера, нужно открыть свойства VPN-подключения.
- На личном счёте нет денег.
Независимо от ошибки, если ее не получается устранить самостоятельно, придётся связываться со службой техподдержки.
Как включить автоматический запуск?
- Для того чтобы подключение запускалось автоматически, нужно перейти в «Панель управления» — «Сеть и интернет» — «Сетевые подключения».
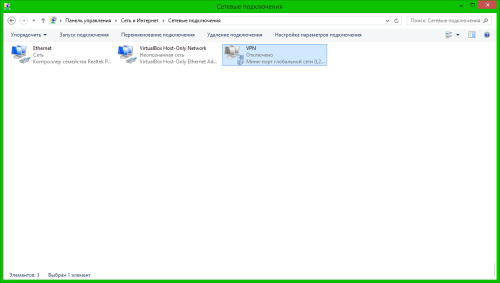
В панеле управления найти VPN
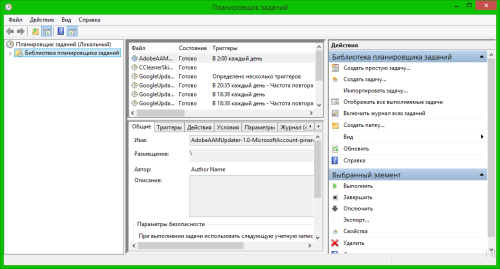
Открываем планировщик заданий
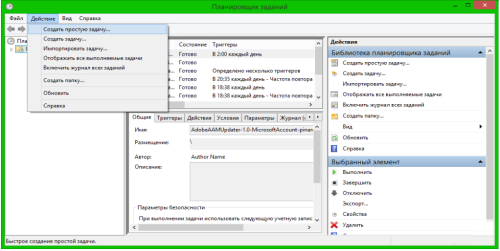
Выбрать «Создать простую задачу»
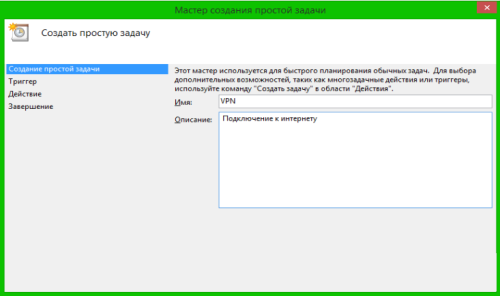
Введите произволные имя и описание
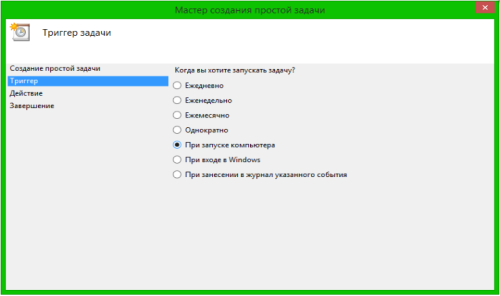
Выбрать «При запуске компьютера»
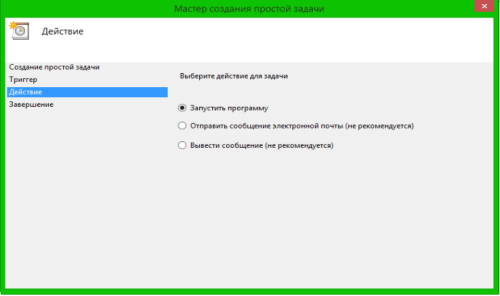
Отмечаем «Запустить программу» и жмём «Далее»
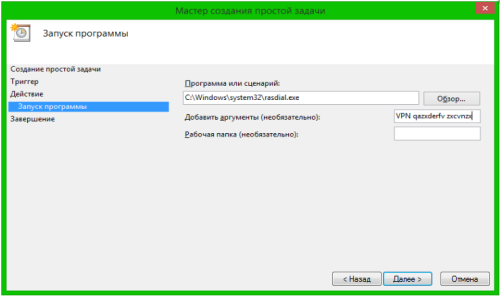
Заполните поле «Программы и сценарии»
Отмечаем галочкой «Открыть «Свойства» для этой задачи после нажатия кнопки «Готово» и нажимаем «Готово».
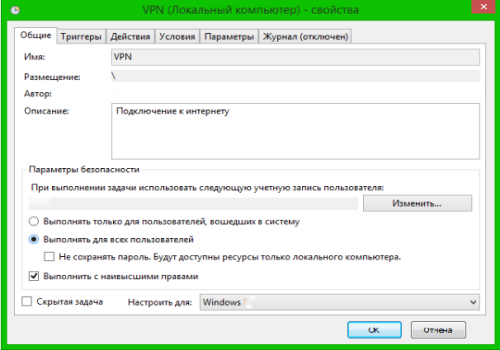
Отмечаем нужные пункты и жмём «ОК»
Система может запросить пароль администратора. В этом случае введите пароль и нажмите «ОК».
После выполненных действий VPN-подключение будет автоматически запускаться при включении Windows.
Пользователь VPN-подключения может быть уверен, что его личные данные защищены от мошенников. А настроить соединение совсем несложно.
Как подключить VPN соединение и правильно его настроить на Windows
Технология, создающая логическую сеть в другой сети, получила аббревиатуру «VPN», что дословно на английском языке расшифровывается как «Virtual Private Network». Говоря простым языком, ВПН включает в себя разные методы связи между девайсами внутри другой сети и обеспечивает возможность применять различные способы защиты, что значительно увеличивает сохранность обмениваемой между компьютерами информации.
А это в современном мире очень важно, например, для сетей больших коммерческих корпораций и, конечно же, банков. Ниже описаны подробно руководства о том, как создать VPN, инструкции по процедуре для выполнения VPN подключения и как произвести грамотную настройку созданного VPN соединения.
Определение
Чтобы проще понять, что такое VPN, надо просто знать, что она может делать. Соединение ВПН выделяет определенный сектор в уже имеющейся сети и все находящиеся в нем компьютеры, и цифровая техника имеют постоянную связь друг с другом. Но самое главное, что этот сектор полностью закрыт и защищен для всех остальных находящихся в большой сети девайсов. 
Как подключить VPN
Несмотря на первоначально кажущуюся сложность определения ВПН, ее создание в компьютерах на Windows и даже сама настройка VPN не представит особого труда при наличии подробного руководства. Главное требование – это обязательно неукоснительно следовать строгой последовательности нижеуказанных шагов:
- Кликнуть «Пуск» и открыть окошко «Панели управления»;

- Далее кликнуть «Просмотр состояния задач»;

- Затем «Центр упр. сетями и общ. доступом»;

- Далее войти в «Настройки нового подключ. или сети»;

- В отобразившемся меню кликнуть «Подключение к рабочему месту»;
 Дальше настройка VPN выполняется, учитывая многообразные сопутствующие нюансы.
Дальше настройка VPN выполняется, учитывая многообразные сопутствующие нюансы.
Как настроить VPN?
Настраивать необходимо с учетом индивидуальных особенностей не только операционной системы, но и оператора, предоставляющего услуги связи.
Виндовс ХР
Чтобы VPN в операционной системе Windows ХР успешно осуществляла свою работу требуется произвести следующие последовательные шаги:
- Через «Пуск» запустить «Панель управления» и перейти во вкладку «Сетевые подключения»;

- Далее перейти в меню «Мастер новых подключений» и установить отметку на «Подключить к сети на рабочем месте»;

- Кликнуть «Далее»;
- В отобразившемся меню поставить отметку на «Подключение к виртуальной частной сети»;

- Затем напечатать какое-нибудь наименование, как вы хотите назвать созданное соединение, и щелкнуть «Далее»;

- Затем указать наименование ПК, через который осуществляется VPN соединение и подключение;

- После этого по желанию пользователя можно в последнем окне создавать иконку на рабочий стол;

- Кликнуть «Готово»;
Потом при функционировании в созданной среде можно пользоваться некоторыми удобными функциями. Для этого необходимо сделать следующее:
- 2 раза быстро кликнуть на появившуюся иконку на раб. столе и щелкнуть на «Свойства»;

- Затем перейти в закладку «Безопасность»;

- Указав «Дополнительные …», выполнить настройку безопасности;
 Примечание: ввод параметров всегда осуществляется по-разному, т. к. они зависят не только от сервера, но и от поставщика услуг связи.
Примечание: ввод параметров всегда осуществляется по-разному, т. к. они зависят не только от сервера, но и от поставщика услуг связи.
Виндовс 8
В этой ОС вопрос, как настроить VPN, не должен вызвать особых затруднений, потому что здесь он почти автоматизирован.
Алгоритм последовательности действий состоит из следующих шагов:
- Вызвать контекстное меню на иконке состояния;

- Кликнуть на строчку «Центр упр.сетями и общ.доступом»;

- Затем щелкнуть на «Создание нового подключ. или сети»;

- Далее кликнуть «Использовать мое подключение к Интернету»;

- Щелкнуть на «Далее»;
- Напечатать адрес, название. Установить галочку на пункте сохранения данных и остальные отметить по мере необходимости;
 Далее требуется указать опции сети. С этой целью произвести следующие действия:
Далее требуется указать опции сети. С этой целью произвести следующие действия:
- Открыть «Центр упр.доступом»;
- Кликнуть «Изменение параметров адаптера»;

- Затем на ВПН-подключении вызвать контекстное меню и нажать строчку «Свойства»;

- Далее в отобразившемся окне пройтись по закладкам и установить отметки на следующих пунктах:

- установить параметры, указанные на рисунке ниже:
 Примечание: ввод настроек может значительно отличаться в зависимости от конфигурации сети.
Примечание: ввод настроек может значительно отличаться в зависимости от конфигурации сети.
Виндовс 7
Процесс выполнения настроек в Windows 7 прост и доступен даже неопытным пользователям компьютеров.
Чтобы их произвести пользователю Windows 7 требуется сделать следующие последовательные шаги:
- Кликнуть в трее на иконку похожую на дисплей ПК и в отобразившемся меню щелкнуть «Подключение»;

- Если требуется, то напечатать логин и код доступа, щелкнуть кнопку «Свойства»;

- Далее ввести свои конкретные параметры в закладке «Общие»;

- Затем перейти в закладку «Параметры» и тоже ввести конкретные данные соответствующие конкретной сети и серверу;

- Открыть закладку «Безопасность», где настроить конкретные параметры шифрования и защиты;

- Войти во вкладку «Сеть», наиболее часто используется «Протокол 4…», установить галочку;

- Открыть закладку «Доступ» и введя требуемые параметры кликнуть «Ok».
Примечание: с целью корректной работы необходима тщательный индивидуальный подбор всех параметров.
Android
Чтобы настроить нормальное функционирование гаджета с ОС Android в среде ВПН надо сделать несколько действий:
- Открыть «Настройки»;
- Перейти во вкладку «Другие сети»;

- Войти в пункт ВПН и ввести PIN;
- Указать тип ВПН и ввести индивидуальные параметры;





























