Сохранить html страницу в jpeg
Сохранение рисунка в файле в формате JPG, GIF или PNG
Рисунки и рисунки, внедренные в файл Office, сохраняются в файле. Но вы можете сохранить рисунок в отдельном файле, чтобы его можно было использовать в другом месте.
В Office на macOSможно сохранить фотографию, схему, диаграмму или фигуры в отдельном графическом файле.
На компьютерес PowerPoint можно сохранить фотографию, фигуру или Графический элемент SmartArt в отдельном графическом файле. Word и Outlook позволяют сохранить фотографию только в отдельном графическом файле.
Сохранение изображения в отдельном файле
В PowerPoint на компьютередля фотографий, фигур, диаграмм, Графические элементы SmartArt, цифровых рукописных фрагментов и текстовых полей используется следующая процедура.
В Word и Outlookописанные ниже действия применимы только к фотографиям.
В Excelэта функция недоступна.
Щелкните правой кнопкой мыши рисунок, который вы хотите сохранить в виде отдельного файла изображения, и выберите команду Сохранить как рисунок.
В списке тип файла выберите нужный формат.
В поле имя файла введите новое имя для рисунка или просто подтвердите предлагаемое имя файла.
Выберите папку, в которой вы хотите сохранить изображение.
Нажмите кнопку Сохранить.
Форматы файлов изображений
-файл (Графический формат GIF)
Обеспечивает поддержку 256 цветов и сохранение данных изображения при сжатии файла.
Формат
JPEG (Формат обмена файлами)
Лучше всего подходит для рисунков с богатой цветовой гаммой, например для отсканированных фотографий.
Формат
PNG (Формат PNG-изображения в формате Portable Network)
Позволяет улучшать качество графических изображений на веб-сайтах благодаря возможности делать прозрачными части рисунка и регулировать яркость.
Формат без потери качества при каждом исправлении и сохранении файла.
Независимый от устройства точечный рисунок
Рисунки, созданные в любой из программ, отображаются в другой программе точно так, как и в исходной.
Графический формат «векторный» с 16 бит
Расширенный метафайл Windows
Графический формат «векторный» 32-bit
Формат
SVG (масштабируемый векторный рисунок)
(только для участников программы предварительной оценки Office, версия 1908 или более поздняя)
Изображения можно изменять без потери качества изображения. Файлы поддерживают сжатие данных без потерь.
Эта функция доступна в Word, PowerPoint и Excel. Он подходит для фотографий, фигур, диаграмм, Графические элементы SmartArt, цифровых рукописных фрагментов и текстовых полей.
Сохранение рисунка или другого изображения в отдельном файле
Щелкните рисунок, который вы хотите сохранить как отдельный файл, и выберите команду Сохранить как рисунок.
В списке тип файла выберите нужный формат.
В диалоговом окне Сохранить как введите новое имя для рисунка или просто подтвердите предлагаемое имя файла.
В поле » где » перейдите к папке, в которой вы хотите сохранить изображение.
Нажмите кнопку Сохранить.
Форматы файлов изображений
Формат
PNG (Формат Portable Network Graphics
Позволяет улучшать качество графических изображений на веб-сайтах благодаря возможности делать прозрачными части рисунка и регулировать яркость.
Формат
JPEG (Объединенная графическая группа эксперта)
Лучше всего подходит для рисунков с богатой цветовой гаммой, например для отсканированных фотографий.
PDF
-файл (Формат переносимого документа)
Переносимый формат, который может включать текст и изображения.
GIF
-файл (Графический формат GIF)
Обеспечивает поддержку 256 цветов и сохранение данных изображения при сжатии файла.
BMP
(Независимый от устройства точечный рисунок)
Рисунки, созданные в любой из программ, отображаются в другой программе точно так, как и в исходной.
Примечание: Эта страница переведена автоматически, поэтому ее текст может содержать неточности и грамматические ошибки. Для нас важно, чтобы эта статья была вам полезна. Была ли информация полезной? Для удобства также приводим ссылку на оригинал (на английском языке).
LiveInternetLiveInternet
—Музыка
Screengrab: Делаем скриншот веб-страницы целиком
Воскресенье, 20 Октября 2013 г. 08:01 + в цитатник
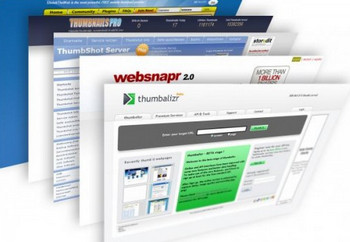 Иногда требуется сделать скриншнот веб-страницы целиком. Хорошо, если по вертикали она влезает на один экран. А что делать, если она занимает больше одного экрана в высоту, и чтобы увидеть ее содержимое, нужно прокрутить экран вниз?
Иногда требуется сделать скриншнот веб-страницы целиком. Хорошо, если по вертикали она влезает на один экран. А что делать, если она занимает больше одного экрана в высоту, и чтобы увидеть ее содержимое, нужно прокрутить экран вниз?
Необходимость сделать полный снимок такой страницы, во всю ее высоту, ставит в тупик многих пользователей.
Ведь все обычные способы, такие как клавиша Print Screen, функция «Ножницы» в Windows7 и подобные, умеют «фотографировать» только то, что непосредственно в данный момент отображено на экране.
Тут нам на помощь приходят плагины для браузера. Я рассмотрю плагин снятия скриншотов с веб-страниц «в полный рост» для браузера Mozilla Firefox, которым пользуюсь сама. Но, наверняка, для Хрома есть аналогичный ;).
Плагин для Mozilla Firefox называется «Screengrab (fix version)». Итак, что мы делаем:
Шаг 1. Переходим на страницу плагина:
Чтобы его установить, нажимаем там кнопку «Добавить в Firefox» (естественно, делать это нужно через сам браузер Firefox).


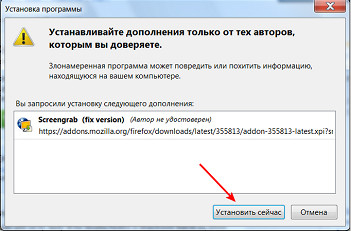
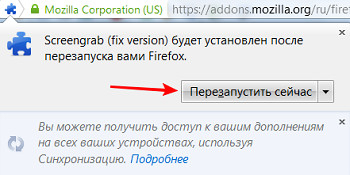

Шаг 6. После этого плагин сделает скриншот страницы и откроет окно сохранения его в виде файла. В нем вы можете задать папку, куда файл будет сохранен, название файла и его тип (PNG или JPG).
Выбрав всё это, не забудьте нажать кнопку «Сохранить».

Шаг 7. Кстати, если иконка плагина у вас не появилась в панели инструментов браузера (или вы сами ее куда-то удалили), то это не значит что плагин не работает. Он продолжает работать и вы можете сделать снимок всей страницы, просто кликнув на ней в любом месте и в открывшемся контекстном меню выбрав пункты «ScreenGrab! — Сохранить — Всю страницу/Фрейм»:

Шаг 8. В результате у вас получится картинка веб-страницы во всю ее высоту.
Источник
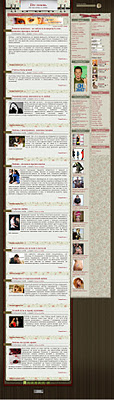
Осталось только добавить, что плагин Screengrab умеет захватывать как всю страницу целиком, так и только ее видимую часть или выделенный фрагмент страницы.
PS. Напомню, что в Firefox, чтобы сохранить web-страницу ( не изображение) на диск компьютера кликаем по странице правой кнопкой мыши, в появившемся меню нажимаем «Сохранить как. », задаем папку и жмём «Сохранить».
А захват экрана с прокруткой легко сделать в программе для снятия скриншотов FastStone Capture
Сохранить html страницу в jpeg
Если вам нужно быстро заскринить целую веб страницу, а на установку утилит в браузере нет ни времени, ни желания, вам поможет web-capture.net. Этот бесплатный сервис сохраняет снимок любой веб страницы в виде графического файла, позволяет просматривать его в браузере или загружать на компьютер в виде ZIP архива.
У сервиса web-capture.net очень простой интерфейс — ничего лишнего, только текст. С помощью web-capture можно сохранять изображения веб страниц в разных форматах, включая популярные JPEG, PNG и BMP, а также менее распространенные, но полезные PDF, TIFF, PS и SVG.
Если вам надо сохранить только часть страницы, придется поискать другой сервис, например, Greenshot Shotty, потому что web-capture делает снимки только полных страниц. Но если вам надо сделать и целый снимок, и его часть, можете сначала заскринить всю страницу на сервисе, а потом просто обрезать изображение в графическом редакторе.
Как захватить скриншот?
К сожалению, сервис только на английском и французском языках, но он настолько прост, что перевод и не требуется. В строку «Enter the URL of the page you want to capture» вводим адрес нужной веб страницы, после чего в окне справа «Choose the file format you want» выбираем формат и нажимаем «Capture web page».
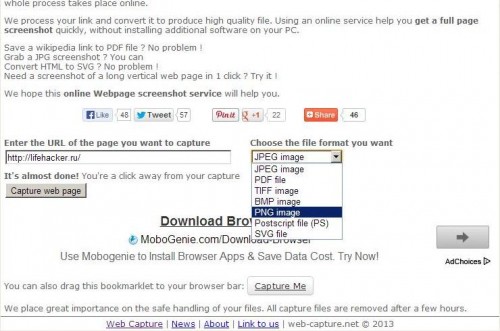
После этого сервис какое-то время думает. Если вам не хочется ждать, можете написать свой e-mail и вам будут присылать уведомления об окончании конвертации. Когда web-capture обработает вашу ссылку, вам предложат скачать файл в ZIP архиве. Можете скачать его и без архива, в том формате, который выбрали.
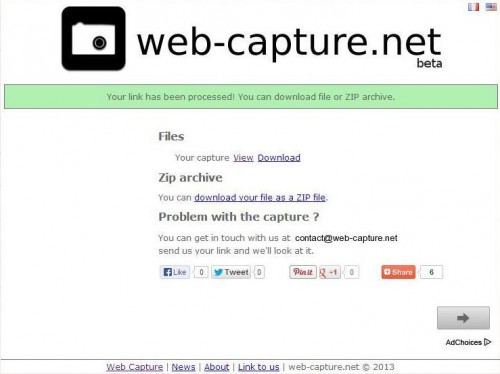
Если вам часто будет нужен этот сервис, можете быстро разместить его в браузере, перетащив «Capture me» на панель закладок.
В целом, веб сервис простой, удобный, а главное — бесплатный.
Интересует, есть ли такая программа (клиппер?), которая позволяет незамысловато и быстро сохранить веб-страницу в формате jpg/png?
Скриншот не катит, ибо он сохраняет только видимую часть окна браузера. А мне надо, чтобы страница была целиком.
Браузер Хром. ОС — МакОс.
Приветствую сообщество. Думаю я не первый и не последний, перед кем встал вопрос, как же сохранить html страницу в pdf или jpeg формате. Ситуация простая. Разрабатываем crm, есть генератор документов для документооборота. Генератор, соответственно, всего на всего html шаблонизатор, адаптированный для документации. Короче говоря на выходе имеем html. Система сама рассылает заявки производителям, письма партнерам итп. Отправлять их в html виде совершенно не целесообразно, в pdf или jpeg самое оно.
Стандартные консольные средства конвертации html во что-то более «печатоудобное» не подошли. Это и понятно, верстка многих документов достаточно специфична и в любом случае без процессора (в нашем случае браузера) не обойтись. Было опробовано куча соответствующего ПО и модулей. От php скриптов до консольных приложений. Ближе всех оказался dompdf, однако он не был идеальным + частенько сбоил, что в нашем случае недопустимо.
В итоге пришли к решению, что ничего не остается, как брать виндовый сервак, ставить его в нормальный ДЦ, поднимать там фаерфокс итп и делать сервис.
Уважаемые знатоки, внимание вопрос Не изобретаем ли мы велосипед? Может кто знает такой сервис, куда денежков заплатил, а на выходе из html получаешь копию firefox-like но уже в jpeg и pdf?
Сохранение в формат HTML
Как сохранить текст в формат HTML:
- Нажмите на стрелку возле кнопки сохранения результатов на главной панели инструментов и выберите из списка формат сохранения. Если нужного формата в списке нет, выберите пункт Сохранить в других форматах…, и в открывшемся диалоге сохранения выберите требуемый формат. Вы также можете сохранить документы, используя команду меню Файл>Сохранить документ как>Документ HTML.
Совет. В случае необходимости вы можете настроить дополнительные опции сохранения на закладке Сохранить>HTML диалога Настройки (меню Сервис>Настройки…).
Данная закладка содержит следующие группы настроек:
Выбор режима оформления зависит от того, как вы будете использовать созданный документ в дальнейшем:
В выходном документе сохраняются форматирование и оформление оригинала. Полученный документ легко редактировать.
В полученном документе сохранятся начертание и размер шрифта, разбиение на абзацы, но не сохранится расположение объектов на странице и межстрочные интервалы. Таким образом, будет получен сплошной текст с выравниванием по левому краю. Для текста, в котором порядок чтения справа налево, выравнивание будет по правому краю.
Замечание. Любой текст с вертикальной ориентацией в данном режиме будет отображаться горизонтально.
В данном режиме форматирование текста не сохранится.
Выберите эту опцию для записи файла в формате HTML 4, что позволит точно передать оформление документа, используя при этом таблицу стилей, встраиваемую в HTML-файл.
При сохранении распознанный текст будет разбит на строки так же, как и исходное изображение. Если эта опция не отмечена, то при сохранении в формат HTML весь распознанный текст будет записан в одну строку.
В распознанном тексте будет сохранен исходный цвет букв и фона.
При сохранении распознанного текста будут сохранены колонтитулы.
Параметры сохранения иллюстраций
Если распознанный текст содержит большое количество иллюстраций, то размер конечного файла может быть очень большим. Качество картинок и размер полученного файла зависят от выбранного значения в выпадающем списке Качество картинок.
- Для того чтобы изменить параметры сохранения картинок, выберите пункт Пользовательское…. В открывшемся диалоговом окне Пользовательские настройки выберите необходимые значения и нажмите кнопку ОК.
- Если вы не хотите сохранять иллюстрации в распознанном тексте, убедитесь, что опция Сохранять картинки не отмечена.
Программа ABBYY FineReader автоматически подбирает кодовую страницу. Если вы хотите изменить кодовую страницу, выберите нужное значение в выпадающем списке в секции Кодировка символов.
Выберите опцию Создать оглавление и по нему разбить книгу на файлы, если вы переводите бумажную книгу в электронный вид. Вы можете выбрать один из вариантов разбиения документа:
- Автоматически разбить на файлы по заголовкам
Программа ABBYY FineReader автоматически разобьет документ на части примерно одинаковые по размеру, сохранит их в отдельные HTML-файлы и восстановит в содержании ссылки на соответствующие части.
- Разбить на файлы по заголовкам одного уровня
Распознанный документ будет разбит на отдельные HTML-файлы по самым крупным заголовкам одного уровня.
- Разбить на файлы по заголовкам двух уровней
Распознанный документ будет разбит на отдельные HTML-файлы по самым крупным заголовкам и заголовкам следующего уровня.



